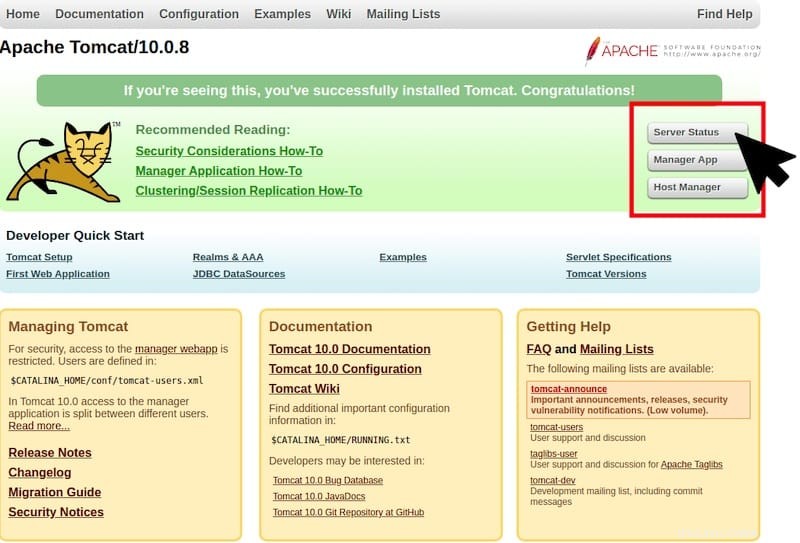
In questo tutorial, ti mostreremo come installare Apache Tomcat su AlmaLinux 8. Per chi non lo sapesse, Apache Tomcat (precedentemente noto come Jakarta Tomcat) è un open- server web di origine sviluppato da Apache per fornire un server HTTP Java che consente di eseguire facilmente file Java. Nella maggior parte della produzione, Tomcat viene utilizzato insieme ad Apache HTTP Server in cui Apache HTTP Server frequenta contenuti statici come HTML, immagini, ecc. e inoltra le richieste di contenuto dinamico a Tomcat.
Questo articolo presuppone che tu abbia almeno una conoscenza di base di Linux, sappia come usare la shell e, soprattutto, che ospiti il tuo sito sul tuo VPS. L'installazione è abbastanza semplice e presuppone che tu sono in esecuzione nell'account root, in caso contrario potrebbe essere necessario aggiungere 'sudo ' ai comandi per ottenere i privilegi di root. Ti mostrerò passo passo l'installazione di Apache Tomcat per l'amministrazione del sistema su AlmaLinux 8. Puoi seguire le stesse istruzioni per Rocky Linux.
Prerequisiti
- Un server che esegue uno dei seguenti sistemi operativi:AlmaLinux 8, CentOS o Rocky Linux.
- Si consiglia di utilizzare una nuova installazione del sistema operativo per prevenire potenziali problemi
- Un
non-root sudo usero accedere all'root user. Ti consigliamo di agire comenon-root sudo user, tuttavia, poiché puoi danneggiare il tuo sistema se non stai attento quando agisci come root.
Installa Apache Tomcat su AlmaLinux 8
Passaggio 1. Innanzitutto, iniziamo assicurandoci che il tuo sistema sia aggiornato.
sudo dnf update sudo dnf install epel-release
Passaggio 2. Installazione di Java.
Qui installeremo la versione di OpenJDK disponibile nel repository ufficiale. Puoi anche scegliere una versione precedente se vuoi. Scegli e installa quella come a tua scelta:
- Installa Java 11:
sudo dnf install java-11-openjdk
- Installa Java 8:
sudo dnf install java-1.8.0-openjdk
Una volta completata l'installazione di Java, esegui il comando seguente per verificare la versione di Java:
java -version
Passaggio 3. Crea un account di servizio Tomcat.
Creiamo un gruppo e un utente che avrà accesso solo a Tomcat e non può essere utilizzato per altri scopi come l'accesso al sistema per installare o eliminare qualsiasi cosa:
sudo groupadd tomcat sudo mkdir /opt/tomcat sudo useradd -s /bin/nologin -g tomcat -d /opt/tomcat tomcat
Passaggio 4. Installazione di Apache Tomcat su AlmaLinux 8.
Ora scarichiamo il programma di installazione di Apache Tomcat dalla pagina ufficiale e lo salviamo nella directory di lavoro:
wget https://downloads.apache.org/tomcat/tomcat-10/v10.0.8/bin/apache-tomcat-10.0.8.tar.gz sudo tar -zxvf apache-tomcat-*.tar.gz -C /opt/tomcat --strip-components=1
Quindi, imposta i permessi del file corretti:
sudo chown -R tomcat: /opt/tomcat sudo sh -c 'chmod +x /opt/tomcat/bin/*.sh'
Passaggio 5. Crea il servizio Apache Tomcat Systemd.
Dobbiamo creare uno script di avvio per gestire Tomcat come systemd un servizio. Creiamo un tomcat.service file:
sudo nano /etc/systemd/system/tomcat.service
Aggiungi la seguente riga:
[Unit] Description=Tomcat webs servlet container After=network.target [Service] Type=forking User=tomcat Group=tomcat Environment="JAVA_HOME=/usr/lib/jvm/jre" Environment="JAVA_OPTS=-Djava.awt.headless=true -Djava.security.egd=file:/dev/./urandom" Environment="CATALINA_BASE=/opt/tomcat" Environment="CATALINA_HOME=/opt/tomcat" Environment="CATALINA_PID=/opt/tomcat/temp/tomcat.pid" Environment="CATALINA_OPTS=-Xms512M -Xmx1024M -server -XX:+UseParallelGC" ExecStart=/opt/tomcat/bin/startup.sh ExecStop=/opt/tomcat/bin/shutdown.sh [Install] WantedBy=multi-user.target
Salva e chiudi, avvia e abilita anche il servizio Apache Tomcat:
sudo systemctl daemon-reload sudo systemctl start tomcat sudo systemctl enable --now tomcat
Passaggio 6. Configura Firewall.
Consenti porta del servizio Apache Tomcat nel firewall Linux:
sudo firewall-cmd --zone=public --permanent --add-port=8080/tcp sudo firewall-cmd --reload
Passaggio 7. Configura Apache Tomcat Application Manager.
Per impostazione predefinita, potrai accedere solo alla pagina predefinita di Tomcat. Per accedere all'amministratore e ad altre sezioni come Stato del server, Gestore app e Gestore host, è necessario configurare l'account utente per l'amministratore e gli amministratori. È necessario configurare le app dei gestori in base ai nostri requisiti:
sudo nano /opt/tomcat/conf/tomcat-users.xml
Copia e incolla le seguenti righe:
<role rolename="admin"/> <role rolename="admin-gui"/> <role rolename="manager"/> <role rolename="manager-gui"/> <user username="idroot" password="strongpasswd" roles="admin,admin-gui,manager,manager-gui"/>
Successivamente, modifica i seguenti file per consentirci di accedervi da altre macchine:
sudo nano /opt/tomcat/webapps/manager/META-INF/context.xml
Trova e commenta le seguenti righe di codice:
<Valve className="org.apache.catalina.valves.RemoteAddrValve" allow="127\.\d+\.\d+\.\d+|::1|0:0:0:0:0:0:0:1" />
Aggiungi semplicemente alla fine, dopodiché, questo assomiglierà a questo:
<!-- <Valve className="org.apache.catalina.valves.RemoteAddrValve" allow="127\.\d+\.\d+\.\d+|::1|0:0:0:0:0:0:0:1" /> -->
Infine, riavvia il servizio Apache Tomcat 10:
sudo systemctl restart tomcat
Passaggio 8. Accesso all'interfaccia Web di Apache Tomcat.
Una volta installato correttamente, apri il browser web e vai al seguente indirizzo:http://your-server-ip-address:8080 Se vedi una pagina simile a quella dell'immagine qui sotto, significa che Tomcat è stato installato correttamente.
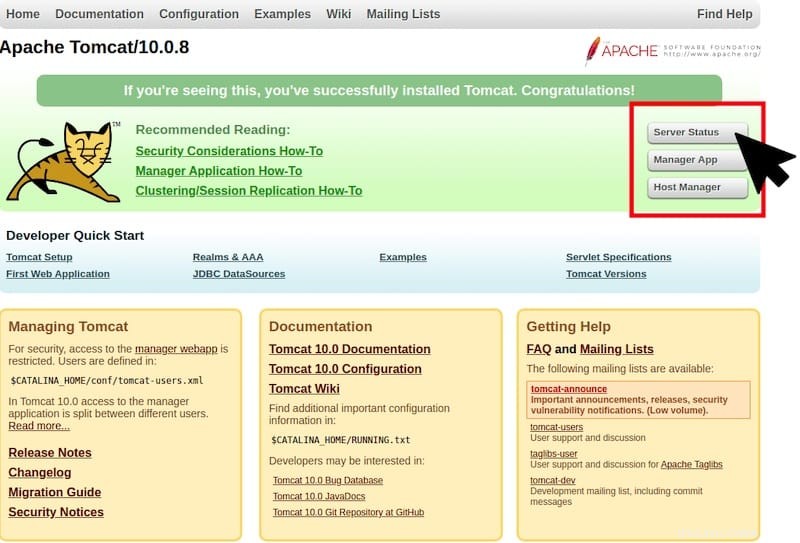
Congratulazioni! Hai installato con successo Apache Tomcat. Grazie per aver utilizzato questo tutorial per installare Apache Tomcat sul tuo sistema AlmaLinux 8. Per ulteriore aiuto o informazioni utili, ti consigliamo di controllare Apache Tomcat ufficiale sito web.