Arch Linux è una delle distribuzioni Linux minimaliste più popolari in uso oggi. Se desideri una distribuzione Linux versatile e all'avanguardia con un ingombro leggero, Arch Linux ti copre dalla testa ai piedi. Arch, tuttavia, ha una curva di apprendimento ripida e, sebbene la documentazione per Arch Linux sia completa, molti nuovi utenti possono trovarla opprimente e complicata.
In questo tutorial, installeremo un sistema Arch Linux di base utilizzando l'intero disco su un computer o una macchina virtuale (VM).
Installazione di Arch Linux
Prerequisiti
Avrai bisogno di:
- Un computer o una macchina virtuale con almeno 1 GB di RAM e 20 GB di spazio di archiviazione
- Software in grado di masterizzare un DVD
- Un DVD vuoto su cui masterizzare l'ISO
- Una connessione Internet
1. Scarica l'ISO di Arch Linux
Prima di poter installare Arch Linux, dobbiamo scaricare l'immagine ISO dal sito Web di Arch Linux. Per fare ciò, vai su https://archlinux.org/download e scorri verso il basso fino a visualizzare un elenco di mirror, come mostrato di seguito.
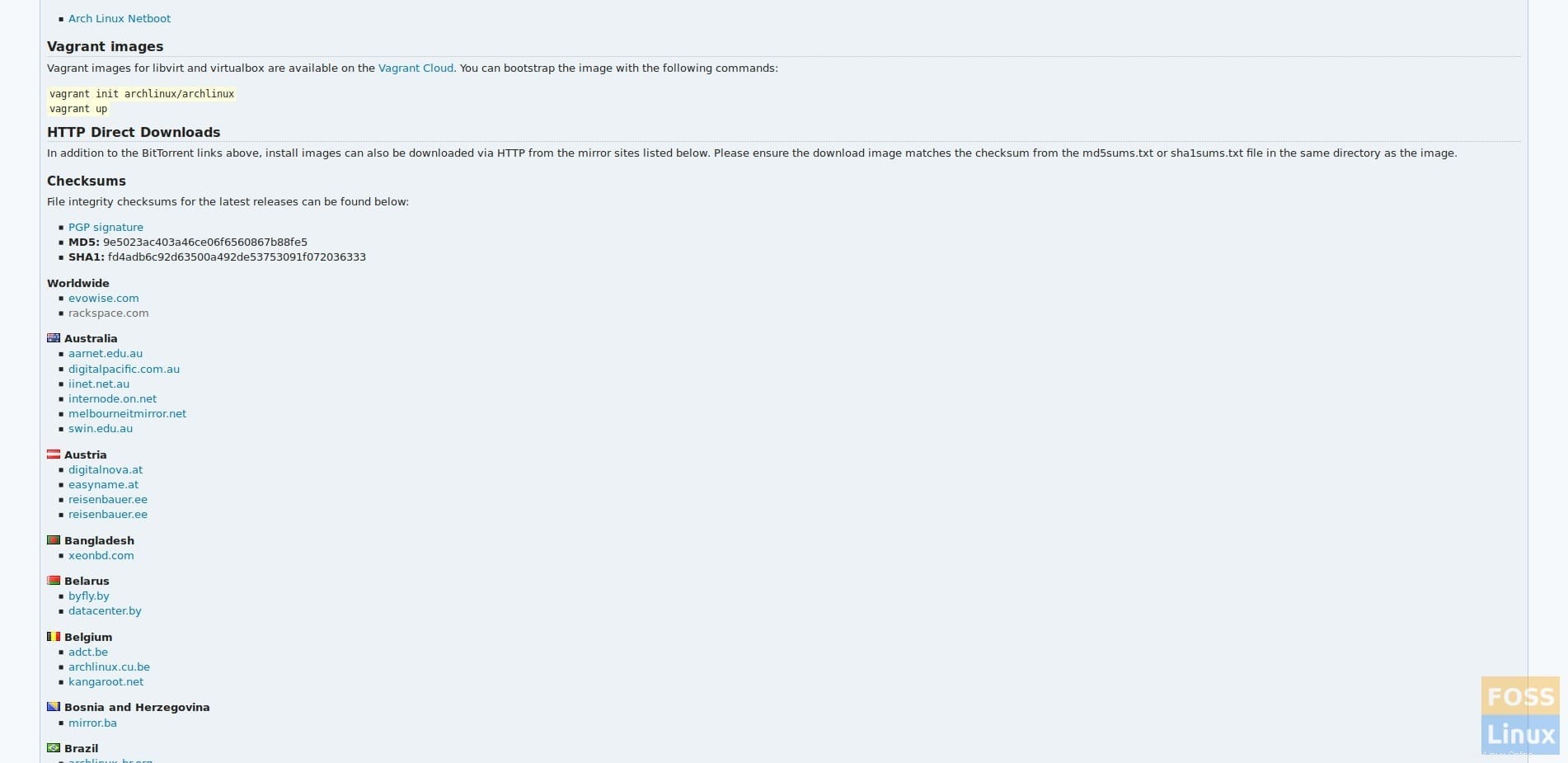
Scegli il mirror più vicino a te e scarica il file ISO di Arch Linux, mostrato di seguito.
NOTA:la pagina visualizzata potrebbe essere leggermente diversa dallo screenshot, a seconda del mirror scelto.

Dopo aver scaricato l'ISO di Arch Linux, si consiglia di verificare che sia il checksum SHA1. Se il checksum che ottieni è diverso da quello sul file ISO che hai potrebbe essere stato manomesso e non dovrebbe essere utilizzato.
2. Masterizzare l'ISO di Arch Linux su un DVD
NOTA:se prevedi di installare Arch Linux su una VM, puoi saltare questo passaggio e avviare direttamente l'immagine ISO.
Ora che abbiamo scaricato l'ISO di Arch Linux, lo masterizziamo sul DVD. Esiste una varietà di software, molti gratuiti, che ti consentono di farlo, come Brasero, AnyBurn o PowerISO non gratuito.
3. Avvia Arch Linux
Ora avvieremo nel DVD di installazione (o direttamente nella ISO se stai usando una VM). Una volta caricato, dovresti essere accolto con una schermata come quella qui sotto.
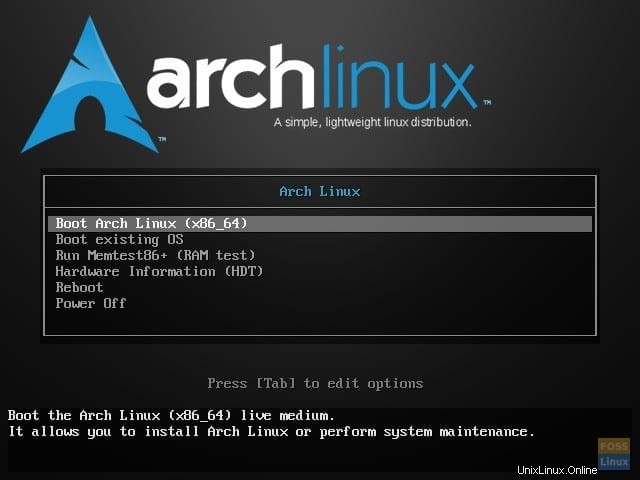
Da qui, premi Invio per avviare Arch Linux.
4. Imposta il layout della tastiera
NOTA:se non desideri modificare il layout predefinito della tastiera statunitense, puoi saltare questo passaggio.
Una volta che l'ambiente live è stato avviato, possiamo cambiare la tastiera dal layout americano predefinito, se lo si desidera. Per elencare tutti i layout disponibili, usa:
# ls /usr/share/kbd/keymaps/**/*.map.gz
Imposta il layout della tastiera usando il comando loadkeys:
# loadkeys KEYMAP
Dove KEYMAP è la mappa dei tasti che desideri utilizzare.
5. Controlla la tua connessione Internet
Per installare Arch Linux, avremo bisogno di una connessione Internet funzionante. Se stai utilizzando una connessione cablata, dovresti essere già connesso a Internet. Puoi controllare la tua connessione a Internet usando il comando ping:
# ping -c 3 google.com

Se desideri utilizzare una connessione Internet wireless per installare Arch Linux, consulta la documentazione di configurazione della rete wireless sul wiki di Arch Linux all'indirizzo https://wiki.archlinux.org/index.php/Wireless_network_configuration.
6. Abilita NTP
Dopo aver verificato che abbiamo una connessione Internet funzionante, dobbiamo abilitare Network Time Protocol (NTP) per consentire al sistema di aggiornare l'ora tramite la rete. Per fare ciò, esegui:
# timedatectl set-ntp true
7. Partizionare il disco rigido
Successivamente, dobbiamo partizionare il disco rigido. Sebbene ci siano molti modi per farlo, per questo tutorial creeremo due partizioni, una per Arch Linux e una per fungere da spazio di scambio. Per iniziare, usa fdisk per elencare tutte le unità disponibili:
# fdisk -l
NOTA:l'output che ottieni da fdisk potrebbe essere diverso da quello nello screenshot.
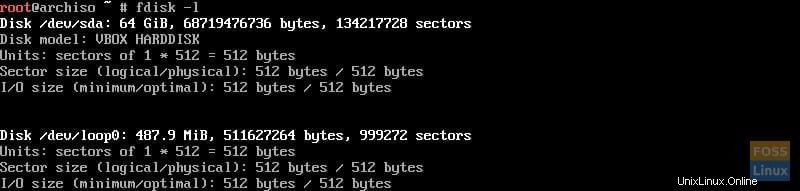
Prendere nota del nome del disco che si desidera partizionare. Ora useremo cfdisk, un gestore di partizioni, per partizionare le unità:
NOTA:in cfdisk, usa i tasti freccia per navigare e il tasto Invio per selezionare.
# cfdisk /dev/sdX
Dove X si riferisce alla lettera dell'unità che desideri partizionare.
Dovresti essere accolto da una schermata che ti chiede di selezionare il tipo di etichetta. Nella maggior parte dei casi, questo sarà "dos".
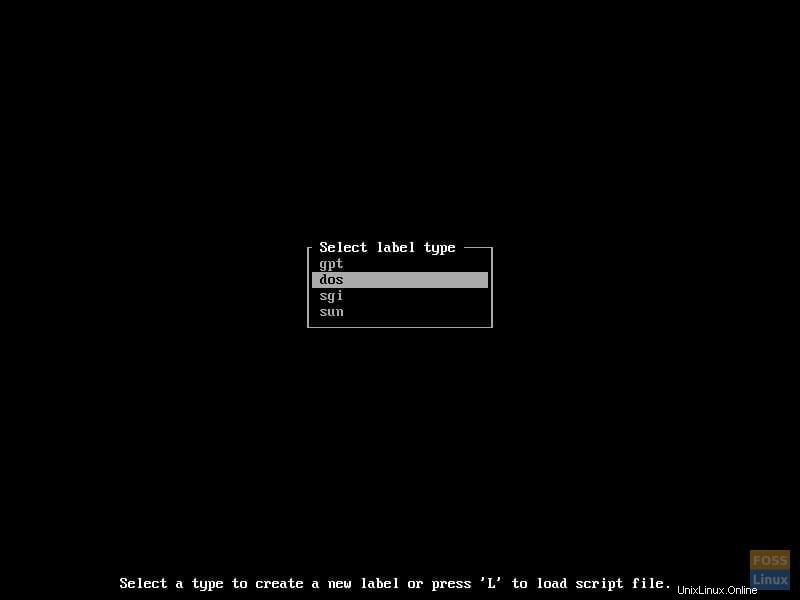
Evidenzia il tipo di etichetta e premi invio. Dovrebbe essere visualizzata una schermata simile a quella qui sotto.
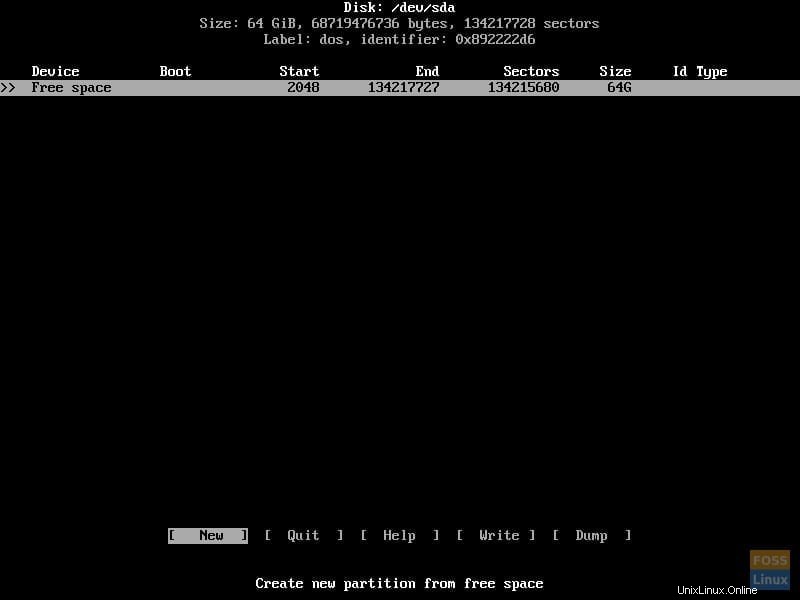
Ora creeremo le partizioni. Per fare ciò, seleziona "Nuovo". Ti verrà chiesto di inserire la dimensione della partizione. Assicurati di lasciare spazio sufficiente per creare un'altra partizione per il tuo spazio di swap, che sarà il doppio della quantità di RAM.
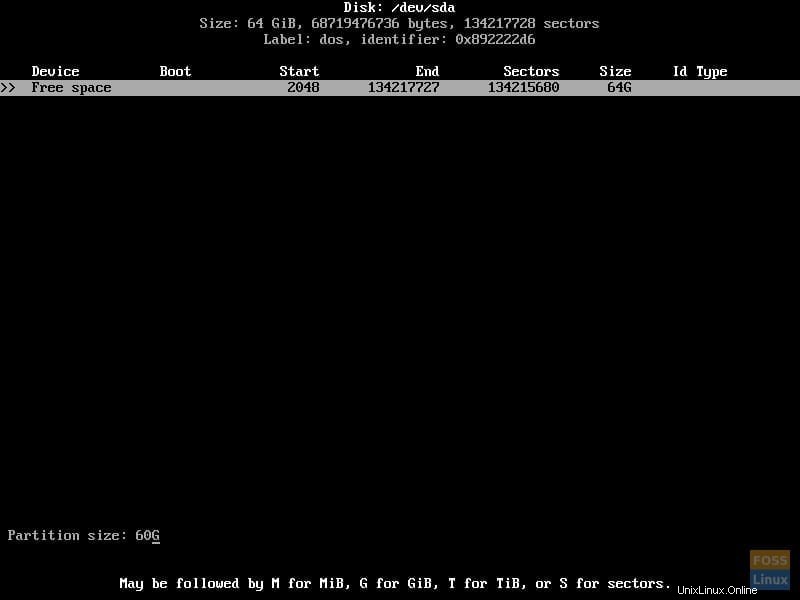
Successivamente, ti verrà chiesto se la partizione deve essere primaria o estesa. Seleziona "primario".
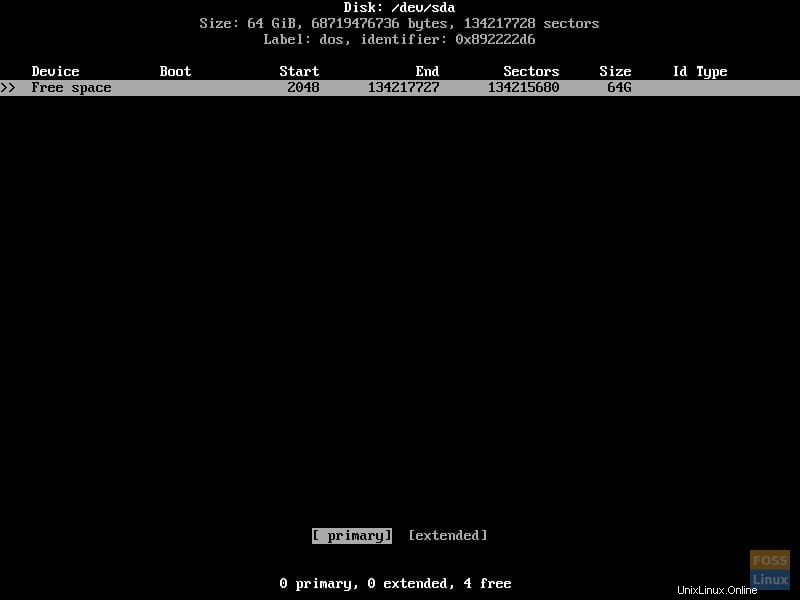
Ora rendi la partizione avviabile selezionando "Avviabile". Il tuo schermo dovrebbe essere simile a quello qui sotto.
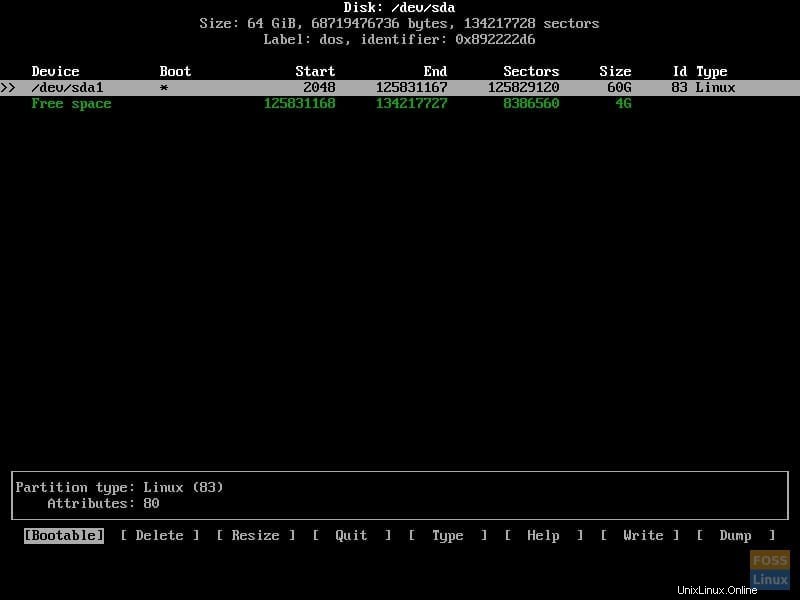
Ora, utilizzando lo stesso processo di prima, utilizzando il resto dello spazio sull'unità, creare un'altra partizione primaria. Non rendere questa partizione avviabile.
Il tipo di partizione deve essere modificato da "83 Linux" a "82 Linux swap / Solaris". Per fare ciò, seleziona "Tipo" sulla partizione di swap e seleziona "82 Linux swap / Solaris", come mostrato di seguito.
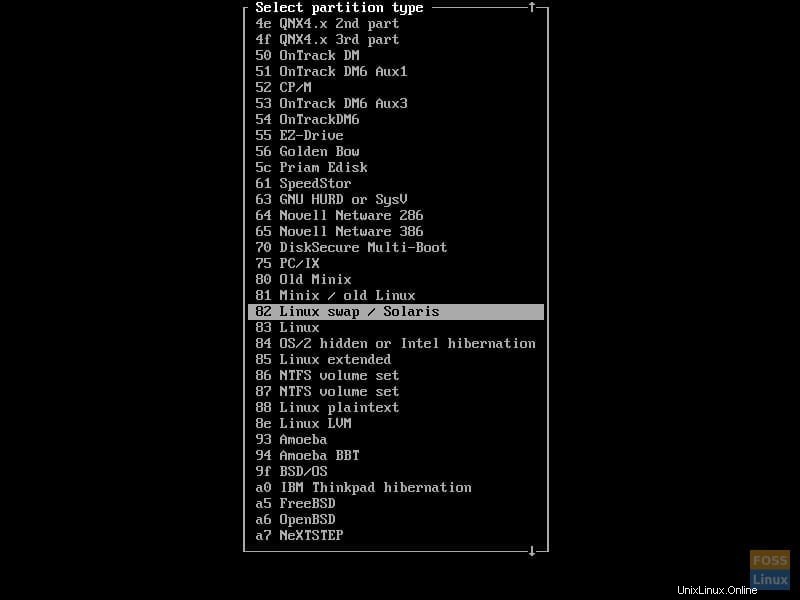
Ora, scrivi le modifiche sull'unità. Per farlo, seleziona "Scrivi" e digita "sì", come mostrato di seguito.
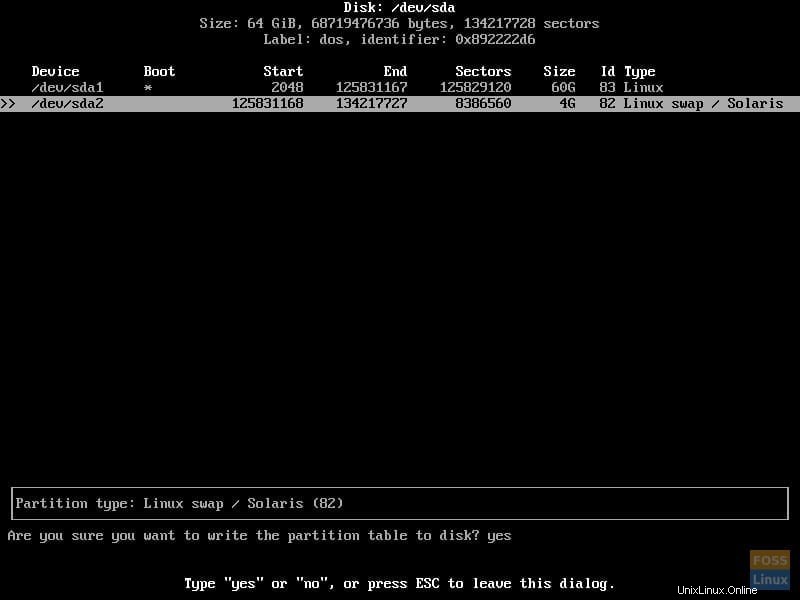
Ora puoi uscire da `cfdisk` selezionando "Esci".
8. Crea filesystem
Ora che l'unità è stata partizionata, possiamo creare il filesystem. Ci sono diverse opzioni per questo, ma per questo tutorial useremo il filesystem ext4. Per creare il filesystem, usa:
# mkfs.ext4 /dev/sdX1
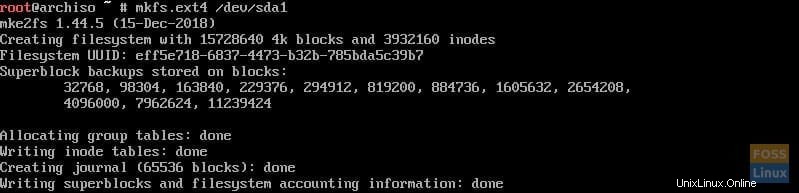
9. Crea spazio di scambio
Successivamente, creeremo uno spazio di scambio. Lo spazio di scambio in Linux è lo spazio del disco rigido che funge da RAM aggiuntiva. Per fare ciò, esegui:
# mkswap /dev/sdX2

10. Monta il filesystem e lo spazio di scambio
Ora che sia il filesystem che lo spazio di scambio sono stati creati, devono essere montati. Per fare ciò, utilizzeremo i seguenti comandi:
# mount /dev/sdX1 /mnt
# swapon /dev/sdX2
Questi comandi monteranno il filesystem e attiveranno rispettivamente lo spazio di scambio.
11. Installa il sistema di base
Successivamente, utilizzeremo l'utility pacstrap per scaricare e installare tutti i componenti necessari di Arch Linux. Per usare pacstrap, esegui:
# pacstrap /mnt base base-devel
NOTA:questo passaggio potrebbe richiedere del tempo.
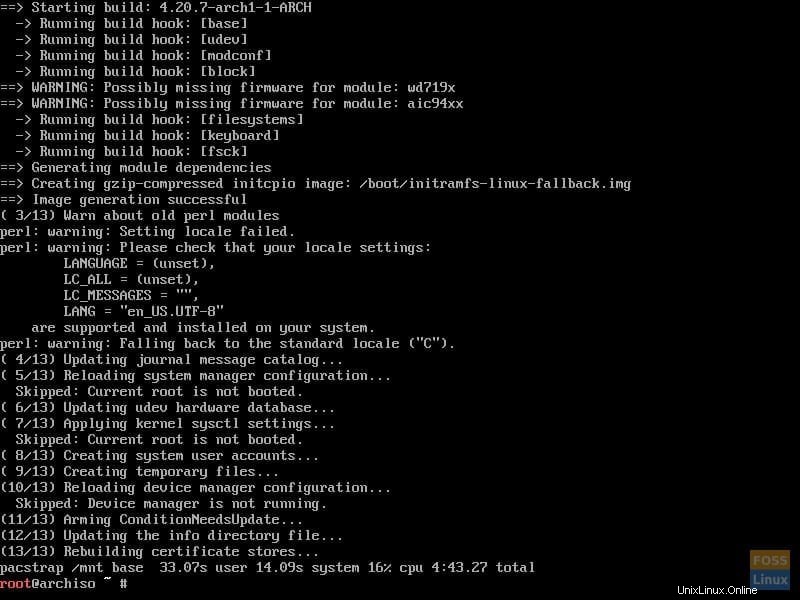
12. Genera il file fstab
Ora dobbiamo generare il file fstab. Per farlo, esegui:
# genfstab -U /mnt >> /mnt/etc/fstab
13. Chroot in Arch Linux
Al termine dell'esecuzione di pacstrap, eseguiremo il chroot nel sistema Arch Linux appena installato utilizzando arch-chroot:
# arch-chroot /mnt

14. Imposta il fuso orario
Se arch-chroot ha avuto successo, ora dovresti essere nel sistema Arch Linux appena installato. Da qui, dobbiamo configurarlo. Per iniziare con la configurazione, specificheremo il fuso orario. Questo può essere ottenuto con il comando ln:
# ln -sf /usr/share/zoneinfo/REGION/CITY /etc/localtime
Dove REGIONE e CITTÀ rappresentano il tuo fuso orario e forse sono state completate da tabulazioni.

Aggiorna l'orologio hardware con:
# hwclock --systohc
15. Genera file di localizzazione
Ora genereremo il file delle impostazioni locali. Per fare ciò, decommenta "en_US.UTF-8 UTF-8" e qualsiasi altro locale che desideri utilizzare in /etc/locale.gen ed esegui:
# locale-gen

16. Crea file di configurazione delle impostazioni internazionali
Successivamente, creeremo il file di configurazione della locale:
# echo "LANG=en_US.UTF-8" > /etc/locale.conf
17. Crea un file nome host e abilita DHCP
A questo punto, dobbiamo creare il file hostname. Per farlo, esegui:
# echo "HOSTNAME" > /etc/hostname
Dove HOSTNAME è il nome host che desideri utilizzare per il sistema.
Ora abilita DHCP:
# systemctl enable dhcpcd
18. Imposta la password di root
Ora dobbiamo impostare la password per l'account root usando passwd:
# passwd

19. Installa un caricatore di avvio
Infine, installeremo il boot loader. Per questo tutorial, utilizzeremo il bootloader GRUB. Per fare ciò, utilizzeremo Pacman, il gestore di pacchetti per Arch Linux:
# pacman -S grub os-prober
Ora dobbiamo installare GRUB sul sistema:
# grub-install /dev/sdX

E configuralo:
# grub-mkconfig -o /boot/grub/grub.cfg
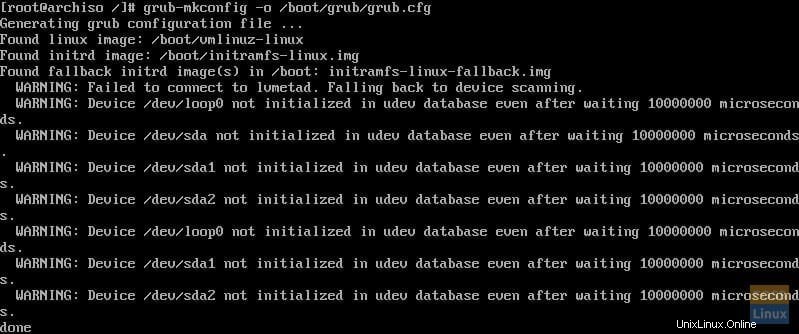
20. Esci e riavvia
Ora usciremo dall'ambiente arch-chroot:
# exit
E riavvia il sistema:
# reboot
21. Accedi ad Arch Linux
Una volta riavviato il sistema, GRUB verrà caricato.
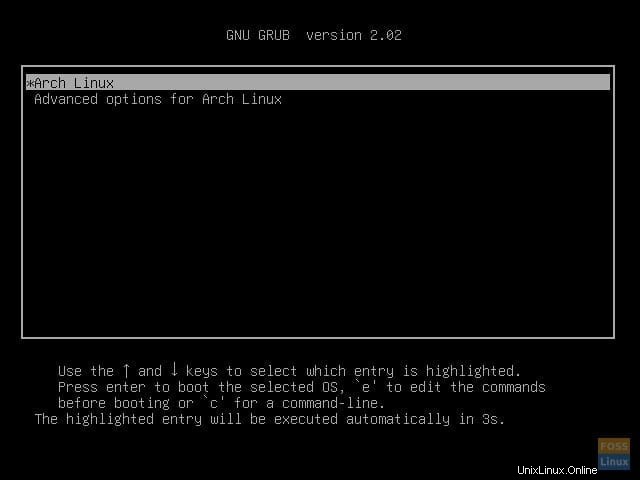
Da lì, puoi premere Invio per avviare Arch Linux e accedere al tuo nuovo sistema Arch Linux come root.

Conclusione
Ora hai una nuova installazione funzionante di Arch Linux. Arch non contiene molti pacchetti software pronti all'uso, né include una GUI. Tuttavia, puoi configurare e personalizzare Arch Linux per soddisfare le tue esigenze, qualunque esse siano.