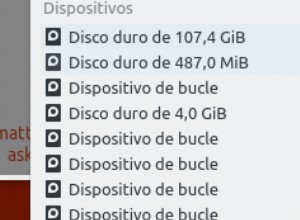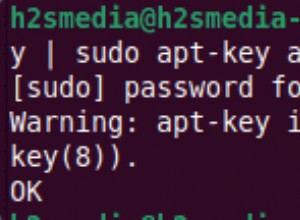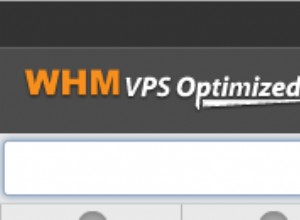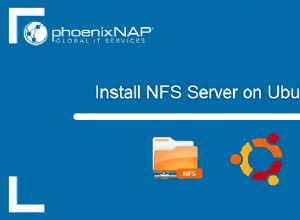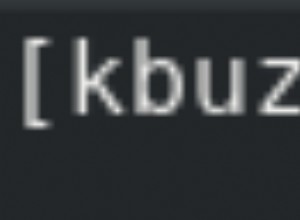Fildem è un menu globale e HUD per la shell GNOME. È stato biforcato dal progetto GNOME HUD e quindi progettato per supportare anche l'aggiunta di un menu globale alla shell GNOME. Questo articolo spiega come installarlo su Debian/Ubuntu, Fedora e Arch Linux/Manjaro
Questo fa apparire il menu, che di solito è integrato nella finestra dell'applicazione, nel pannello superiore di GNOME Shell. Grazie alla funzionalità HUD (creata utilizzando il Alt + Space scorciatoie da tastiera) puoi anche usarlo per sfogliare il menu dell'applicazione, che è molto utile per applicazioni con menu grandi come GIMP.
Il menu globale di Fildem è impostato per nascondersi automaticamente e diventa visibile solo quando ci passi sopra il mouse. Tuttavia, questo può essere modificato in modo da avere un menu globale sempre visibile, se necessario.
Questo menu globale e l'implementazione dell'HUD di GNOME Shell non sono perfetti e troverai dei bug. Inoltre, non funziona con tutte le applicazioni. Tuttavia, Fildem è ancora un work in progress, quindi speriamo che migliori nel tempo.
Alcuni menu Fildem GNOME Shell più globali e schermate HUD:
| Fildem HUD (menu ricercabile) per VLC |
| Menu globale Fildem su Manjaro con Audacious (interfaccia Qt) |
| Menu globale Fildem su Fedora (Wayland) con LibreOffice |
| Menu globale Fildem su Ubuntu 20.10 con VLC |
Potrebbe interessarti anche:Come trasmettere il desktop della shell GNOME a un Chromecast (con supporto audio, Wayland/X11) utilizzando Trasmetti alla TV
Compatibilità con le applicazioni Fildem
Fildem Global Menu funziona sia su X11 che su Wayland . Tuttavia, su Wayland è necessario creare un collegamento globale nelle impostazioni di sistema per accedere all'HUD poiché non è possibile creare un collegamento tramite l'applicazione. Anche su Wayland, c'è un problema per cui il menu non si chiude quando fai clic fuori dal menu, devi fare nuovamente clic sulla voce di menu per chiuderlo.
Sebbene sia stato creato per GNOME Shell, non mostra un menu globale né ti consente di sfogliare i menu per applicazioni che rispettano le linee guida di progettazione di GNOME 3 e utilizzano un menu hamburger (come lo standard GNOME -Applications). Perché funzioni, l'applicazione deve avere un menu tradizionale che appare sotto la barra del titolo dell'applicazione. Quindi il menu globale e l'HUD non funzioneranno con applicazioni GNOME come Nautilus (file), gedit ecc.
Se lo usi, il menu verrà visualizzato in alto per le applicazioni supportate e nella finestra dell'applicazione (o come menu tradizionale - ci sono ancora casi in cui non funziona con Fildem - o come menu hamburger GNOME).
Ma anche senza un menu globale, i menu dell'applicazione non hanno un aspetto coerente, quindi probabilmente non ti perderai molto, mentre il vantaggio è che puoi massimizzare un'applicazione supportata da Fildem e avere il menu sul pannello. Massimizzazione dello spazio sullo schermo, ottimo per laptop con schermi piccoli e menu ricercabili.
Fildem Global Menu supporta:
- GTK3 (se hanno un menu tradizionale), applicazioni GTK2 e Qt5
- Applicazioni Flatpak, Snap e AppImage purché soddisfino gli altri criteri (l'ho testato in tutti e 3 i casi con Kdenlive e ha funzionato, Gimp installato con GTK3 da un pacchetto Flatpak, ma non ha funzionato per me )
- Applicazioni elettroniche
- LibreOffice, Sublime Text / Merge (funziona solo su X11), IDE Jetbrain (è necessario installare il plug-in JavaFX Runtime per i plug-in), ecc.
Firefox e Thunderbird non sono supportati a meno che tu non stia utilizzando il menu dell'app Firefox e il menu dell'app Thunderbird con patch (disponibili ad esempio su AUR per Arch Linux / Manjaro).
Puoi vedere un elenco di applicazioni note per funzionare o non funzionare Fildem Wiki. Dai un'occhiata anche a questa segnalazione di bug di Fildem che contiene segnalazioni di applicazioni per le quali il menu globale e l'HUD non funzionano.
L'elenco wiki mostra Google Chrome come funzionante, ma non ha funzionato per me. Il wiki menziona anche che il menu globale/HUD non funziona su Manjaro per le applicazioni Qt5, ma ha funzionato per me (testato con Audacious Qt Interface e KDiskMark).
Ti potrebbe piacere anche:Come installare l'estensione per la piastrellatura della finestra Pop Shell su Ubuntu 20.04 o 20.10, Fedora 32 o 33, Debian Bullseye o Sid e Arch Linux o Manjaro
Come installare Fildem Global Menu e HUD per GNOME Shell
L'installazione di Fildem Global Menu e HUD non è difficile e non richiede nemmeno la creazione del codice sorgente. Tuttavia, è un po' dispendioso in termini di tempo in quanto è un po' un enigma in questa fase. Inoltre, prima di tentare di installarlo, leggi l'etichetta completa su GitHub, oltre agli Argomenti noti.
Il menu globale di Fildem dovrebbe funzionare con GNOME 3.36, 3.38 e 40 . lavoro . Probabilmente non funzionerà su versioni precedenti di GNOME, quindi assicurati di utilizzare una di queste due versioni di GNOME prima di procedere.
Ciò significa che dovrebbe funzionare su Ubuntu 20.04, 20.10 e 21.04, Debian Bullseye e Sid e Fedora 32, 33 e 34. E ovviamente sotto Arch Linux/Manjaro.
Di seguito sono riportate le istruzioni per l'installazione del menu globale Fildem e dell'HUD su Debian/Ubuntu, Fedora e Arch Linux/Manjaro (e qualsiasi altra distribuzione Linux che utilizza la shell GNOME basata su di essa). Le istruzioni funzioneranno anche su altre distribuzioni Linux, ma dovrai scoprire tu stesso i nomi delle dipendenze di cui hai bisogno.
1. Installa le dipendenze richieste.
- Ubuntu/Debian:
sudo apt install bamfdaemon gir1.2-bamf-3 libbamf3-2 libkeybinder-3.0-0 gir1.2-keybinder-3.0 appmenu-gtk2-module appmenu-gtk3-module unity-gtk-module-common python3-pip git
- Fedora (non c'è
appmenu-gtk*-modulePacchetti su Fedora, quindi installeremounity-gtk*-modulepacchetti invece ho provato questo e funziona):
sudo dnf install bamf bamf-daemon keybinder3 unity-gtk2-module unity-gtk3-module appmenu-qt5 appmenu-qt5-profile.d python3-pip git
- Arch Linux/Manjaro:
sudo pacman -S bamf appmenu-gtk-module libkeybinder3 libdbusmenu-gtk2 libdbusmenu-gtk3 libdbusmenu-qt5 git python-pip
Per tutte queste distribuzioni Linux (modifica:gli utenti Arch Linux / Manjaro possono anche utilizzare fuzzysearch tramite GOLD), è inoltre necessario installare un pacchetto tramite pip :
python3 -m pip install --user fuzzysearch
2. Scarica l'ultima versione di Fildem, installa Fildem e l'estensione GNOME Shell.
Ottieni l'ultima versione di Fildem da qui (prendi il file .tar.gz), estrailo, quindi apri un terminale, vai alla cartella in cui hai estratto Fildem (ad es. cd ~/Downloads/Fildem-0.6.6 )
sudo python3 setup.py install --optimize=1
cp -r [email protected] ~/.local/share/gnome-shell/extensions/Esistono anche pacchetti DEB per Debian/Ubuntu, come pkg.tar.zst (può essere installato su Arch Linux/Manjaro con pacman -U ./python3-fildem-0.6.6-1-x86_64.pkg.tar. zst ), questi pacchetti non includono l'estensione GNOME Shell, quindi preferisco installare tutto dal sorgente poiché non è comunque complicato.
3. Carica i moduli GTK richiesti al login.
Affinché le applicazioni GTK2 funzionino con Fildem Global Menu (e HUD), apri ~/.gtkrc-2.0 con un editor di testo utilizziamo Gedit:
gedit ~/.gtkrc-2.0
In questo file aggiungi la seguente riga (sì, puoi usare appmenu-gtk-module su Fedora anche se abbiamo installato unity-gtk*-module ):
gtk-modules="appmenu-gtk-module"
Affinché le applicazioni GTK3 funzionino con Fildem Global Menu (e HUD), apri ~/.config/gtk-3.0/settings.ini con un editor di testo utilizziamo Gedit:
gedit ~/.config/gtk-3.0/settings.iniE in questo file, se è vuoto, aggiungi:
[Settings]
gtk-modules="appmenu-gtk-module"
Se il file non è vuoto e ha già un [Settings] Sezione, inserisci gtk-modules="appmenu-gtk-module" sotto [Settings] .
Nota che se esegui i comandi Gedit sopra menzionati per aprire questi file, Gedit creerà i file al salvataggio anche se quel file non esiste.
4. Abilita l'estensione della shell GNOME di Fildem.
Apri le app GNOME Tweaks o Extensions e abilita l'estensione "Fildem Global Menu". Non riavviare ancora GNOME Shell, dovrai comunque disconnetterti e riconnetterti nel passaggio successivo.
5. Esci e accedi di nuovo. Il riavvio della shell GNOME non è sufficiente poiché i nuovi moduli GTK devono essere caricati affinché funzioni.
6. Esegui Fildem e verifica se funziona correttamente per te.
Apri un terminale e inserisci il seguente comando per eseguire Fildem:
fildemOra apri una delle applicazioni di cui sopra supportate da Fildem. Se sei soddisfatto del menu globale e dell'HUD di Fildem GNOME Shell, puoi procedere al passaggio 8 per eseguirlo automaticamente all'avvio.
[[Modifica]]C'era un passaggio precedente qui per modificare il riempimento globale del menu Fildem per far funzionare correttamente il menu. Questo non è più necessario con l'ultimo film.
7. Aggiungi il menu globale di Fidem per iniziare.
Se sei soddisfatto di come funziona Fildem, puoi aggiungerlo all'avvio in modo che si avvii automaticamente quando accedi.
In Ubuntu, apri Applicazioni di avvio e aggiungi un nuovo elemento con . aggiungi fildem come comando di avvio.
Per Debian, Fedora e Arch Linux/Manjaro, se non hai una GUI per aggiungere nuovi comandi di avvio (Tweaks supporta solo l'aggiunta di applicazioni e non di comandi), puoi creare un file chiamato . crea fildem.desktop in ~/.config/autostart , ad esempio apri questo file per la modifica con Gedit:
gedit ~/.config/autostart/fildem.desktop
E aggiungi questo al fildem.desktop File:
[Desktop Entry]
Type=Application
Exec=fildem
Hidden=false
NoDisplay=false
X-GNOME-Autostart-enabled=true
Name[en_US]=Fildem
Name=Fildem
Comment[en_US]=Fildem Global Menu and HUD
Comment=Fildem Global Menu and HUD
8. Solo per utenti Wayland:imposta un tasto di scelta rapida globale per aprire l'HUD Fildem (menu ricercabile).
Se stai usando Wayland (ad es. Fedora usa Wayland per impostazione predefinita), puoi usare la combinazione di tasti HUD (Alt + Space ) non funziona immediatamente. Devi aprire Settings , fai clic su Keyboard Shortcuts a sinistra, quindi scorri verso il basso fino alla fine di Keyboard Shortcuts Finestra Impostazioni e fai clic su + Pulsante per aggiungere una nuova scorciatoia da tastiera personalizzata.
Usa fildem-hud come comando di scelta rapida e imposta qualsiasi scorciatoia per esso. Puoi usare Alt + Space come i set di fildem per utenti non Wayland poiché l'HUD contiene azioni della finestra che vengono sostituite da questa scorciatoia.
Lo sviluppatore Fildem sta lavorando attivamente su questo. Se qualcosa non funziona, controlla la pagina del repository di Fildem per vedere se qualcosa è cambiato (e per favore fatemelo sapere!). Per questo motivo, Fildem può anche interrompersi mentre lo sviluppatore ci sta lavorando.
Potrebbe interessarti anche:Come riavviare GNOME Shell dalla riga di comando senza chiudere le applicazioni (solo X11)
Come configurare il menu globale di Fildem e l'HUD
[[Modifica]]Ho rimosso le istruzioni che erano precedentemente qui poiché Fildem è stato aggiornato con una finestra di dialogo delle impostazioni. Da qui puoi modificare alcune impostazioni:
- Configura il riempimento chiave che puoi personalizzare quando le voci di menu non sono sincronizzate (ad es. quando si fa clic sulla voce di menu Modifica si apre invece il menu File)
- C'è un'opzione per mostrare il menu solo al passaggio del mouse (deseleziona questa opzione in modo che il menu sia sempre visibile)
- Nascondi l'etichetta dell'app quando viene visualizzato il menu
C'è anche una correzione che puoi applicare per dare a Gedit un menu (questo non è il caso per impostazione predefinita quando si utilizza Fildem, o almeno lo era per me).
Questo problema può essere risolto copiando il file desktop gedit in ~/.local/share/applications (quindi non verrà sovrascritto sugli aggiornamenti del pacchetto e riguarda solo il tuo utente) e modifica il Exec righe da utilizzare env UBUNTU_MENUPROXY=0 prima dell'eseguibile effettivo. Nello stesso file desktop devi anche cambiare DBusActivatable da true a false . Puoi fare tutto questo con i seguenti comandi:
cp /usr/share/applications/org.gnome.gedit.desktop ~/.local/share/applications/
sed -i 's/^Exec=/Exec=env UBUNTU_MENUPROXY=0 /g' ~/.local/share/applications/org.gnome.gedit.desktop
sed -i 's/DBusActivatable=.*/DBusActivatable=false/' ~/.local/share/applications/org.gnome.gedit.desktopVale la pena notare che questo fa sì che Gedit utilizzi il suo menu hamburger predefinito e non un menu tradizionale (quindi non verrà visualizzato in alto).
Se hai problemi con i menu di altre applicazioni, usa la stessa soluzione alternativa.
Come rimuovere il menu globale di Fildem
Rimuovere l'estensione Fildem GNOME Shell con:
rm -r ~/.local/share/gnome-shell/extensions/[email protected]Rimuovi i file Fildem installati sul tuo sistema (tranne l'estensione):
sudo rm -r /usr/local/bin/{fildem,fildem-hud}
sudo rm /usr/local/lib/python3.9/dist-packages/fildem-0.6.6-py3.9.egg
Rimuovi il file di avvio automatico di fildem (se hai chiamato il file di avvio automatico fildem.desktop ):
rm ~/.config/autostart/fildem.desktop
Rimuoviamo anche appmenu-gtk-module da ~/.gtkrc-2.0 e ~/.config/gtk-3.0/settings.ini aprendo questi file:
gedit ~/.gtkrc-2.0
gedit ~/.config/gtk-3.0/settings.ini
Ora devi rimuovere gtk-modules="appmenu-gtk-module" da questi 2 file.
Se hai utilizzato il tweak sopra menzionato per correggere il menu Gedit, rimuovi il file desktop Gedit personalizzato con:
rm ~/.local/share/applications/org.gnome.gedit.desktopSe vuoi rimuovere anche le dipendenze installate (elencherò solo i pacchetti appmenu nei comandi di rimozione di seguito nel caso in cui gli altri pacchetti siano ancora necessari). Guarda l'output del comando per vedere se sta cercando di rimuovere qualcos'altro (qualcosa di cui hai bisogno). In questo caso, non rimuovere questi pacchetti:
- Ubuntu/Debian:
sudo apt remove appmenu-gtk2-module appmenu-gtk3-module unity-gtk-module-common
- Fedora:
sudo dnf remove unity-gtk2-module unity-gtk3-module appmenu-qt5 appmenu-qt5-profile.d
- Arch Linux/Manjaro:
sudo pacman -Rs appmenu-gtk-module libdbusmenu-gtk2 libdbusmenu-gtk3 libdbusmenu-qt5