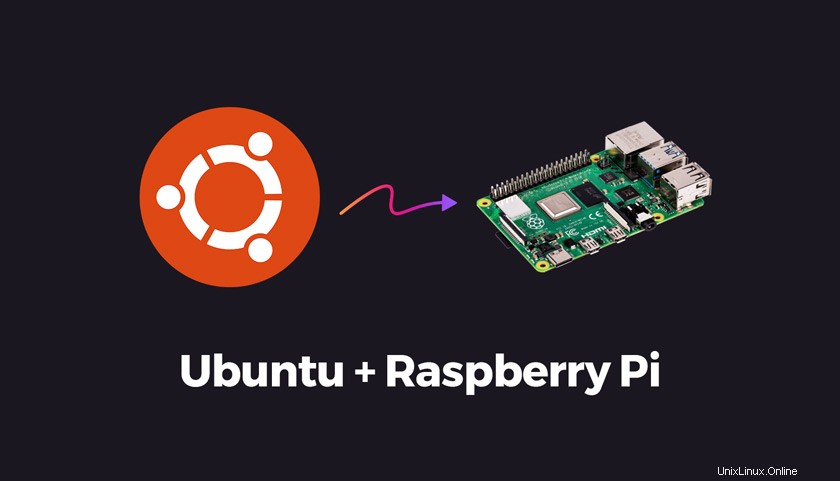
Il rilascio di uno strumento ufficiale di scrittura di immagini Raspberry Pi significa che ora è più facile che mai installare Ubuntu su un dispositivo Raspberry Pi.
Ubuntu ha recentemente rinnovato la sua pagina di download di Raspberry Pi (e anche molto carina) ma il lancio di Raspberry Pi Imager significa, onestamente, che non hai davvero bisogno di andare lì.
In questo post, guardo cos'è lo strumento Raspberry Pi Imager, come puoi scaricarlo e come usarlo per installare Ubuntu su una scheda SD che può essere utilizzata per avviare il tuo Raspberry Pi 2, 3 o 4.
Quindi, per iniziare a installare Ubuntu sul tuo Raspberry Pi avrai bisogno delle seguenti tre cose:
- Una scheda SDHC/microSD scrivibile
- Windows, macOS o Linux
- Connessione Internet
Perché il nuovo fantastico strumento per la creazione di immagini Pi verifica la presenza delle ultime versioni di Ubuntu (tra le altre distribuzioni) e scarica il .iso direttamente (e memorizzalo nella cache) non devi preoccuparti di scaricare nulla da solo, spostarlo manualmente su una scheda SD o smanettare con roba da riga di comando.
Scegli un sistema operativo, scegli una scheda SD o MicroSD e premi "Scrivi".
Ora, lo stesso strumento di scrittura delle immagini è disponibile per Windows, macOS e Ubuntu. È anche completamente open source.
Puoi scaricare lo strumento Raspberry Pi Imager per il tuo sistema preferito direttamente dal sito Web Raspberry Pi.
Se stai leggendo da Ubuntu puoi anche premere questo pulsante per scaricare un programma di installazione a 64 bit:
Scarica Raspberry Pi Imager (64 bit)
Una volta scaricato, installalo come faresti con qualsiasi altro. E una volta installato, aprilo dal tuo lanciatore di app preferito o dal menu dell'app.
Ora è il momento di inserire la tua scheda SD vuota in uno slot compatibile sul tuo computer. Prenditi un momento per ricontrollare che non ci siano file importanti sulla scheda. I seguenti passaggi VIRANNO sovrascrivi/cancella/kaboom il contenuto per intero.
Seleziona l'opzione "Ubuntu" mostrata su Raspberry Pi Imager schermo. Potrai scegliere tra le seguenti versioni di Ubuntu:
- Server Ubuntu 18.04 (32 bit) per 2/3/4
- Server Ubuntu 18.04 (64 bit) 3/4
- Server Ubuntu 19.10 (32 bit) per 2/3/4
- Server Ubuntu 19.10 (64 bit) 3/4
- Ubuntu Core 18 (32-bit) per 2/3/4
- Ubuntu Core 18 (64-bit) per 3/4
Se non sei sicuro di quale scaricare, scegli quello che ha il testo "consigliato" accanto ad esso (al momento della scrittura di Ubuntu 18.04 Server 32-bit). La build consigliata offre la più ampia compatibilità generale.
Una volta che sei impostato, premi il pulsante "Scrivi" e ... riprendi. Lo strumento gestisce il resto.
Una volta terminato, inseriscilo nel tuo Raspberry Pi e accendilo. Se hai delle periferiche collegate (come una tastiera e un monitor) puoi interagire subito con Ubuntu.
Tieni presente che questo strumento scarica un'immagine del server Ubuntu, il che significa che non c'è un desktop grafico da vedere su uno schermo (ma è un'installazione Ubuntu completamente interattiva/funzionante, quindi puoi ovviamente installarne una manualmente).
- (tramite:Ubuntu Blog)