Debian è un sistema operativo gratuito open source che utilizza il kernel Linux che è molto popolare tra gli utenti avanzati a causa del suo impegno nei confronti delle esigenze e delle aspettative della comunità Linux e dell'eccellenza tecnica di Debian. Un sistema operativo è solo un insieme di programmi, software e utilità che fanno funzionare il tuo computer.
Debian è chiamato il sistema operativo universale e la prima versione stabile è stata rilasciata nel 1993. L'ultima versione che ha richiesto due anni di sviluppo è stata rilasciata il 14 agosto 2021 chiamata Debian 11 Bullseye e Debian 11 è un aggiornamento di Debian 10 Buster. Debian 11 è supportato per i prossimi 5 anni e offre oltre 11mila nuovi pacchetti e un totale di circa 60mila pacchetti. Oltre a questo, Debian ha questo nuovo tema accattivante, nuovi ambienti desktop, miglioramenti di stampanti e scanner e molto altro ancora.
In questo articolo, ti insegneremo come installare Debian 11 Bullseye insieme agli screenshot, quindi, prima di perdere altro tempo, approfondiamolo.
File ISO di Debian 11
Prima di installare Debian 11 Bullseye, per prima cosa, dobbiamo scaricare il file iso che contiene tutti i file di installazione e può essere scaricato dal link sottostante:
https://www.debian.org/CD/http-ftp/
Quando visiti il link sopra, scorri verso il basso e, a seconda dell'architettura del tuo sistema, scegli un'opzione. Andremo con amd64.
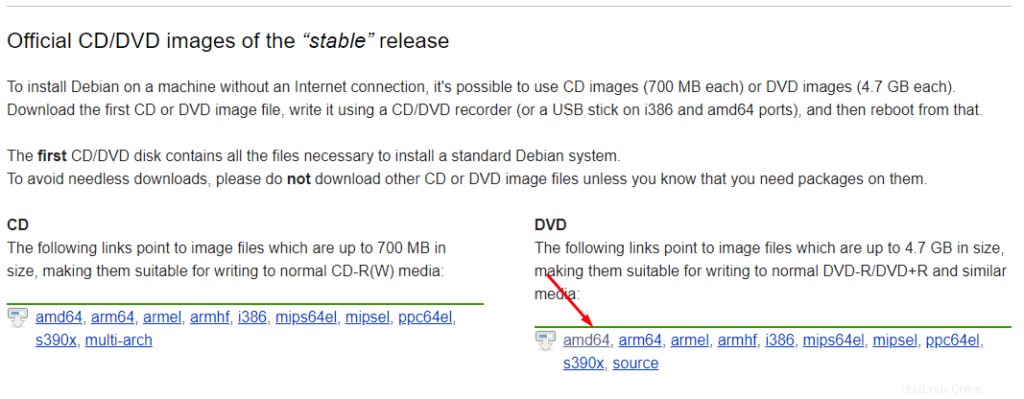
Dopo aver fatto clic sull'architettura preferita, verremo reindirizzati a un'altra pagina in cui dobbiamo scorrere verso il basso e fare clic sul file Debian ISO come mostrato di seguito:
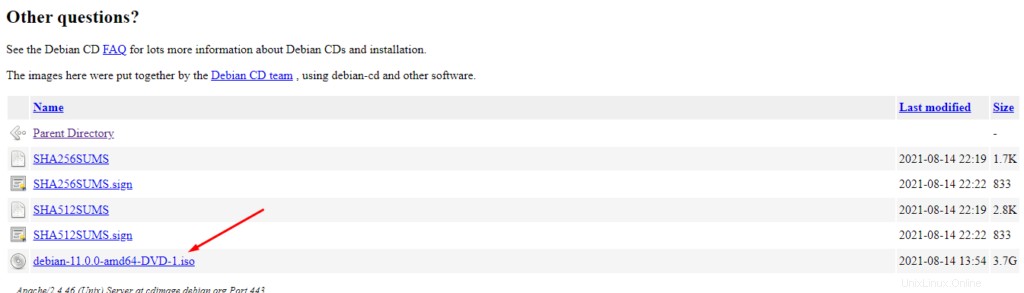
Quando facciamo clic sul file ISO, inizierà il download:
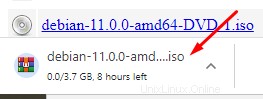
Creazione USB avviabile
Una volta terminato il download, il passaggio successivo consiste nel creare una USB avviabile che conterrà il file ISO Debian 11. Per creare una USB avviabile è necessaria un'utilità di terze parti per la quale ci sono alcune opzioni e puoi scaricare queste utilità dai collegamenti indicati di seguito:
https://rufus.ie/en/
https://www.balena.io/etcher/
https://unetbootin.github.io/
Scarica un'utilità in base alle tue preferenze, andremo con balenaEtcher e quando visitiamo il sito Web balenaEtcher vediamo l'opzione di download in cui faremo clic su quindi installa balenaEtcher:
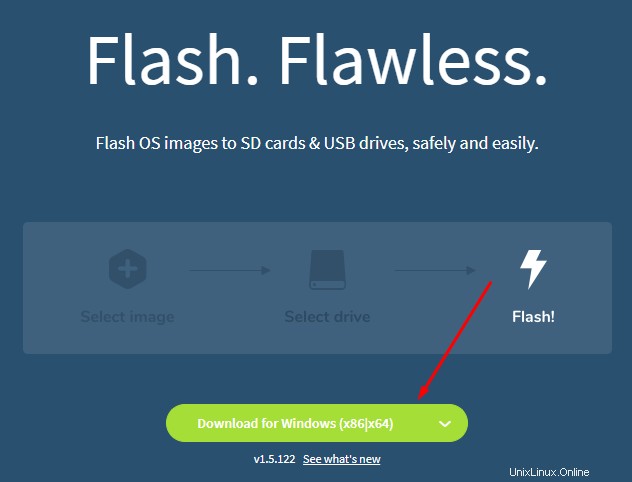
Una volta installato, apri balenaEtcher e vedrai una schermata come quella di seguito:
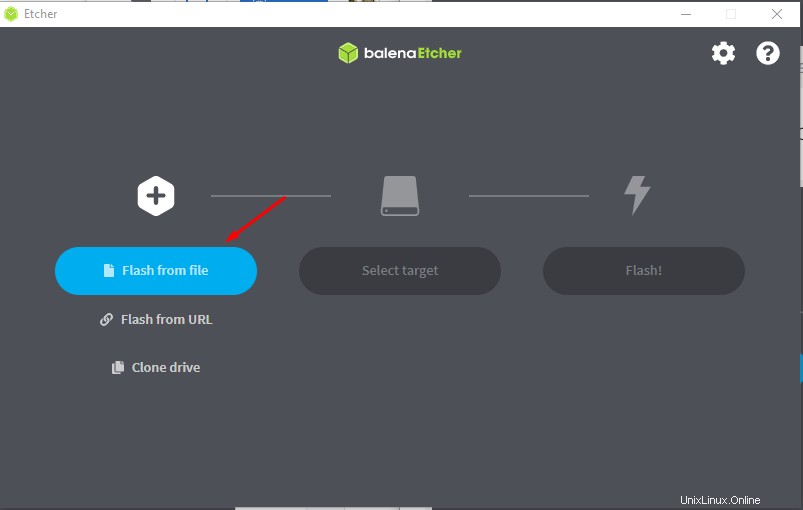
Fai clic su Flash da file come mostrato nella schermata sopra, quindi vai alla directory in cui hai scaricato il file ISO di Debian 11 e selezionalo.
Dopo aver selezionato il file ISO di Debian 11, fai clic su Seleziona destinazione in cui devi selezionare un'unità USB che desideri rendere avviabile:
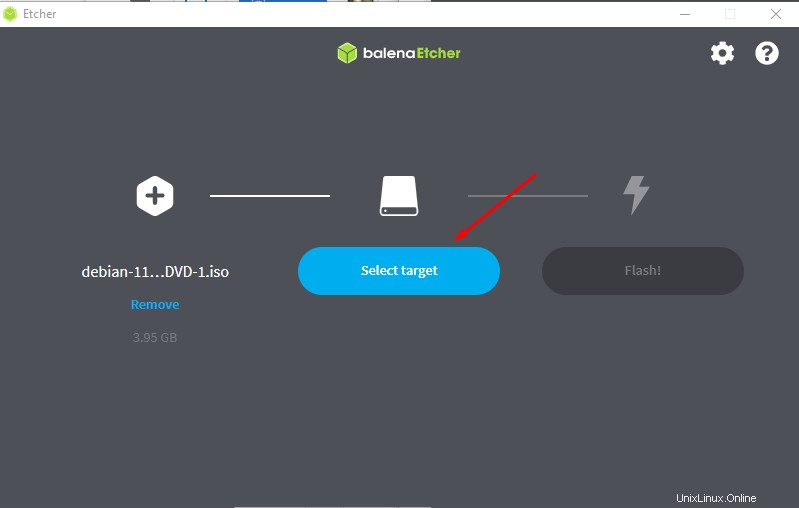
Quindi fai clic su flash e verrà avviato il processo di avvio che richiederà alcuni minuti.
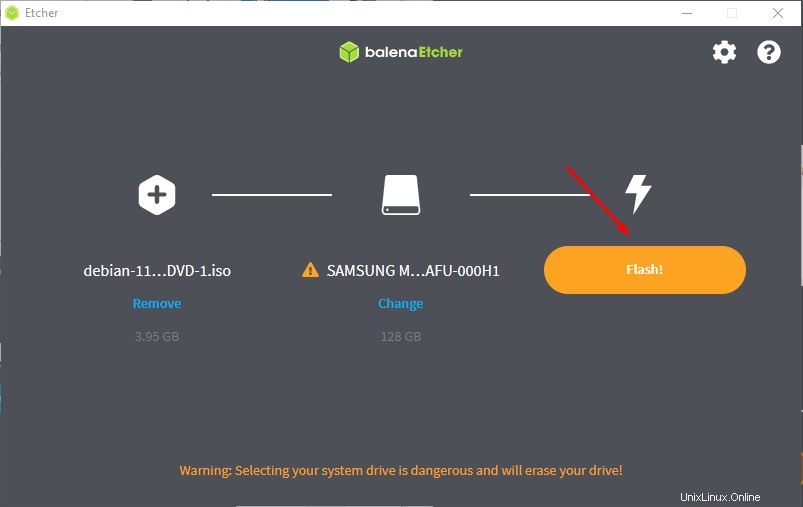
Impostazioni di avvio
Ora che la nostra USB avviabile è pronta, il passaggio successivo consiste nell'inserire la USB avviabile nel sistema di destinazione in cui vogliamo installare Debian 11 e quindi riavviare quel sistema. Una volta riavviato, accedere al menu di avvio che può essere ottenuto premendo i tasti sulla tastiera. I tasti del menu di avvio dipendono da un sistema, ad esempio in alcuni sistemi è F1, F2, F10 o ESC, quindi individua il tasto del menu di avvio del sistema e premilo uno =se il sistema è stato riavviato. Una volta entrato nel menu di avvio, fai clic su USB avviabile e quindi premi Invio per avviare.
Installazione di Debian 11 Bullseye
All'avvio dell'avvio vedrai la schermata seguente:
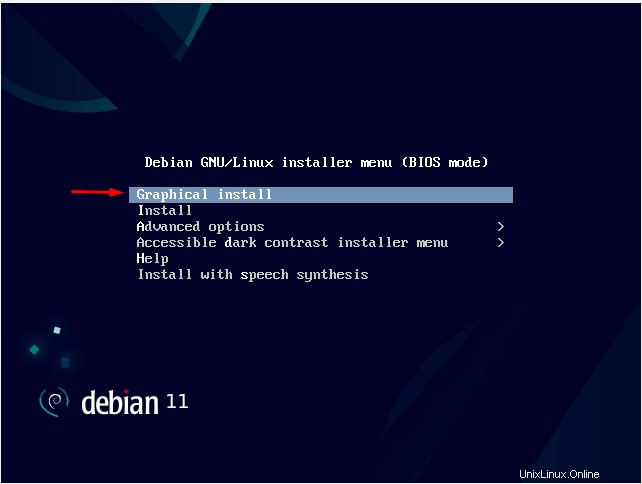
Questo è un menu di installazione in cui sono disponibili diverse opzioni di installazione e puoi sceglierne una qualsiasi a seconda delle tue esigenze e preferenze. Tuttavia, andremo con l'Installazione grafica come mostrato sopra. Per selezionare premi Invio sulla tastiera.
La schermata successiva che apparirà sarà la schermata di selezione della lingua. Seleziona la tua lingua preferita e clicca su Continua:
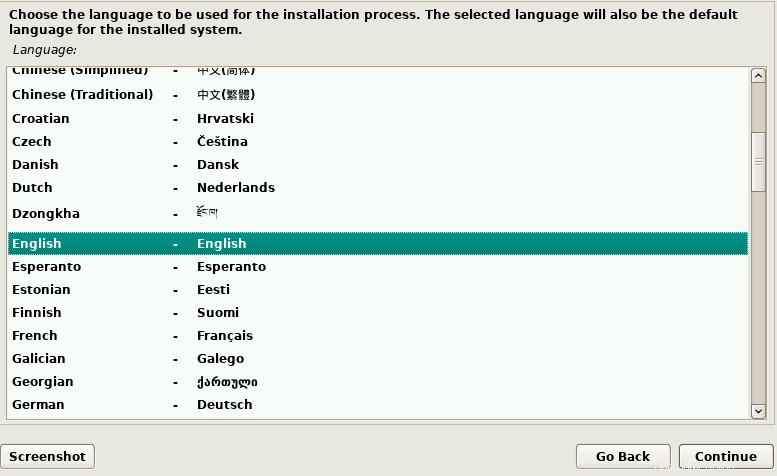
Dopo aver selezionato la lingua, seleziona la tua lingua e Debian 11 imposterà l'ora di sistema di conseguenza:
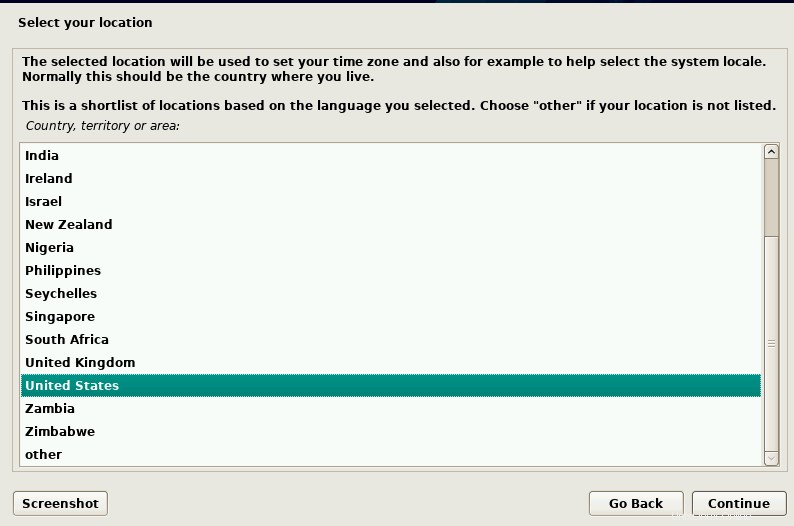
Ora configura la tastiera selezionando la lingua della tastiera, quindi e premi Invio:
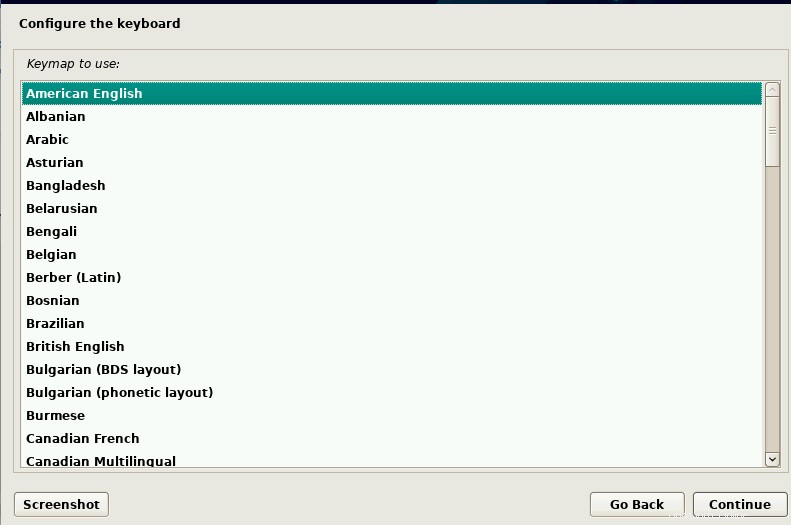
Quando selezioni la tastiera, inizierà la configurazione delle impostazioni di rete e dopo un po' vedrai la schermata seguente in cui devi impostare un nome host che identifichi il tuo sistema sulla rete:
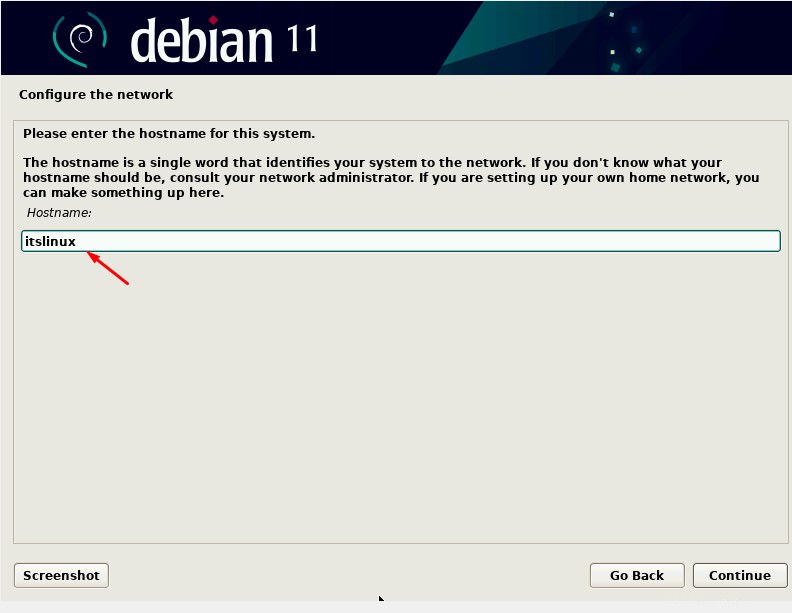
Dopo il nome di dominio, l'installatore ti chiederà di impostare il nome di dominio e puoi lasciarlo vuoto se non hai un nome di dominio premendo invio o cliccando sul pulsante Continua:
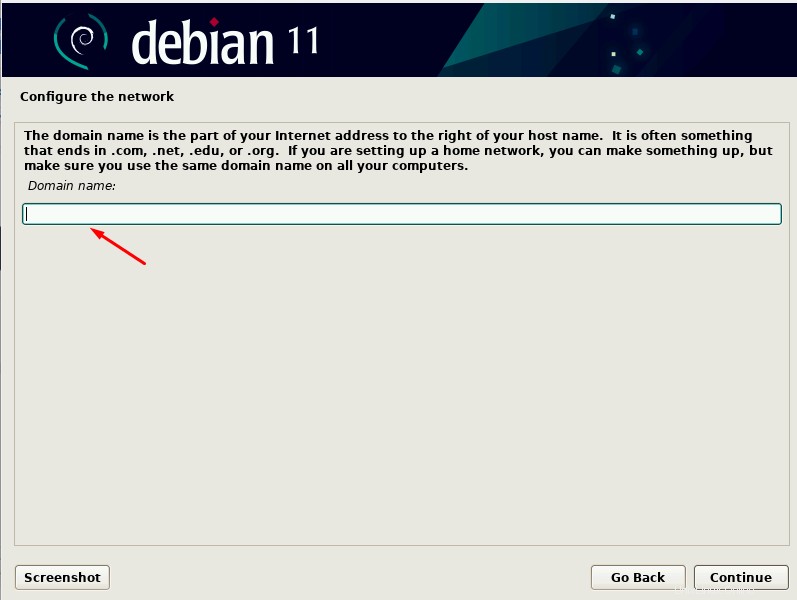
Il passaggio successivo consiste nell'impostare una password per l'amministratore o l'utente root e questo utente avrà privilegi illimitati, quindi mantieni la password sicura e sicura.
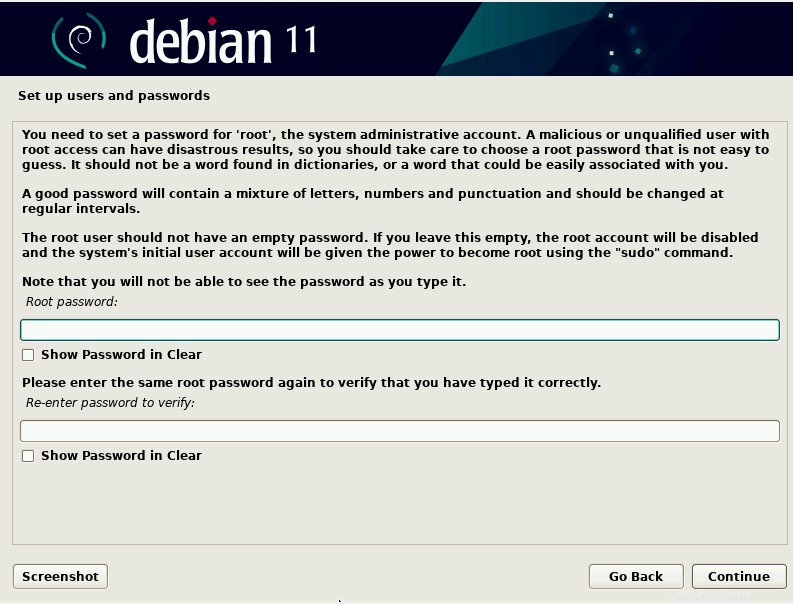
Questo passaggio prevede l'impostazione del nome utente digitando il nome nella casella di input e quindi premendo invio:
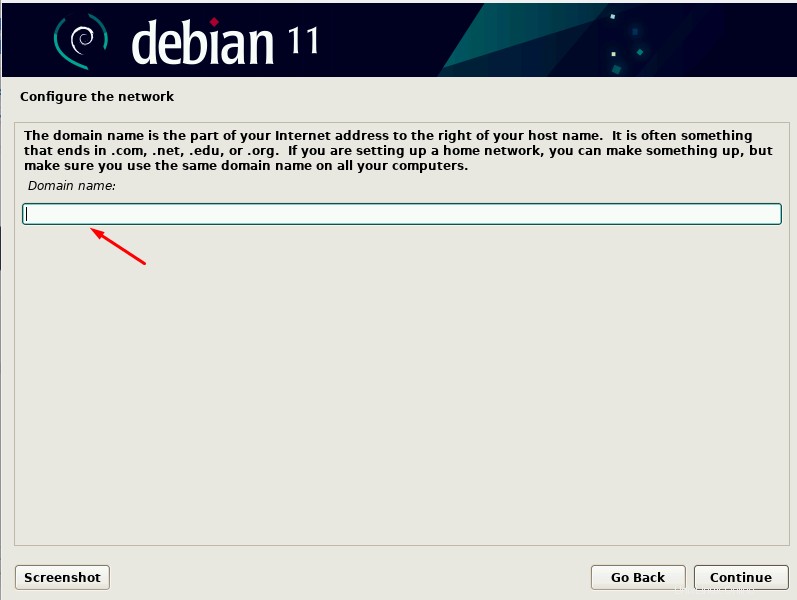
Hai creato correttamente un utente. Possiamo anche creare altri utenti dopo aver installato Debian 11.
Ora che hai impostato il nome, il passaggio successivo consiste nell'impostare il nome utente che sarà un account privilegiato sudo:
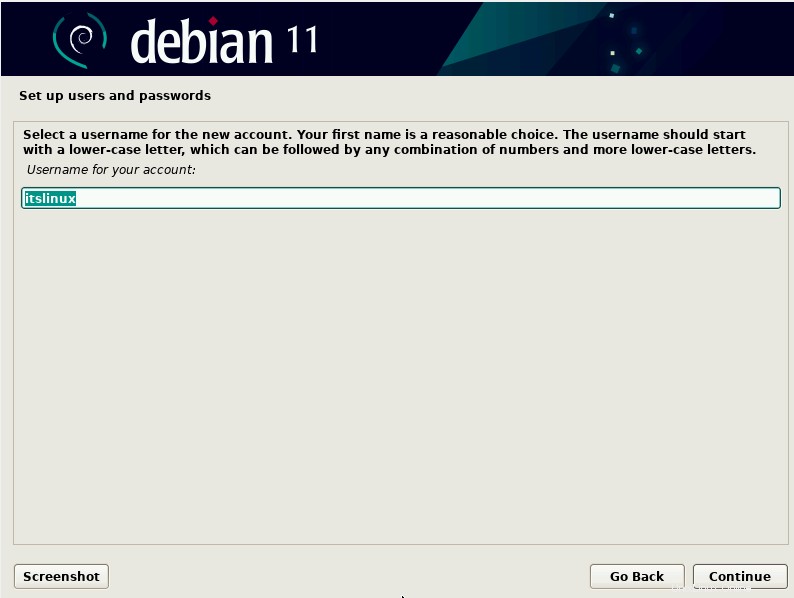
Ora dobbiamo impostare una password per il nuovo utente che verrà utilizzata per accedere al sistema operativo Debian 11:
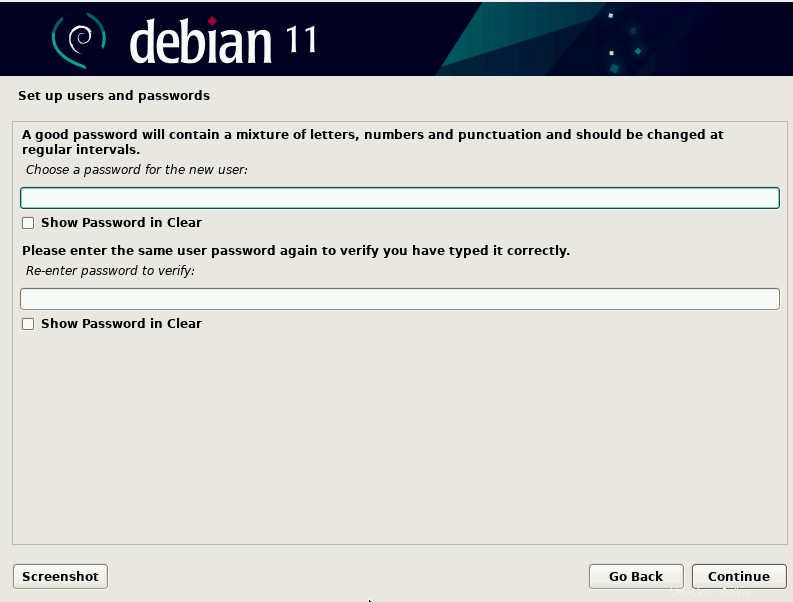
Il passaggio successivo consiste nel configurare l'orologio scegliendo il fuso orario preferito:
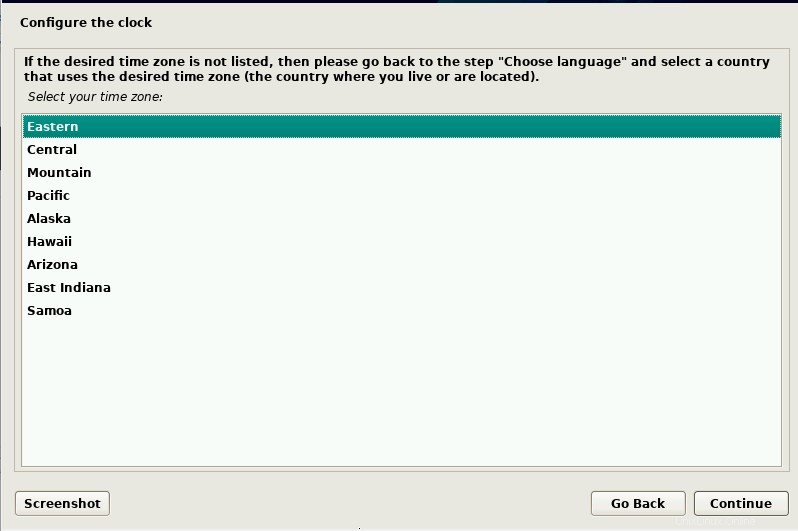
Ora il menu di installazione dei dischi di partizione verrà mostrato come di seguito dove dobbiamo scegliere un metodo di partizione. Il metodo di partizione dipende da una preferenza o da un requisito dell'utente, tuttavia l'impostazione predefinita Uso guidato dell'intero disco è consigliato e lo seguiremo anche premendo invio:
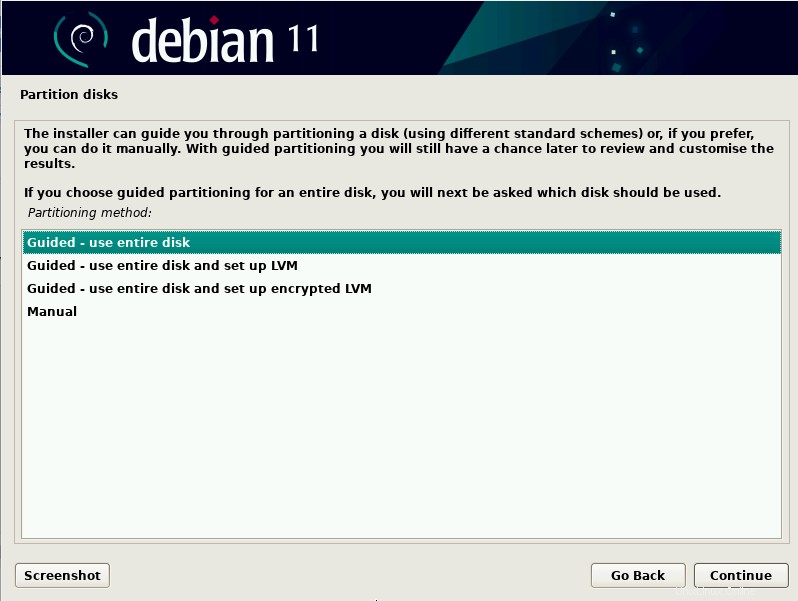
Quando premi invio o orologio sul pulsante continua, verrai reindirizzato a un altro menu di installazione dove vedrai tutti i dischi rigidi collegati al tuo sistema. Seleziona il tuo disco e clicca su continua:
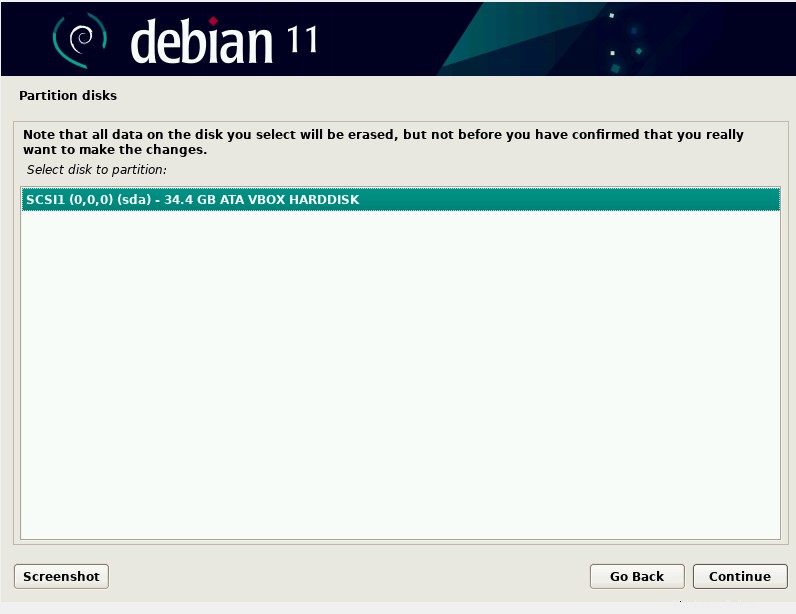
Questo passaggio serve per scegliere uno schema di partizione e andremo con l'opzione predefinita, tuttavia puoi scegliere qualsiasi opzione in base alle tue preferenze:
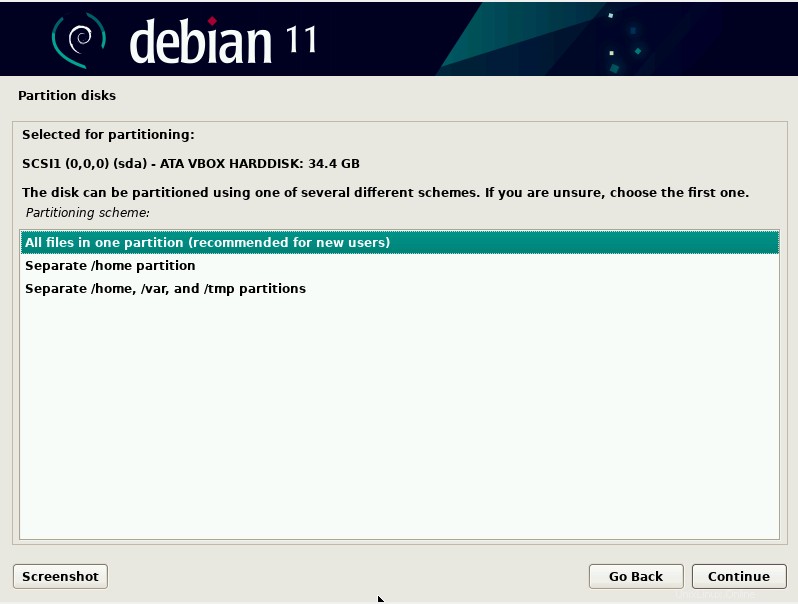
In questo prompt, vedrai le impostazioni della partizione, rivederle e quindi premere invio o fare clic su continua:
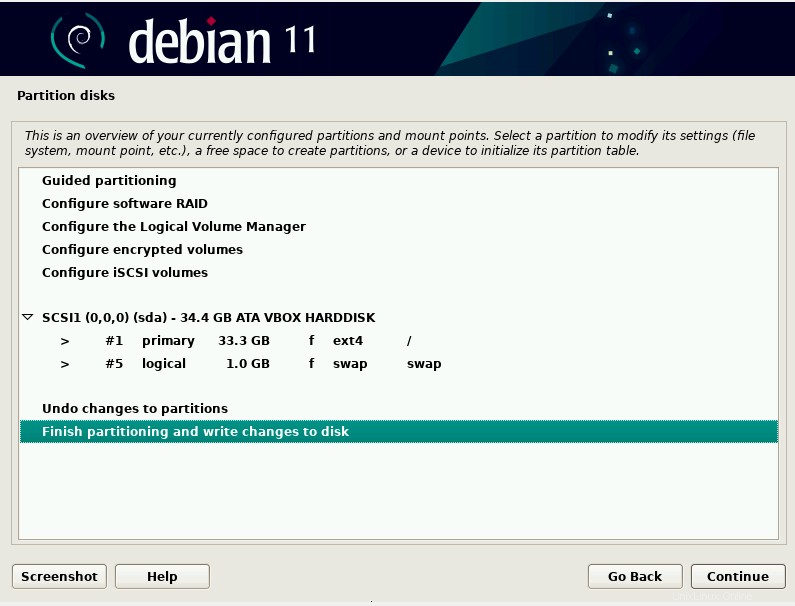
La prossima richiesta è confermare le impostazioni di configurazione in cui sceglieremo sì opzione e fare clic su continua:
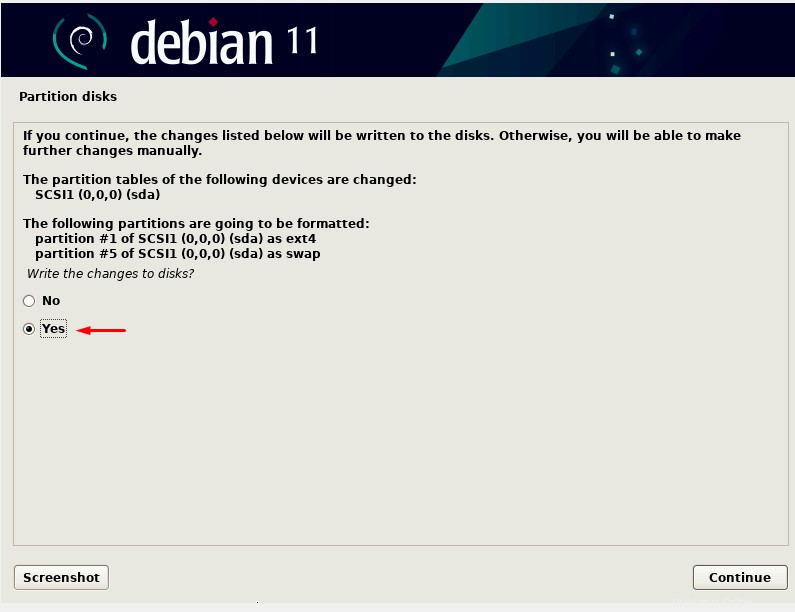
Quando si fa clic su continua, verrà visualizzata la schermata di installazione del sistema di base:
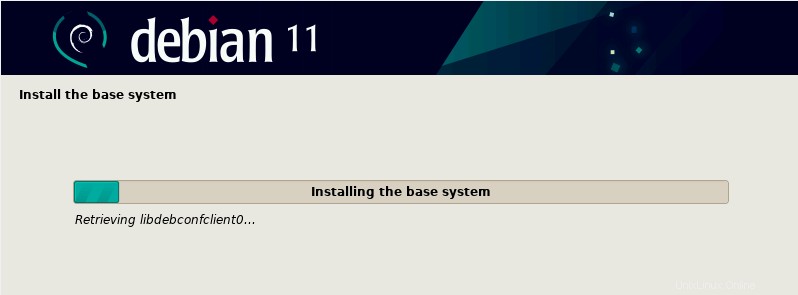
Ora è il turno di evocare il gestore di pacchetti in cui selezioneremo no per il supporto di memorizzazione per la scansione:
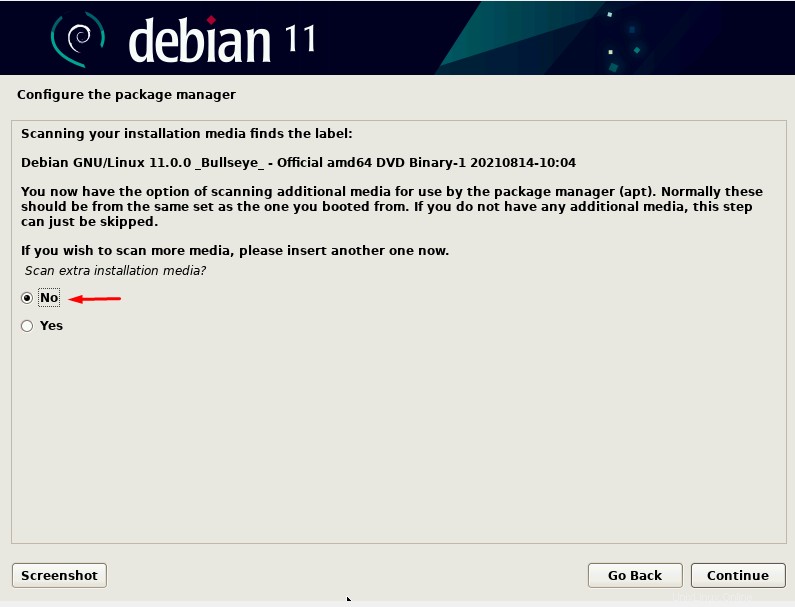
Ora il programma di installazione ti chiederà se vuoi un mirror di rete o meno per il quale selezioneremo il si opzione:
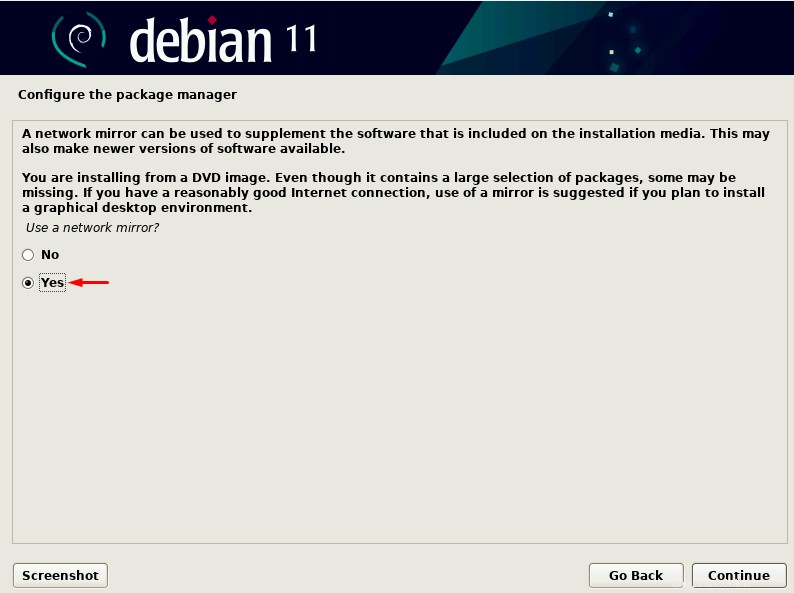
Successivamente, dobbiamo selezionare il paese mirror dell'archivio:
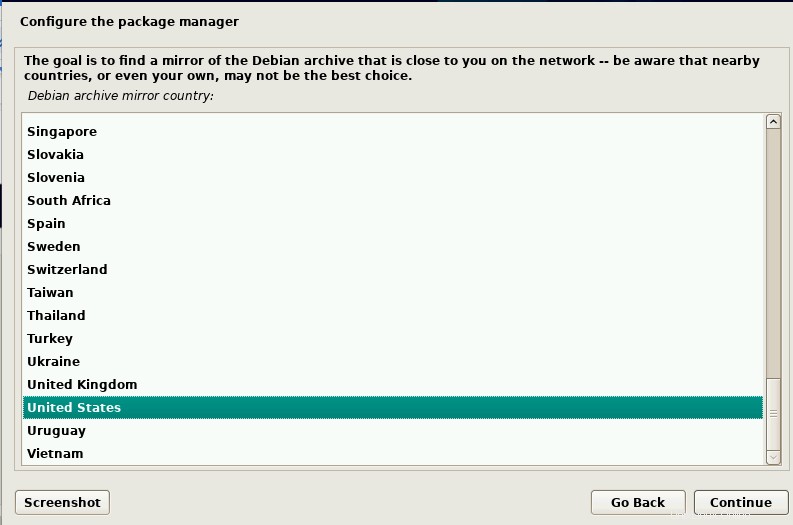
Una volta terminata la selezione di un paese mirror dell'archivio, selezioniamo un mirror dell'archivio:
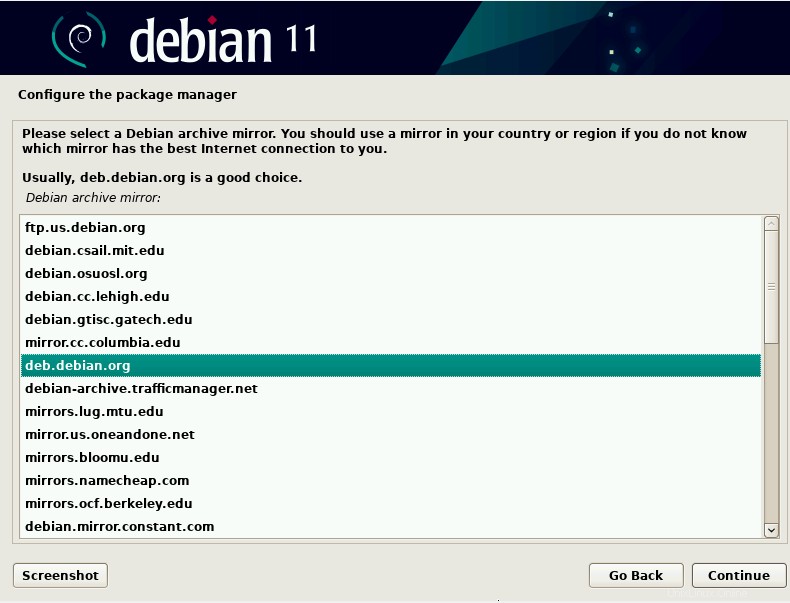
Nella configurazione del gestore pacchetti, il prossimo prompt che ci verrà mostrato sarà il proxy HTTP che lasceremo vuoto e faremo clic su continua:
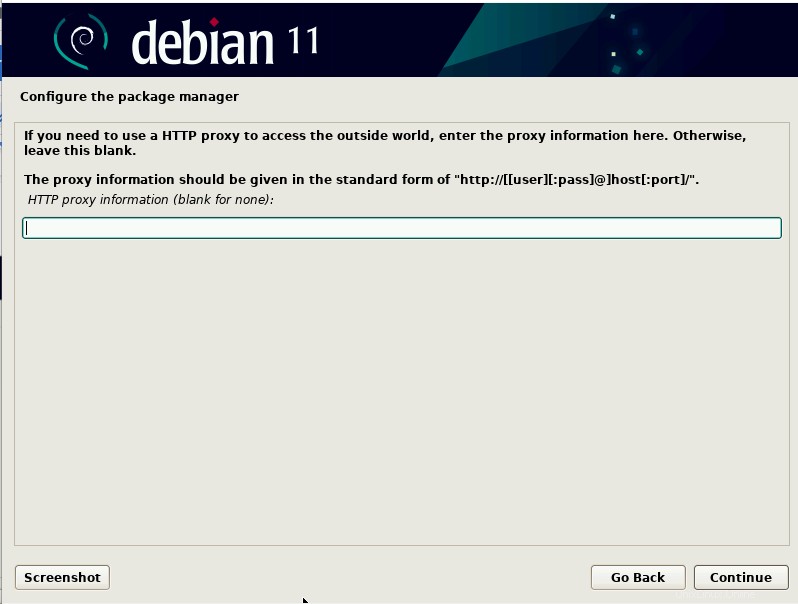
Verrà avviata la configurazione del gestore pacchetti e vedrai la seguente schermata:
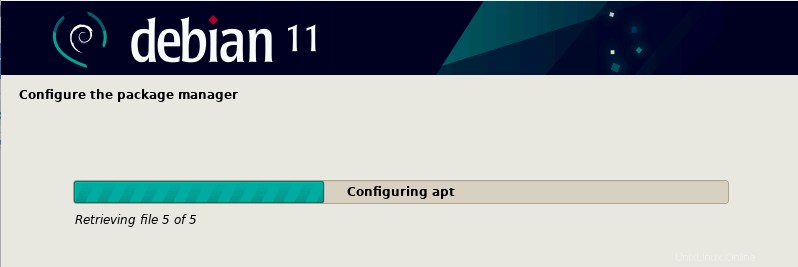
Successivamente, ti verrà chiesto se desideri partecipare o meno al sondaggio sull'utilizzo del pacchetto, per il quale non selezioneremo alcuna opzione e faremo clic su continua:
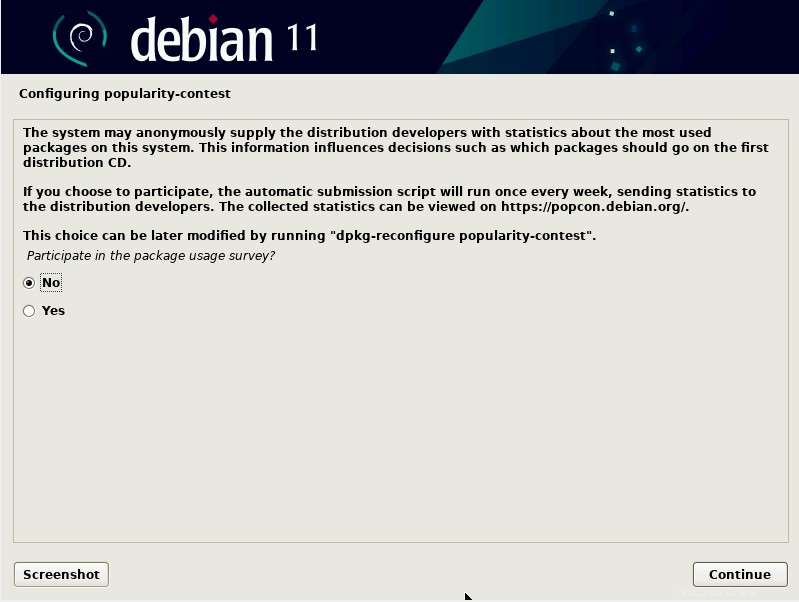
Il passaggio successivo consiste nell'installare alcune raccolte predefinite di software insieme al nucleo del sistema per il quale ci vengono fornite alcune opzioni e possiamo sceglierne una. Abbiamo scelto server SSH, server web e ambiente GNOME.
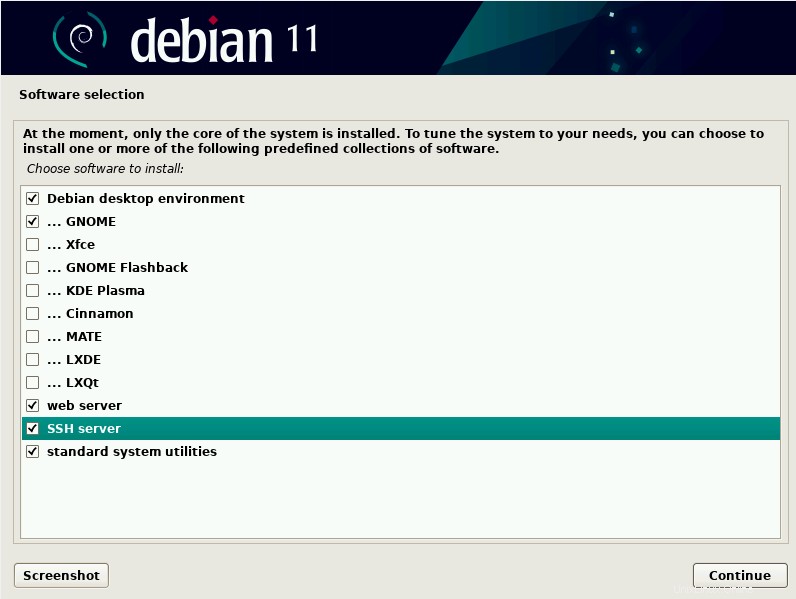
Il processo di installazione inizierà dopo di che ti verrà chiesto di installare o meno il bootloader GRUB per il quale selezioneremo sì opzione poiché il caricatore di avvio GRUB è necessario per caricare Debina, quindi fai clic su continua:
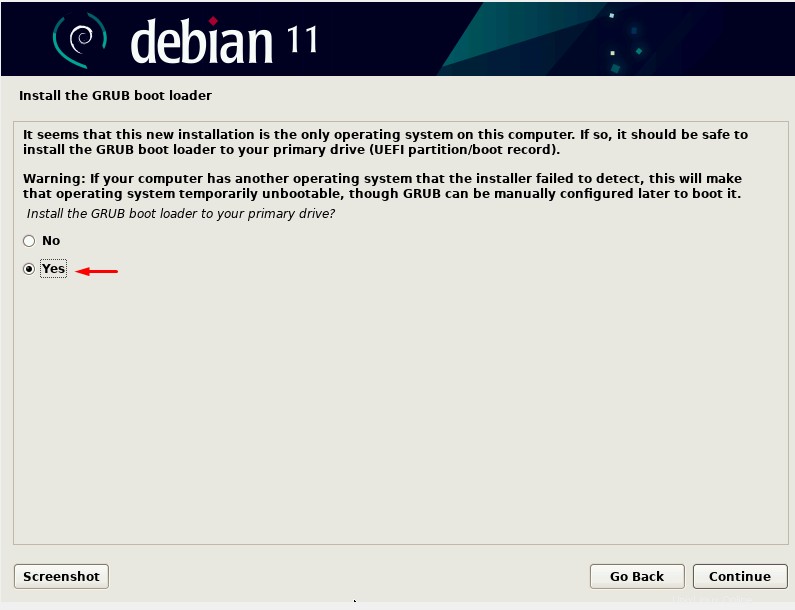
Dopo aver fatto clic su continua, vedremo la seguente schermata:
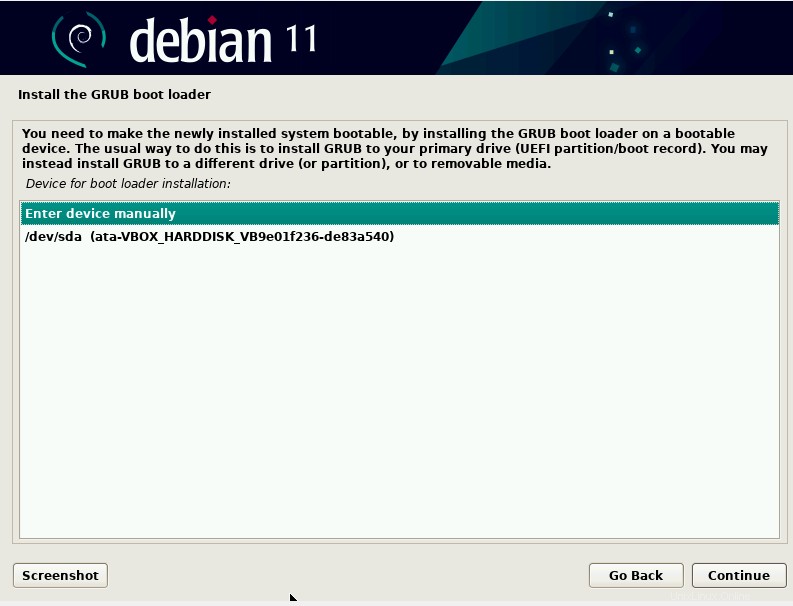
Scegli il supporto di archiviazione su cui vogliamo installare Debian, che di solito è /dev/sda . Una volta selezionato, clicca su continua:
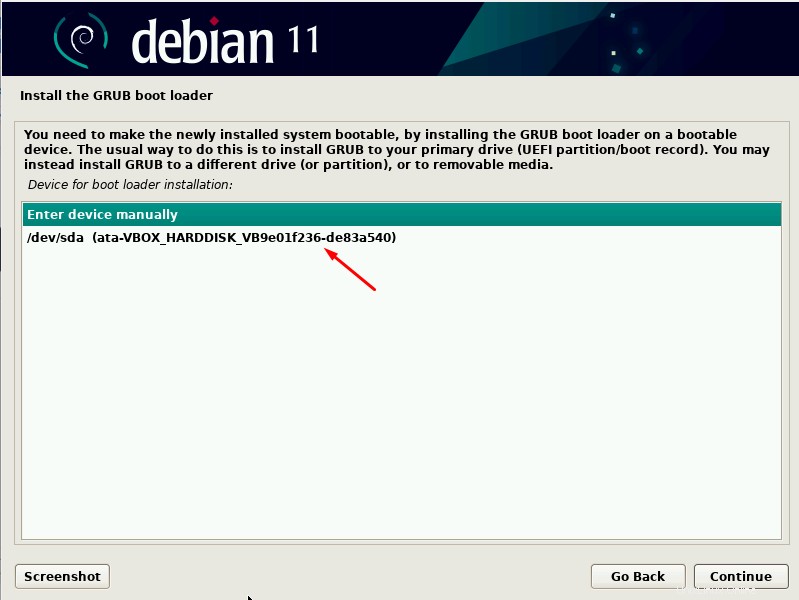
L'installazione verrà avviata e attenderà fino al termine:
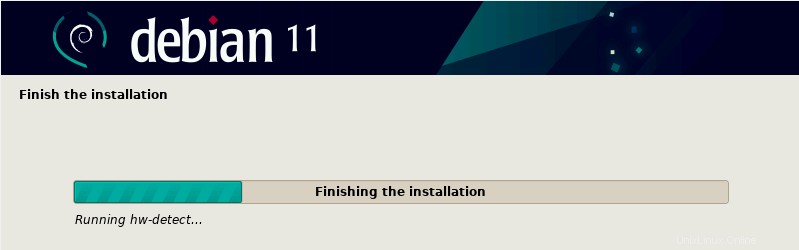
Vedrai la schermata di installazione completata. Clicca su continua:
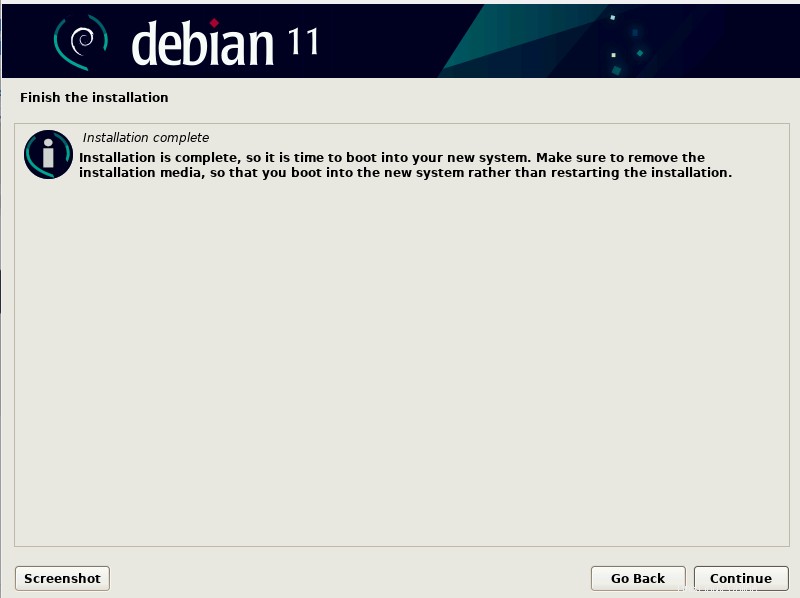
Il tuo sistema operativo Debian 11 si avvierà e vedrai la seguente schermata in cui devi selezionare l'opzione mostrata di seguito:
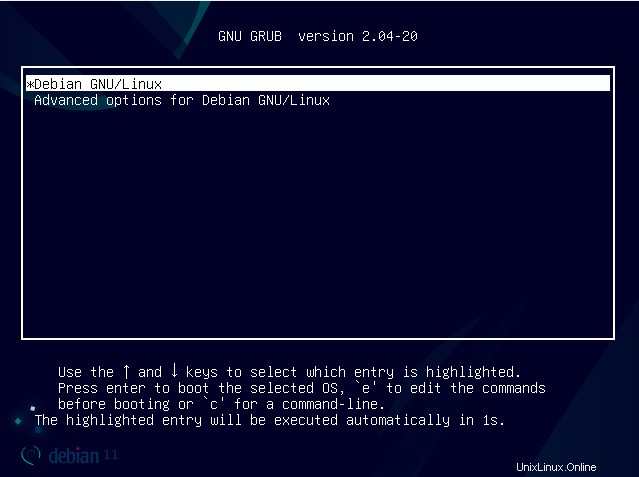
Ora, la schermata di accesso sarà visibile e si vedrà l'utente creato durante l'installazione di Debian 11. Fare clic sull'utente:
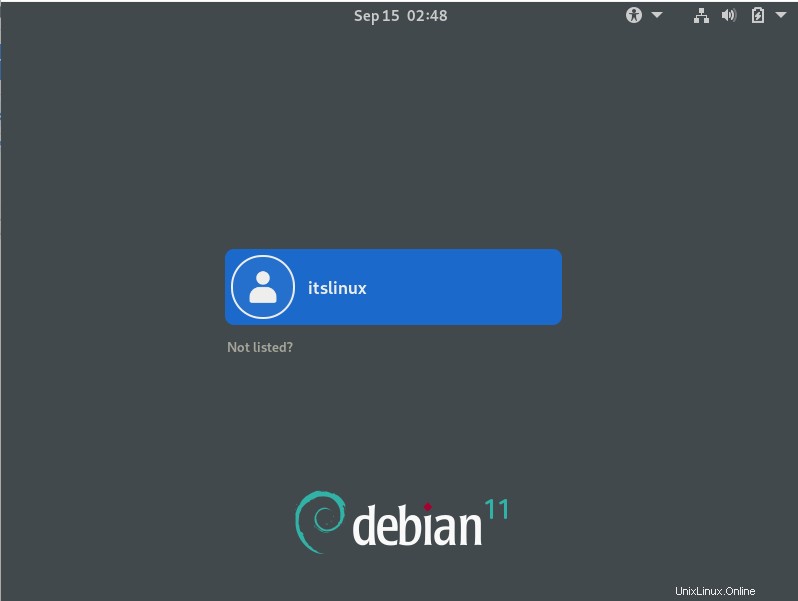
Digita la password impostata per l'utente:
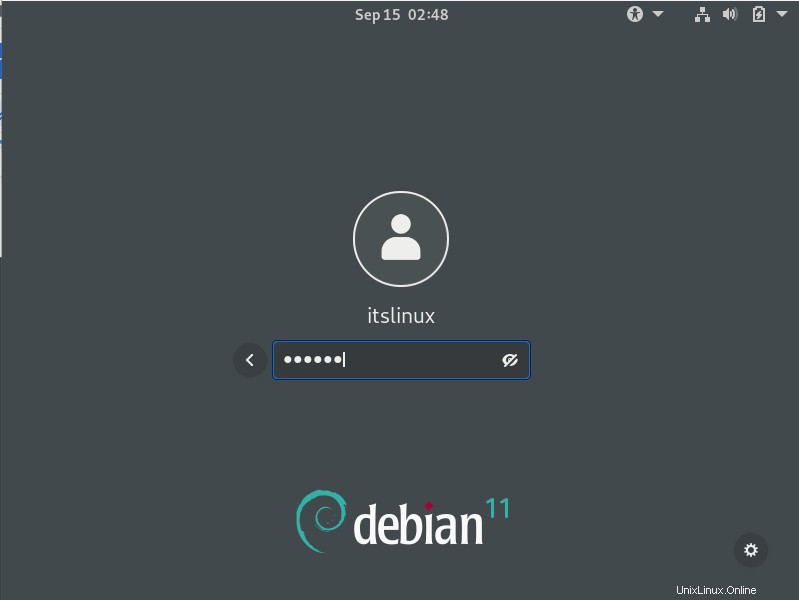
Ora vedrai la schermata qui sotto. Congratulazioni! Hai installato con successo Debian 11 sul tuo sistema.
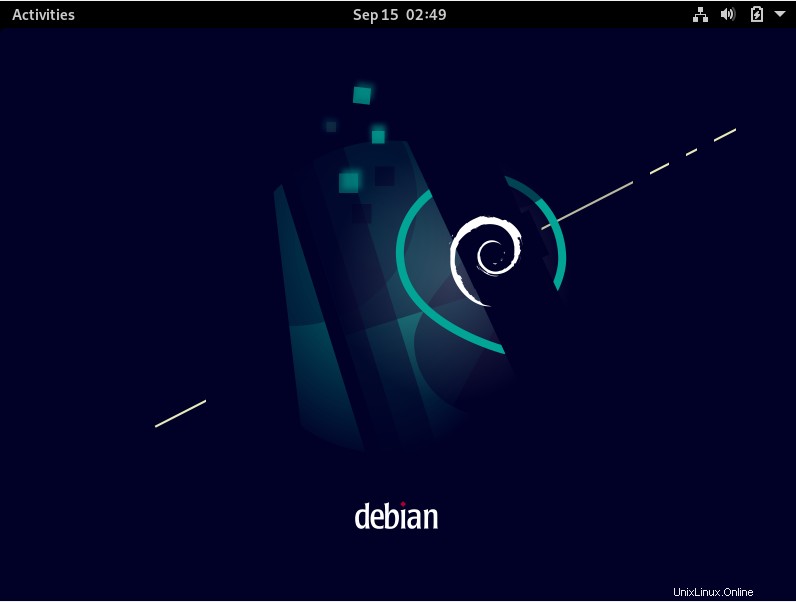
Conclusione
Debian 11 è un sistema operativo gratuito che offre funzionalità avanzate, stampa e scansione senza driver e supporto del file system exFAT e molto altro. Debian 11 è utilizzato da una vasta comunità, in particolare da utenti esperti di tecnologia.
In questo articolo, ti abbiamo fornito tutti gli strumenti necessari su come installare Debian 11 Bullseye insieme agli screenshot. Ci auguriamo che questo articolo sia stato informativo per te e, seguendo questo articolo, ora devi avere un sistema operativo Debian 11 installato sul tuo sistema.