Ciao Geeks, Debian ha finalmente rilasciato la sua versione stabile del sistema operativo 11 e il suo nome in codice è "bullseye". Debian 11 è una versione LTS, il che significa che avremo aggiornamenti e supporto fino al 2025. Ha creato un nuovissimo tema "Homeworld" e un nuovo kernel Linux 5.10. Oltre a questo, supporta anche i sistemi a 32 bit e il file system exFat. Un'altra caratteristica notevole di Debian 11 è che ha una versione aggiornata di ambienti desktop come GNOME 3.38, KDE plasma 5.20, Xfce 4.16 e altri aggiornamenti del pacchetto OS.
In questo post, dimostreremo come installare Debian 11 passo dopo passo con schermate. Prima di passare ai passaggi di installazione, controlliamo i requisiti minimi di sistema per Debian 11
- 2 GB di RAM o più
- Processore Dual Core (o superiore)
- 15 GB di spazio su disco rigido
- Supporti avviabili (USB/DVD)
- Connessione Internet stabile (opzionale)
Analizziamo in dettaglio i passaggi dell'installazione di Debian 11
1) Scarica il file ISO di Debian 11
Utilizzare il seguente sito Web ufficiale Debian per scaricare il file ISO,
Scarica il file ISO di Debian 11
Una volta scaricato il file, masterizzalo su un'unità flash USB o un DVD per renderlo avviabile e lo chiamiamo Supporto di installazione.
2) Sistema di avvio con supporto di installazione
Riavvia il sistema di destinazione su cui desideri installare Debian 11 e vai alle sue impostazioni del BIOS e cambia il supporto di avvio da Disco rigido a supporto di avvio (come USB / DVD).
Una volta che il sistema si avvia con il supporto di avvio, otterremo la seguente schermata.
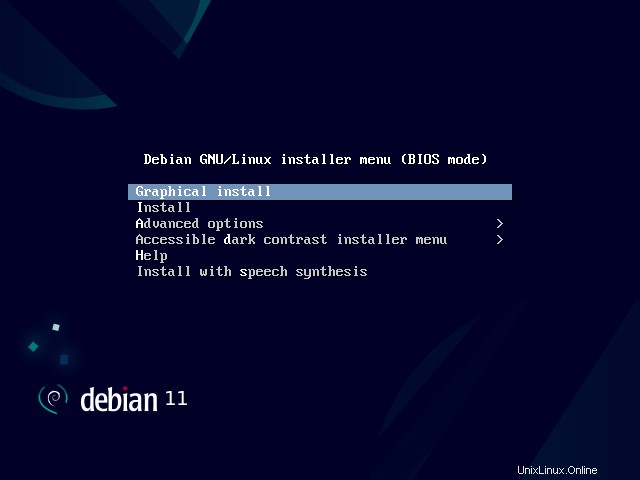
Scegli l'opzione "Installazione grafica" e premi invio.
3) Scegli la lingua per l'installazione di Debian 11
Scegli la tua lingua preferita e fai clic su continua,
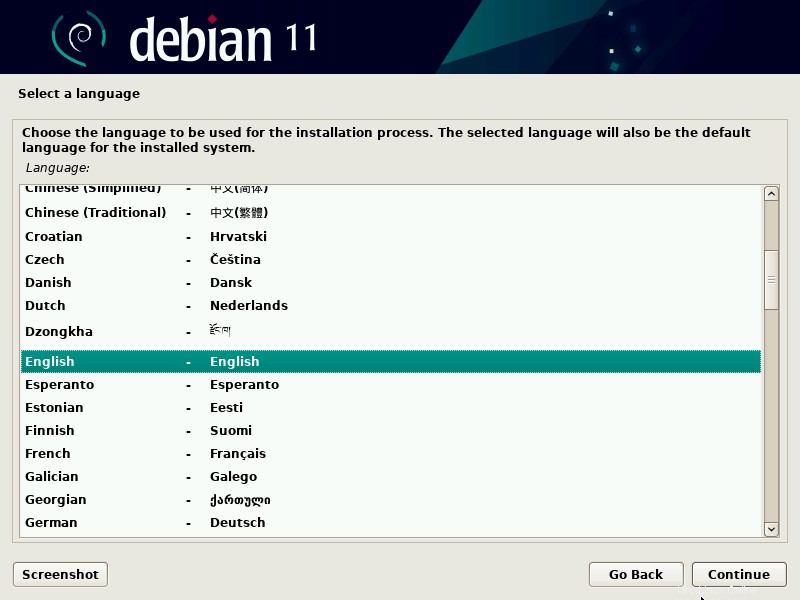
4) Seleziona la posizione preferita
Scegli la tua posizione preferita che verrà utilizzata per impostare il fuso orario per il tuo sistema.
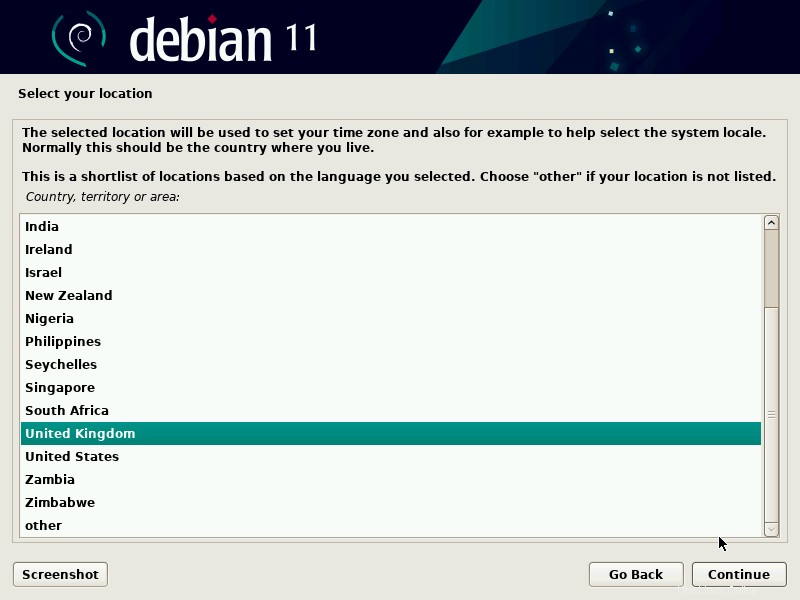
Fare clic su Continua
5) Seleziona Layout tastiera
In questo passaggio, scegli il layout della tastiera e quindi fai clic su continua per procedere
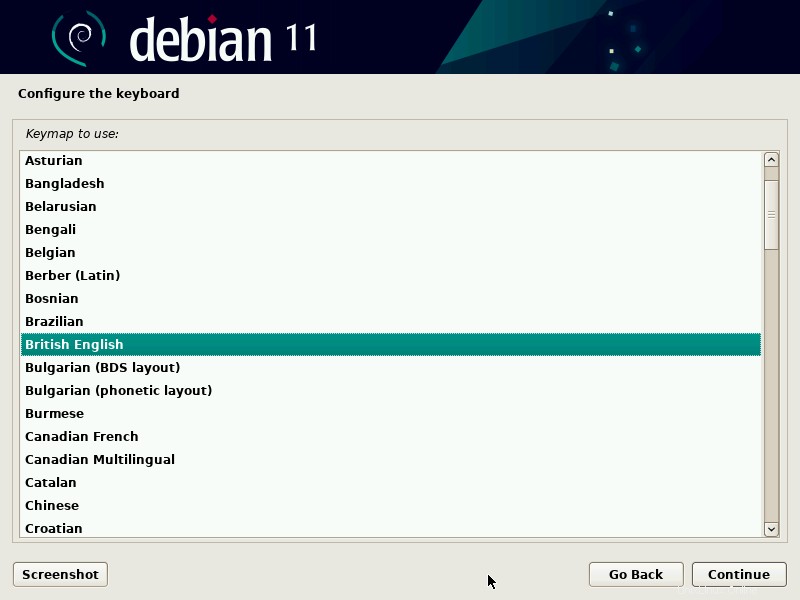
6) Imposta nome host e dominio
In questo passaggio, il programma di installazione ti chiederà di impostare il nome host, quindi specifica il nome host che desideri configurare e quindi fai clic su continua.
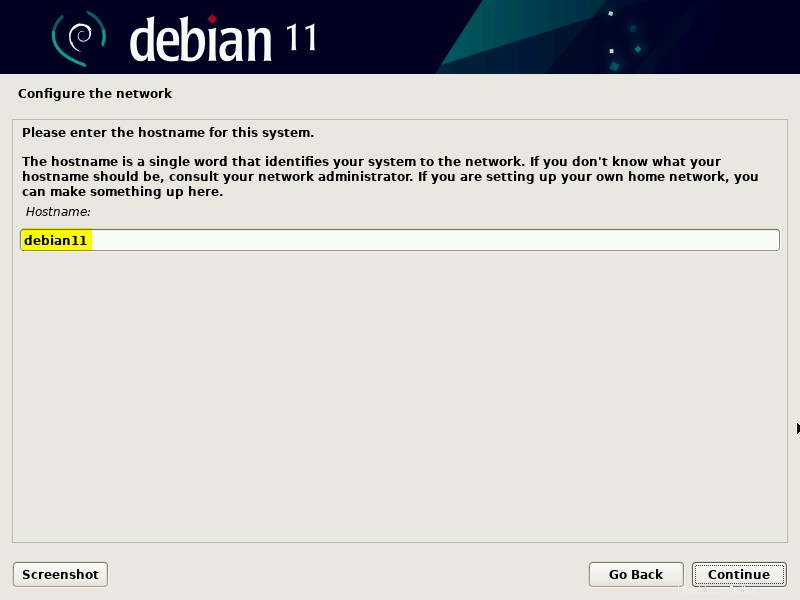
Nella schermata successiva specifica il nome del dominio.
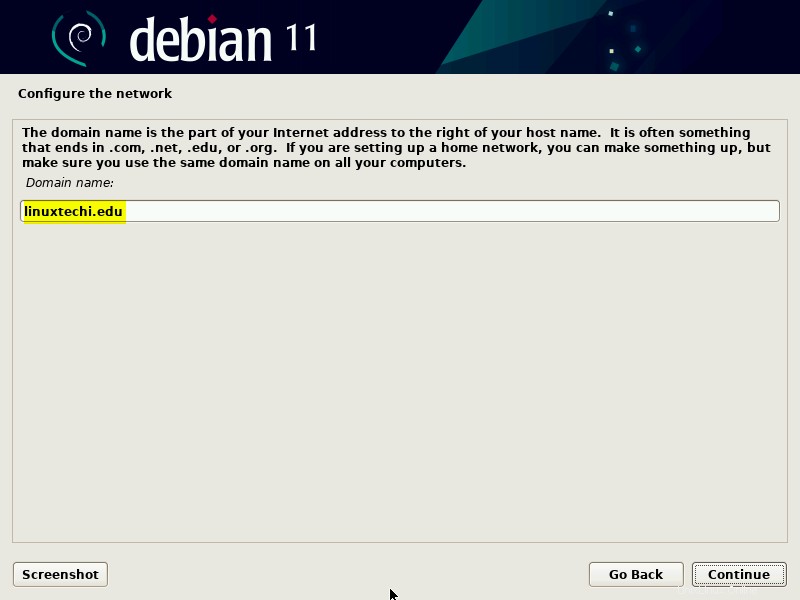
7) Imposta la password dell'utente root
Specifica la password dell'utente root e premi continua per procedere ulteriormente
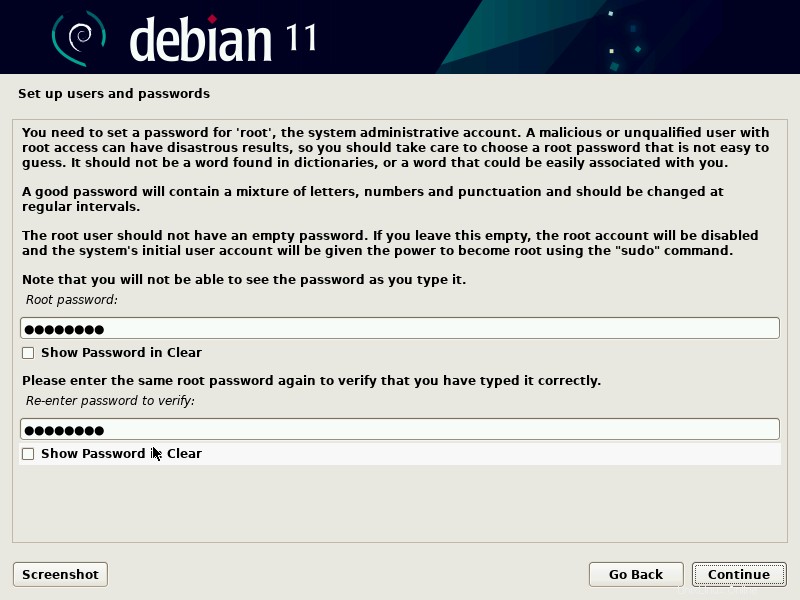
8) Crea un utente locale e configura la sua password
Specifica il nome completo del tuo utente locale,
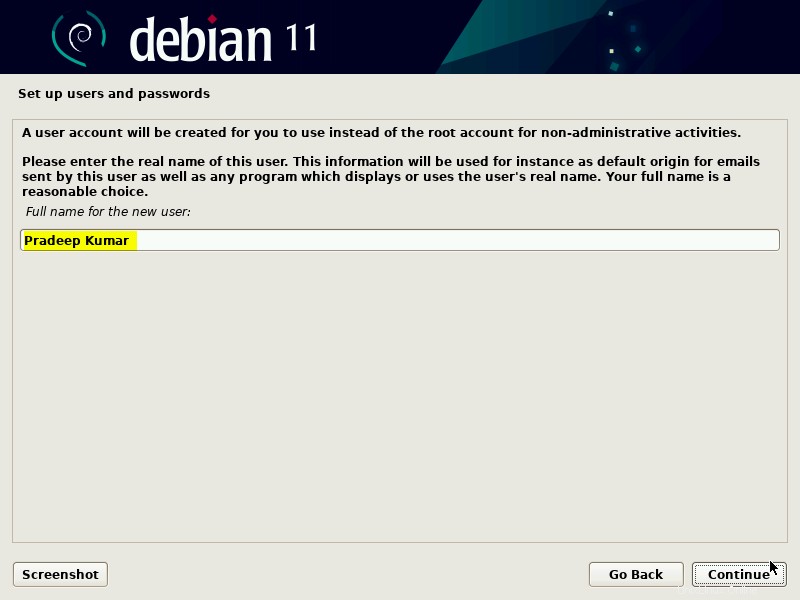
Specifica il nome utente, nel mio caso sto usando "pkumar" come nome utente.
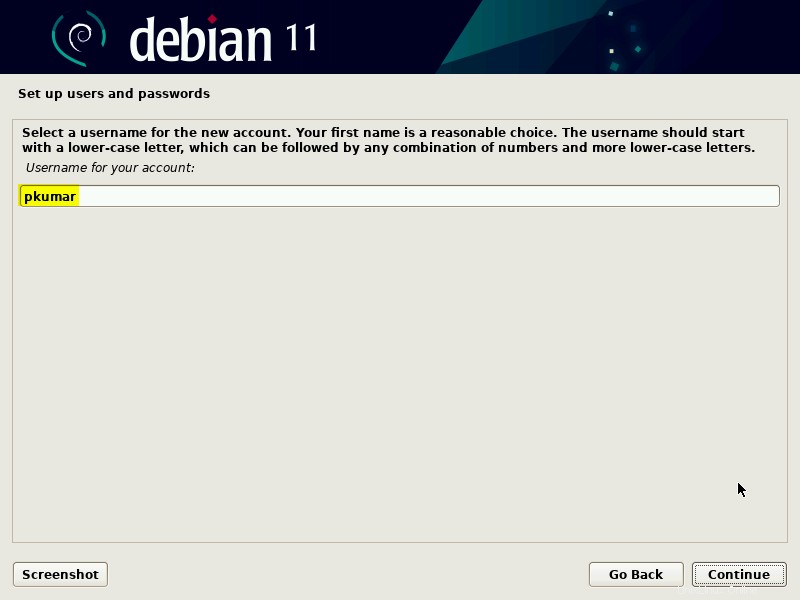
Fai clic su continua e poi, nella schermata seguente, specifica la password dell'utente locale.
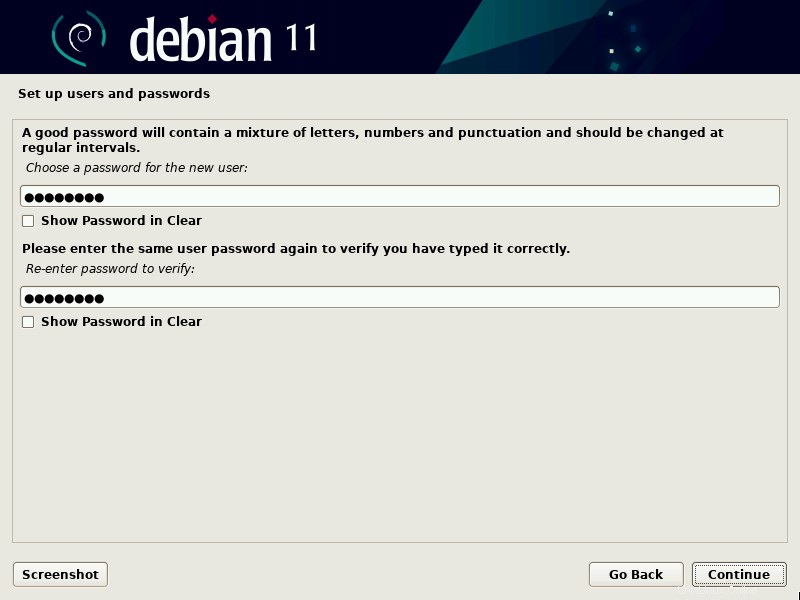
9) Scegli il metodo di partizionamento
In questo passaggio, il programma di installazione chiederà di scegliere il metodo di partizionamento.
- Guidato:utilizza l'intero disco (creerà automaticamente la partizione sull'intero disco)
- Guidato:utilizza l'intero disco e configura LVM (creerà automaticamente una partizione basata su LVM sull'intero disco)
- Guidato:utilizza l'intero disco e configura LVM crittografato (creerà partizioni basate su LVM e crittograferà il disco)
- Manuale:consentirà di creare partizioni personalizzate.
Scegli l'opzione adatta alla tua installazione, in questo post vado con la seconda opzione. Creerà le partizioni basate su LVM sull'intero disco.
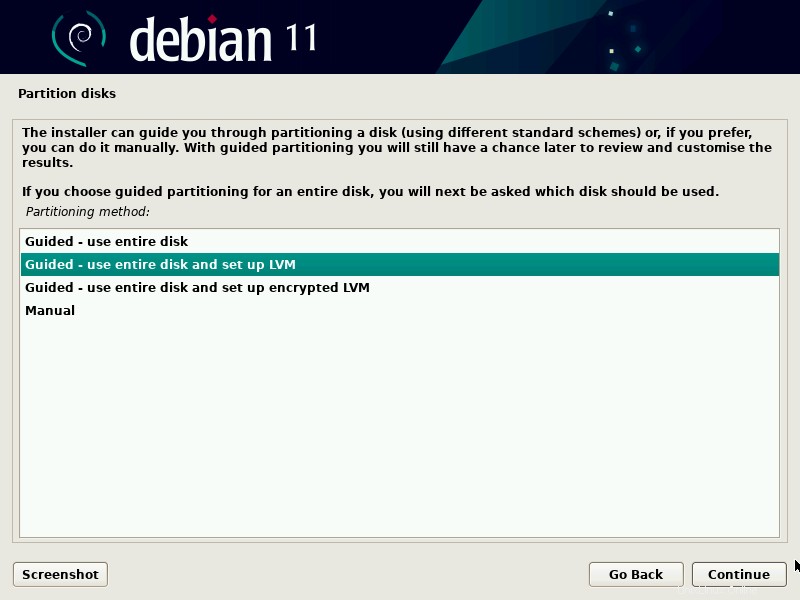
Fare clic su Continua per procedere ulteriormente,
Nella schermata seguente, scegli il disco su cui verranno create le partizioni per Debian 11.
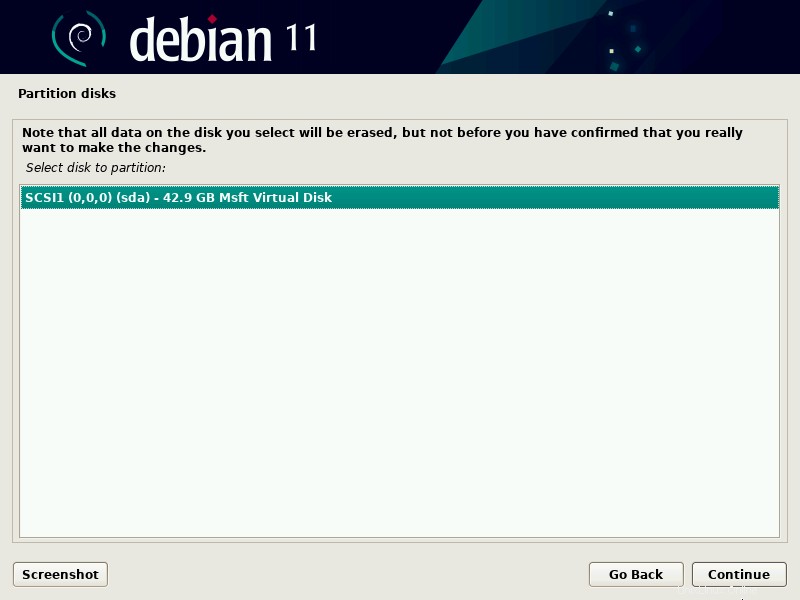
Nella schermata successiva, dobbiamo scegliere lo schema di partizione. In base alla dimensione del disco e ai requisiti, scegli lo schema delle partizioni di conseguenza.
A scopo dimostrativo, vado con l'ultima opzione "Separare /home, /var e /tmp partition".
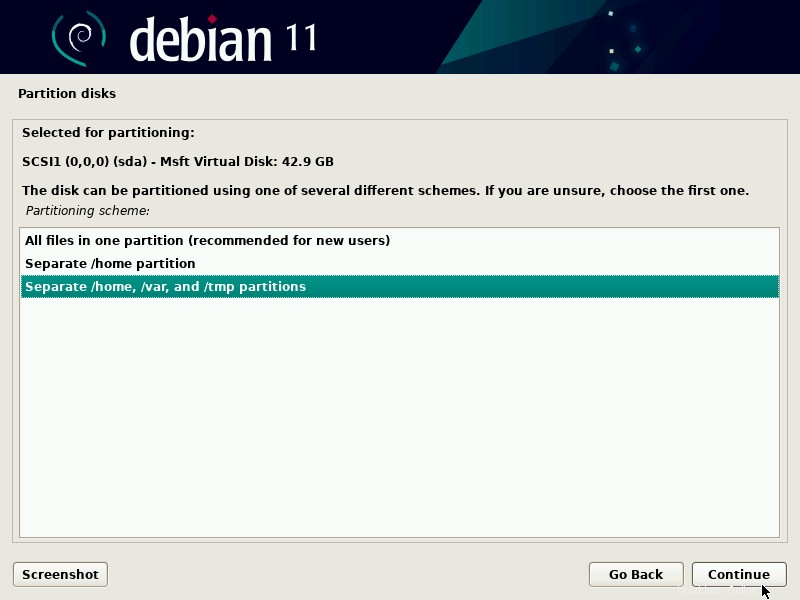
Scegli "Continua" per procedere ulteriormente.
Scegli "Sì" per scrivere le modifiche sul disco e quindi fai clic su Continua
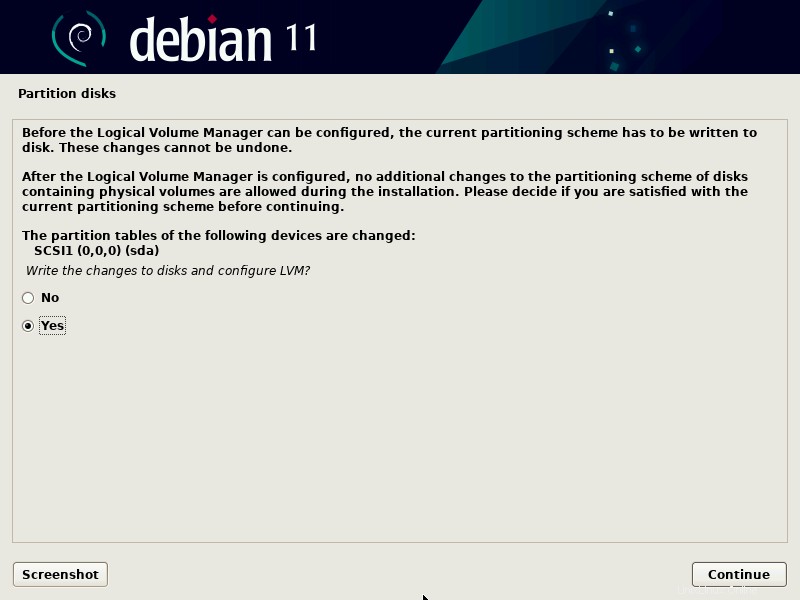
Nella schermata seguente specificare la dimensione del disco che si desidera utilizzare per le partizioni Debian 11, per impostazione predefinita ci vuole l'intera dimensione del disco. Nel mio caso vado con la dimensione del disco predefinita.
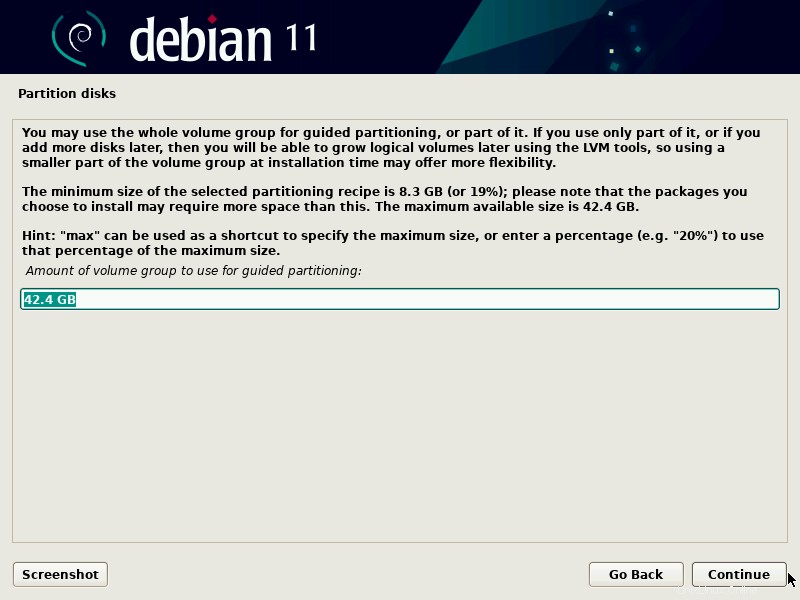
Nella schermata successiva, otterremo il riepilogo delle partizioni, lo verificheremo e sceglieremo "Sì" per scrivere le modifiche sul disco.
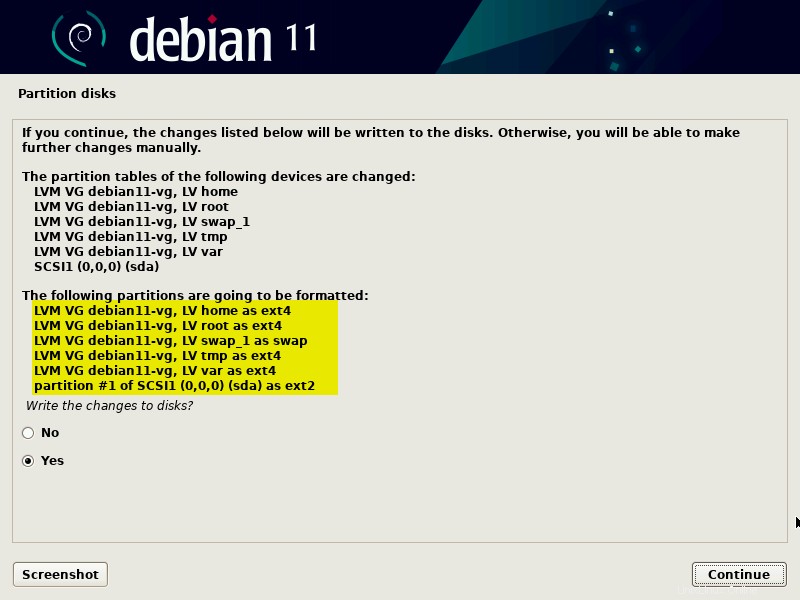
Fare clic su Continua per avviare l'installazione.
10) Installazione iniziata
In questo passaggio viene avviata l'effettiva installazione di Debian 11,
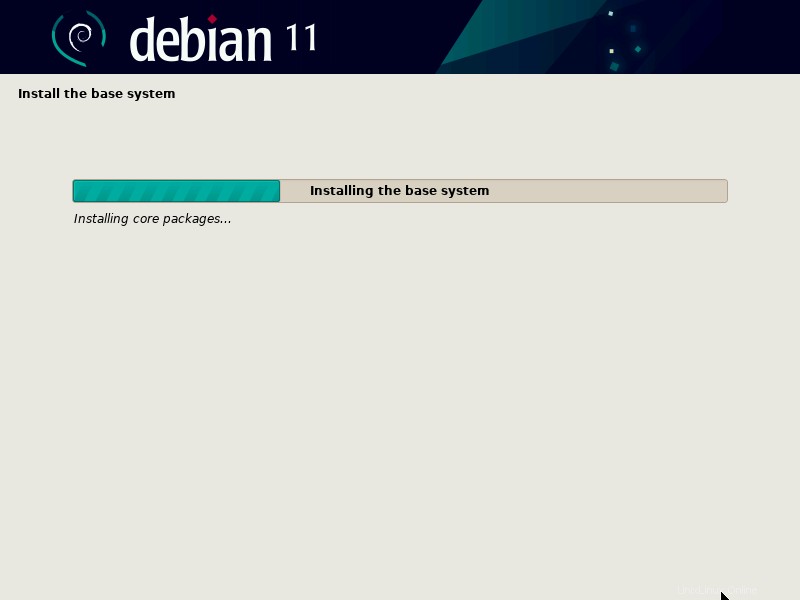
Dopo un paio di minuti, verrà richiesto di eseguire la scansione del supporto di installazione, scegliere "No" e fare clic su continua per procedere con l'installazione.
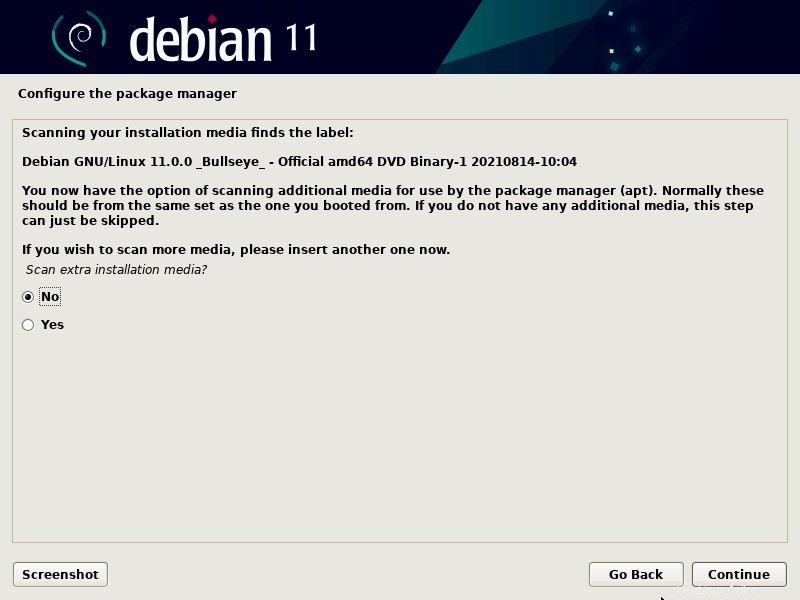
Nella schermata successiva, scegli "Sì" per configurare il mirror di rete.
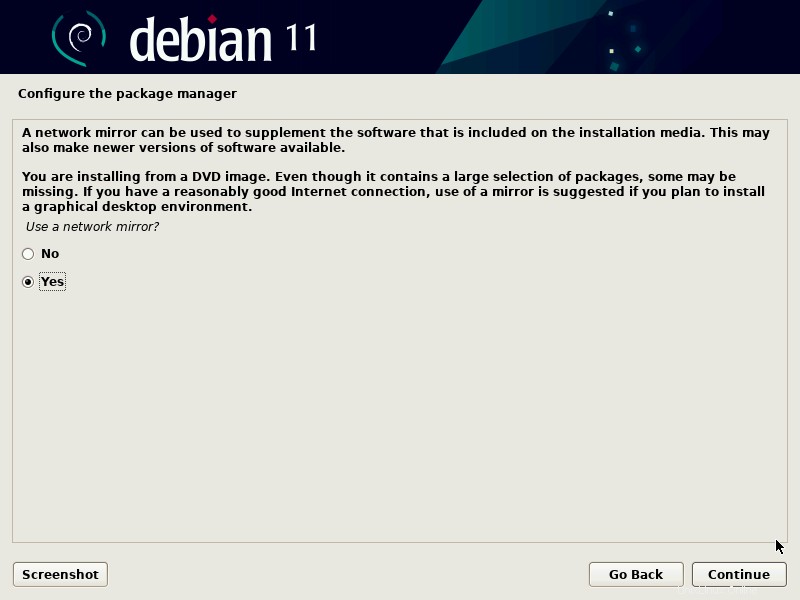
Scegli "Paese mirror archivio Debian" e fai clic su continua
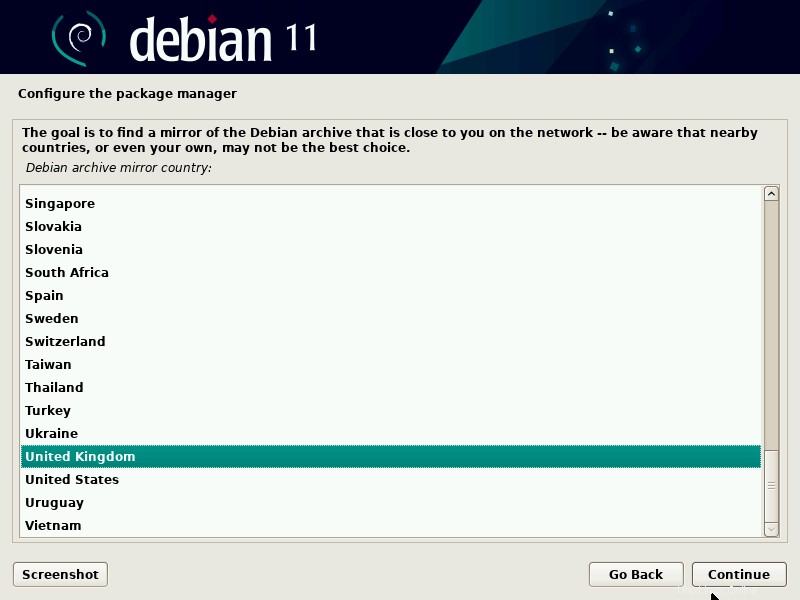
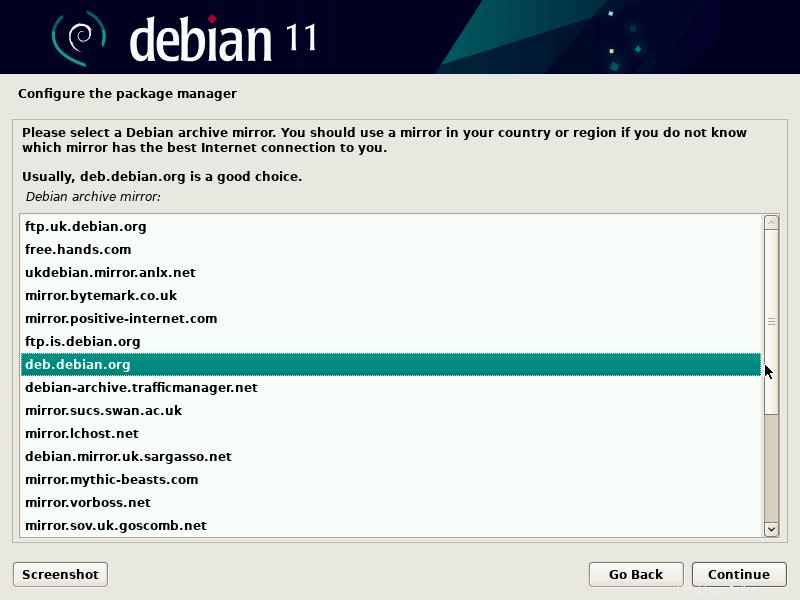
Nella schermata seguente, fai clic su Continua se il tuo sistema non utilizza alcun server proxy. Se lo stai utilizzando, specifica i dettagli e poi procedi oltre.
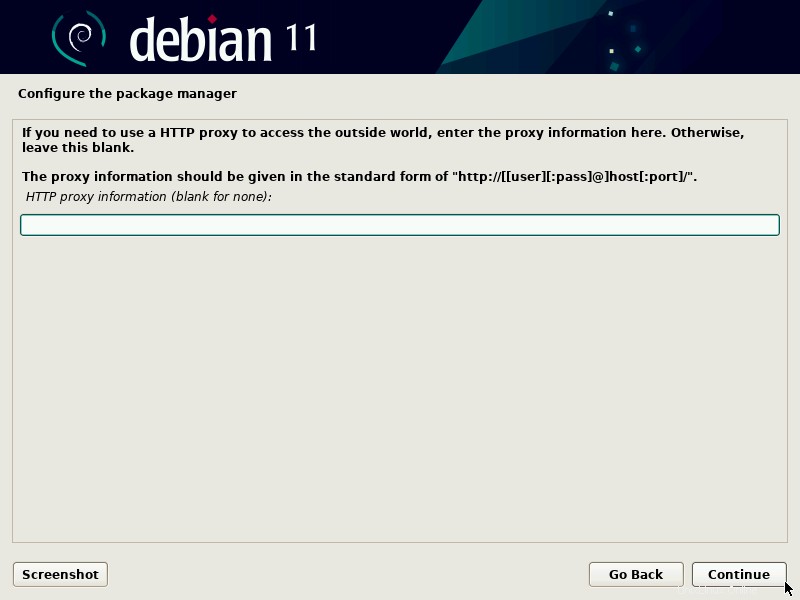
Fare clic su Continua per procedere ulteriormente con l'installazione.
Nella schermata successiva ti verrà chiesto di partecipare al sondaggio del pacchetto, scegli "No" e quindi fai clic su continua.
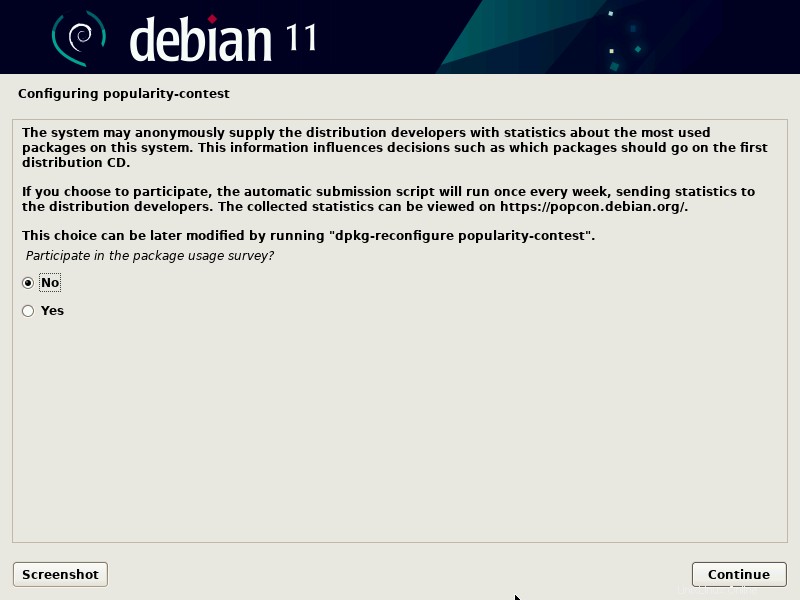
Ora scegli il software che desideri installare come ambiente desktop e server, ecc. Quindi fai la selezione adatta alla tua installazione.
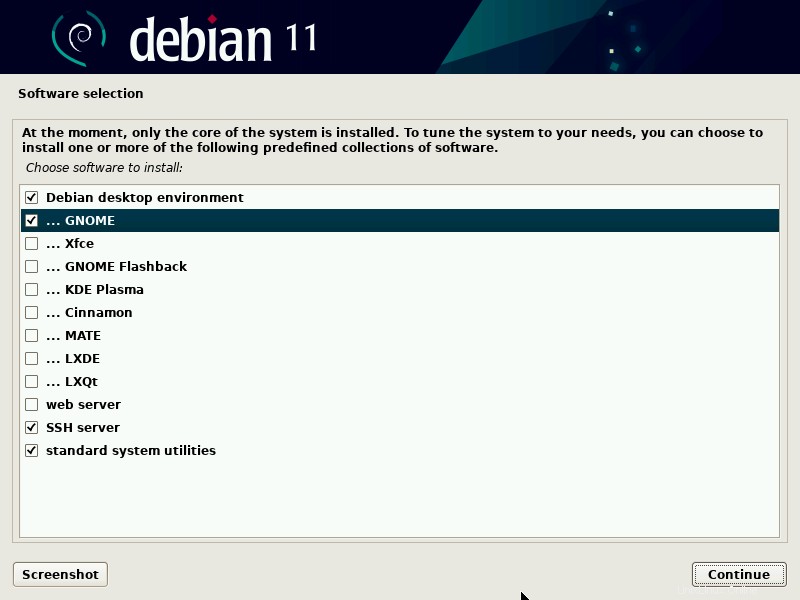
Fare clic su Continua per procedere ulteriormente con l'installazione.
Nella schermata successiva, scegli "Sì" per installare il bootloader Grub sul disco rigido principale.
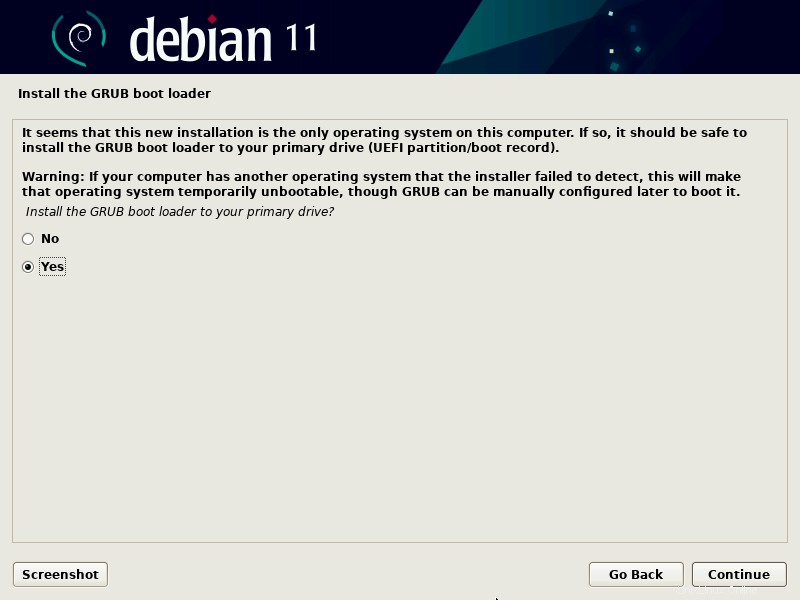
Fare clic su Continua.
Nella finestra successiva scegli il disco su cui verrà installato grub loader,
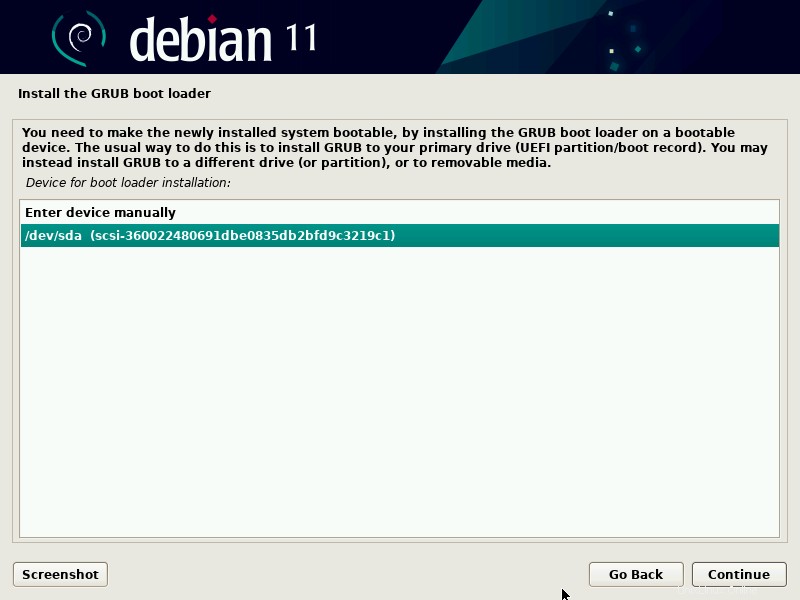
Scegli Continua e premi invio per completare l'installazione.
Una volta completata l'installazione, il programma di installazione richiederà di riavviare il sistema una volta.
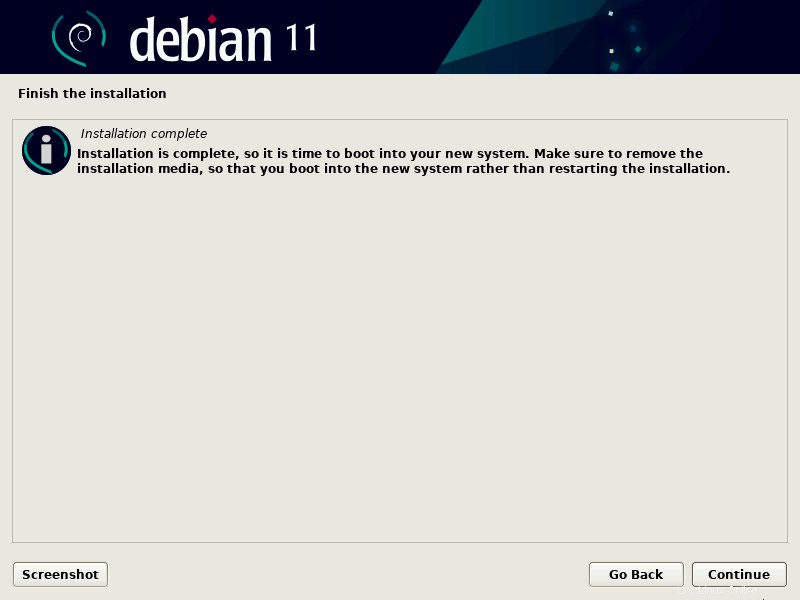
Fai clic su "Continua" per riavviare il sistema e non dimenticare di cambiare il supporto di avvio dal supporto di installazione al disco rigido.
11) Login e schermata Desktop dopo l'installazione
Una volta riavviato il sistema dopo l'installazione riuscita di Debian 11, seguiremo grub screen , sceglieremo la prima opzione e premiamo invio.
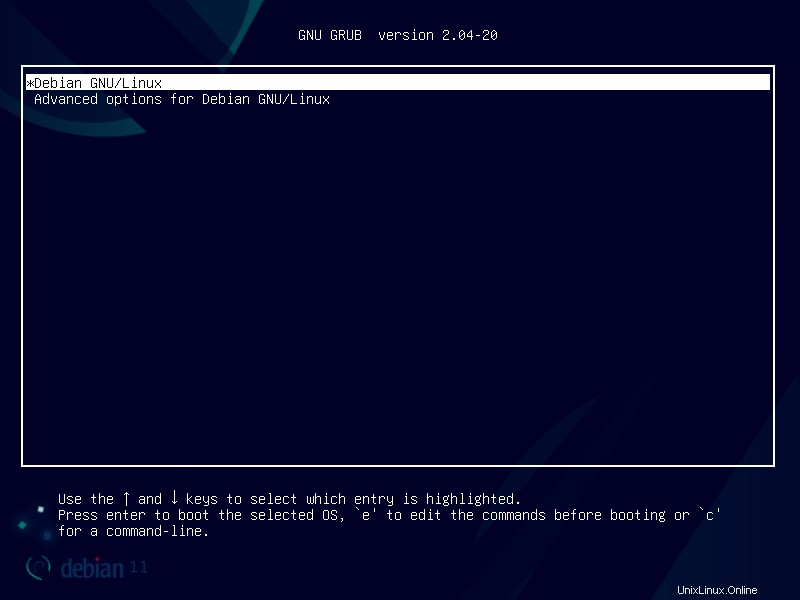
All'avvio del sistema, avremo la seguente schermata di accesso, utilizzeremo lo stesso utente locale e le sue credenziali che abbiamo creato durante l'installazione.
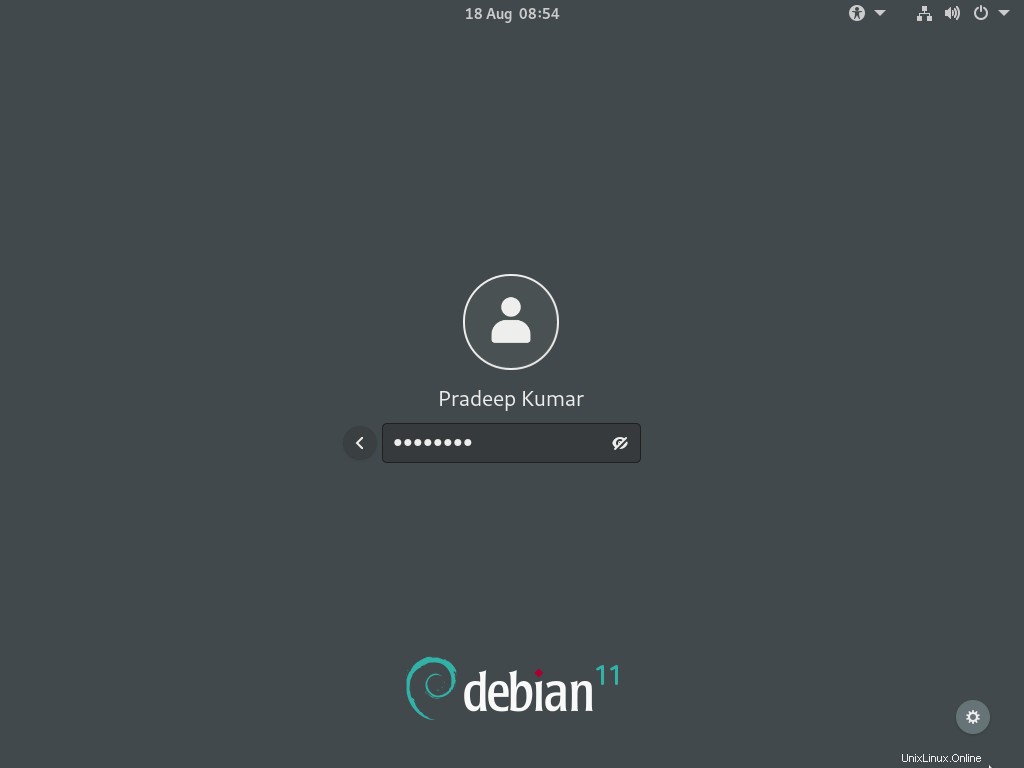
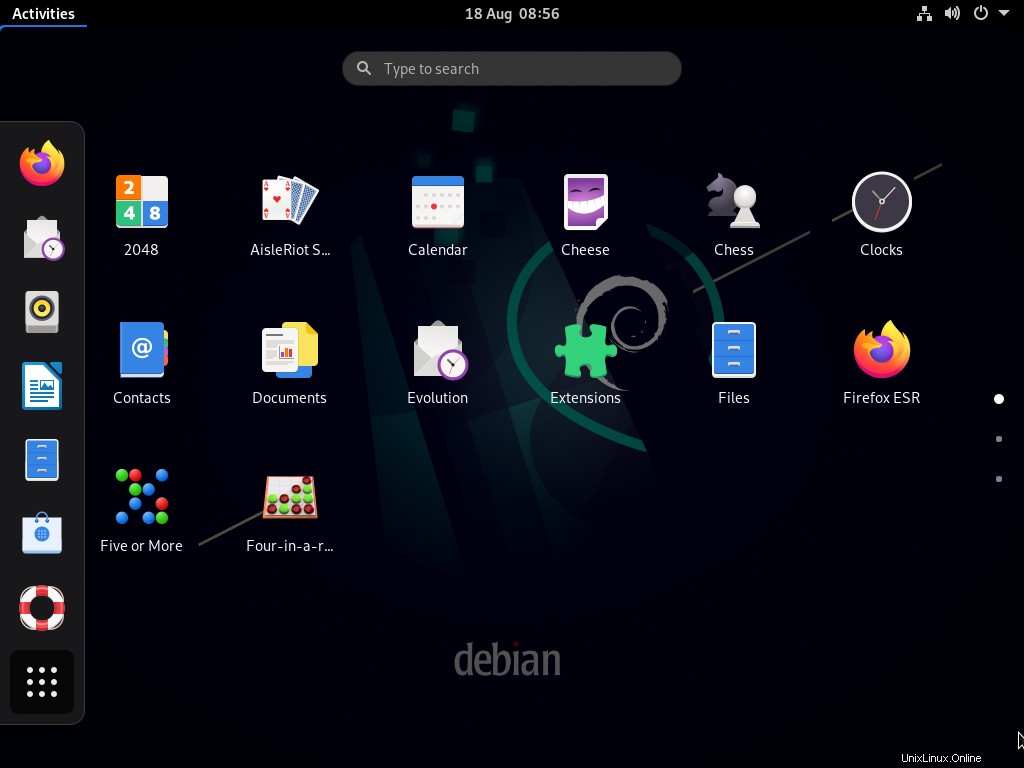
Perfetto, sopra conferma che Debian 11 è stato installato correttamente. Questo è tutto da questo post, spero che tu l'abbia trovato informativo. Si prega di condividere le vostre domande e feedback nella sezione commenti qui sotto.