Se stai usando una distribuzione minima del server Debian 11 Bullseye e desideri un gestore di Windows leggero insieme a un display manager e un pannello desktop a basso consumo di risorse; quindi ecco il tutorial per installare OpenBox Window Manager su una distribuzione Linux Debian 11 minima usando la riga di comando.
Cos'è Openbox Window Manager?
Openbox è un window manager molto veloce e leggero che offre elevate capacità di personalizzazione. È noto per la sua elevata adattabilità e il basso fabbisogno di risorse. Gli utenti possono adattare o personalizzare l'ambiente desktop secondo le loro preferenze semplicemente modificando tre file. Tuttavia, per una facile configurazione, gli utenti possono utilizzare altri programmi che offrono interfacce utente grafiche per configurare impostazioni e menu. Inoltre, Openbox è il window manager standard degli ambienti desktop LXDE o LXQt e quindi anche di Lubuntu. Considerando che ci sono varie varianti non ufficiali di Ubuntu che si basano anche su Openbox.
Il gestore di finestre Openbox è particolarmente utile per coloro che cercano un'interfaccia utente individuale ma conoscono bene il funzionamento di Linux perché devono lavorare per adattare una configurazione rudimentale.
Passaggi per installare OpenBox su Debian 11 Bullseye
I passaggi indicati qui per impostare e configurare OpenBox su Debian 11 sono applicabili anche a Debian 10 Buster e Ubuntu 20.04.
1. Aggiorna la cache APT del sistema
Bene, i pacchetti che dobbiamo installare sono disponibili tramite il gestore di pacchetti APT di Debian 11. Quindi, prima di procedere ulteriormente, eseguiamo il comando update per ricostruire la cache del repository e installare gli aggiornamenti di sistema disponibili.
sudo apt update && sudo apt upgrade -y
2. Installa OpenBox per Debian 11 Minimal
Non importa che tu sia su Debian 11 minimal o full desktop, il comando per installare OpenBox sarà lo stesso per entrambi. Inoltre, insieme a OpenBox, installerà un altro strumento chiamato - obconf , è uno strumento grafico che offre un'interfaccia GUI per configurare le preferenze e le impostazioni di configurazione di Openbox, all'istante. Insieme ad esso, stiamo anche installando Xorg. Il menu serve per ottenere il menu Debian nel menu contestuale di OpenBox per accedere a varie applicazioni installate sul tuo sistema.
sudo apt install openbox xorg menu
File di configurazione manuale
Openbox può essere completamente configurato utilizzando solo tre file: rc.xml, menu.xml e autostart. Come utente, puoi trovare questi file nella cartella ~/.config/openbox . Se non sono disponibili, puoi utilizzare i file di configurazione a livello di sistema in /etc/xdg/openbox cartella come modello (copia nella tua home directory) e adattalo alle tue esigenze.
Possiamo configurare OpenBox modificando questi file di configurazione, tuttavia, invece di modificare il suo file a livello globale, preferiamo modificarli secondo l'utente, in modo che i suoi file globali rimangano intatti. Copiali per il tuo utente:
mkdir -p ~/.config/openbox
cp -a /etc/xdg/openbox/ ~/.config/
Spiegazione:
~ /.config/openbox/rc.xml :File di configurazione principale (aspetto, scorciatoie da tastiera (tasti di scelta rapida), ecc.)~ /.config/openbox/menu.xml :Configurazione del menu contestuale (tasto destro del mouse)~ /.config/openbox/autostart :script di avvio automatico *
Menu Debian Openbox
Nota :se non sei soddisfatto del menu Debian per accedere alle app su Openbox, puoi passare ai pannelli Desktop o Dock.
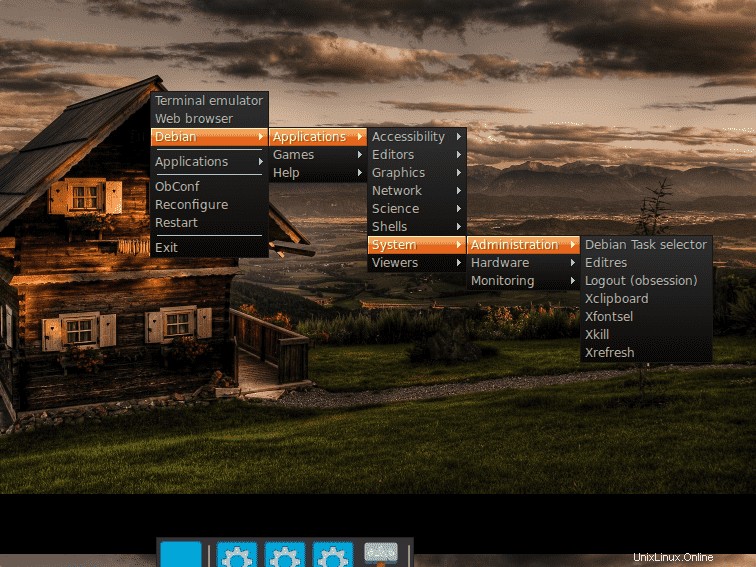
3. Installa Desktop Panel per OpenBox
Leggi questo prima di andare oltre: Per accedere all'applicazione e al menu, possiamo uno installa il pannello desktop o Ancora . Qui abbiamo dato comandi per entrambi. Scegli solo uno di loro secondo la vostra scelta.
Comandi per i più diffusi pannelli leggeri
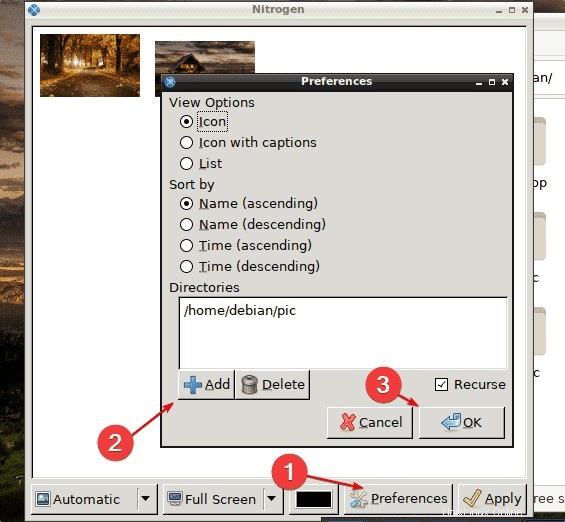
Per impostazione predefinita, non ci sarà nessuna barra delle applicazioni per accedere alle applicazioni e ai menu del sistema. Per abilitarlo, possiamo installare vari pannelli desktop Linux disponibili come lxpanel leggero. Tuttavia, non è l'unica opzione, possiamo usare altri pannelli Desktop come fbpanel, tint2, A2Deskbar e xfce4-panel. Qui stiamo andando per un pannello xfce4 leggero insieme a un editor nano e un terminale Xfce.
sudo apt install xfce4-panel nano xfce4-terminal -y
Nota :Coloro che non vogliono XFCE-terminal possono installare gnome-terminal , sostituiscilo semplicemente nel comando precedente.
Configura OpenBox per avviare XFCE4 pannello automaticamente con l'avvio del sistema.
nano ~/.config/openbox/autostart
Alla fine del file aggiungi:
xfce4-manager &
Salva il file premendo Ctrl+O , premi Invio tasto, quindi Ctrl+X .
Solo per Dock Panel
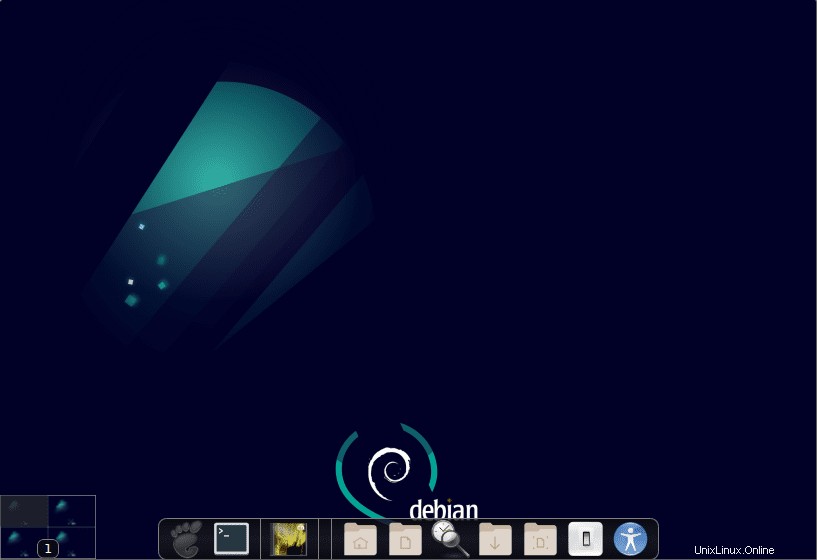
1. Installa Dock per OpenBox usando il comando fornito. Questo imposterà e configurerà xcompmgr e cairo-dock utilità sul tuo sistema
sudo apt install xcompmgr cairo-dock
2. Ora, dì a OpenBox di avviare automaticamente il Dock con l'accesso al sistema. Modifica il file di script di avvio automatico.
nano ~/.config/openbox/autostart
3. Aggiungi la riga seguente alla fine del file e salvalo usando Ctrl+O , premi il Invio tasto, quindi Ctrl+X .
xcompmgr &cairo-dock -o &
4. Installa Display Manager su Debian 11 minimo
Abbiamo anche bisogno di un display manager per ottenere funzionalità di accesso grafico per la tua distribuzione Linux. Controlla le sessioni utente e gestisce l'autenticazione utente.
sudo apt install lightdm -y
5. Riavvia il tuo sistema Debian 11
Una volta terminato, riavvia il sistema per attivare le impostazioni che abbiamo fatto sopra.
sudo reboot
Ecco l'interfaccia, che otteniamo dopo aver seguito il comando sopra con il pannello XFCE.
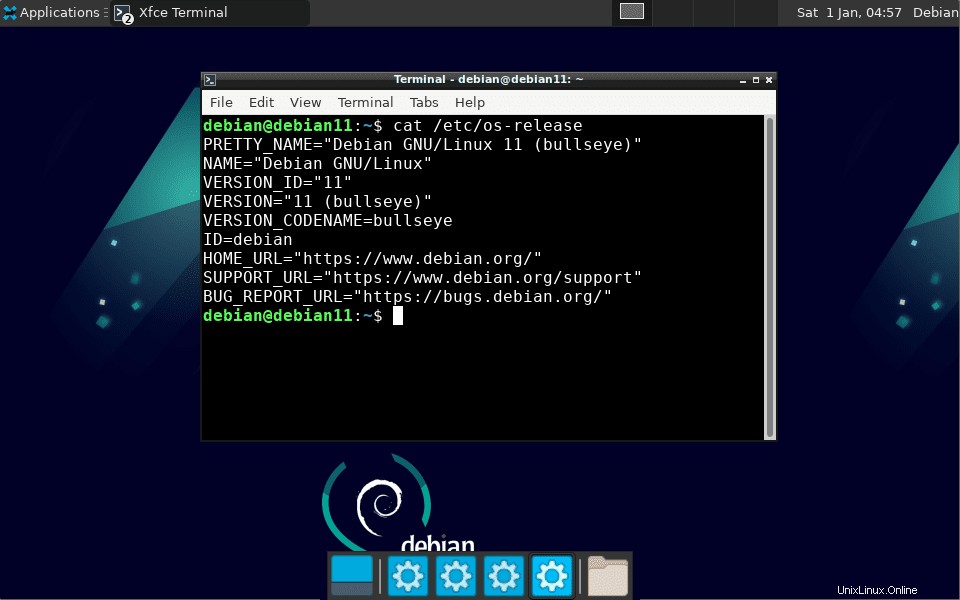
6. Cambia lo sfondo in Openbox
Coloro a cui non è piaciuto lo sfondo predefinito possono seguire i passaggi indicati per cambiare lo sfondo e impostare quello secondo la tua scelta.
Metodo n. 1:
Installa uno strumento per pacchetti aggiuntivi
sudo apt install feh
Dopodiché, usa per impostare qualsiasi immagine disponibile sul tuo sistema o scaricata per impostarla come sfondo
feh --bg-scale /path/to/your/background/image.jpg
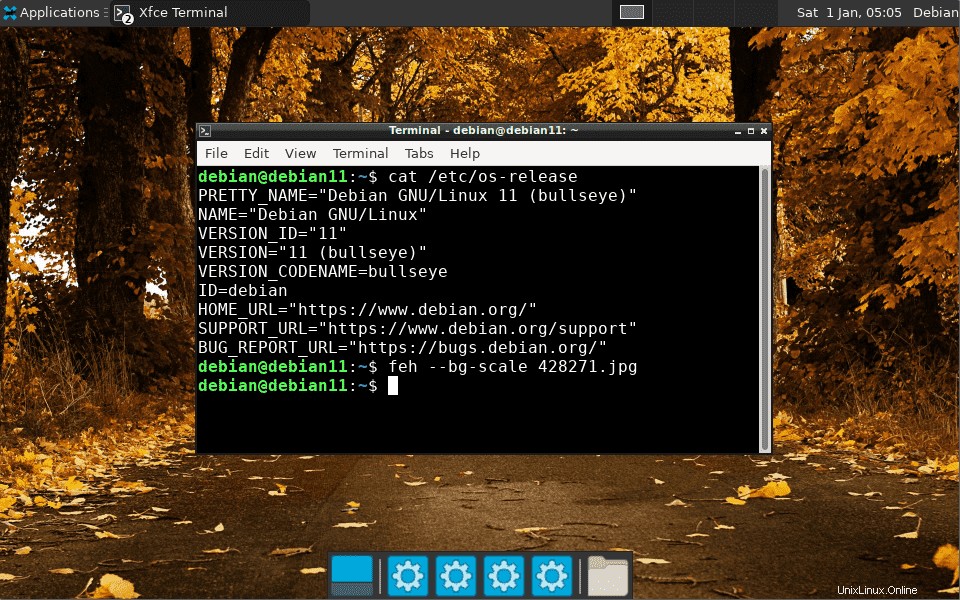
Metodo n. 2:
In alternativa, possiamo utilizzare lo strumento grafico come Azoto per navigare e impostare facilmente lo sfondo utilizzando qualsiasi riga di comando:
sudo apt install -y nitrogen
• Una volta installata l'app, vai su Applicazioni e lancia l'azoto app.
• Fai clic su Preferenze.
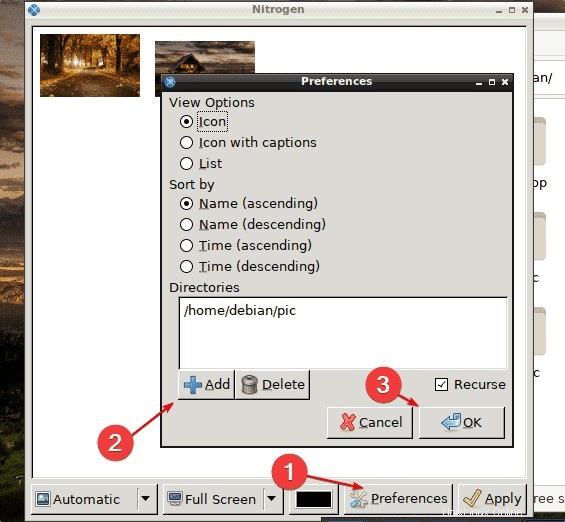
Seleziona gli sfondi disponibili e fai clic su Applica pulsante.
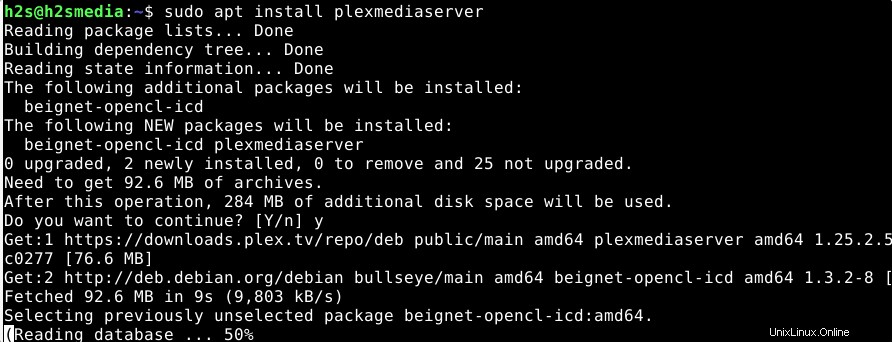
7. Installa File Manager Thunar per Openbox – Debian 11
Possiamo installare un'applicazione File Manager come Thunar per accedere facilmente a tutti i file e le cartelle utilizzando l'interfaccia utente grafica. Thunar è un popolare file manager leggero e veloce che non rallenta affatto il tuo sistema.
sudo apt install thunar -y
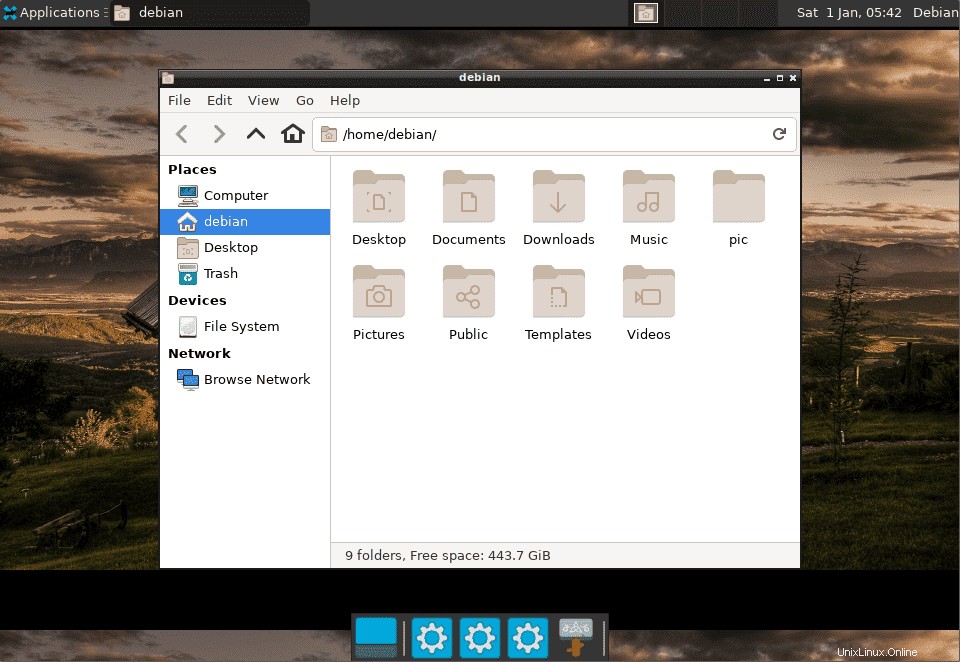
8. Strumenti di configurazione grafica
ObConf
Con il programma obconf puoi configurare l'aspetto e il comportamento di Openbox su Debian 11. Sono disponibili le seguenti opzioni di impostazione:
| ObConf | |
| opzione | effetto |
| Tema | Selezione dell'argomento (decorazione della finestra, colori) |
| Aspetto | Caratteri e layout della barra del titolo di una finestra |
| Finestre | funzioni speciali della finestra |
| Sposta e ridimensiona | Comportamento quando si modifica la posizione e/o la dimensione di una finestra |
| Mouse | Fuoco della finestra e comportamento quando si fa doppio clic sulla barra del titolo |
| Desktop | Numero di desktop virtuali |
| Margini | Il comportamento delle aree marginali del desktop |
| bacino | barra degli strumenti/barra del programma aggiuntiva |
File con estensione .obt3 può essere caricato direttamente utilizzando " Installa nuovo tema" pulsante. In alternativa, i file di archivio scaricati possono anche essere estratti manualmente e copiato o spostato nell'utente nascosto cartella ~ / .themes oppure, nel caso di un'installazione a livello di sistema con diritti di root su /usr/share/themes .
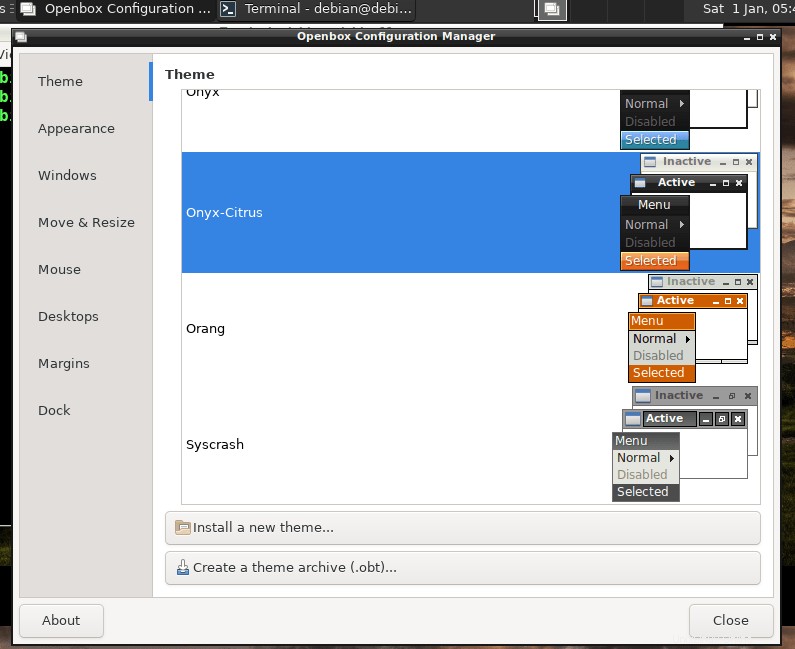
Pensieri conclusivi:
Bene, questa è stata la guida rapida per installare e iniziare a lavorare con OpenBox su Debian 11 con una configurazione minima. Ciò fornisce l'accesso alla GUI del sistema senza caricare le risorse di sistema. Per eseguire altre configurazioni e per saperne di più, vedere la Pagina Wiki di Debian pensata per Openbox.