Dopo aver completato l'installazione, Debian gli utenti avrebbero presto scoperto che il comando sudo impostato durante l'installazione iniziale su altri sistemi operativi come Ubuntu non funziona per lo shock dei nuovi utenti che non conoscono Debian. Questo è in parte per una misura di sicurezza a causa della natura dell'account sudo con privilegi di sicurezza. Debian crede che dovresti configurarlo manualmente per rafforzare il tuo sistema. Per chi non è sicuro di cosa sia sudo, questo comando ti consente di eseguire programmi con i privilegi di sicurezza di un altro utente, che è principalmente l'account root.
L'aggiunta del tuo nome utente esistente e l'aggiunta di chiunque altro abbia bisogno di accedere ai comandi dei privilegi è un processo semplice con pochi comandi.
Nel seguente tutorial imparerai ad aggiungere un utente al gruppo sudoers su qualsiasi sistema Debian.
Prerequisiti
- Sistema operativo consigliato: Debian 11 Bullseye (Debian Unstable, Test, 10 o meno funzionerà anche)
- Account utente: accesso root
Aggiornamento del sistema operativo
Per prima cosa, aggiorna la tua Debian sistema operativo per assicurarsi che tutti i pacchetti esistenti siano aggiornati:
sudo apt update && sudo apt full-upgrade -yInstalla Sudoer
Nel caso in cui tu abbia rimosso sudoers o sia mancante, reinstalla il pacchetto con il comando seguente:
sudo apt install sudoPasso a Root (su)
Per creare nuovi utenti sudo, devi accedere all'account root Debian. Quando hai installato Debian inizialmente, l'installazione richiedeva di impostare una password di root. Avrai bisogno di questo per continuare:
Per passare a root, utilizza il seguente comando su :
suTi verrà richiesta la password di root. Una volta inserito, vedrai il nome utente è cambiato in root .
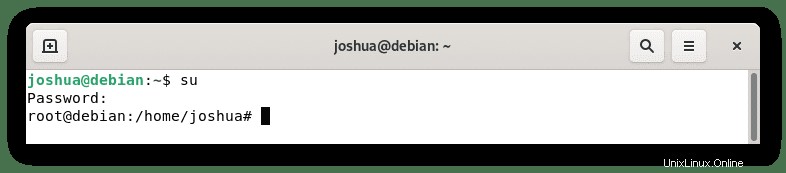
Crea e utilizza un account su Debian
Il primo passo è imparare come aggiungere un nuovo account utente. Idealmente, puoi concedere l'autorizzazione a un account esistente, ma imparerai ad aggiungere un utente da zero per il tutorial.
Innanzitutto, crea l'account utente
sudo adduser <example username>Esempio:
sudo adduser joshDopo aver digitato questo comando e premuto il tasto Invio, apparirà una richiesta per la password del nuovo utente e richiederà la conferma. Ricorda, per chiunque abbia accesso sudoers, è necessario utilizzare una password potente con lettere maiuscole, minuscole, simboli, valori numerici e caratteri speciali.
Esempio di richiesta:
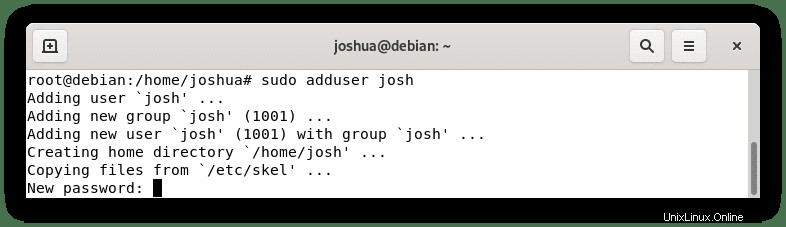
Ora che hai impostato la password, ti verranno richieste ulteriori informazioni relative al nome utente che stai aggiungendo. Compila i dettagli nel miglior modo possibile e puoi saltare i dettagli se preferisci premendo il tasto invio .
Esempio di richiesta:
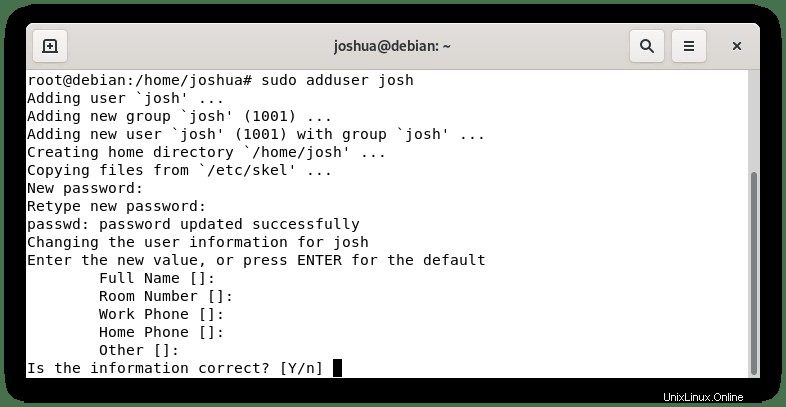
Al termine, digita Y e premi il tasto di invio per procedere.
Conferma che l'utente è stato aggiunto eseguendo il comando seguente:
cat /etc/passwdEsempio di output:
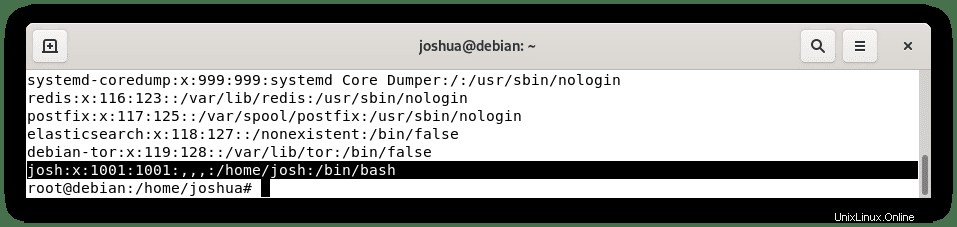
Per riferimento futuro, le informazioni sugli utenti nuovi ed esistenti sono archiviate nel file /etc/password .
Aggiungi nuovo utente al gruppo Sudoers su Debian
Nella parte successiva del tutorial, ora che hai imparato come aggiungere un utente, puoi concedere l'accesso al nuovo utente che hai nominato oa un nome utente esistente sudoers digitando il seguente comando:
sudo usermod -aG sudo <example username>Esempio utilizzando il nostro nome che abbiamo creato:
sudo usermod -aG sudo joshÈ una buona idea controllare se il nome utente è stato aggiunto correttamente al gruppo sudoers. A tale scopo, esegui il comando id :
id <username>Esempio utilizzando il nostro nome che abbiamo creato:
id joshEsempio di output:
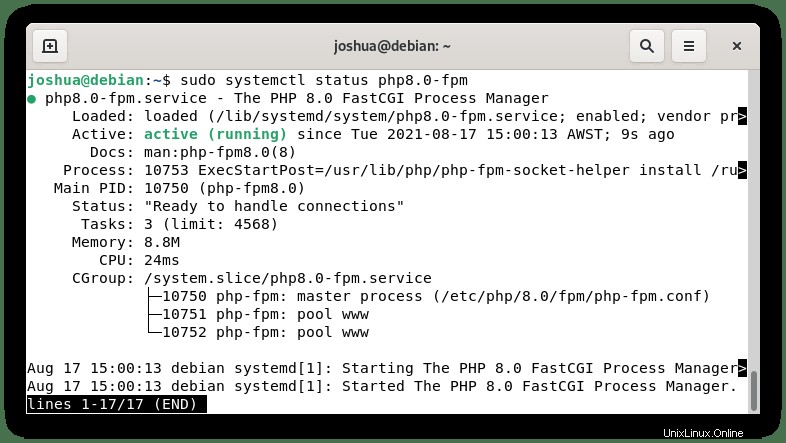
Un'alternativa è usare il comando gpasswd come segue:
gpasswd -a <example username> sudoEsempio usando il nostro nome che abbiamo creato:
gpasswd -a josh sudoEsempio di output:
adding josh to group sudoConferma e prova il nuovo utente di Sudo
Ora che hai aggiunto con successo l'utente a cui volevi avere accesso sudo, è il momento di testare l'account. Questo può essere fatto di nuovo usando il comando su ma aggiungendo il nome utente insieme al comando.
Accedi all'utente sudo come segue:
su <example username>Esempio utilizzando il nostro nome che abbiamo creato:
su joshOra conferma il nome utente con il comando sudo insieme a whoami :
sudo whoamiTi verrà quindi richiesto di digitare il nome utente sudo che stai utilizzando e la relativa password:
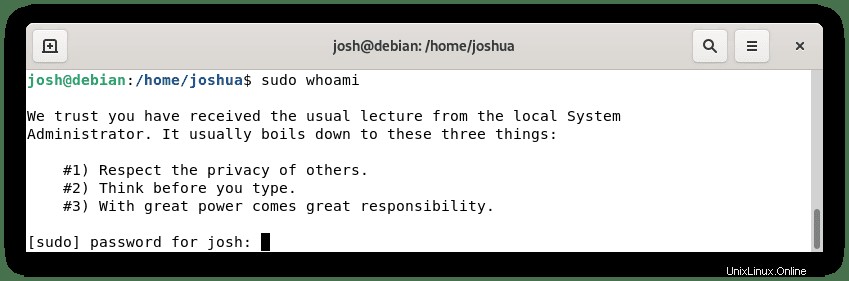
Una volta inserito e confermato, vedrai il seguente output:
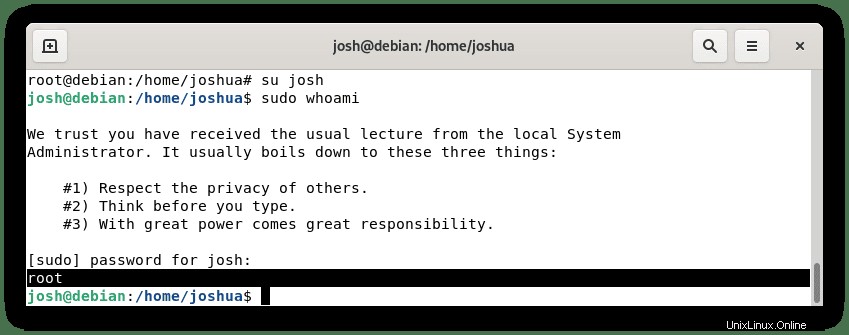
Congratulazioni, hai aggiunto un nuovo nome utente al gruppo sudoers.