GitLab è un repository di codice basato sul Web gratuito e open source per lo sviluppo di software collaborativo per DevOps, scritto nei linguaggi di programmazione Ruby e Go. Il motto principale di GitLab è "Porta velocità con sicurezza, sicurezza senza sacrifici e visibilità nel successo di DevOps". È un'alternativa piuttosto popolare a GitHub che fornisce funzionalità wiki, monitoraggio dei problemi e integrazione continua e pipeline di distribuzione, utilizzando una licenza open source, sviluppata da GitLab Inc.
Nel seguente tutorial imparerai come installare e configurare GitLab sul tuo desktop o server Debian 11 Bullseye , insieme a come iniziare accedendo con root in modo da poter iniziare a configurare GitLab a tuo piacimento o per i requisiti del tuo team.
Prerequisiti
- Sistema operativo consigliato: Debian 11 Bullseye.
- Account utente: Un account utente con accesso sudo o root.
Aggiorna sistema operativo
Aggiorna la tua Debian sistema operativo per assicurarsi che tutti i pacchetti esistenti siano aggiornati:
sudo apt update && sudo apt upgrade -yIl tutorial utilizzerà il comando sudo e supponendo che tu abbia lo stato sudo .
Per verificare lo stato di sudo sul tuo account:
sudo whoamiEsempio di output che mostra lo stato di sudo:
[joshua@debian~]$ sudo whoami
rootPer configurare un account sudo esistente o nuovo, visita il nostro tutorial su Aggiunta di un utente a Sudoer su Debian .
Per utilizzare l'account root , usa il comando seguente con la password di root per accedere.
suIl tutorial utilizzerà il terminale per l'installazione che si trova in Attività> Mostra applicazioni> Terminale.
Esempio:
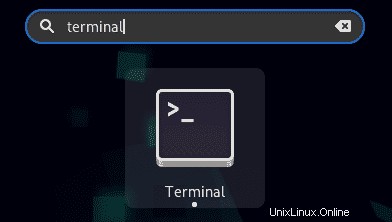
Installa le dipendenze per GitLab
Prima di installare GitLab sul tuo sistema operativo Debian 11 Bullseye, dovrai installare le relative dipendenze in modo da poter installare e utilizzare GitLab.
Apri il tuo terminale ed esegui il seguente comando:
sudo apt install curl ca-certificates apt-transport-https gnupg2 -yCrea e importa un repository GitLab
Per impostazione predefinita, GitLab non viene fornito in un pacchetto nei repository predefiniti di Debian 11, e questo significa che dovrai crearne uno manualmente. Tuttavia, GitLab ha creato un pratico script APT da scaricare ed eseguire per aiutarti in questa attività.
Scarica lo script GitLab APT usando il comando curl :
curl -s https://packages.gitlab.com/install/repositories/gitlab/gitlab-ce/script.deb.sh | bashEsempio di output dallo script:
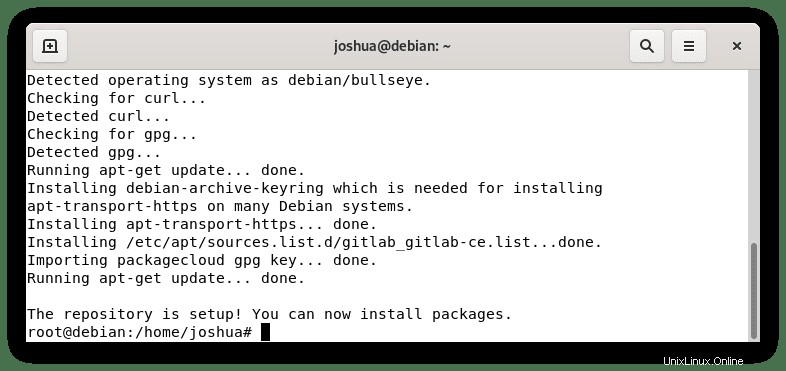
Ora esegui il comando apt update per verificare e sincronizzare il nuovo repository.
sudo apt updateNota, questo potrebbe cambiare in futuro e il tutorial verrà aggiornato quando ciò si verifica.
Installa Gitlab
La parte successiva del tutorial consiste nell'installare GitLab e dovresti aver già utilizzato il comando apt update per sincronizzare il repository appena creato e modificato. Ora esegui il comando di installazione usando quanto segue:
sudo apt install gitlab-ceEsempio di output e dipendenze da installare su GitLab:
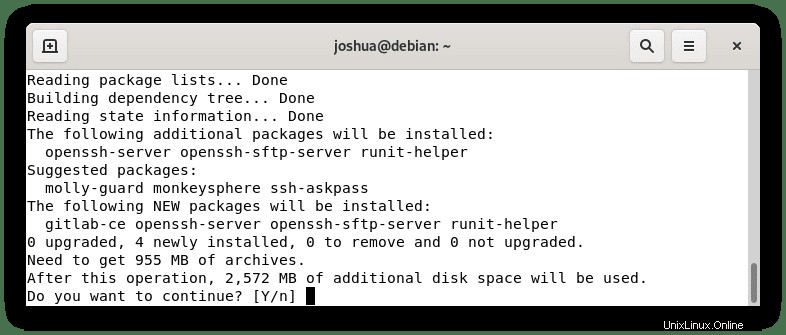
Digita Y, quindi premere il TASTO INVIO per procedere con l'installazione.
Tieni presente che la dimensione dell'installazione è 2,5 GB , quindi connessioni Internet lente potrebbero attendere un po' per completare il download e l'installazione.
Una volta completata l'installazione, dovresti ottenere il seguente output nel tuo terminale.
It looks like GitLab has not been configured yet; skipping the upgrade script.
*. *.
*** ***
***** *****
.****** *******
******** ********
,,,,,,,,,***********,,,,,,,,,
,,,,,,,,,,,*********,,,,,,,,,,,
.,,,,,,,,,,,*******,,,,,,,,,,,,
,,,,,,,,,*****,,,,,,,,,.
,,,,,,,****,,,,,,
.,,,***,,,,
,*,.
_______ __ __ __
/ ____(_) /_/ / ____ _/ /_
/ / __/ / __/ / / __ `/ __ \
/ /_/ / / /_/ /___/ /_/ / /_/ /
\____/_/\__/_____/\__,_/_.___/
Thank you for installing GitLab!
GitLab was unable to detect a valid hostname for your instance.
Please configure a URL for your GitLab instance by setting `external_url`
configuration in /etc/gitlab/gitlab.rb file.
Then, you can start your GitLab instance by running the following command:
sudo gitlab-ctl reconfigure
For a comprehensive list of configuration options please see the Omnibus GitLab
readme
https://gitlab.com/gitlab-org/omnibus-gitlab/blob/master/README.md
Help us improve the installation experience, let us know how we did with a 1 min
ute survey:
https://gitlab.fra1.qualtrics.com/jfe/form/SV_6kVqZANThUQ1bZb?installation=omnib
us&release=14-3
Processing triggers for man-db (2.9.4-2) ...
Processing triggers for ufw (0.36-7.1) ...Come configurare GitLab
Con GitLab installato, ora puoi configurare SSL, le password del nome di dominio o del nome di sottodominio e molto altro. Il tutorial esaminerà le opzioni di configurazione di base che dovrebbero essere eseguite. Tuttavia, puoi eseguire impostazioni alternative a quelle elencate di seguito.
Innanzitutto, apri “gitlab.rb” file di configurazione utilizzando qualsiasi editor di testo:
sudo nano nano /etc/gitlab/gitlab.rb
La prima impostazione sarà l'impostazione del dominio, la navigazione fino alla riga 36 e la ricerca di quanto segue.
external_url 'https://gitlab.linuxcapable.com'Modificalo con il nome del tuo sottodominio.
Esempio:
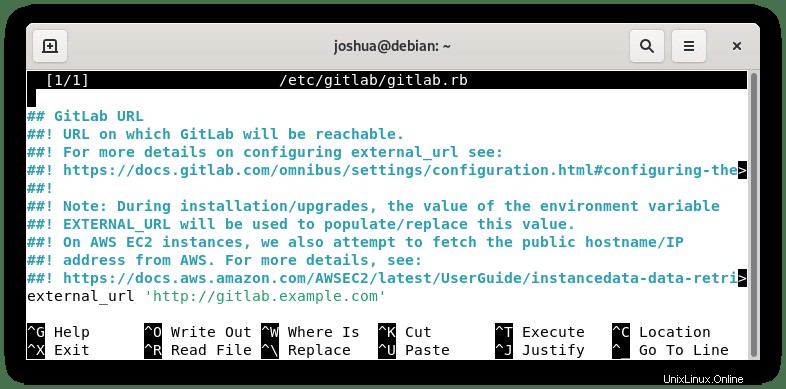
Quindi, imposta TLS/SSL con Let's Encrypt, che inizia a 2297.
Per impostazione predefinita, tutte le impostazioni sono commentate con "#". Dovrai decommentare le seguenti righe.
letsencrypt['enable'] = true
letsencrypt['contact_emails'] = ['[email protected]']
letsencrypt['auto_renew'] = true
letsencrypt['auto_renew_hour'] = 4
letsencrypt['auto_renew_day_of_month'] = "*/4"
letsencrypt['auto_renew_log_directory'] = '/var/log/gitlab/lets-encrypt'Esempio:
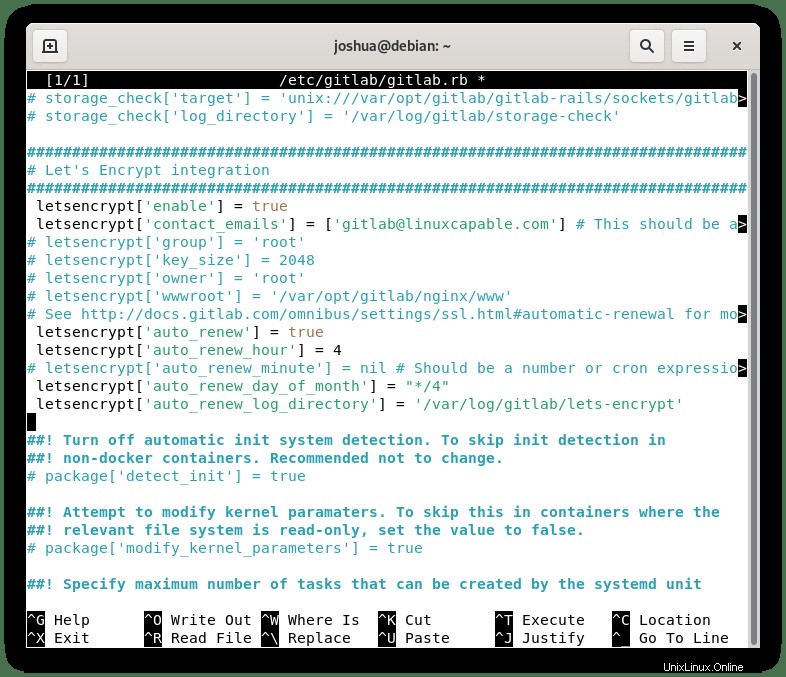
Al termine, CTRL+O quindi esce dal file con CTRL+X .
Ora esegui il comando di riconfigurazione come segue.
sudo gitlab-ctl reconfigureAlla fine, riceverai il seguente messaggio nel tuo terminale.
Notes:
Default admin account has been configured with following details:
Username: root
Password: You didn't opt-in to print initial root password to STDOUT.
Password stored to /etc/gitlab/initial_root_password. This file will be cleaned up in first reconfigure run after 24 hours.
NOTE: Because these credentials might be present in your log files in plain text, it is highly recommended to reset the password following https://docs.gitlab.com/ee/security/reset_user_password.html#reset-your-root-password.
Running handlers complete
Chef Infra Client failed. 218 resources updated in 41 seconds
Notes:
Default admin account has been configured with following details:
Username: root
Password: You didn't opt-in to print initial root password to STDOUT.
Password stored to /etc/gitlab/initial_root_password. This file will be cleaned up in first reconfigure run after 24 hours.
NOTE: Because these credentials might be present in your log files in plain text, it is highly recommended to reset the password following https://docs.gitlab.com/ee/security/reset_user_password.html#reset-your-root-password.Per visualizzare la radice (GitLab) password, esegui il comando seguente.
cat /etc/gitlab/initial_root_passwordEsempio di output:
# WARNING: This value is valid only in the following conditions
# 1. If provided manually (either via `GITLAB_ROOT_PASSWORD` environment variable or via `gitlab_rails['initial_root_password']` setting in `gitlab.rb`, it was provided before database was seeded for the first time (usually, the first reconfigure run).
# 2. Password hasn't been changed manually, either via UI or via command line.
#
# If the password shown here doesn't work, you must reset the admin password following https://docs.gitlab.com/ee/security/reset_user_password.html#reset-your-root-password.
Password: SGGg/WQ9+N1JdgouIbPftla+Kt8Qcyr+HL5oJfRbBmM=
# NOTE: This file will be automatically deleted in the first reconfigure run after 24 hours.Come sopra, puoi vedere che la password è "SGGg/WQ9+N1JdgouIbPftla+Kt8Qcyr+HL5oJfRbBmM=" e che questo file verrà automaticamente eliminato entro 24 ore.
Come accedere a GitLab
Ora che il backend è impostato, è il momento di accedere e vedere il tuo GitLab.
Innanzitutto, apri il percorso del dominio a cui è stato assegnato GitLab nel file di configurazione.
Esempio:
https://gitlab.example.comQuindi, accedi utilizzando il nome utente "root" e la password che hai ricevuto, che nel caso del tutorial era “SGGg/WQ9+N1JdgouIbPftla+Kt8Qcyr+HL5oJfRbBmM=” .
Esempio:
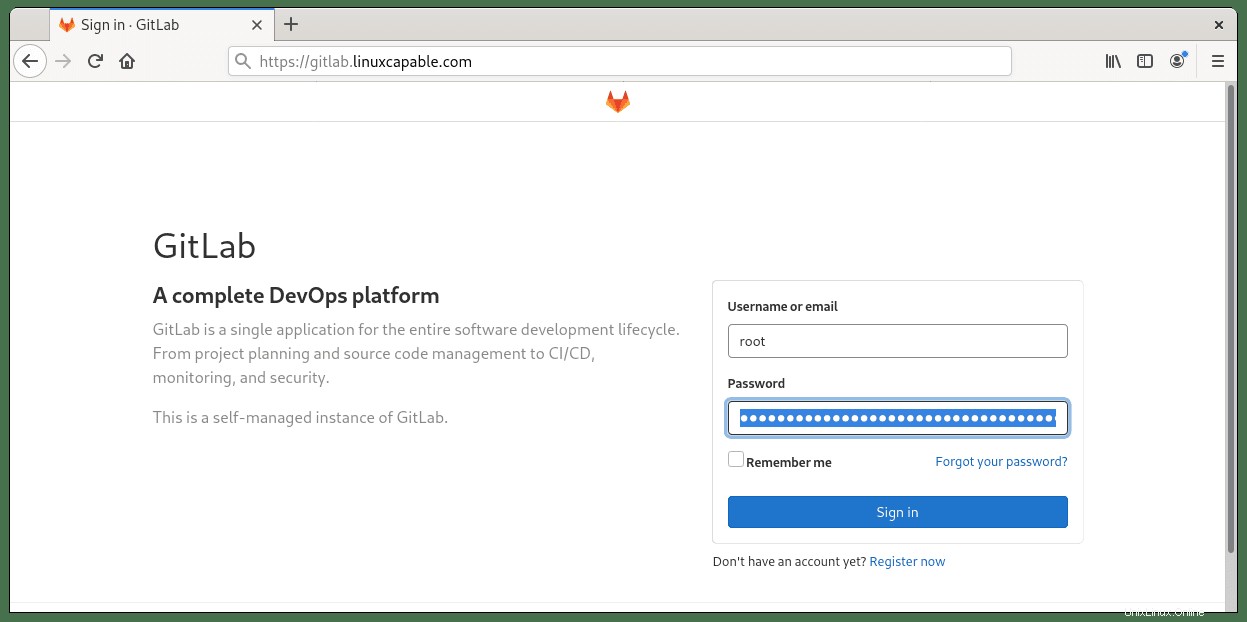
Hai eseguito correttamente l'accesso come account root e raggiungerai la pagina di destinazione predefinita.
Esempio:
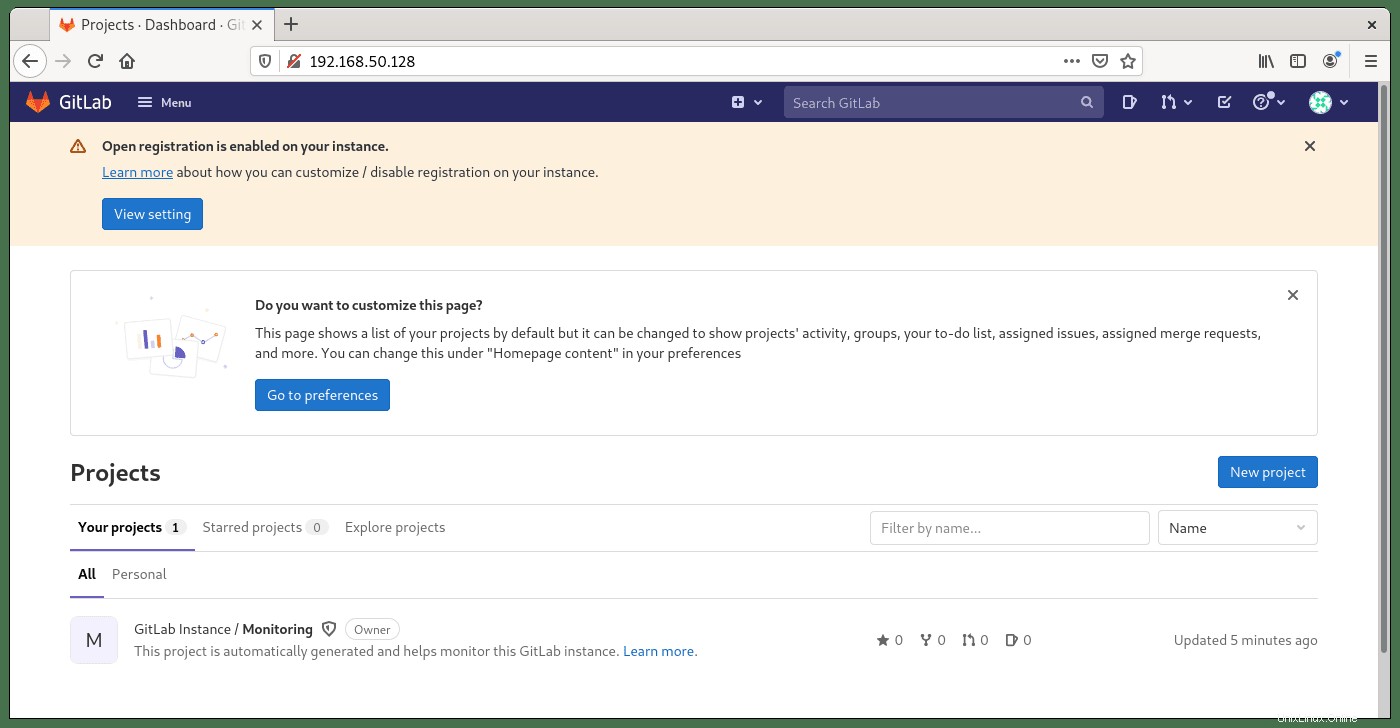
Da qui, puoi procedere con l'impostazione e la configurazione di GitLab in base alle tue esigenze o al tuo team. Una delle prime cose che dovresti fare è andare alla sezione admin e configurare la sicurezza, come 2FA, modifica delle password di root e molto altro prima di aggiungere qualsiasi membro del team. Puoi trovare tutto questo facendo clic sul Menu> Amministratore in alto a sinistra angolo della pagina.
Esempio:
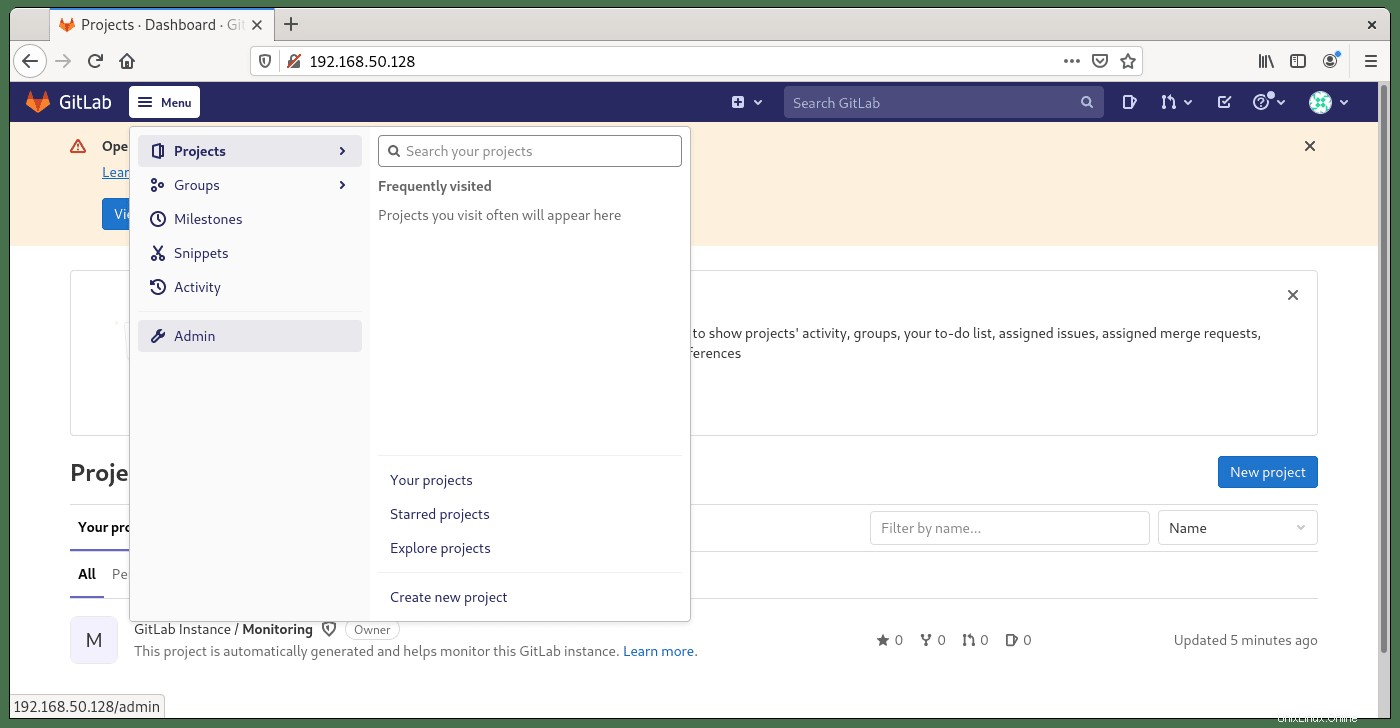
Crea Cronjob per GitLab Auto Backup
Per impostazione predefinita, non ci sono backup creati o configurati. Questo dovrebbe essere impostato utilizzando un cronjob e la frequenza impostare un valore che si adatta alla tua disponibilità di risorse e alla frequenza delle modifiche di GitLab.
Per prima cosa, apri il tuo crontab.
sudo crontab -eQuindi, aggiungi il seguente esempio e modifica l'ora in base alle tue esigenze. Se non sei sicuro dei tempi, visita crontab.guru.
00 */3 * * * gitlab-rake gitlab:backup:createQuanto sopra crea un backup ogni 3 ore esatte.
Esempio:
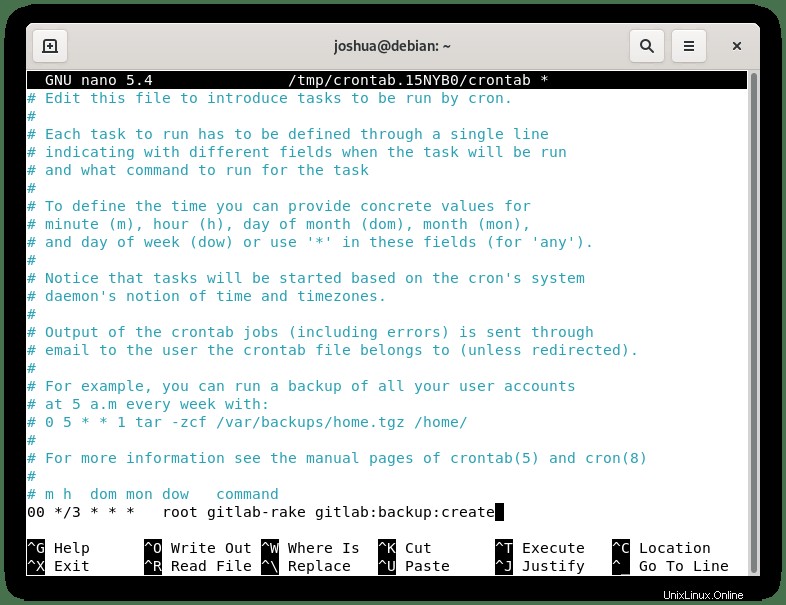
Al termine, CTRL+O quindi esce dal file con CTRL+X .
In alternativa, puoi eseguire l'attività manualmente eseguendo il comando seguente.
sudo gitlab-rake gitlab:backup:createUna volta completato il backup, riceverai il seguente messaggio nel tuo terminale.
Backup task is done.