Vino è un livello di compatibilità open source che ti consente di eseguire applicazioni Windows su sistemi operativi simili a Unix come Linux , FreeBSD e macOS. È un'interfaccia che traduce le chiamate di sistema di Windows in chiamate POSIX equivalenti utilizzate da Linux e altri sistemi operativi basati su Unix.
Per gli utenti Linux, Wine è un salvatore quando si eseguono applicazioni basate su Windows su sistemi UNIX. Tuttavia, non tutte le applicazioni Windows verranno eseguite in Wine e potrebbero presentare strani arresti anomali o bug. Il Wine AppDB è un database contenente un elenco di applicazioni che sono state testate e confermate per funzionare con Wine.
Nel seguente tutorial imparerai come installare e configurare Wine sul tuo sistema Debian 11 Bullseye.
Prerequisiti
- Sistema operativo consigliato: Debian 11 Bullseye.
- Account utente: Un account utente con accesso sudo o root.
Aggiorna sistema operativo
Aggiorna la tua Debian sistema operativo per assicurarsi che tutti i pacchetti esistenti siano aggiornati:
sudo apt update && sudo apt upgrade -yIl tutorial utilizzerà il comando sudo e supponendo che tu abbia lo stato sudo .
Per verificare lo stato di sudo sul tuo account:
sudo whoamiEsempio di output che mostra lo stato di sudo:
[joshua@debian~]$ sudo whoami
rootPer configurare un account sudo esistente o nuovo, visita il nostro tutorial su Aggiunta di un utente a Sudoer su Debian .
Per utilizzare l'account root , usa il comando seguente con la password di root per accedere.
suIl tutorial utilizzerà il terminale per l'installazione che si trova in Attività> Mostra applicazioni> Terminale.
Esempio:
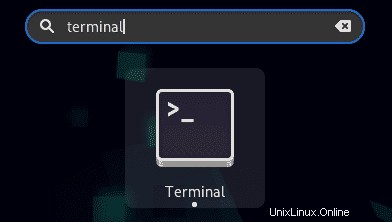
Controlla Debian se a 32 o 64 bit
Il primo passo è identificare correttamente se il tuo sistema è a 32 o 64 bit. Per fare ciò, esegui lscpu comando:
lscpuEsempio di output:
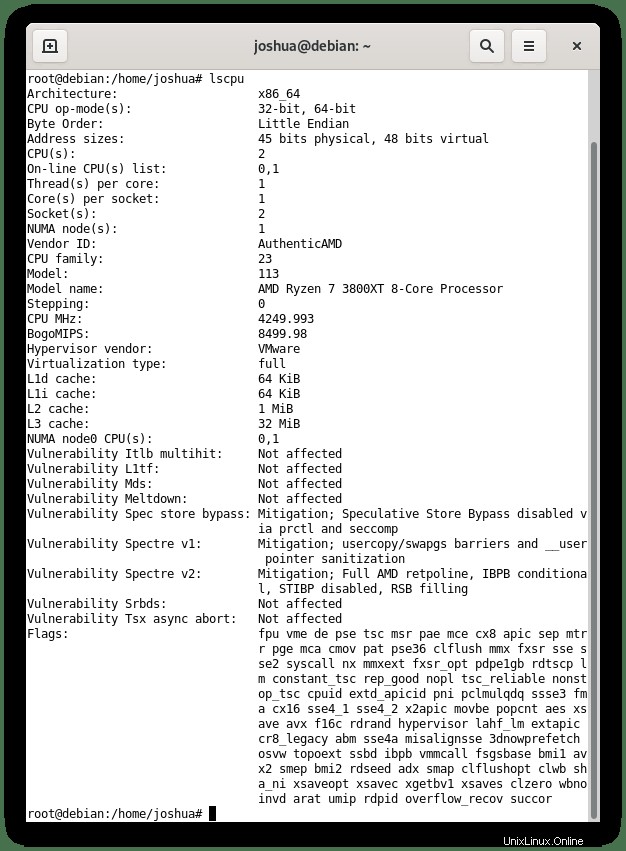
Se noti la riga CPU op-mode(s) , questa voce dice cosa stai eseguendo.
Per scomporlo:
- 32 bit significa che stai eseguendo un 32 bit Sistema operativo Linux
- 32 bit, 64 bit significa che stai utilizzando un sistema operativo a 64 bit
Installa Wine dal repository Debian
Installa architettura
Il primo passo è aggiungere l'architettura i386.
sudo dpkg --add-architecture i386Ora che sai quale versione di Wine installare, puoi installare la versione più recente e più stabile di Wine dal repository di Debian.
Solo per 32 bit:
sudo apt-get update && sudo apt install wine32 -yPer 32 bit e 64 bit:
sudo apt-get update && sudo apt install wine32 wine64 -yPuoi confermare la tua versione di Wine per verificare l'installazione e la compilazione utilizzando il seguente comando:
wine --versionEsempio di output:
wine-5.0.3 (Debian 5.0.3-3)Nota, l'installazione di Wine dal repository predefinito sarà sempre una versione molto più vecchia di quella attuale di WineHQ.
Installa Wine dal repository WineHQ
Per utilizzare le ultime versioni aggiornate di Wine, dovrai utilizzare il loro repository per l'installazione o l'aggiornamento. Wine è in costante sviluppo con più versioni a volte ogni mese per miglioramenti, correzioni di bug e correzioni di sicurezza.
Per installare, segui i passaggi seguenti:
Installa architettura
Il primo passo è aggiungere l'architettura i386.
sudo dpkg --add-architecture i386Importa la chiave GPG
Il primo passo per installare l'ultima build di Wine è importare la chiave GPG:
sudo wget -qO- https://dl.winehq.org/wine-builds/winehq.key | sudo apt-key add -Se scaricato e importato correttamente, dovresti ottenere l'output:
OKImporta il repository
sudo apt install software-properties-common && sudo add-apt-repository 'deb https://dl.winehq.org/wine-builds/debian/ bullseye main'Installa Wine
Ora che hai importato la chiave GPG e il repository ufficiale , procedi all'installazione di Wine utilizzando il seguente comando:
sudo apt update
sudo apt install --install-recommends winehq-stable Esempio di output:
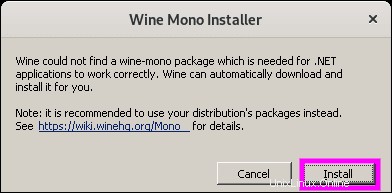
Digita Y, quindi premere il TASTO INVIO per procedere con l'installazione.
Oppure, se preferisci installare il ramo di sviluppo, usa quanto segue:
sudo apt install --install-recommends winehq-develEsempio di output:
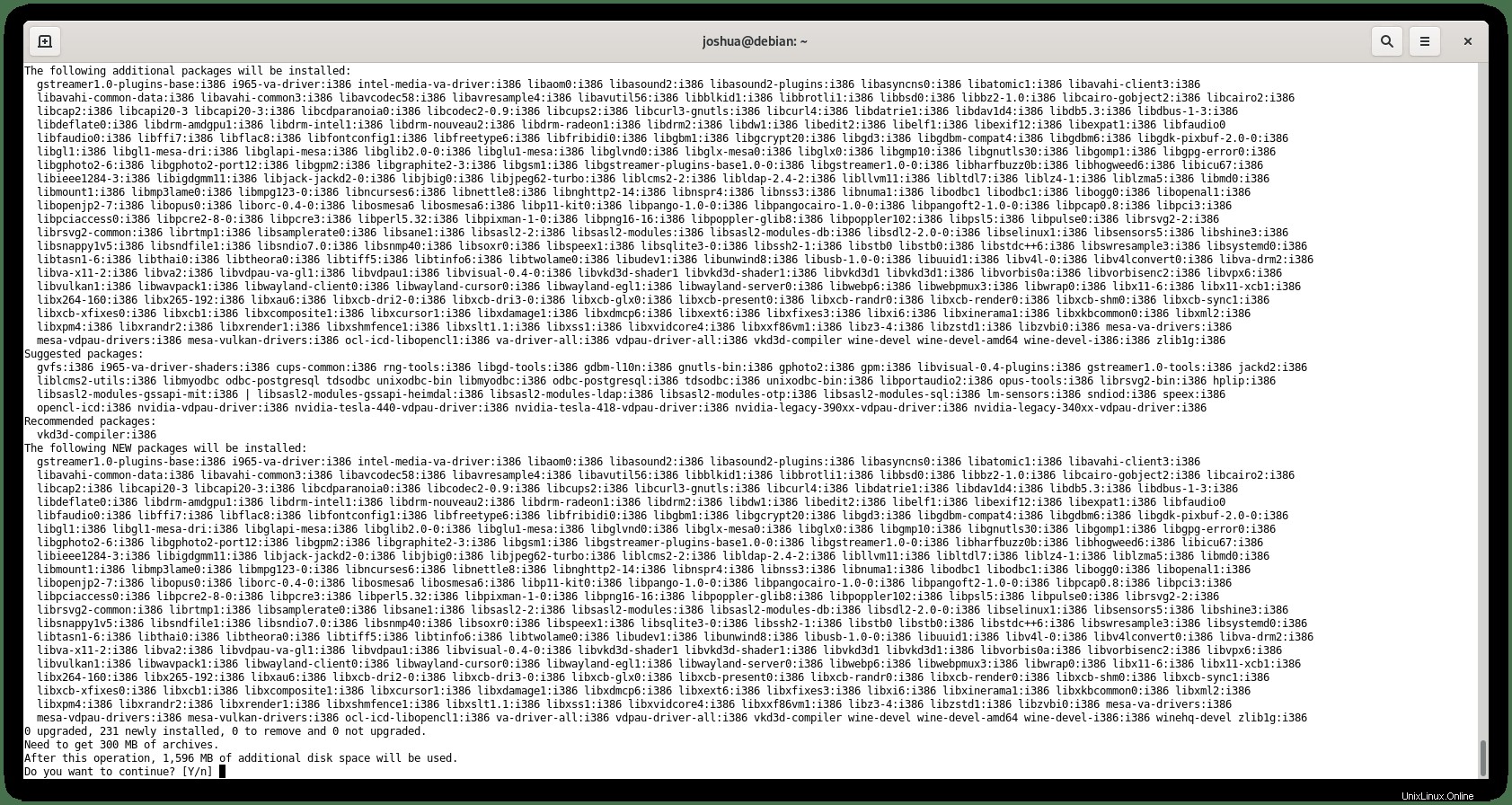
Digita Y, quindi premere il TASTO INVIO per procedere con l'installazione.
Il ramo di sviluppo di WineHQ è la versione più recente di Wine degli sviluppatori. Spesso può essere instabile e dovrebbe essere installato solo dagli sviluppatori e non dall'utente medio, a meno che tu non voglia vivere al limite.
Infine, verifica la tua versione di Wine:
wine --versionDovresti ottenere il seguente output (SOLO ESEMPIO) :
wine-6.17Post installazione e configurazione
Per avviare Wine, esegui il comando winecfg dal tuo terminale Questo comando installerà Mono e Geco e impostare l'ambiente del vino.
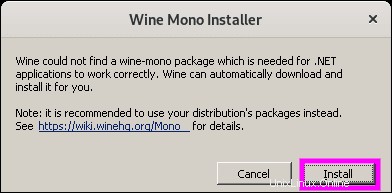
Premi Installa per procedere da Mono a Gecko Installer.
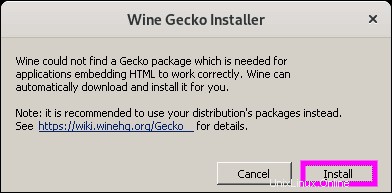
Ancora una volta, premi il pulsante Installa pulsante per procedere al completamento dell'installazione.
Al termine, verrà mostrata la finestra di dialogo di configurazione di Wine. In questa sezione del software puoi configurare varie impostazioni di Wine.
Le impostazioni predefinite dovrebbero essere sufficienti nella maggior parte dei casi. Tuttavia, se modifichi qualcosa, la versione di Windows imposterà Windows 7 a qualcosa di più recente, come Windows 10.
Esempio:
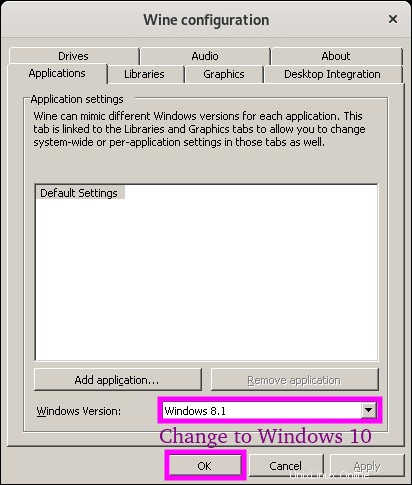
Al termine, chiudi la finestra di dialogo facendo clic sul pulsante OK .
Esempio di utilizzo di Wine per installare l'app Windows
In un breve esempio, useremo Wine per installare l'applicazione di chat Notepad++ .
Innanzitutto, visita la pagina di download e seleziona la Versione Windows .exe pacchetto.
Link alla versione di Windows x64:
wget https://github.com/notepad-plus-plus/notepad-plus-plus/releases/download/v8.1.4/npp.8.1.4.Installer.x64.exeDopo aver scaricato la versione Windows di Notepad++ , vai alla directory Download o alla posizione in cui archivi i file scaricati ed esegui il seguente comando da terminale:
wine ./npp.8.1.4.Installer.x64.exeSuccessivamente, vedrai apparire la prima casella di configurazione per l'installazione.
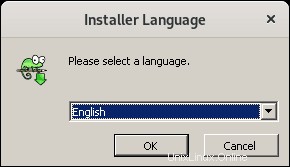
Seleziona la tua lingua, quindi fai clic sul pulsante OK .
La schermata successiva è un breve messaggio informativo sui consigli di Notepad++ sull'installazione. Fai clic sul pulsante Avanti> per iniziare l'installazione.
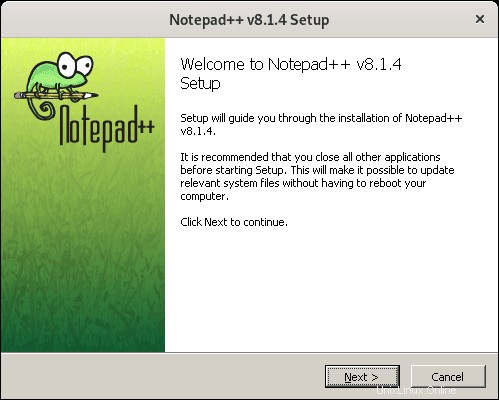
Contratto di licenza Notepad++, fai clic su Accetto per continuare.
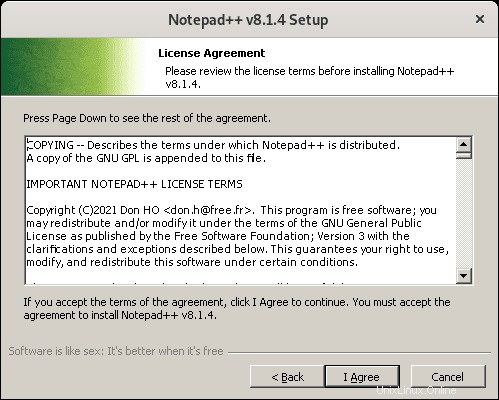
Il prossimo è il percorso di installazione predefinito. Come puoi vedere, ha un percorso di installazione predefinito simile a Windows, C:\users\linuxcapable\Application Data\Notepad++ . Desktop. Le applicazioni Windows sono installate nella maggior parte dei sistemi basati su Linux in ~/.wine/drive_c/ directory.
Per la maggior parte degli utenti, lascia l'impostazione predefinita e fai clic sul pulsante Avanti> per procedere con l'installazione.
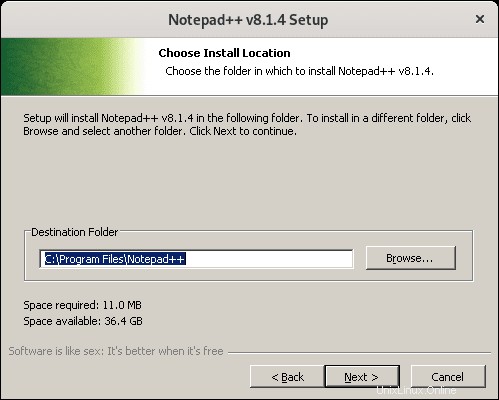
Scegli il tipo di installazione standard o personalizzata e apporta le modifiche necessarie. Al termine, fai clic sul pulsante Avanti> per procedere.
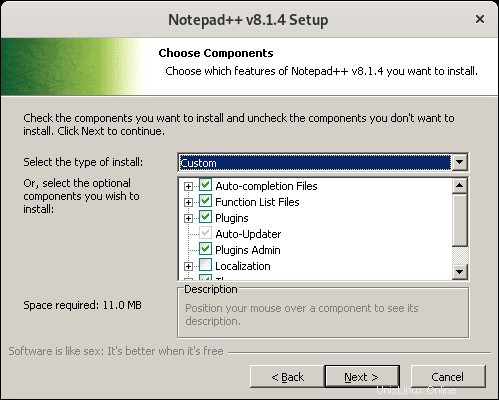
Crea un'icona di collegamento, selezionala o meno, quindi fai clic sul pulsante Installa per procedere con l'installazione.
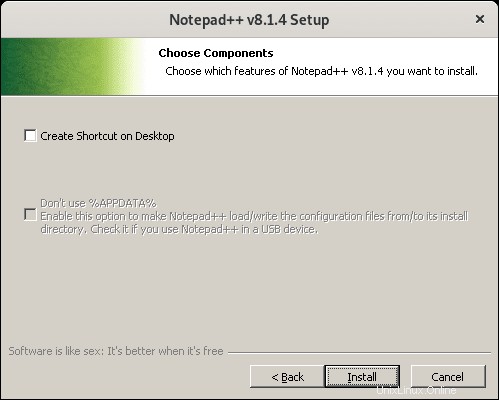
Una volta completata, apparirà la schermata di installazione riuscita; fai clic sul pulsante Fine per aprire Notepad++.
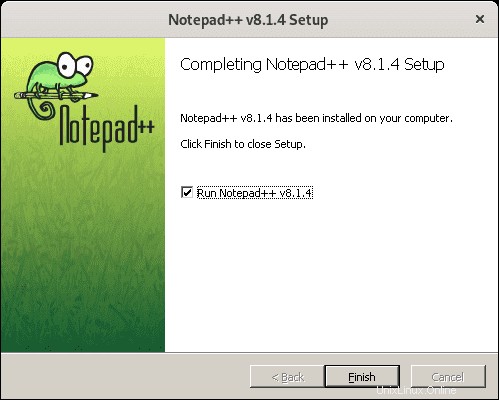
Congratulazioni, hai installato Notepad++ usando Wine su Debian 11 Bullseye.
Esempio:
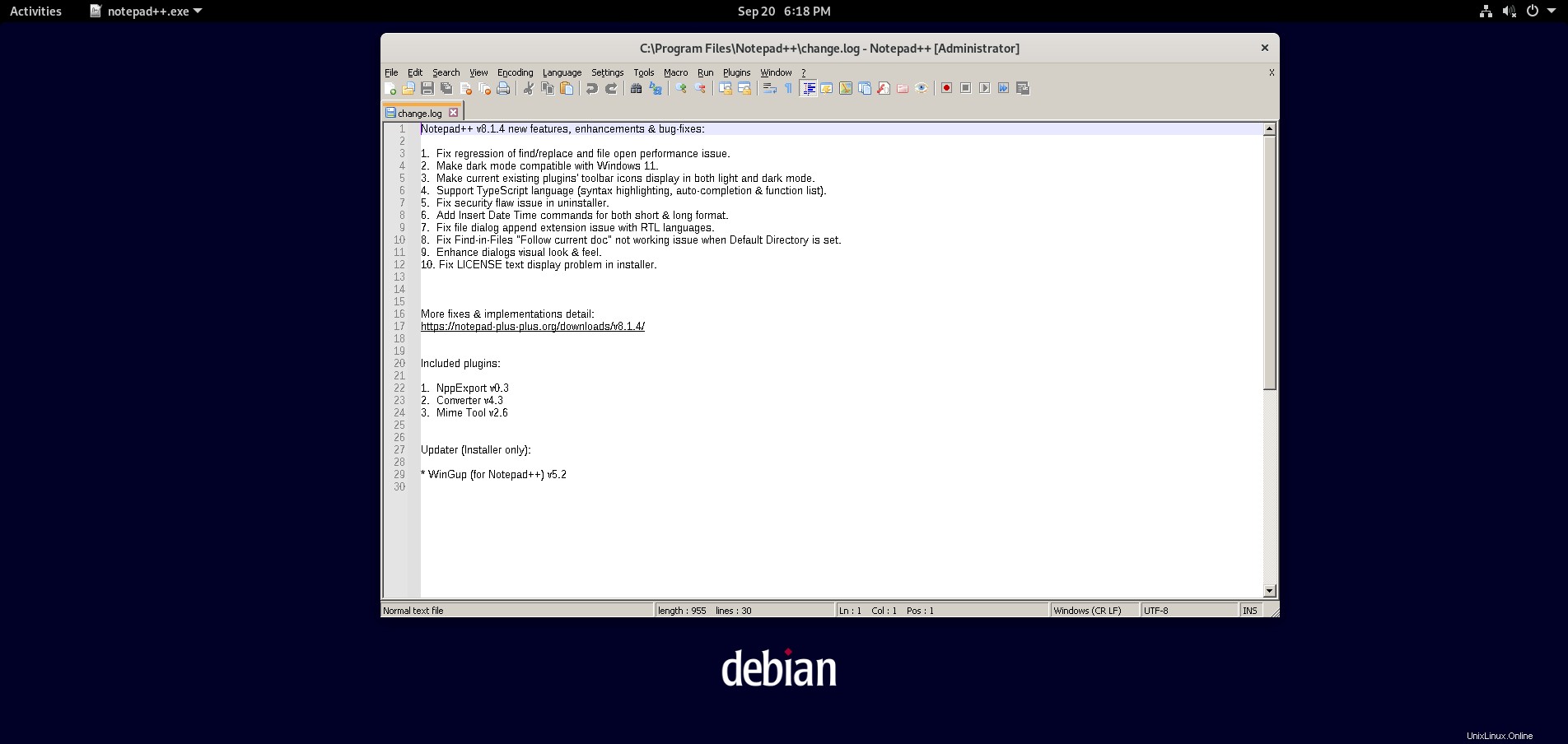
Nota, se hai problemi con l'installazione di qualsiasi applicazione, usa sempre le versioni stabili prima dei rami di sviluppo.
Come rimuovere (disinstallare) Wine
A seconda dell'opzione che scegli come installare Wine, alcuni dei metodi per rimuovere sono:
Rimuovi Wine 32-bit:
sudo apt autoremove wine32 --purgeRimuovi Wine 64-bit:
sudo apt autoremove wine64 --purgeRimuovi la stalla WineHQ:
sudo apt autoremove --install-recommends winehq-stable --purgeRimuovi Sviluppo WineHQ:
sudo apt autoremove --install-recommends winehq-devel --purge