OBS sta per "Open Broadcast Software che è uno strumento di registrazione e streaming dello schermo" . È un software open source che fornisce le seguenti funzionalità:
- Temi multipli
- Filtri per sorgenti video multiple
- Mixer audio intuitivo
- Acquisizione e mixaggio audio/video in tempo reale
- Pannello delle impostazioni semplificato
- Potente opzione di configurazione
Il software è facile da usare e si colloca tra i primi 50 prodotti software di editing video.
Per questo particolare articolo, sto usando Debian 10, una distribuzione del sistema operativo Linux. Completare i seguenti passaggi per l'installazione di OBS. Questo tutorial mostra due modi alternativi per installare OBS Studio, uno usando i pacchetti Debian e un altro usando snap.
Prerequisiti
- La macchina che esegue Debian 10 0S.
- L'utente deve avere familiarità con il comando Sudo ed essere un utente sudo.
Installazione di OBS in Debian 10 utilizzando i pacchetti Debian
Questo capitolo mostra come installare OBS dal repository di pacchetti Debian. se invece preferisci installarlo come pacchetto SNAP, vai al capitolo successivo.
Fase 01:apri il terminale Debian 10
Vai in in basso a sinistra del desktop e fai clic sul Menu icona .
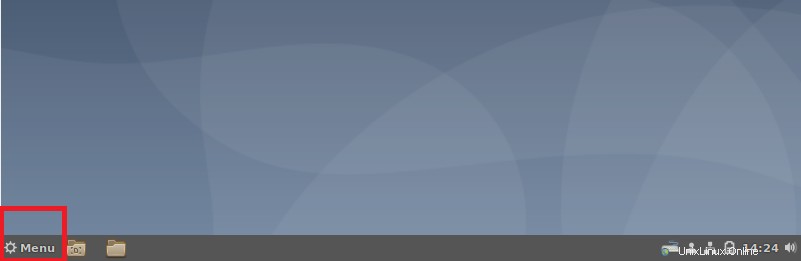
Vai alla barra di ricerca in alto a sinistra .
Digita "Terminale" lì e fai clic su "Terminale multilingue ”.
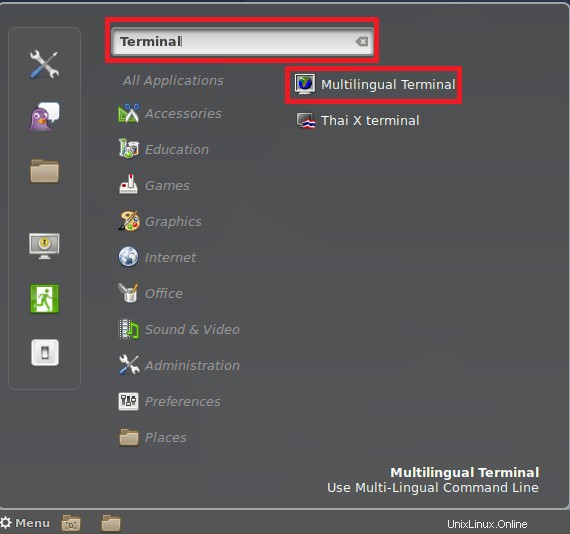
Fai clic su "Terminale multilingue" e mostrerà il seguente display.

Fase 02:aggiorna la cache del repository
- Prima di installare OBS, aggiorna le informazioni o le dipendenze della versione del pacchetto software con il seguente comando:
$ sudo apt-get update

L'esecuzione di questo comando scarica le informazioni sul pacchetto da Internet o da tutte le origini configurate.
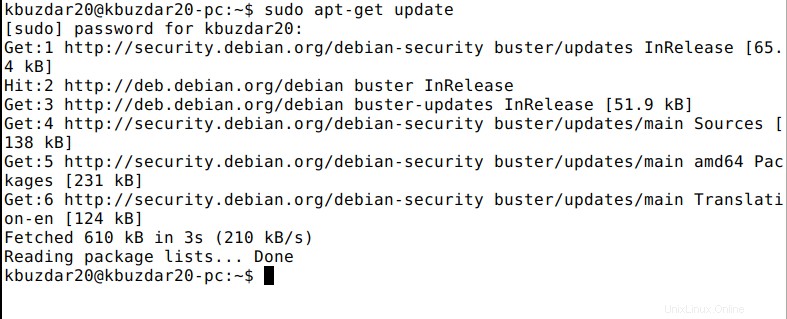
Passaggio 03:installa il software Open Broadcast
Eseguire il comando seguente per installare OBS:
$ sudo apt install obs-studio

Dopo aver eseguito il comando sopra, ti chiederà se vuoi continuare o no? Digita "Y" e premi Invio se vuoi installare l'OBS o meno. Al termine del processo di installazione, verrà visualizzato il seguente display:
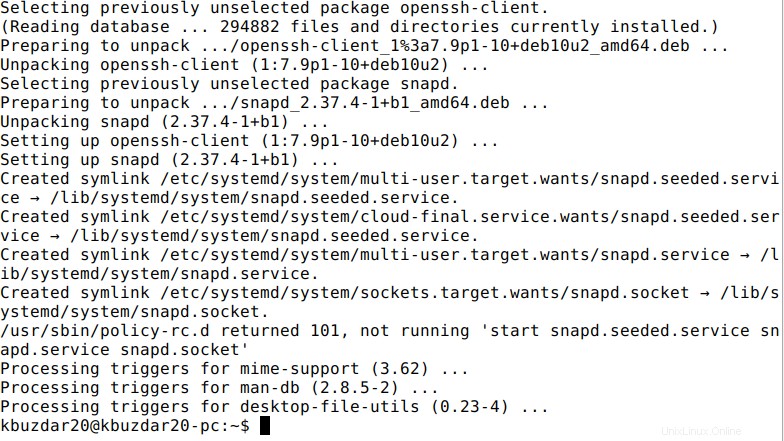
Installa OBS utilizzando snap
In questo capitolo ti mostrerò come installare OBS usando snap. Se hai già installato OBS utilizzando i pacchetti nel primo capitolo, salta questo capitolo e vai direttamente al capitolo successivo sull'utilizzo di OBS.
Installa il demone snap
- OBS snap è un pacchetto Linux universale che abilita le funzionalità per la gestione dei pacchetti per tutte le distribuzioni Linux. Fornisce risultati e output molto soddisfacenti e persistenti.
- Prima di installare il pacchetto snap, il PC o una macchina deve aver installato "snappy". "Snappy è un gestore di pacchetti snap per Linux" . Puoi installare snappy eseguendo il seguente comando:
$ sudo apt install snapd -y

Al termine del processo di installazione, verrà visualizzato il seguente display:
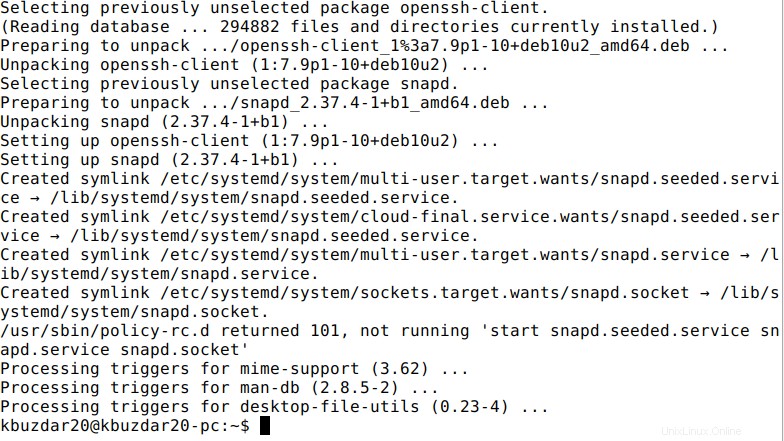
Passaggio 01:installa lo snap core
Per essere completamente eseguibile, Snap richiede che uno snap core sia installato in un PC/macchina o anche in un sistema. Esegui il comando seguente per installare lo snap core.
$ sudo snap install core

Passaggio 02:riavvia il servizio snap
Dopo aver completato tutti i passaggi precedenti, riavvia il servizio snap utilizzando il comando seguente:
$ sudo systemctl restart snapd

Successivamente, devi installare i pacchetti snap dal negozio SnapCraft. Snappy ora è in grado di farlo. Vai al negozio SnapCraft https://snapcraft.io/obs-studio e cerca lì uno studio OBS. È mostrato anche nell'immagine allegata di seguito.
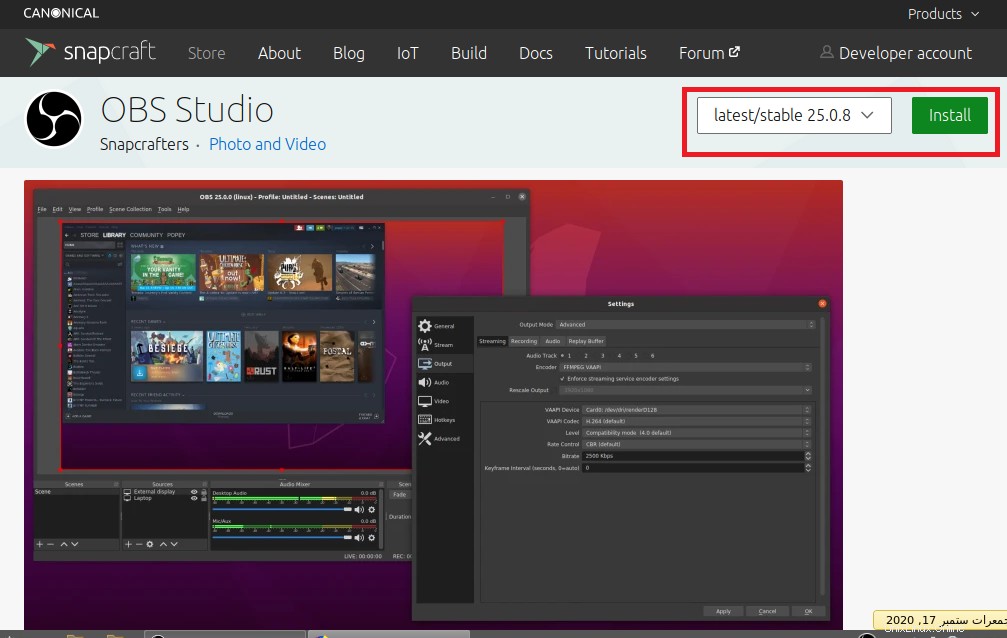
- Esegui il seguente comando per installare obs-studio:
$ sudo snap install obs-studio

Utilizzo di OBS per la registrazione dello schermo su Debian
Una volta completati i passaggi precedenti, apri l'OBS dalla barra di ricerca del menu. Segui i seguenti passaggi:
- Vai in in basso a sinistra del desktop e fai clic sul Menu icona .
- Vai alla barra di ricerca in alto a sinistra .
- Digita "obs" lì e fai clic su "OBS".
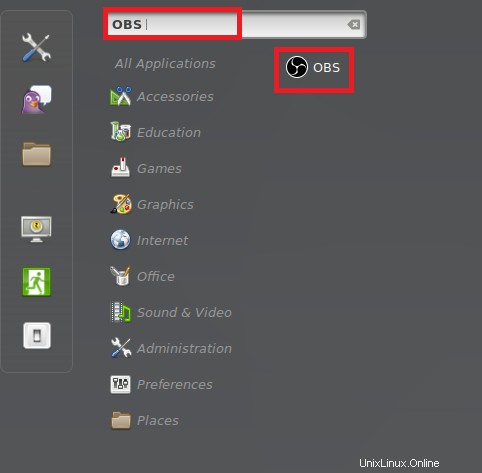
Facendo clic su OBS mostrerà il seguente display. Il software OBS dovrebbe avviarsi.
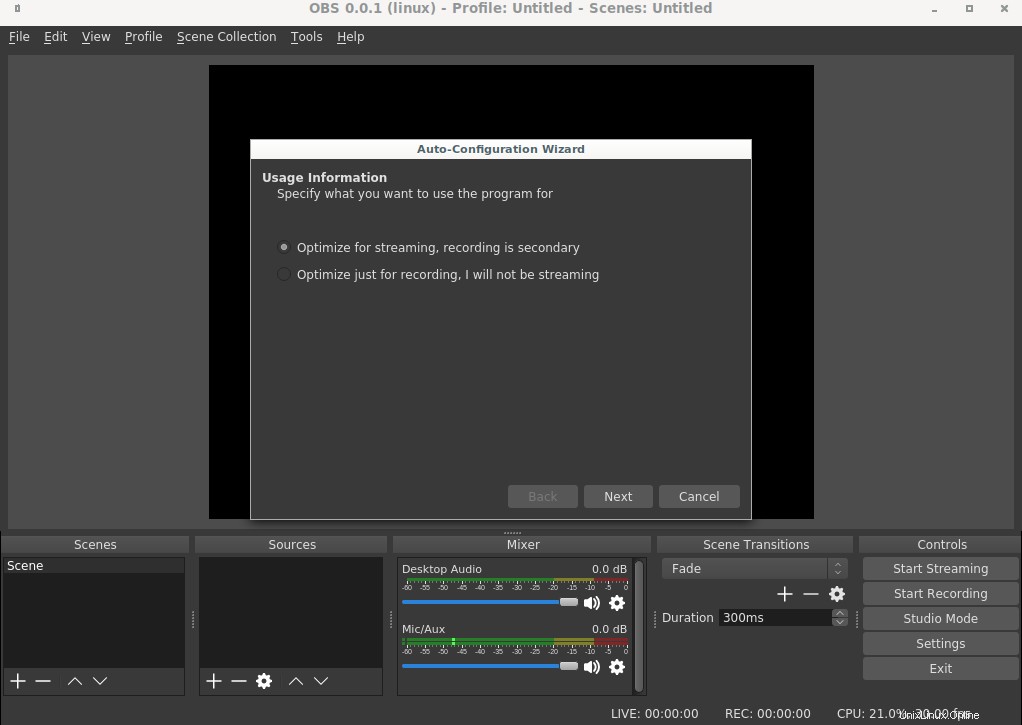
Passaggio 01:configurazione del software OBS
Aprendo il software OBS verrà visualizzata la procedura guidata di configurazione automatica. Se sei un utente ingenuo, dovresti completare i passaggi di configurazione automatica, altrimenti puoi saltarlo se sei già un utente frequente.
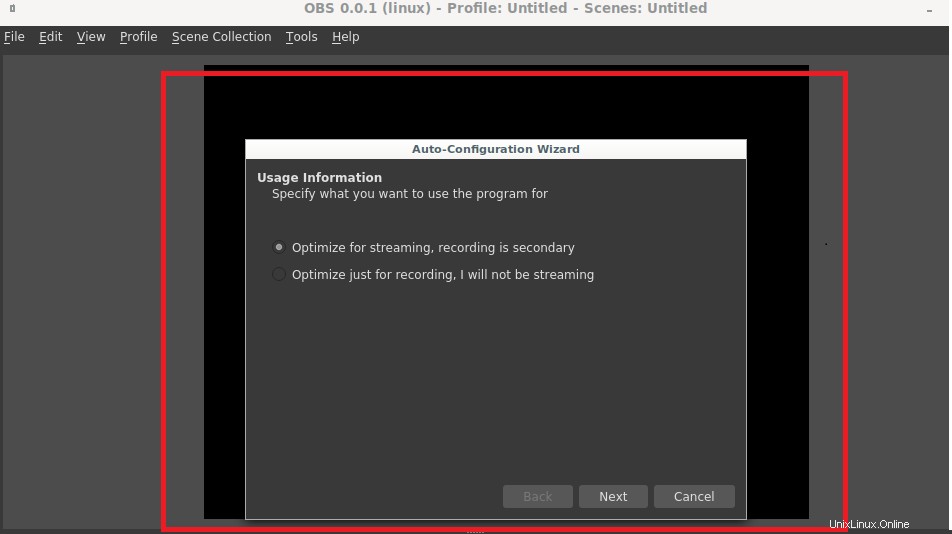
Il primo passaggio sarà fornire le informazioni sull'utilizzo se si desidera impostare l'ottimizzazione sia per lo streaming che per la registrazione o si tratterà solo della registrazione. Seleziona l'opzione di tua scelta. Per questo articolo in particolare, sto selezionando l'opzione 01 come evidenziato nell'immagine sotto allegata. Dopo aver selezionato l'opzione, fai clic su Avanti .
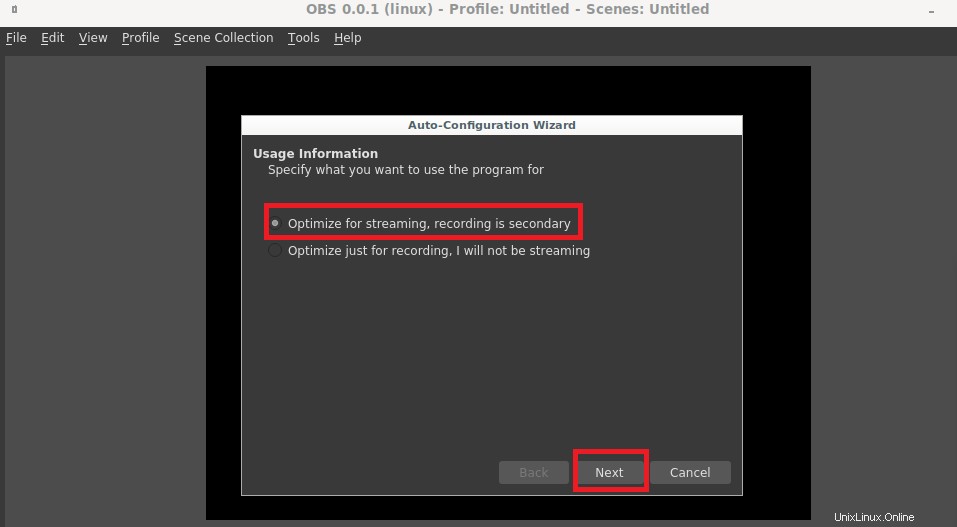
Successivamente, devi scegliere la "risoluzione" e "frequenza fotogrammi". L'utente può selezionarli entrambi secondo il proprio desiderio. Dipende anche dai requisiti hardware e dallo stato di Internet. Dopo aver selezionato, fai clic su Avanti .
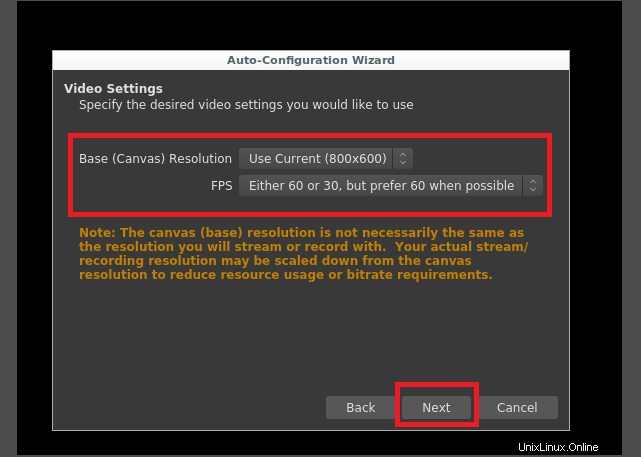
OBS supporta molte piattaforme come Youtube, Facebook, Twitch e altre. In questa sezione l'utente deve selezionare liberamente la piattaforma in base alla propria scelta o alle proprie esigenze lavorative. Per questo articolo, vado con Twitch .
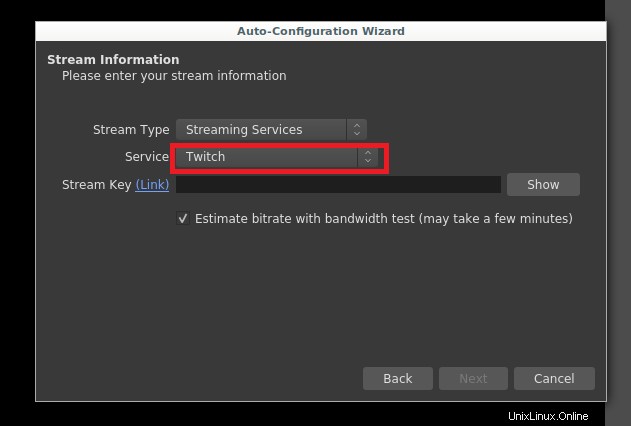
Dopo aver inserito la chiave Stream, un test della larghezza di banda inizierà per correggere il bitrate fine per lo streaming. Potrebbe volerci un po' di tempo. Al termine, OBS ti chiederà di applicare le impostazioni che hai effettuato. Fare clic su Applica impostazioni. Cliccandoci sopra ti apparirà la seguente visualizzazione:
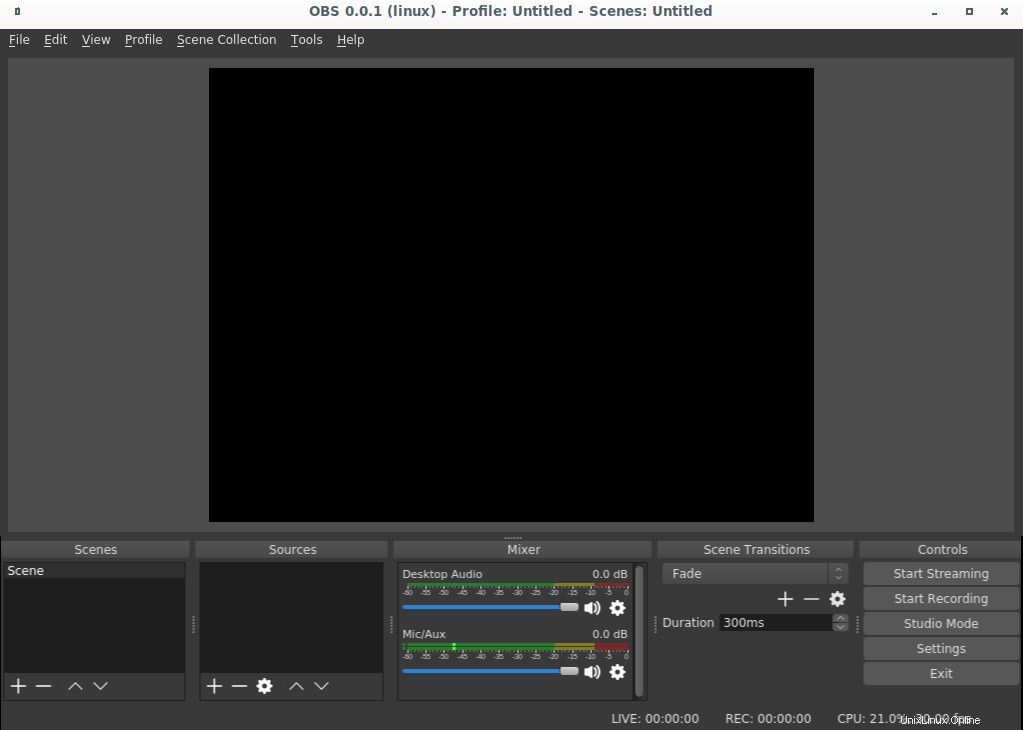
Ora sei pronto per utilizzare il software OBS.
Conclusione
Questo articolo mostra come installare e configurare OBS in pochi semplici passaggi. L'articolo mostra e spiega ogni passaggio anche con schermate dettagliate, rendendo semplice la comprensione per un utente da seguire.