Google Drive è un'opzione di archiviazione cloud che fornisce un'eccellente soluzione di backup per tutti i tuoi file e cartelle. Non possiamo sottolineare abbastanza l'importanza di avere copie di backup dei tuoi file. Tutto può succedere in qualsiasi momento e quando succede, vuoi assicurarti di essere al sicuro e di poter accedere a Google Drive e recuperare i tuoi documenti persi.
Detto questo, avere la capacità di sincronizzazione di Google Drive sul tuo PC Linux è della massima importanza. Con Google Drive, riceverai 15 GB gratuiti per iniziare e, successivamente, pagherai in base alla quantità di spazio necessaria per proteggere i tuoi file. In questa guida imparerai diversi modi che puoi utilizzare per accedere a Google Drive sul tuo desktop Ubuntu 20.04 LTS (Focal Fossa).
Monta/Accedi a Google Drive utilizzando la funzione Account online
Questo è di gran lunga il modo più semplice per accedere a Google Drive sul tuo sistema. Per iniziare, cerca l'opzione "Account online" nel menu dell'applicazione come mostrato. Quindi fai clic su "Account online ' come mostrato.
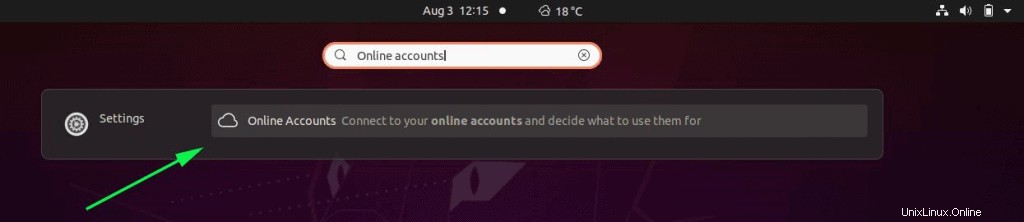
Questo ti porta alla sezione "Account online" che mostra varie opzioni a cui puoi accedere e connetterti. Poiché siamo interessati ad accedere a Google Drive, faremo clic sull'opzione "Google" come mostrato:
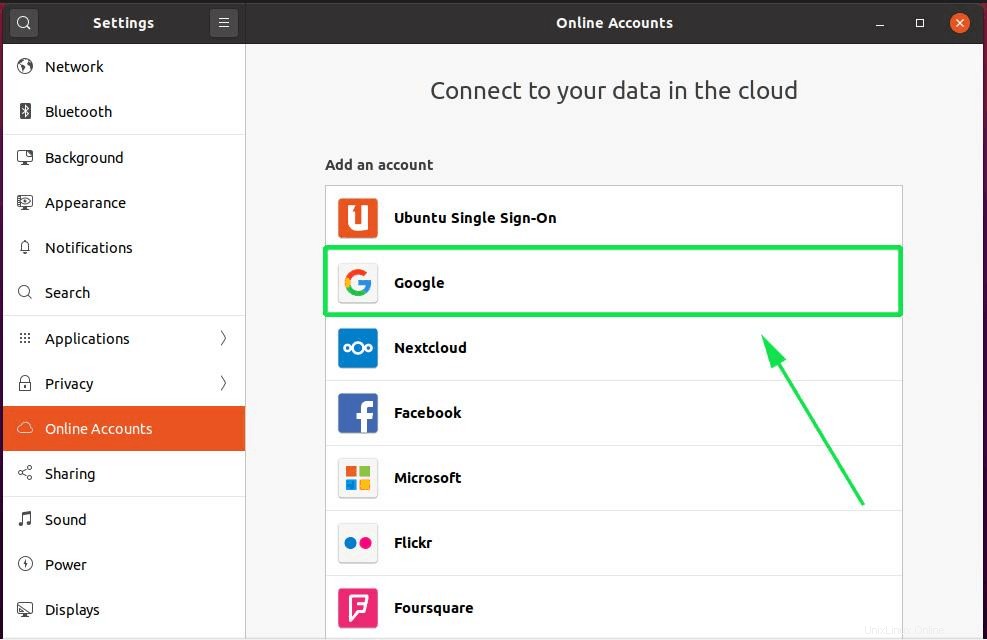
Successivamente, ti verrà richiesto di accedere al tuo account Google. Innanzitutto, fornisci il tuo indirizzo email Gmail.
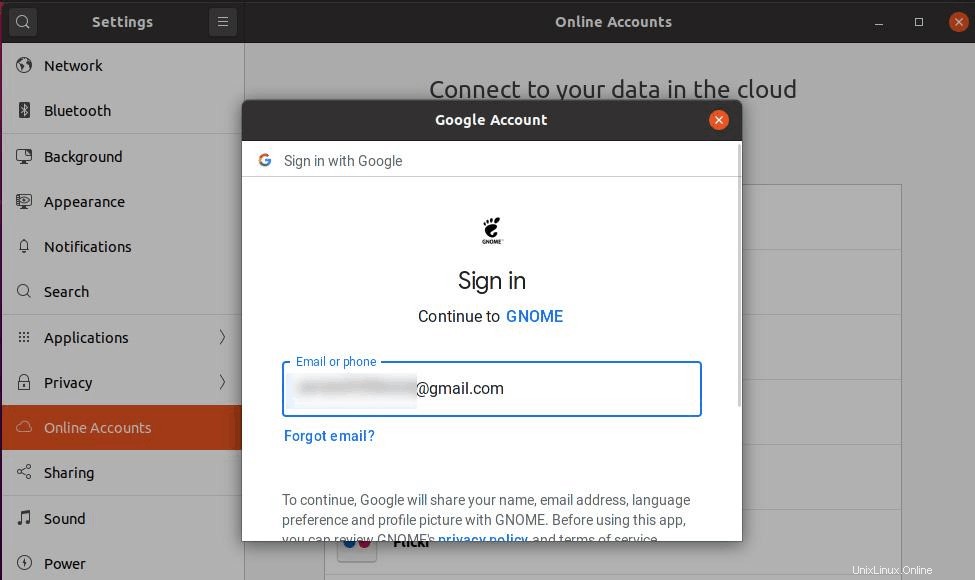
Premi il pulsante "INVIO" per procedere al passaggio successivo in cui ti verrà richiesto di fornire la tua password:
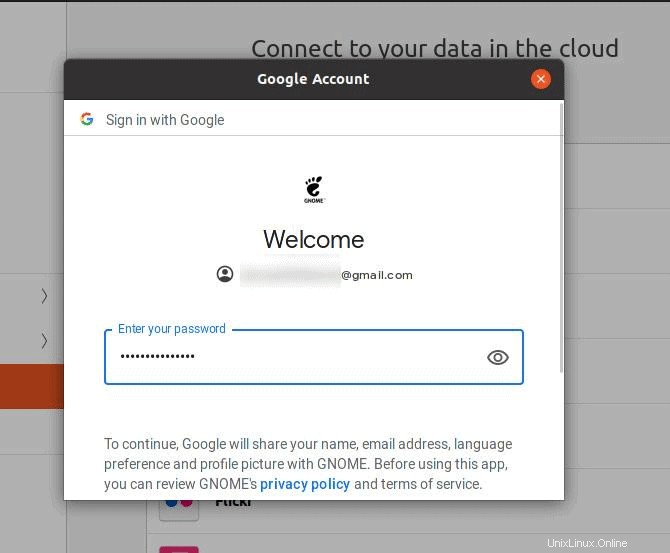
Quindi premere il pulsante "INVIO". Se hai protetto il tuo account Google con un metodo di verifica in due passaggi, ti verrà richiesto di agire di conseguenza per accedere al tuo account.
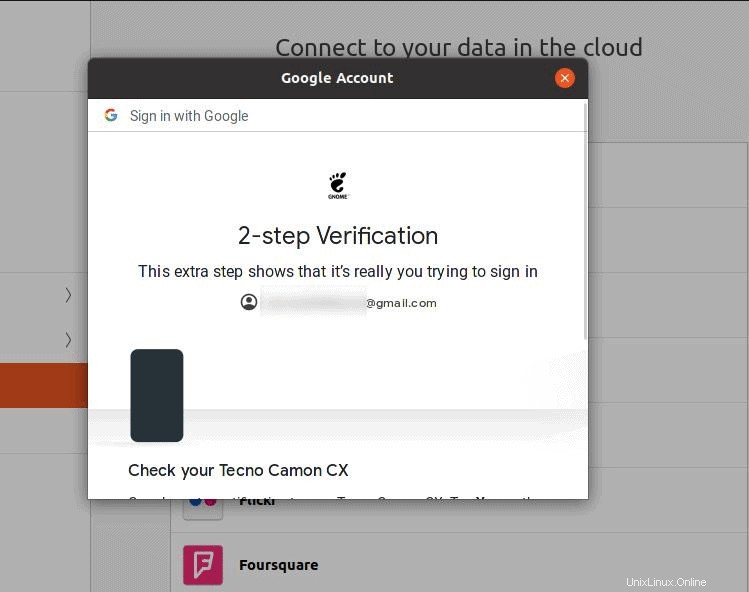
Successivamente, GNOME richiederà la tua autorizzazione per accedere al tuo account Google e ottenere l'accesso al tuo account Gmail, Google Drive tra le altre cose, come mostrato.
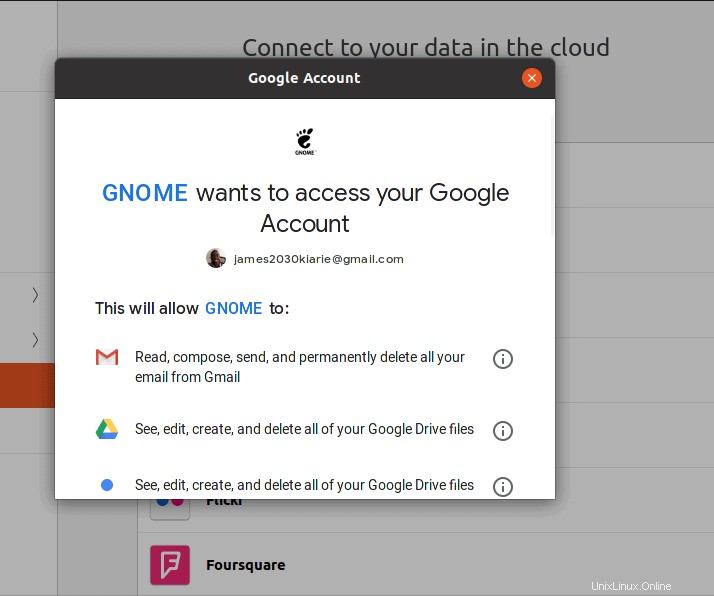
Scorri verso il basso e fai clic su "Consenti"
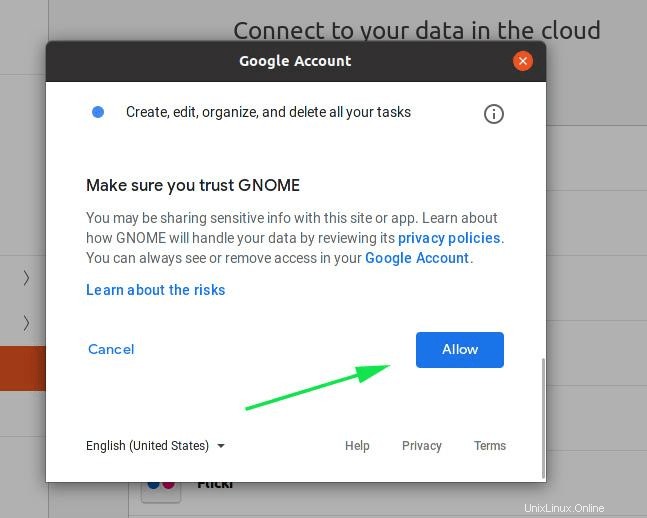
Nel passaggio successivo, puoi scegliere di selezionare le funzionalità che desideri sincronizzare tra il tuo PC e il tuo account Google. In questo caso, ho scelto di attivare tutte le impostazioni.
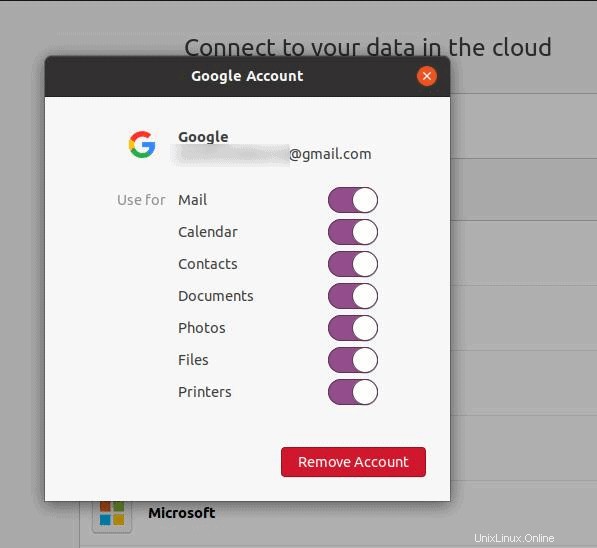
A questo punto, il tuo account Google sarà allegato o associato a questo PC. Per accedere alla tua directory di Google Drive, vai al file manager come mostrato.
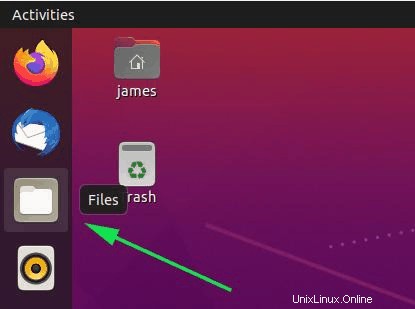
In "File ', scorri verso il basso e fai doppio clic sull'icona di Google Drive come mostrato di seguito per montare la cartella Google Drive e accedere ai tuoi file e cartelle.
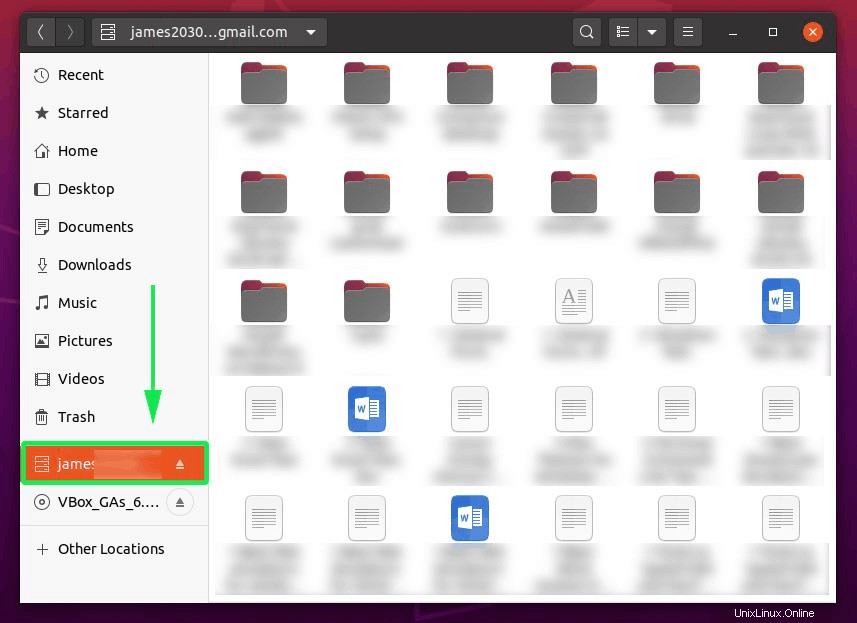
Da lì, puoi copiare e incollare i file nella cartella Google Drive montata e sincronizzarli con il tuo account Google Drive online. Basta posizionare un file nella cartella montata e andare su Google Drive e confermare se esiste.
Accedi a Google Drive utilizzando Insyc
Insync è un client multipiattaforma che ti consente di accedere e gestire i file e le cartelle di Google Drive e OneDrive direttamente dal tuo PC. È gratuito per 14 giorni dopo i quali ti verrà richiesto di pagare in base al tuo abbonamento preferito.
Per iniziare, vai alla pagina dei download non sincronizzati
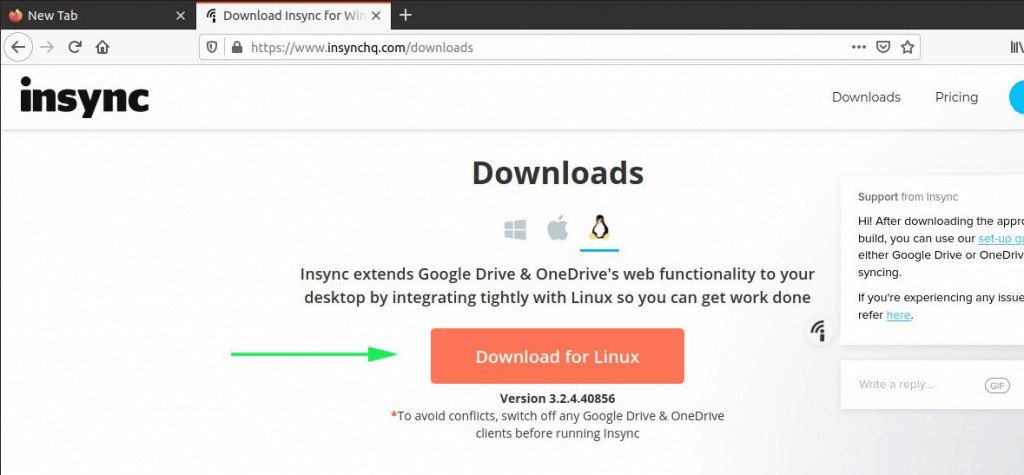
Seleziona per scaricare il pacchetto Debian Linux che corrisponde a Ubuntu 20.04.
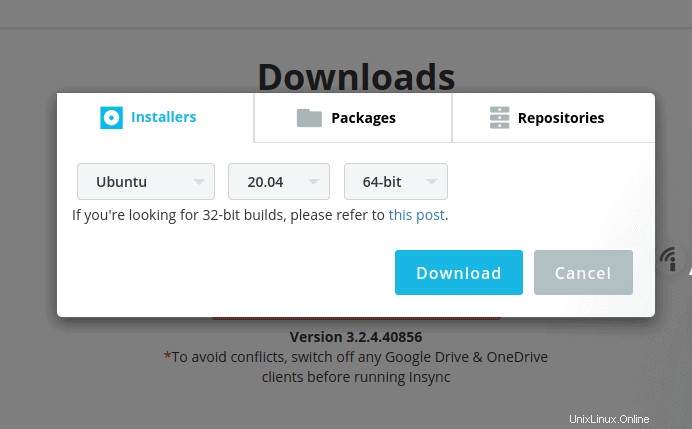
Una volta scaricato il pacchetto Debian, installa Insync eseguendo il comando mostrato:
$ sudo dpkg -i isync_3.2.4.40856-focal_amd64.deb
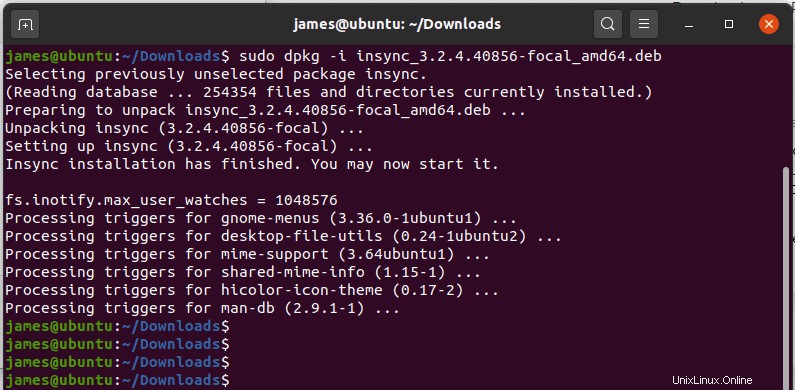
Al termine dell'installazione, sullo schermo verrà visualizzato il seguente pop-up. Per avviare l'applicazione, fai clic su "Avvia Insync pulsante '.
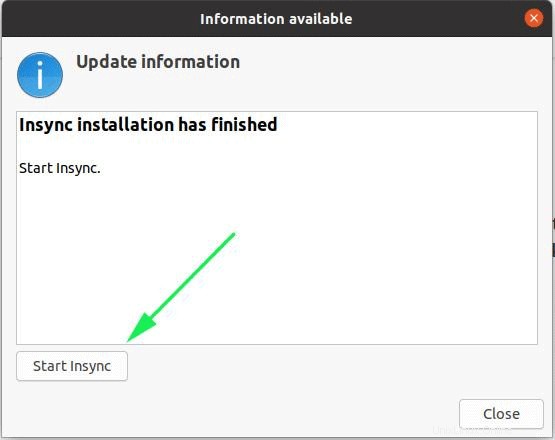
In alternativa, puoi cercarlo utilizzando il menu dell'applicazione come mostrato:
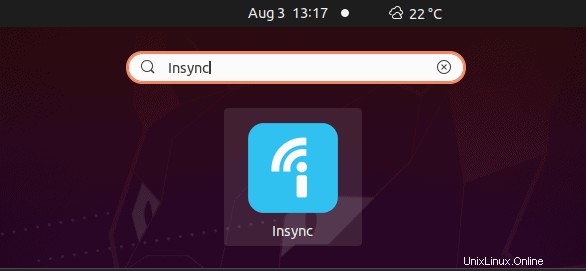
Insync ti presenterà due opzioni:aggiungere Google Drive o One Drive. In questo caso, seleziona "Aggiungi Google Drive ' come mostrato.
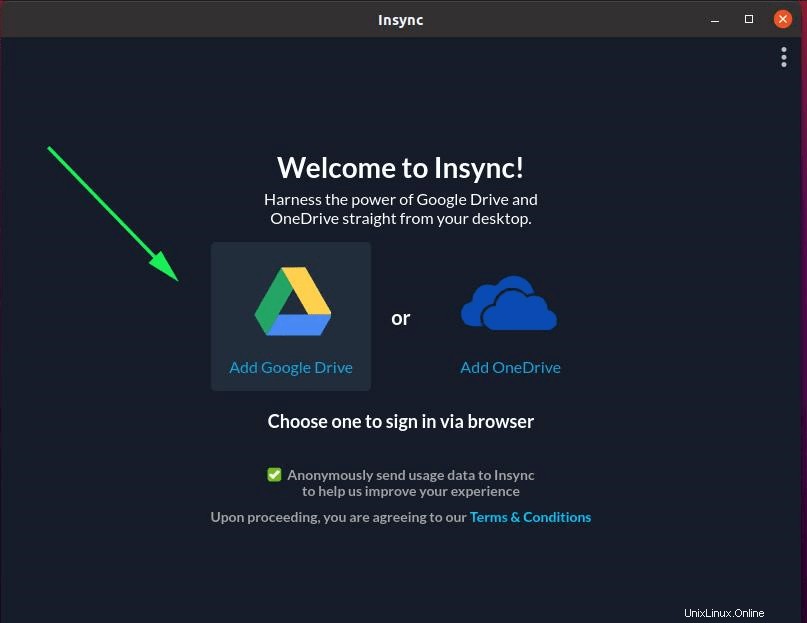
Nei prossimi 2 passaggi, ti verrà richiesto di accedere al tuo account Gmail. Innanzitutto, fornisci il tuo indirizzo e-mail e premi "INVIO" o fai clic su "Avanti".
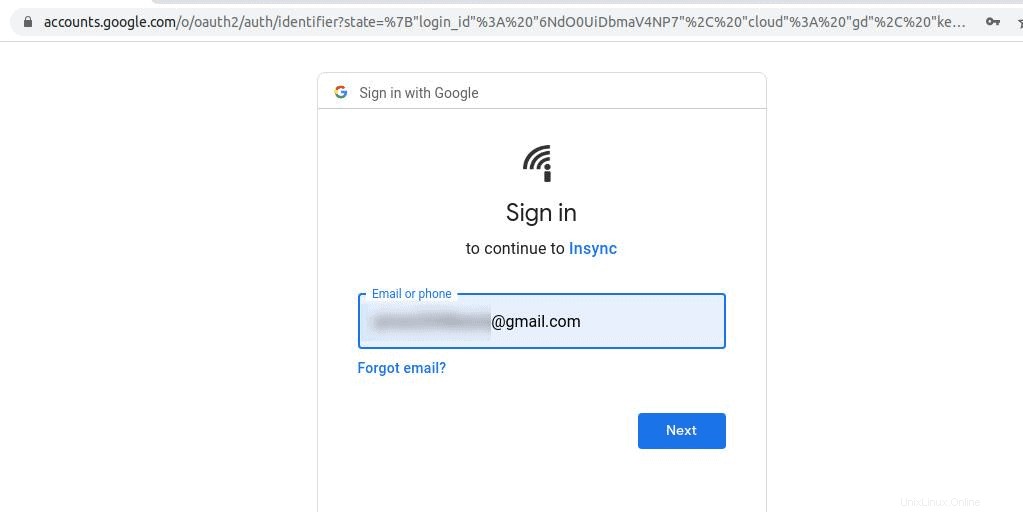
Successivamente, fornisci la password corrispondente al tuo account Gmail.
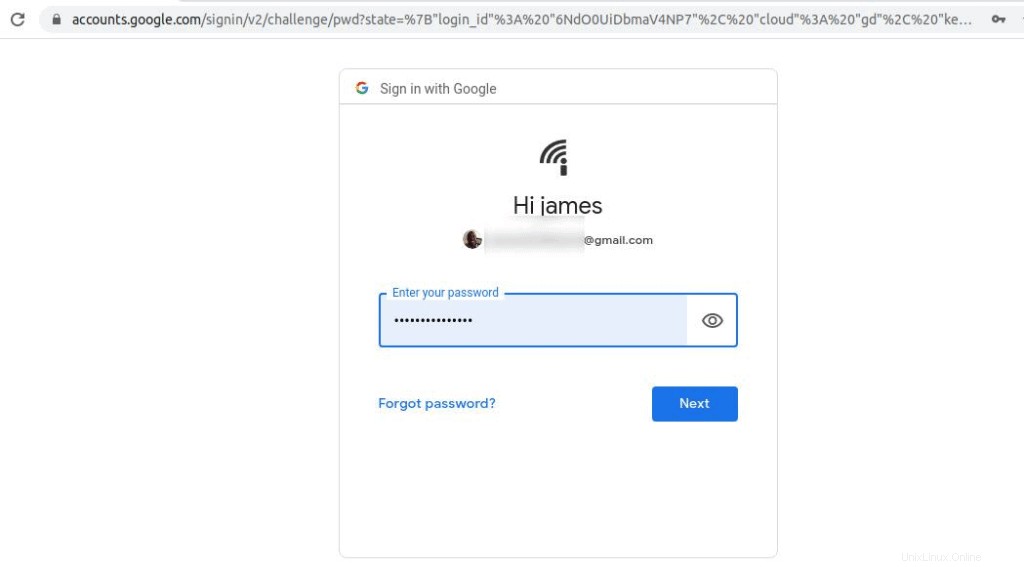
Successivamente, consenti a Insync di accedere al tuo account Google facendo clic sul pulsante "Consenti".
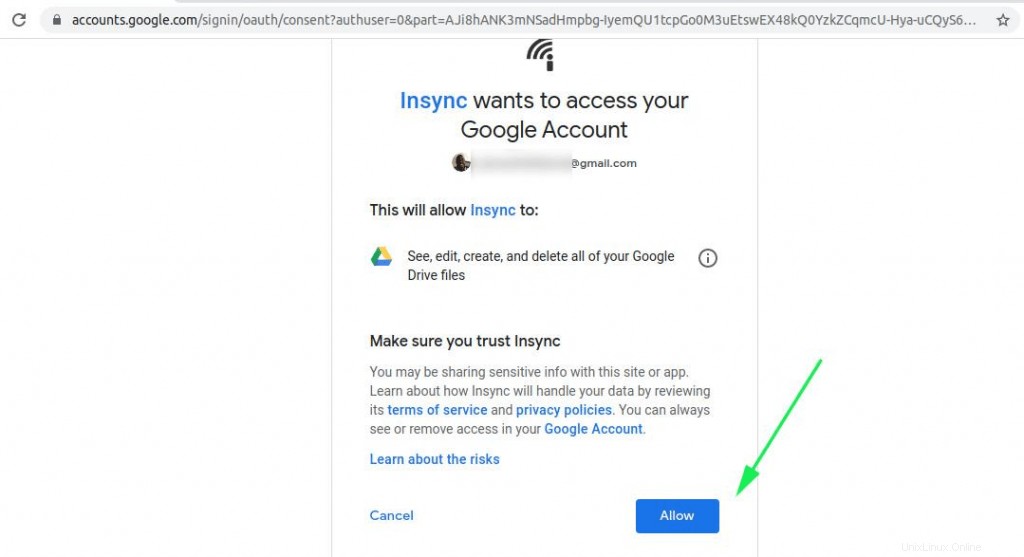
Se le credenziali sono tutte a posto, riceverai la notifica qui sotto sul tuo browser web.
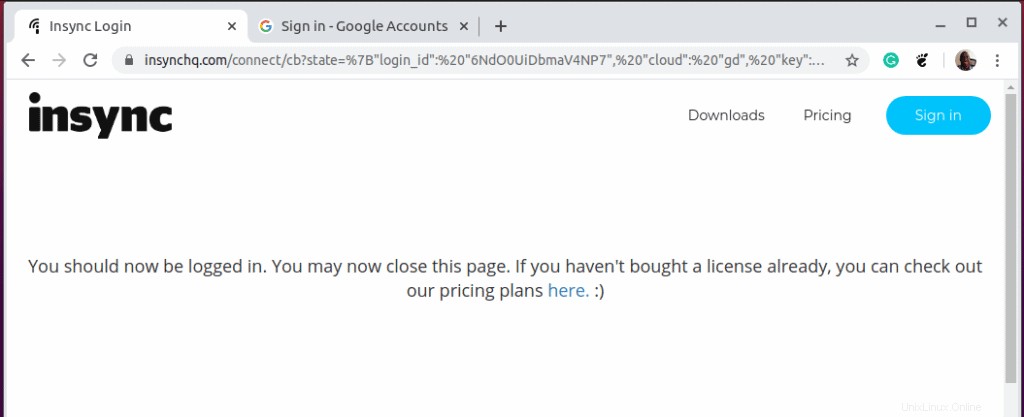
Esci dal browser e torna al client Insync. Fare clic sul pulsante "Avanti" come mostrato.
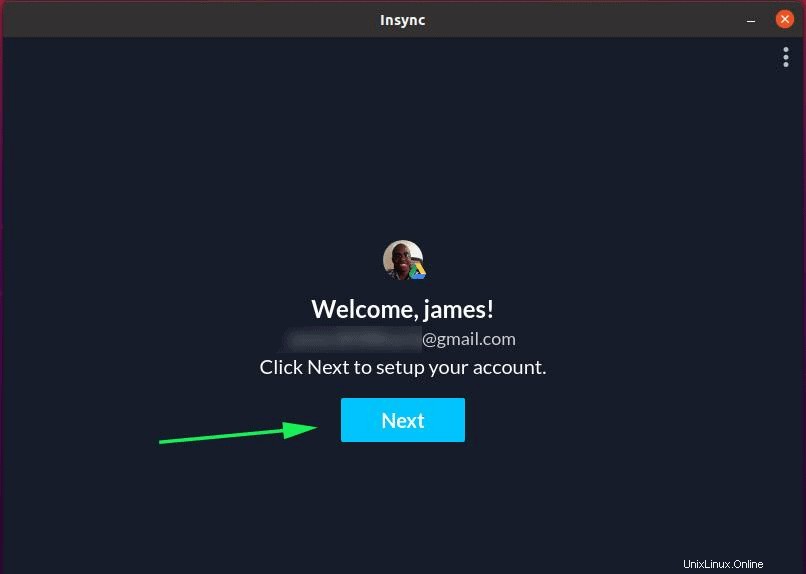
Per impostazione predefinita, Non sincronizzata ti suggerirà la cartella di base per la posizione di Google Drive sul tuo PC. SE sei d'accordo con la selezione predefinita, fai clic sul pulsante "Avanti". Altrimenti, se preferisci definire il tuo percorso, clicca sul pulsante 'cambia'.
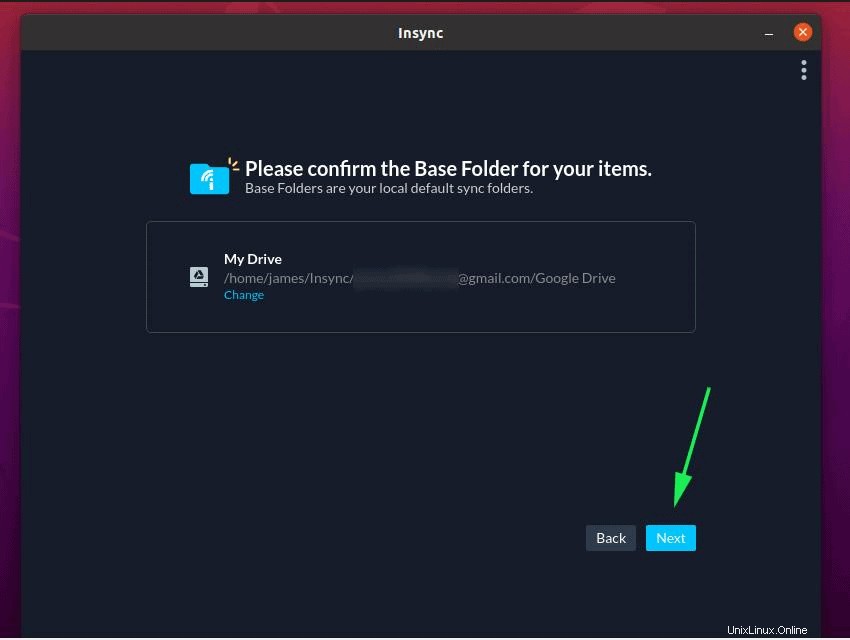
La selezione successiva ti offre un'opzione per avviare immediatamente la sincronizzazione dei file o per eseguire passaggi aggiuntivi. Per ora, fai semplicemente clic su "Non ora"
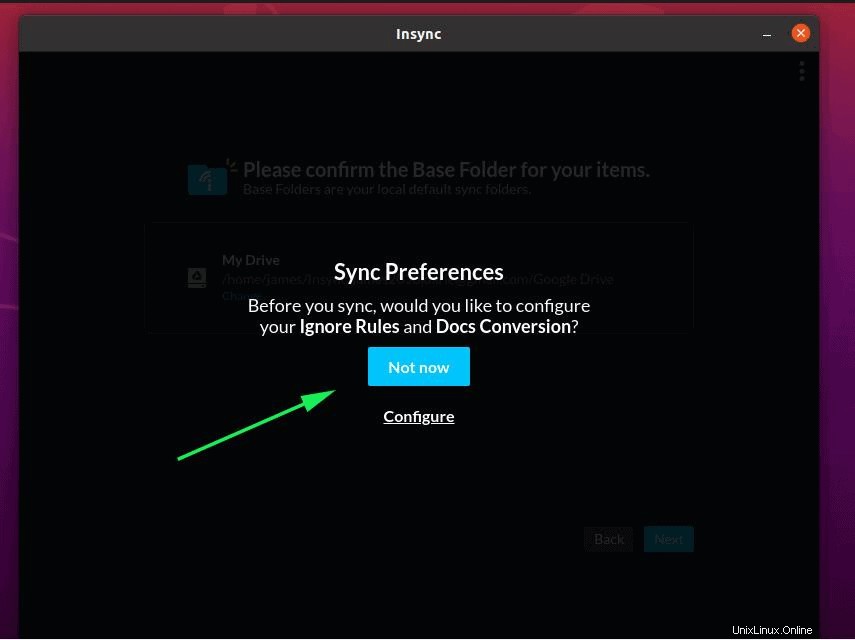
E infine, la cartella Google Drive verrà allegata o montata sul tuo PC e avrai accesso a tutti i tuoi file e cartelle come mostrato. Puoi caricare o scaricare file e le modifiche verranno sincronizzate sul tuo account Google Drive online.
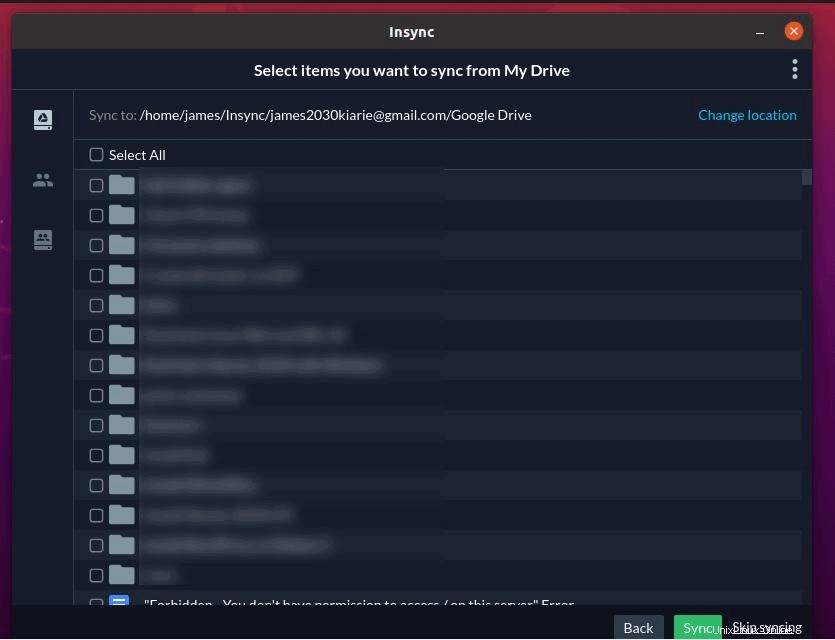
Pensieri finali
Come hai visto, montare Google Drive sul tuo PC è un'attività abbastanza semplice e diretta e bastano pochi passaggi per montare Google Drive sul tuo sistema. Come sempre, si consiglia di caricare o copiare file cruciali nella cartella Google Drive a scopo di backup in modo tale che se il PC si arresta in modo anomalo, puoi sempre accedere al tuo account Google e recuperare i file.