Immagina di dover mostrare a qualcuno come acquistare online o come utilizzare un prodotto software. Ci sono molti modi per farlo:puoi istruirli telefonicamente, condividere screenshot o scrivere un'e-mail. Tuttavia, il modo migliore per aiutare qualcuno a comprendere e visualizzare una procedura è fare uno screencast di essa. Durante la registrazione, puoi mostrare, ad esempio, quando digiti l'URL nel browser, lavorare su qualsiasi software con tutti i movimenti e i clic del mouse, in modo che possano vedere dove e come navighi sullo schermo. In breve, può aiutarti molto nella creazione di video passo dopo passo, articoli, creazione di video di YouTube, video didattici, registrazione di giochi, ecc.
Esistono diversi strumenti di registrazione desktop gratuiti per Linux, ma in questo articolo parleremo dello strumento SSR (Simple Screen Recorder), ottimo per registrare screencast di alta qualità con opzioni di personalizzazione avanzate. Con l'SSR, puoi anche registrare l'audio durante la registrazione dello schermo. Impareremo come installare e utilizzare questo strumento per registrare il video del tuo schermo.
Abbiamo eseguito i comandi e le procedure menzionati in questo articolo su un sistema Debian 10.
Installa Simple Screen Recorder
Per installare Simple Screen Recorder, utilizzeremo l'applicazione Terminale. Per avviare il Terminale, vai alla scheda Attività nell'angolo in alto a sinistra del desktop. Quindi dal menu di ricerca che appare, cerca l'applicazione Terminale e avviala.
Possiamo installare un Simple Screen Recorder attraverso il suo repository PPA ufficiale. Esegui i seguenti comandi in Terminale per farlo:
$ sudo apt update
$ sudo apt-get install simplescreenrecorder
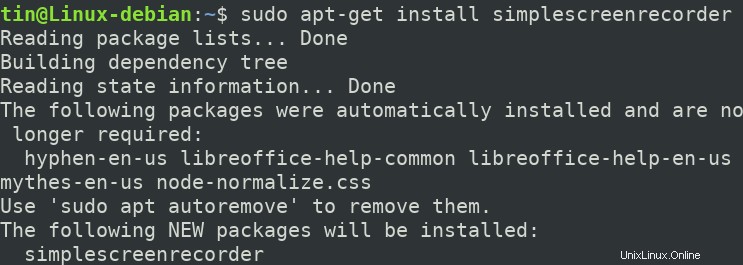
Il sistema potrebbe fornire un'opzione S/n per continuare l'installazione; premi Y e poi premi invio per continuare. Attendi qualche istante fino al completamento dell'installazione sul tuo sistema.
Per verificare l'installazione di SSR e anche per verificare la versione, eseguire il seguente comando in Terminale:
$ simplescreenrecorder --version
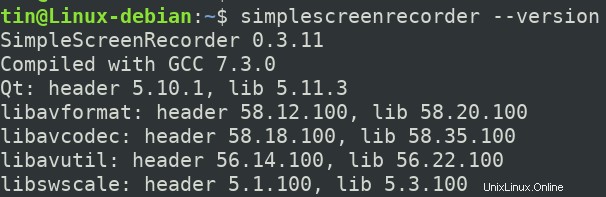
Registrazione schermo
Lo strumento Simple Screen Recorder ha solo un'interfaccia utente grafica. Per avviarlo, premi il tasto super sulla tastiera e cercalo digitando la sua parola chiave. Quando viene visualizzata l'icona SSR, fai clic su di essa per avviarla.
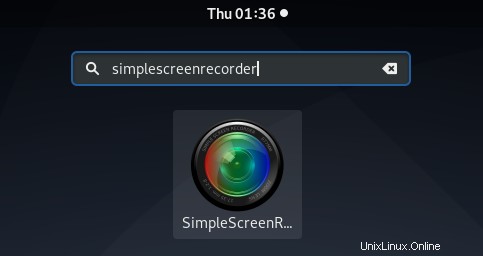
In alternativa, puoi anche avviarlo dalla riga di comando Terminale eseguendo il seguente comando:
$ simplescreenrecorder

Una volta avviato, vedrai la seguente vista predefinita di Simple Screen Recorder. Fai clic su Continua pulsante per aprire l'applicazione.
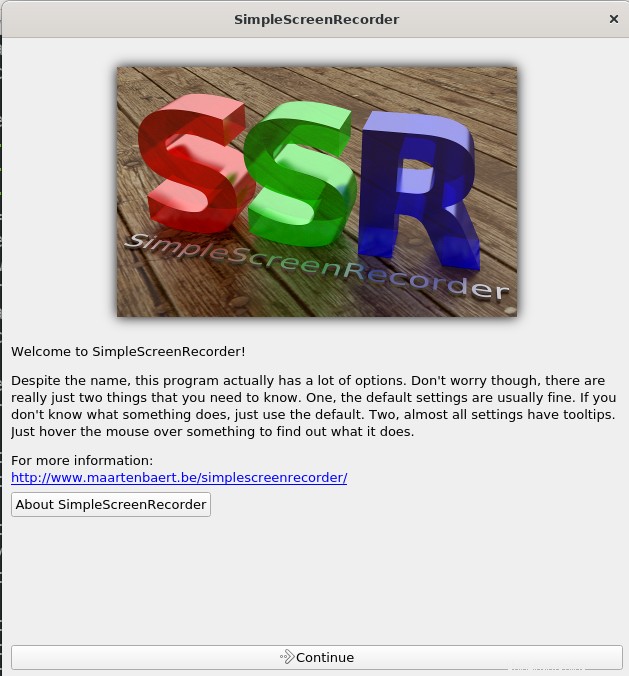
Sebbene SSR sia dotato di alcune impostazioni predefinite, la finestra seguente ti consentirà di configurare impostazioni personalizzate per il Profilo di input :
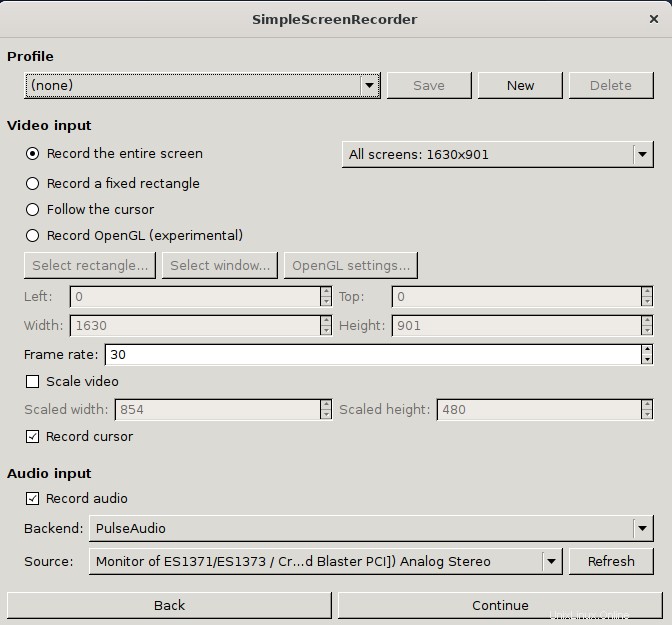
Tutte le configurazioni vengono fornite con i suggerimenti che possono essere letti passando il cursore sopra di essi. Se necessario, modifica le impostazioni, altrimenti lasciale come predefinite e fai clic su Continua pulsante.
La finestra seguente ti consentirà di configurare impostazioni personalizzate per il profilo di output. Qui puoi configurare il nome del file e la posizione per il tuo file di output. Inoltre, puoi definire la velocità in bit dell'output in Audio sezione del Profilo di output .
Al termine, fai clic su Continua pulsante.
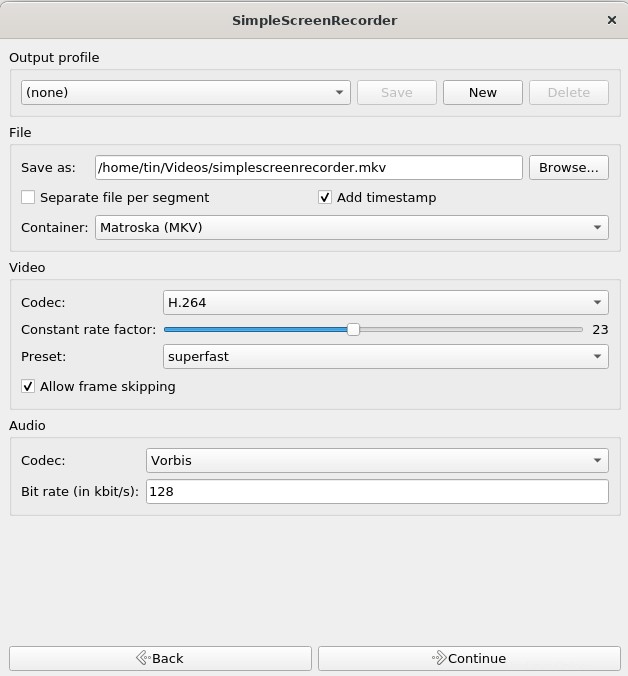
La schermata successiva ti consente di avviare la registrazione facendo clic su Avvia registrazione pulsante. Una volta avviata la registrazione, avrai la possibilità di mettere in pausa, annullare o salvare la registrazione. L'istanza registrata verrà salvata come video nella directory di output.
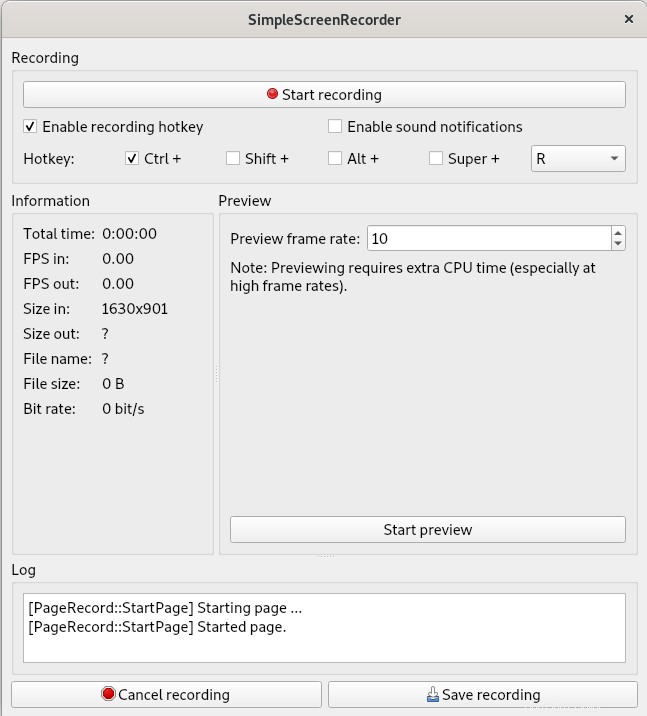
Vedrai la seguente finestra di dialogo dopo aver salvato la registrazione.

Una volta salvata la registrazione, puoi accedervi dalla directory di output utilizzando il File Manager.
In questo articolo, abbiamo imparato come registrare un desktop o qualsiasi schermo in un sistema Debian utilizzando lo strumento Simple Screen Recorder. Questo è lo strumento più semplice e diretto che può essere utilizzato per registrare uno screencast di buona qualità insieme a diverse opzioni di personalizzazione.