A volte dobbiamo nascondere i nostri dati per proteggerli dall'accesso di terze parti al sistema. Tuttavia, un modo per ottenere ciò è attraverso la crittografia. Ma oggi parleremo di un altro metodo, ovvero la steganografia, che consente di nascondere l'esistenza di dati segreti per mantenere private le comunicazioni.
Nella steganografia, i dati riservati sono incorporati in un file mimetico in modo tale che nessuno, tranne il mittente e il destinatario, possa sospettare l'esistenza di informazioni riservate in esso. È utile anche se desideri inviare dati riservati a qualcuno senza compromettere la sicurezza. Il file di copertina in cui desideri nascondere i dati riservati può essere un file di testo, immagine, audio o qualsiasi altro file video.
Perché la steganografia?
Sebbene la steganografia non sia sicura come la crittografia, ha molti altri vantaggi, come il fatto che nessuno se ne accorgerà perché il file incorporato sembra un file normale. D'altra parte, un file crittografato genera anche curiosità negli spettatori.
In questo articolo spiegheremo come nascondere i file riservati in un normale file immagine utilizzando vari strumenti (tra cui la riga di comando e la GUI).
Nota che abbiamo eseguito la procedura menzionata in questo articolo su un sistema Debian 10.
Metodo 1:tramite l'utilità Steghide (riga di comando)
Installazione Steghide
Innanzitutto, avvia il Terminale nel tuo sistema operativo. Vai alla scheda Attività nell'angolo in alto a sinistra del desktop. Quindi cerca l'applicazione Terminale digitando la parola chiave pertinente nella barra di ricerca. Dai risultati, fai clic sull'icona Terminale per aprire.
Aggiorna l'indice del repository di sistema utilizzando il seguente comando:
$ sudo apt update
Quindi installa Steghide usando il comando apt come segue:
$ sudo apt install steghide
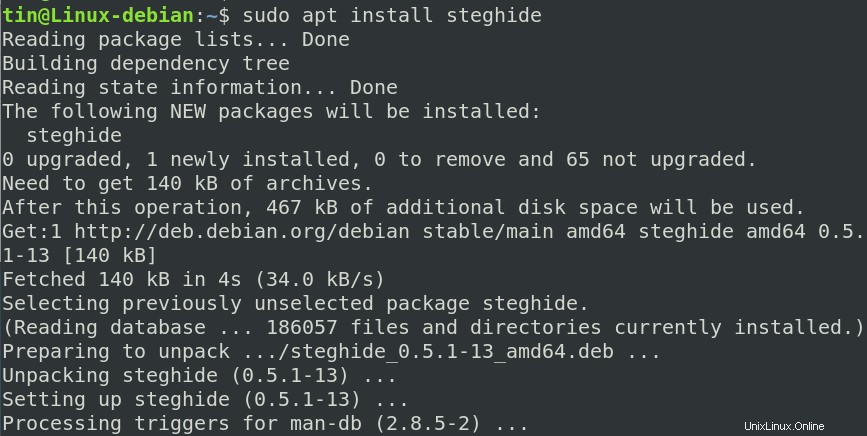
Il sistema potrebbe richiedere una conferma con S/n opzione, premi y, e poi Invio per confermare. Dopodiché, lo Steghide verrà installato sul tuo sistema.
Incorporamento di file con Steghide
Per nascondere un file riservato utilizzando la funzione di incorporamento di Steghide, avrai bisogno del file che desideri nascondere e di un file immagine o audio in cui desideri nascondere i dati. Supporta l'incorporamento del file nei formati WAV, JPEG, AU, BMP.
La sintassi per incorporare un file in un formato JPEG è:
$ steghide embed -ef <file-to-embed> -cf <image.jp>
Nel nostro esempio, il file chiamato "testfile" si trova nella directory ~/Documents e vogliamo incorporarlo nel file immagine "sample.jpg". Quindi passerà prima alla directory ~/Documents e quindi eseguirà il comando embed. In alternativa, puoi anche menzionare il percorso completo del file invece di navigare nella directory.
Esempio:
$ steghide embed –ef ~/Documents/testfile –cf sample.jpg
Quindi inserisci la parafrasi due volte per incorporare il file. Questa parafrasi verrà utilizzata quando è necessario estrarre o decrittografare il file. Se non vuoi impostare una parafrasi per l'incorporamento, premi semplicemente Invio due volte. Dopodiché, il tuo file verrà incorporato.
Ora possiamo solo conservare il file immagine “sample.jpg” mentre eliminiamo il file riservato, che è il “testfile” nel nostro esempio.

Estrazione file
Quando devi estrarre il file riservato dal file immagine, usa la seguente sintassi:
$ steghide extract –sf image.jpg
Esempio:
$ Steghide extract –sf sample.jpg
Il sistema chiederà la passphrase impostata durante l'incorporamento del file nel file immagine. Inserisci la passphrase e il tuo file riservato verrà estratto dal file immagine.

Rimuovi/Disinstalla
Nel caso in cui desideri rimuovere Steghide dal tuo sistema, esegui il seguente comando nel Terminale:
$ sudo apt remove steghide
Metodo 2:tramite l'utilità Outguess (riga di comando)
Outguess è anche uno strumento da riga di comando per la steganografia che consente di inserire informazioni segrete nei bit ridondanti delle origini dati. Con Outguess puoi anche nascondere i dati riservati all'interno di un file immagine.
Installazione Outgues
Apri il Terminale e aggiorna l'indice del repository di sistema usando il seguente comando:
$ sudo apt update
Ora installa Outguess come segue:
$ sudo apt install outguess
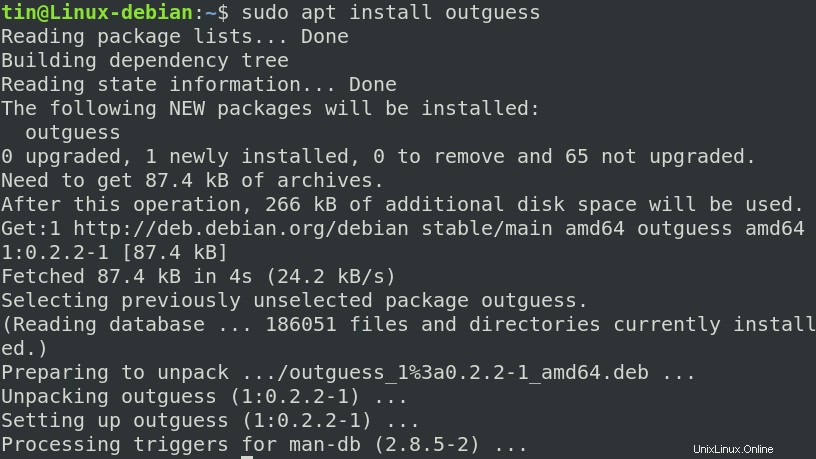
Il sistema potrebbe richiedere una conferma con S/n opzione, premi y e poi Invio per confermare. Successivamente, Outguess verrà installato sul tuo sistema.
Incorporamento di file con Outguess
Per incorporare un file riservato utilizzando Outguess, avrai bisogno del file che desideri nascondere e di un file immagine in cui desideri nascondere i dati.
Alcuni dei flag che useremo con Outguess sono:
d:Specificare il nome del file che contiene un messaggio che deve essere nascosto.
k:specifica la chiave segreta che desideri utilizzare per la crittografia
r:estrae il messaggio dal file crittografato
La sintassi per incorporare un file in un formato JPEG è:
$ outguess -d examplefile.txt image.jpg image-output.jpg
Il file di esempio.txt verrà incorporato in un nuovo file "image-output.jpg".
Per impostare la password per il file incorporato, la sintassi sarebbe:
$ outguess -k “secret key” -d examplefile.txt image.jpg image-output.jpg
Se il tuo file risiede in una directory diversa da ~/Home directory, dovrai passare a quella directory e quindi eseguire il comando precedente. In alternativa, puoi menzionare il percorso completo dei file.
Nel nostro caso, sia il file riservato che il file immagine risiedono nella directory ~/Documents e vogliamo che anche il file crittografato si trovi nella stessa directory. Un esempio potrebbe essere:
$ cd ~/Documents
$ outguess -k “123” -d testfile sample.jpg sample-out.jpg
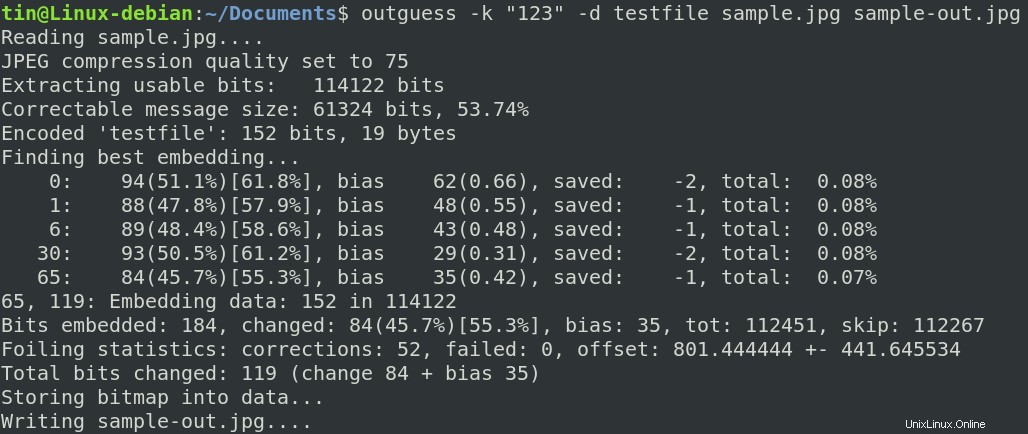
Dopo aver eseguito questo comando, verrà creato un file "sample-out.jpg" nella nostra directory corrente. Una volta completata la crittografia, puoi rimuovere il file riservato originale e conservare solo il file immagine di output che verrà utilizzato in seguito per estrarre il file riservato.
Estrazione file
Per recuperare il file riservato originale dal file immagine di output in cui era incorporato, utilizzare la seguente sintassi:
$ outguess -r image-output.jpg secret.txt
Se hai specificato la chiave segreta durante la crittografia, la sintassi sarebbe la seguente:
$ outguess -k “secret key” -r image-output.jpg secret.txt
Un esempio potrebbe essere:
$ outguess -k “123” -r sample-out.jpg testfile

Il metodo Outguess verifica anche le statistiche dopo l'estrazione per garantire che il file originale sia esattamente come era prima dell'incorporamento.
Rimuovi/Disinstalla
Nel caso in cui desideri rimuovere Outguess dal tuo sistema, esegui semplicemente il seguente comando nel Terminale:
$ sudo apt-get remove outguess
Metodo 3:tramite lo strumento Stegosuite (UI)
Stegosuite è uno strumento gratuito e open source basato su GUI che può essere citato in giudizio per nascondere file riservati in un file immagine.
Installazione di Stegosuite
Per installare Stegosuite, prima aggiorna l'indice del repository di sistema. Esegui il seguente comando in Terminale per farlo:
$ sudo apt update
Quindi eseguire il seguente comando per installare Stegosuite:
$ sudo apt install stegosuite
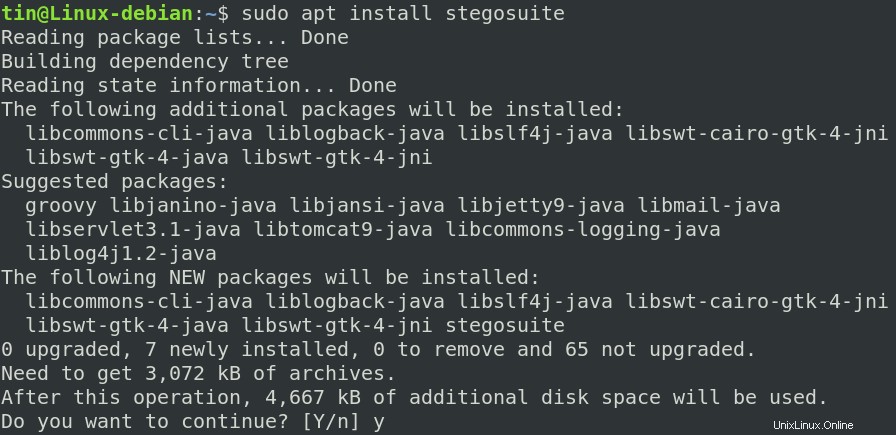
Il sistema potrebbe richiedere una conferma con S/n opzione, premi y e poi Invio per confermare. Dopodiché Stegosuite verrà installato sul tuo sistema.
Avvia Stegosuite
Una volta installato, puoi avviare Stegosuite tramite riga di comando o tramite GUI.
Per avviare Stegosuite tramite riga di comando, digita semplicemente stegosuite nel tuo Terminale come segue:
$ stegosuite

Per avviare Stegosuite tramite la GUI, premi il tasto super sulla tastiera e digita stegosuite . Quando l'icona di Stegosuite appare come segue, fai clic su di essa per avviarla.
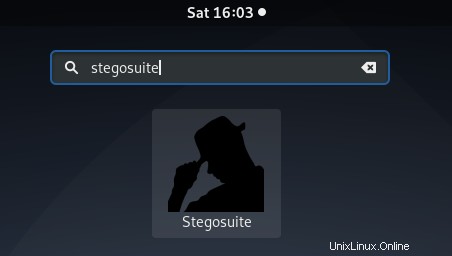
Incorporamento di file con Stegosuite
Quando la Stegosuite verrà avviata, vedrai la seguente vista. Per nascondere il file riservato in un file immagine, carica prima il file immagine accedendo a File > Apri.
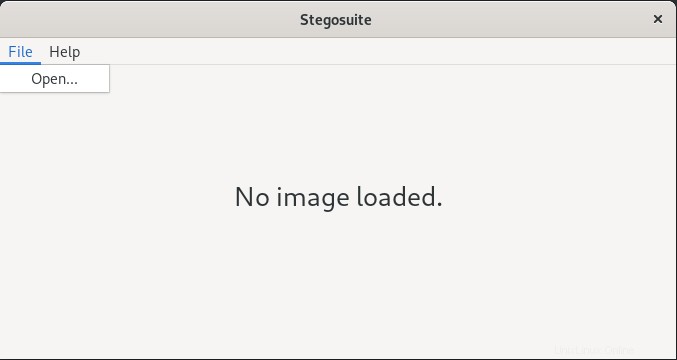
Quindi seleziona qualsiasi file di immagine (in formato MP, GIF, JPG o PNG) in cui desideri nascondere il file riservato. Dopo aver selezionato il file, fai clic su Ok .
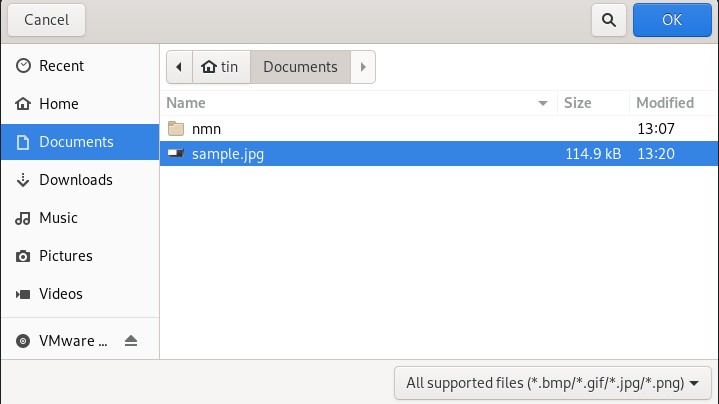
Ora il file immagine verrà caricato nella finestra di Stegosuite. Ora segui i semplici passaggi seguenti:
1. Digita un messaggio segreto.
2. Fai clic con il pulsante destro del mouse sull'area vuota nel secondo campo e scegli Aggiungi file . Quindi seleziona il file riservato che desideri incorporare in un file immagine.
3. Digitare una password che verrà utilizzata durante l'estrazione del file.
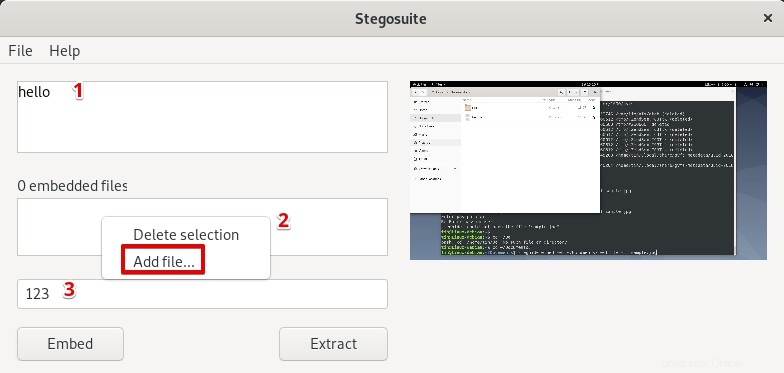 Dopo aver eseguito i passaggi precedenti, fai clic su Incorpora pulsante come segue:
Dopo aver eseguito i passaggi precedenti, fai clic su Incorpora pulsante come segue:
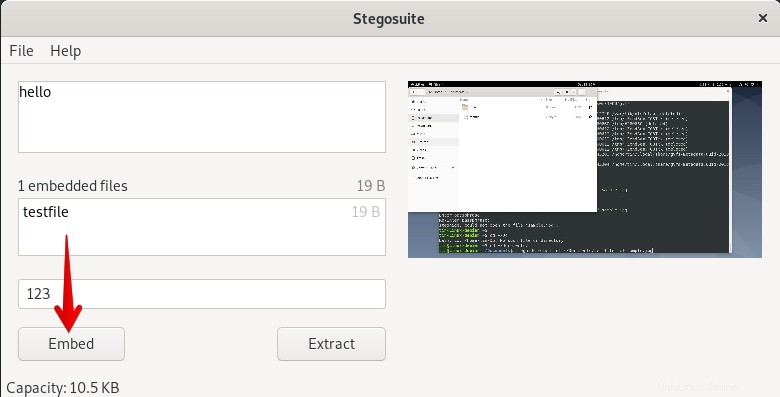
Ora il tuo file riservato verrà incorporato e salvato con il nome in formato "nomefile_embed". Poiché il nome del file contiene "incorpora", quindi è meglio rinominare questo file in un secondo momento per farlo sembrare ordinario e non sospetto.
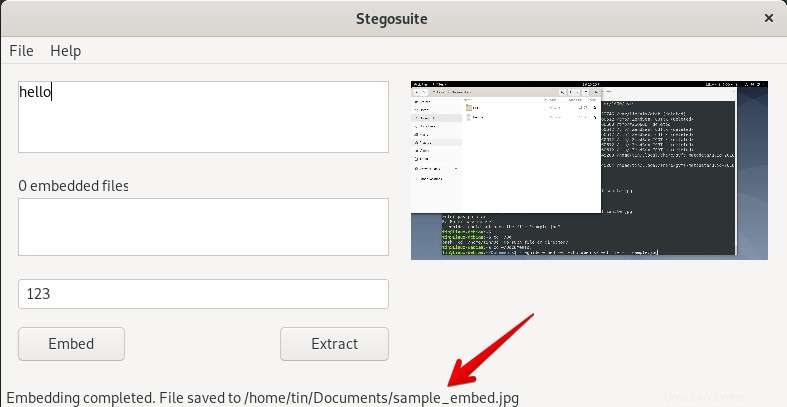
Ora puoi eliminare il file riservato originale dal tuo sistema e conservare solo il file immagine incorporato di output.
Estrazione file
Per estrarre il file riservato dal file immagine in cui è stato incorporato, segui i semplici passaggi seguenti:
aprire il file di immagine incorporato in File Manager. Quindi fai clic con il pulsante destro del mouse e seleziona Apri con altre applicazioni come segue:
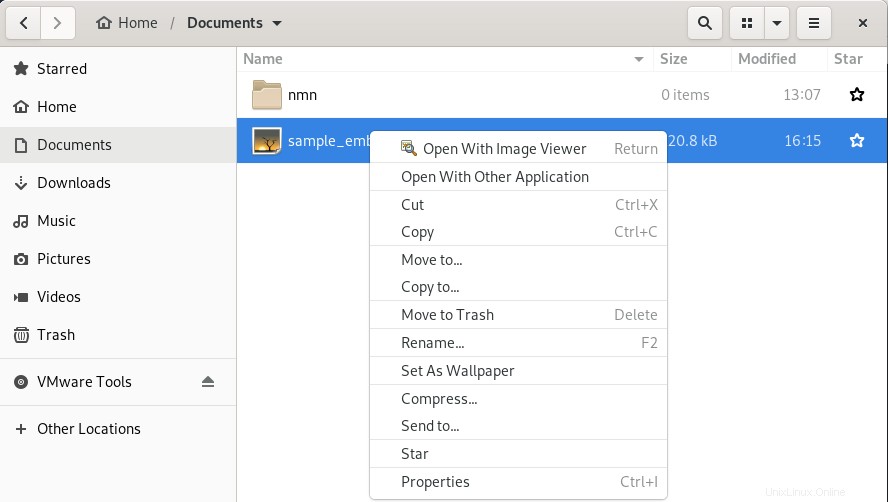
Quindi da Seleziona applicazione finestra di dialogo, fai clic su Stegosuite .
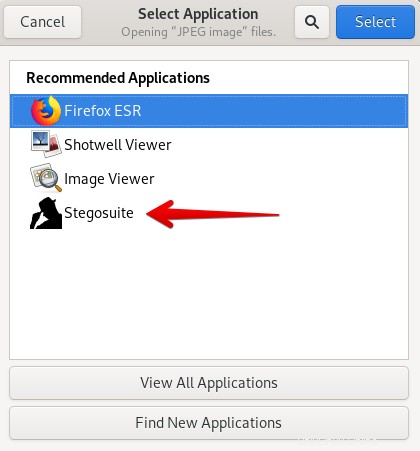
Ora il file verrà caricato nell'applicazione Stegosuite. Inserisci la password per il file e fai clic su Estrai pulsante.
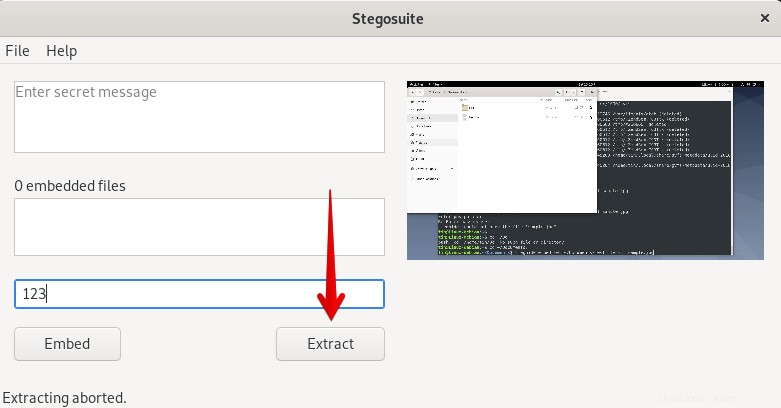
Ora il file confidenziale originale verrà estratto in. il tuo sistema
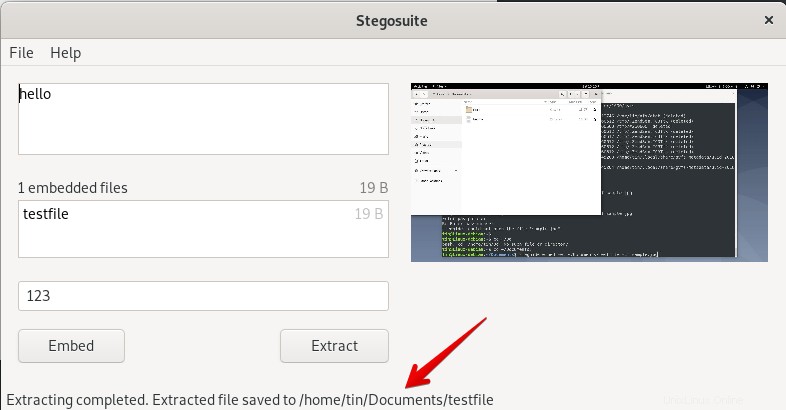
Rimuovi/Disinstalla
Nel caso in cui desideri rimuovere Outguess dal tuo sistema, esegui semplicemente il seguente comando nel Terminale:
$ sudo apt remove stegosuite
Conclusione
In questo articolo, abbiamo discusso sia della riga di comando che degli strumenti basati sulla GUI per nascondere i file riservati in un file immagine. Utilizzando uno degli strumenti di steganografia sopra descritti, puoi nascondere i dati riservati in un file immagine dall'aspetto apparentemente ordinario.