Lavorare in una riga di comando Linux offre maggiore flessibilità e controllo rispetto alla GUI. La riga di comando ha molti usi ed è ampiamente utilizzata nell'amministrazione del server. Puoi automatizzare l'attività utilizzando la riga di comando e utilizza anche meno risorse rispetto alla GUI. Anche il download di un file utilizzando la riga di comando è più semplice e veloce in quanto richiede un solo comando rispetto alla GUI che richiede per lo più una procedura a passaggi lunghi.
In questo articolo spiegheremo come scaricare un file utilizzando la riga di comando di Linux utilizzando due diverse utilità. Entrambe sono utilità gratuite per il download non interattivo di file dal web. Queste utilità funzionano in background anche quando non hai effettuato l'accesso.
Useremo Debian 10 per descrivere la procedura menzionata in questo articolo.
Metodo n. 1 Scarica i file utilizzando Curl
Curl è un'utilità della riga di comando utilizzata per trasferire file da e verso il server. Possiamo usarlo per scaricare file dal web. È progettato in modo tale da poterlo eseguire senza l'interazione dell'utente. Supporta vari protocolli tra cui HTTP, HTTPS, TELNET, SCP, FTP, ecc. Per impostazione predefinita, non è installato nel sistema operativo Debian. Pertanto, dobbiamo prima installarlo. Per farlo, segui i passaggi seguenti:
Installa Curl
Avvia l'applicazione Terminale in Debian. Per questo, vai su Attività scheda nell'angolo in alto a sinistra del desktop. Quindi nella barra di ricerca, digita terminale . Quando viene visualizzata l'icona Terminale, fai clic su di essa per avviarla.
Nel Terminale, digita il seguente comando per passare all'account superutente.
$ su
Quando viene richiesta la password, inserisci la password del superutente.
Quindi esegui il seguente comando in Terminale per installare l'utilità Curl.
$ apt install curl
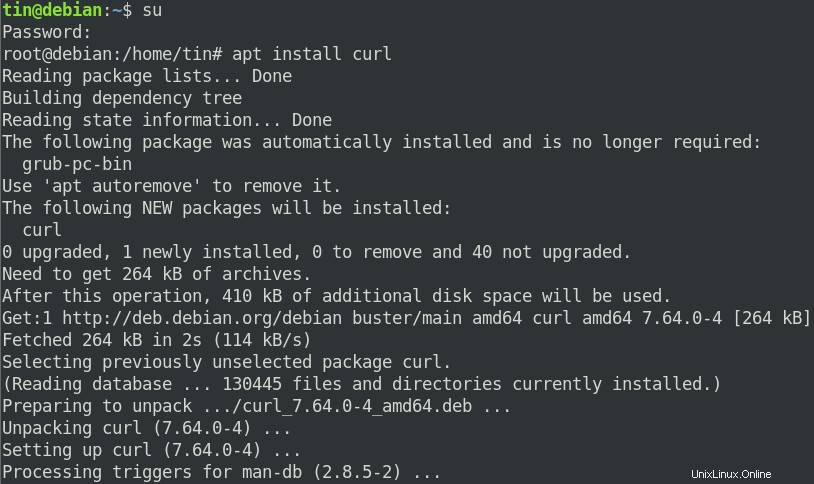
Una volta completata l'installazione, possiamo utilizzare Curl per scaricare i file.
Sintassi generale di CURL :
Per scaricare i file usando Curl, usa la seguente sintassi in Terminale:
$ curl [options] [URL]
Utilizzando le [opzioni] parametro, puoi specificare varie funzioni, ad esempio, salvare il download con un nome specifico, riprendere un download, specificare la velocità di trasferimento e molto altro.
Utilizzando il parametro [URL], puoi specificare l'URL del server remoto.
Scarica e salva il file utilizzando il nome del file sorgente
Per scaricare e salvare il file con lo stesso nome del nome del file di origine, utilizzare la seguente sintassi:
$ curl –O [URL]
Un esempio potrebbe essere:
$ curl -O https://gemmei.ftp.acc.umu.se/debian-cd/current/amd64/iso-dvd/debian-10.0.0-amd64-DVD-1.iso
Salverà il file scaricato come debian-10.0.0-amd64-DVD-1.iso .

In alternativa, puoi anche specificare "–nome-remoto ” invece di –O per salvare il file come nome file remoto.
Scarica e salva il file con un nome diverso
Per scaricare e salvare il file con un nome diverso come nome del file di origine, utilizzare la seguente sintassi:
$ curl [URL] –o [filename]
In [nomefile] parametro, specificare un nuovo nome per il file scaricato.
Un esempio potrebbe essere:
$ curl https://gemmei.ftp.acc.umu.se/debian-cd/current/amd64/iso-dvd/debian-10.0.0-amd64-DVD-1.iso -o debian.iso
Salverà il file scaricato come debian.iso.

Scarica più file contemporaneamente
Invece di scaricare più file uno per uno, puoi scaricarli tutti contemporaneamente eseguendo un singolo comando. Per scaricare più file contemporaneamente, usa –O seguito dall'URL del file che desideri scaricare.
Utilizzare la seguente sintassi per questo scopo:
$ curl -O [URL1] -O [URL2]
Un esempio potrebbe essere:
$ curl -O https://www.debian.org/doc/manuals/debian-reference/debian-reference.en.pdf -O https://gemmei.ftp.acc.umu.se/debian-cd/current/amd64/iso-dvd/debian-10.0.0-amd64-DVD-1.iso
Il comando precedente scaricherà entrambi i file.

C'è un modo alternativo per farlo. Specifica l'elenco di URL in un file, quindi utilizza il comando Curl insieme a xargs nella seguente sintassi:
$ xargs –n 1 curl –O < [filename]
Un esempio potrebbe essere:
$ xargs –n 1 curl –O < files.txt
Il nostro files.txt contiene due URL:

Il comando Curl sopra scaricherà tutti gli URL specificati in files.txt file.

Scarica file da un server FTP
Possiamo anche scaricare file dal server FTP utilizzando l'utilità Curl. Per farlo, esegui il comando in Terminale usando la seguente sintassi:
$ curl -u ftp_user:ftp_pass -O ftp://ftp_url/file_name.zip
utente_ftp e ftp_pass i parametri vengono utilizzati per specificare le credenziali di accesso FTP. Tuttavia, puoi saltarli in caso di connessione FTP anonima.
Metti in pausa e riprendi il download
Puoi anche riprendere un download che è stato sospeso manualmente o per qualche altro motivo. Per sospendere manualmente un download, usa Ctrl+C.
Per riprendere un download sospeso, vai alla directory in cui hai scaricato in precedenza il file, quindi utilizza la seguente sintassi per riprenderlo.
$ curl –c- [options] [URL]
Un esempio potrebbe essere:
Per riprendere un file scaricato in pausa debian-10.0.0-amd64-DVD-1.iso file, abbiamo usato questo comando:
$ curl –c https://gemmei.ftp.acc.umu.se/debian-cd/current/amd64/iso-dvd/debian-10.0.0-amd64-DVD-1.iso
Dal seguente output, puoi vedere che ha ripreso il download.

Scarica file utilizzando Wget
Simile a Curl, esiste un'altra utility della riga di comando Wget che può essere utilizzata per scaricare file e contenuti dal Web. Wget è una combinazione del World Wide Web e la parola ottenere. Supporta protocolli come FTP, SFTP, HTTP e HTTPS. Inoltre, supporta il download ricorsivo che è molto utile se desideri scaricare un intero sito Web per la visualizzazione offline o per creare un backup per un sito Web statico.
Installa Wget
Se wget non è già installato sul tuo sistema, puoi installarlo seguendo i passaggi seguenti:
Avvia l'applicazione Terminale nello stesso modo descritto in precedenza in questo articolo. Nel Terminale, digita il seguente comando per passare all'account super utente.
$ su
Quando viene richiesta la password, inserisci la password del superutente.
Quindi esegui il seguente comando in Terminale per installare l'utilità Wget.
$ apt-get install wget

Sintassi generale di Wget
Per scaricare un file utilizzando Wget, utilizzare la seguente sintassi:
$ wget [URL]
Scarica e salva il file utilizzando il nome del file sorgente
L'utilizzo della sintassi precedente per il download di un file senza alcun argomento salverà il file con lo stesso nome del file di origine. Un esempio potrebbe essere scaricare un file debian-10.0.0-amd64-DVD-1.iso .
$ wget https://gemmei.ftp.acc.umu.se/debian-cd/current/amd64/iso-dvd/debian-10.0.0-amd64-DVD-1.iso
Salverà il download come debian-10.0.0-amd64-DVD-1.iso .

Scarica e salva il file con un nome diverso
Per scaricare e salvare il file con un nome diverso come nome del file di origine, utilizzare la seguente sintassi:
$ wget –O debian10 https://gemmei.ftp.acc.umu.se/debian-cd/current/amd64/iso-dvd/debian-10.0.0-amd64-DVD-1.iso
Salverà il download come debian10.

Scarica file tramite FTP
Per scaricare file da server FTP autenticati dall'utente, utilizzare la sintassi seguente:
$ wget -u [ftp_user]:[ftp_pass] -O [ftp_URL]
utente_ftp e ftp_pass vengono utilizzati per specificare le credenziali di accesso FTP. Tuttavia, puoi saltarli in caso di connessione FTP anonima.
Scarica più file
Per scaricare più file utilizzando Wget, crea un file di testo con un elenco di URL di file e quindi utilizza la sintassi seguente per scaricare tutti i file contemporaneamente.
$ wget –i [filename.txt]
Ad esempio, abbiamo creato un file di testo files.txt che contiene due URL come mostrato nell'immagine qui sotto.

Quindi abbiamo eseguito il seguente comando:
$ wget –i files.txt
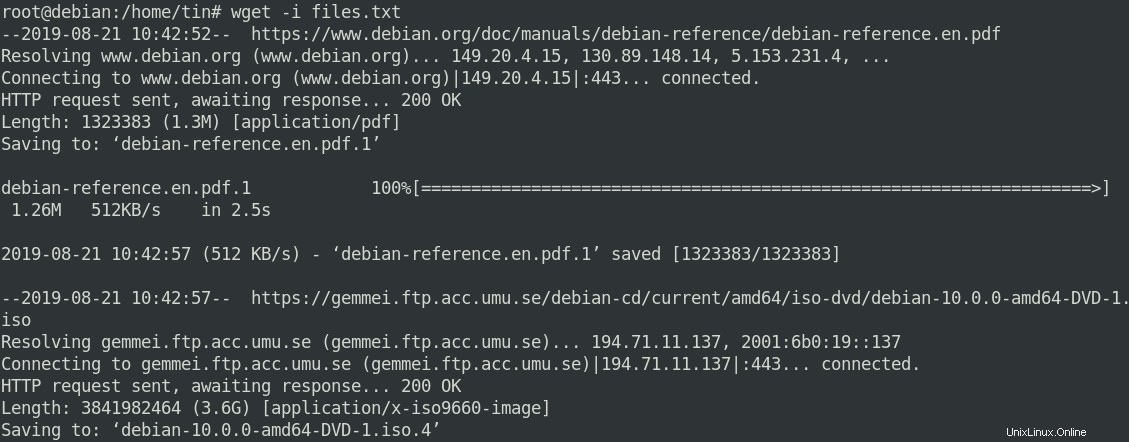
L'esecuzione del comando precedente scaricherà automaticamente entrambi gli URL contenuti in files.txt .
Metti in pausa e riprendi il download
Per riprendere un download sospeso, vai alla directory in cui hai scaricato in precedenza il file, quindi utilizza la seguente sintassi per riprenderlo.
$ wget -c [filename]
Un esempio potrebbe essere il ripristino di un debian-10.0.0-amd64-DVD-1.iso precedentemente sospeso file eseguendo il comando seguente.
$ wget –c https://gemmei.ftp.acc.umu.se/debian-cd/current/amd64/iso-dvd/debian-10.0.0-amd64-DVD-1.iso

Scarica file ricorsivamente
Wget supporta il download ricorsivo che è una caratteristica importante che lo differenzia da Curl. La funzione di download ricorsivo consente di scaricare tutto in una directory specificata.
Per scaricare ricorsivamente un sito Web o un sito FTP, utilizzare la seguente sintassi:
$ wget –r [URL]
Un esempio potrebbe essere scaricare l'intero sito seguente.
$ wget –r https://vitux.com/debian
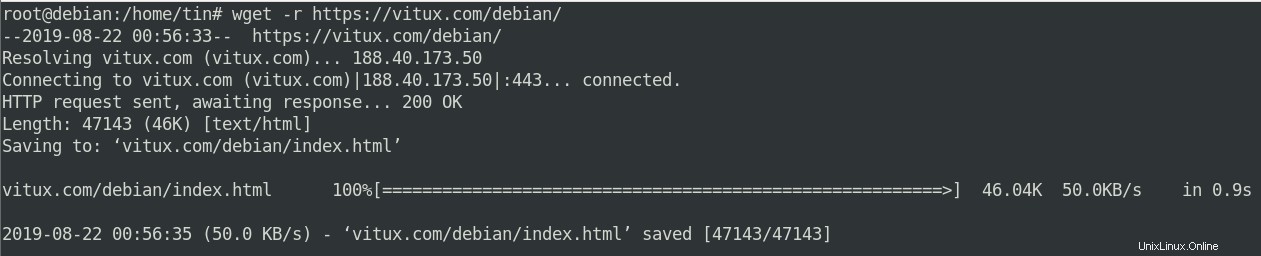
Quindi, in questo articolo, abbiamo appreso due diverse utilità della riga di comando non interattive che consentono di scaricare file direttamente dalla riga di comando. Entrambe le utilità sono utili e i server hanno uno scopo simile. Spero che ti sia utile ogni volta che devi scaricare un file da Internet.