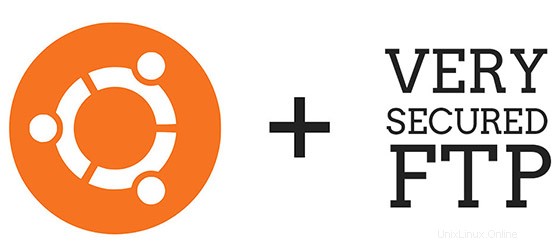
In questo tutorial, ti mostreremo come installare il server FTP su Debian 10. Per chi non lo sapesse, FTP sta per "protocollo di trasferimento file" e ti consente per trasferire file su un computer remoto.Il software server FTP più comune per Ubuntu è il pacchetto vsftpd, che sta per "daemon FTP molto sicuro". È il pacchetto FTP predefinito per Ubuntu e anche per la maggior parte delle altre distribuzioni Linux.
Questo articolo presuppone che tu abbia almeno una conoscenza di base di Linux, sappia come usare la shell e, soprattutto, che ospiti il tuo sito sul tuo VPS. L'installazione è abbastanza semplice e presuppone che tu sono in esecuzione nell'account root, in caso contrario potrebbe essere necessario aggiungere 'sudo ' ai comandi per ottenere i privilegi di root. Ti mostrerò passo passo l'installazione del server FTP su un Debian 10 (Buster).
Prerequisiti
- Un server che esegue uno dei seguenti sistemi operativi:Debian 10.
- Si consiglia di utilizzare una nuova installazione del sistema operativo per prevenire potenziali problemi
- Un
non-root sudo usero accedere all'root user. Ti consigliamo di agire comenon-root sudo user, tuttavia, poiché puoi danneggiare il tuo sistema se non stai attento quando agisci come root.
Installa il server FTP su Debian 10 Buster
Passaggio 1. Prima di installare qualsiasi software, è importante assicurarsi che il sistema sia aggiornato eseguendo il seguente apt comandi nel terminale:
sudo apt update
Passaggio 2. Installazione del server FTP sui sistemi Debian.
Il pacchetto vsftpd è disponibile nei repository Debian. Iniziamo aggiornando il nostro elenco di pacchetti e installando il demone vsftpd:
sudo apt install vsftpd
Una volta completata l'installazione, puoi controllare la versione del pacchetto vsftpd eseguendo il seguente comando in Terminale:
sudo systemctl status vsftpd
Passaggio 3. Configura il server FTP.
Ora eseguiremo alcune configurazioni richieste per configurare il server FTP nel nostro sistema operativo Debian:
sudo cp /etc/vsftpd.conf /etc/vsftpd.conf.bak sudo nano /etc/vsftpd.conf
Aggiungi/modifica le seguenti opzioni con questi valori:
listen=NO listen_ipv6=YES anonymous_enable=NO local_enable=YES write_enable=YES local_umask=022 dirmessage_enable=YES use_localtime=YES xferlog_enable=YES connect_from_port_20=YES chroot_local_user=YES secure_chroot_dir=/var/run/vsftpd/empty pam_service_name=vsftpd rsa_cert_file=/etc/ssl/certs/ssl-cert-snakeoil.pem rsa_private_key_file=/etc/ssl/private/ssl-cert-snakeoil.key ssl_enable=NO pasv_enable=Yes pasv_min_port=10000 pasv_max_port=10100 allow_writeable_chroot=YES
Con il file di configurazione salvato, riavvia vsftpd applica le nuove modifiche:
sudo systemctl restart vsftpd
Passaggio 4. Configura Firewall.
Per aprire la porta 21 (porta comando FTP), porta 20 (porta dati FTP) e 30000-31000 (Intervallo di porte passive), esegui i seguenti comandi:
sudo ufw allow 20:21/tcp sudo ufw allow 30000:31000/tcp
Ricarica le regole UFW disabilitando e riattivando UFW:
sudo ufw disable sudo ufw enable
Passaggio 5. Crea un utente FTP.
Ora creeremo un nuovo utente che useremo per accedere a FTP. In questo esempio creeremo un nuovo utente chiamato chedelics:
$ sudo useradd -m chedelics $ sudo passwd radiks New password: Retype new password: passwd: password updated successfully
Per verificare che tutto funzioni correttamente, dovresti memorizzare almeno un file nella home directory di chedelics. Questo file dovrebbe essere visibile quando accediamo a FTP nella passi successivi:
sudo bash -c "echo FTP TESTING > /home/ftpuser/FTP-TEST"
Passaggio 6. Testare il server FTP su Debian 10.
Per testare la connessione FTP, dovrai installare un client FTP nello stesso sistema o in un sistema separato da cui vuoi accedere al server FTP. Nel nostro caso , stiamo usando FileZilla come client FTP.
Congratulazioni! Hai installato con successo il server FTP. Grazie per aver usato questo tutorial per installare il server FTP sul tuo sistema Debian 10 Buster. Per ulteriore aiuto o informazioni utili, ti consigliamo di controllare il sito web ufficiale vsftpd.