Dropbox è uno dei servizi di archiviazione di file online più potenti e popolari. Per utilizzare Dropbox in un sistema operativo Linux, è sufficiente installare l'applicazione Dropbox nel sistema e sincronizzare la cartella Dropbox locale con il cloud storage di Dropbox. Qualunque cosa archivi nella cartella sincronizzata di Dropbox, puoi accedervi in qualsiasi momento da qualsiasi dispositivo connesso a Internet. Con l'account gratuito Dropbox, puoi archiviare fino a 2 GB di dati. Per ottenere spazio aggiuntivo, dovrai acquistare la versione pro. Il client Dropbox è supportato su tutte le principali piattaforme come Windows, Linux e macOS.
In questo articolo spiegheremo come installare e sincronizzare Dropbox su un sistema operativo Debian utilizzando sia la riga di comando che l'interfaccia utente grafica.
Abbiamo usato Debian 10 per descrivere la procedura menzionata in questo articolo.
Metodo 1:installa Dropbox tramite Terminal
Se preferisci la riga di comando per eseguire ogni attività nel tuo sistema, segui i passaggi seguenti per installare Dropbox tramite l'applicazione Terminale da riga di comando nel tuo sistema operativo Debian. Per aprire Terminale in un sistema Debian, fai clic sulla scheda Attività nell'angolo in alto a sinistra del desktop. Quindi, utilizzando la barra di ricerca che appare, cerca l'applicazione Terminal digitando le sue parole chiave. Quando viene visualizzata l'icona Terminale, fai clic su di essa per aprirla.
1. Aggiorna il sistema
Innanzitutto, aggiorna l'indice del repository del sistema con il seguente comando in Terminale:
$ sudo apt-get update
2. Installa Wget
Wget viene preinstallato con la maggior parte dei sistemi operativi. Tuttavia, nel caso in cui manchi come in caso di installazione minima del sistema operativo, puoi installarlo utilizzando il seguente comando in Terminale:
$ sudo apt-get install wget
3. Scarica Dropbox
Ora scaricheremo il pacchetto Dropbox dal sito Web ufficiale di Dropbox utilizzando il comando wget. Per scaricare il pacchetto Dropbox per OS a 64 bit, esegui il seguente comando in Terminale
$ cd ~ && wget -O - "https://www.dropbox.com/download?plat=lnx.x86_64" | tar xzf –
In caso di OS a 32 bit, devi eseguire il seguente comando in Terminale:
$ cd ~ && wget -O - "https://www.dropbox.com/download?plat=lnx.x86" | tar xzf -
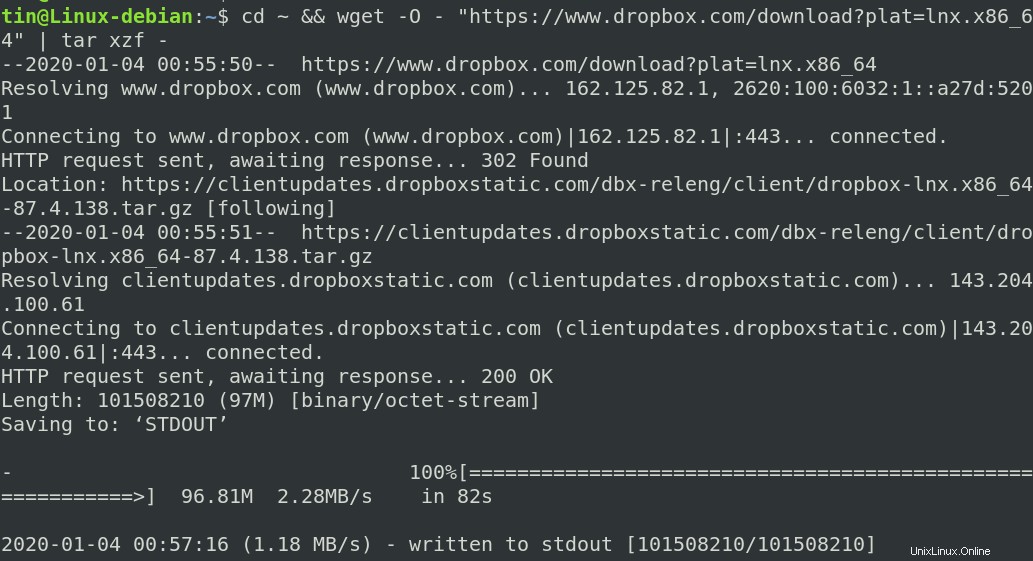
Il comando precedente creerà una cartella nascosta ".dropbox-dist" nella tua directory Home. Per visualizzare questa cartella nascosta, accedi alla tua home directory utilizzando il comando cd ~ e digita ls -a.
4. Installa Dropbox
Ora esegui il seguente comando in Terminale per avviare Dropbox:
$ ~/.dropbox-dist/dropboxd
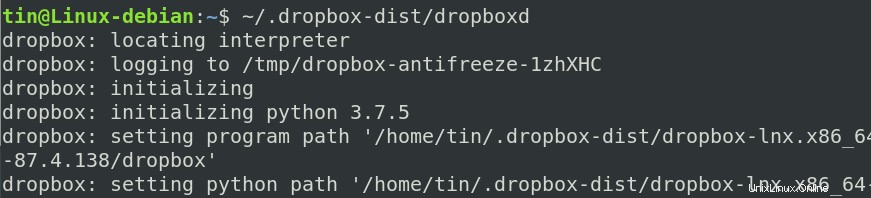
Si aprirà quindi la pagina di accesso di Dropbox nel browser predefinito. Qui puoi accedere al tuo account Dropbox o crearne uno nuovo se non disponi già di un account.
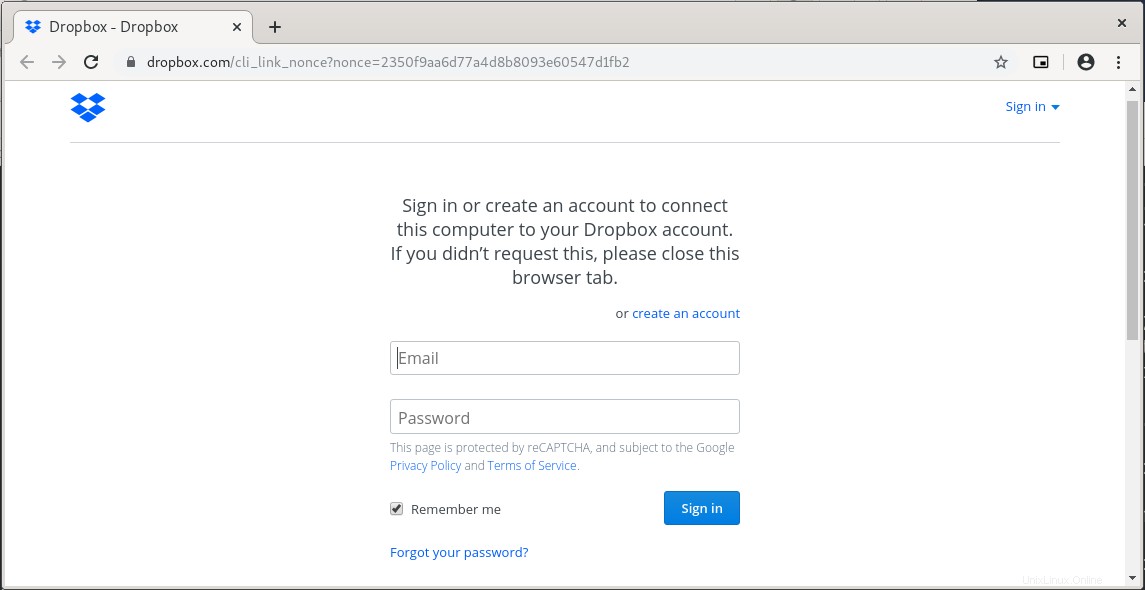
Dopo l'accesso, il tuo sistema sarà connesso al tuo account Dropbox e vedrai la cartella Dropbox nella tua directory Home. Ora, qualunque dato tu inserisca in questa cartella, verrà automaticamente sincronizzato con il cloud e sarà accessibile a tutti i tuoi dispositivi con lo stesso account Dropbox.
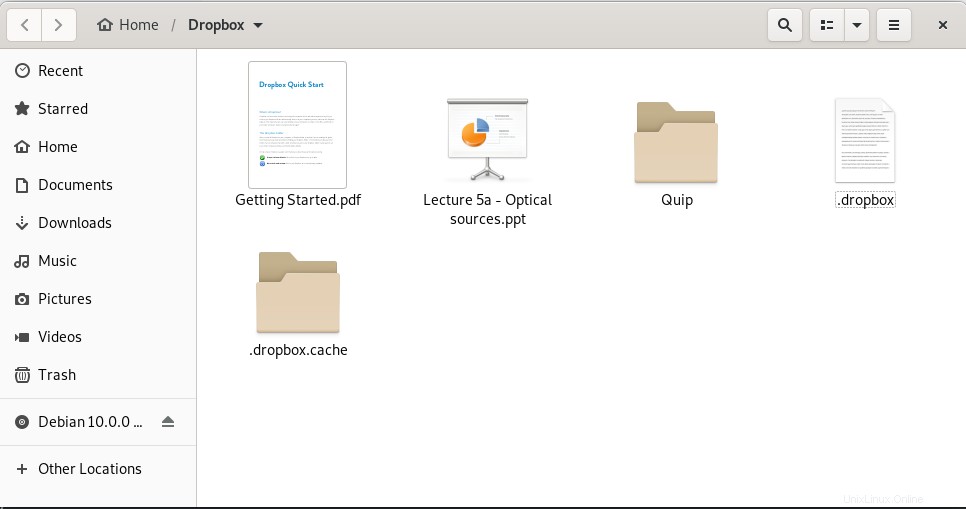
Installazione CLI Dropbox
Dropbox include anche un'interfaccia a riga di comando (CLI) che ti consente di controllare Dropbox con la riga di comando. Ti consente di avviare, interrompere, sincronizzare e visualizzare lo stato corrente di ogni file.
Per utilizzare Dropbox CLI, dovrai installare python. Esegui il seguente comando in Terminale per farlo:
$ sudo apt install python
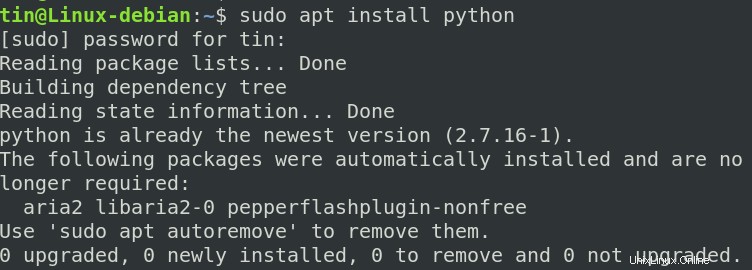
Una volta installato python, dovrai scaricare uno script python. Verrà utilizzato per controllare Dropbox dalla riga di comando. Esegui il seguente comando in Terminale per scaricare lo script python:
$ sudo wget -O /usr/local/bin/dropbox "https://www.dropbox.com/download?dl=packages/dropbox.py"
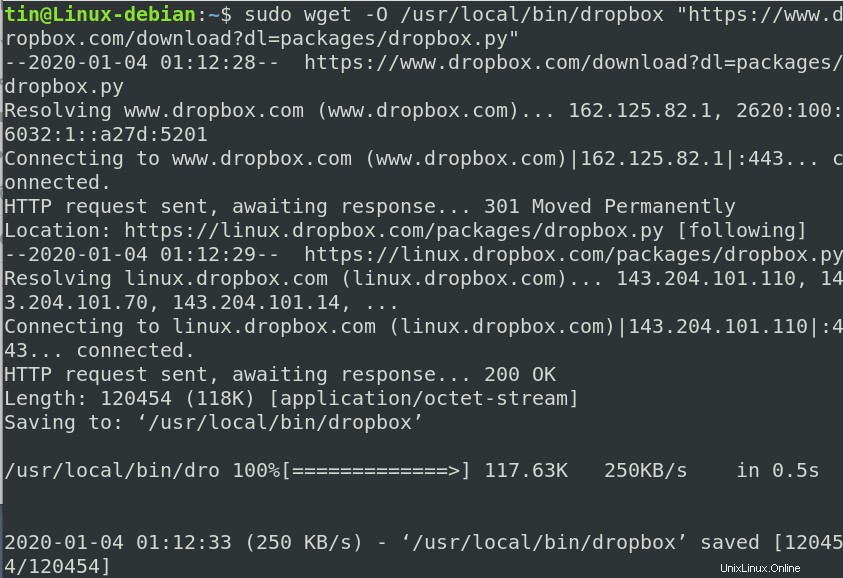
Al termine del download, esegui il seguente comando in Terminale per rendere eseguibile lo script.
$ sudo chmod +x /usr/local/bin/dropbox
Per elencare tutti i comandi che possono essere utilizzati per controllare Dropbox, digita semplicemente il seguente comando in Terminale:
$ dropbox
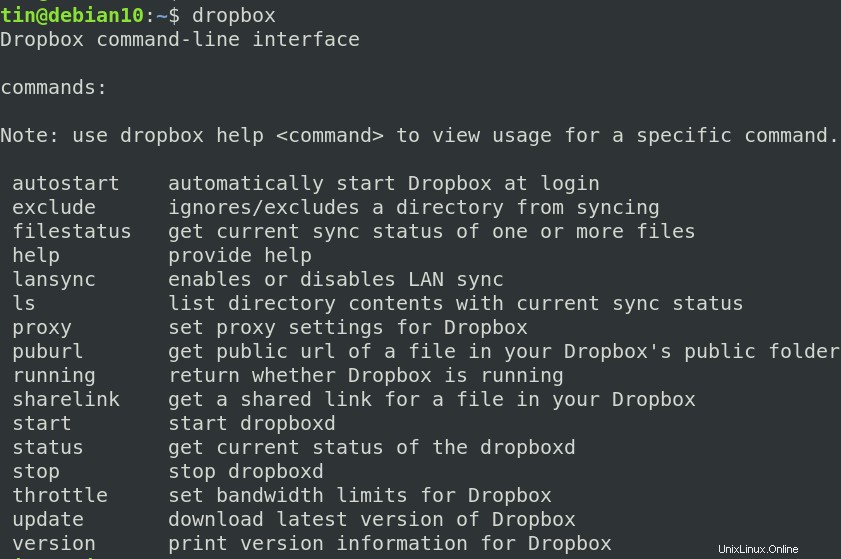
Elencherà tutti i comandi che possono essere utilizzati con la riga di comando. Ad esempio, per avviare Dropbox, esegui:
$ Dropbox start
Metodo 2:installa Dropbox dalla GUI
Per coloro che non sono a proprio agio con la riga di comando, la GUI è un modo semplice attraverso il quale un pacchetto può essere installato in un sistema. Per installare Dropbox tramite la GUI, segui i passaggi seguenti:
1. Innanzitutto, dovrai scaricare il pacchetto Dropbox .deb dal suo sito Web ufficiale. Per farlo, apri il seguente link e scarica il pacchetto Dropbox .deb, a 32 o 64 bit a seconda dell'architettura del tuo sistema operativo.
https://www.dropbox.com/install-linux
Il pacchetto Dropbox .deb verrà salvato nella directory dei download per impostazione predefinita.
2. Passare alla directory Download utilizzando il File manager Debian. Fai clic con il pulsante destro del mouse sul pacchetto .deb di Dropbox e seleziona Apri con altre applicazioni.
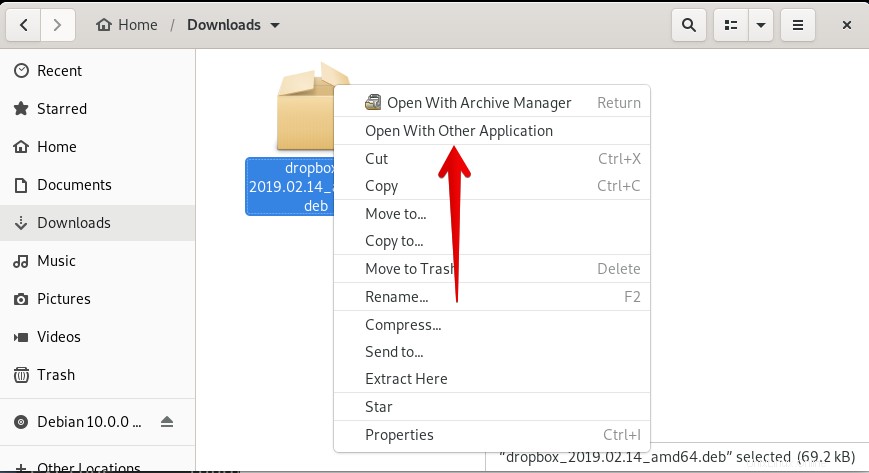
Si aprirà Seleziona applicazione finestra di dialogo come mostrato di seguito. Da lì, scegli Installazione software opzione e quindi fare clic su Seleziona pulsante.
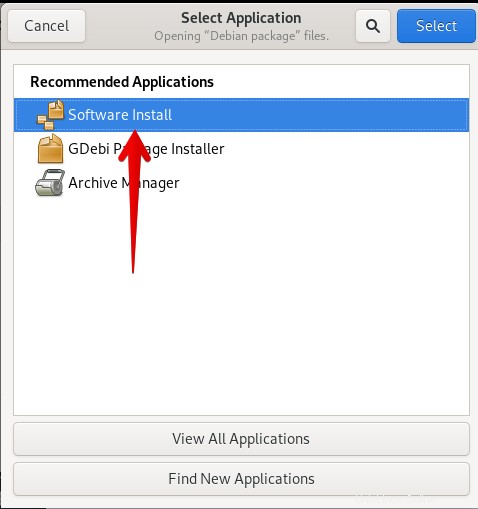
3. Ora il programma di installazione di Dropbox si aprirà nel Software Center. Fai clic su Installa pulsante per avviare il processo di installazione.
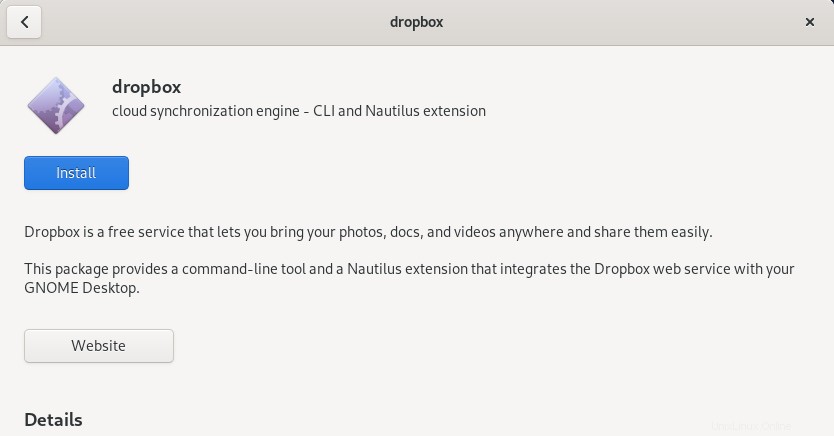
Quando si fa clic sul pulsante Installa, viene visualizzata la seguente finestra di dialogo di autenticazione. Immettere la password per l'utente autorizzato e fare clic su Autentica .
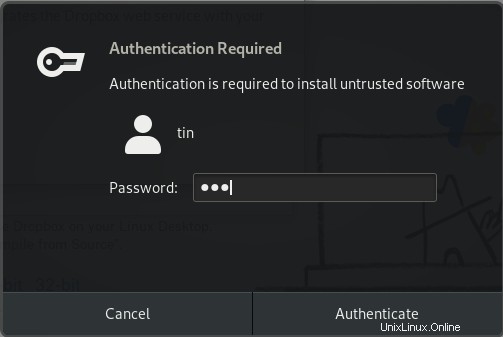
Al termine dell'installazione, vedrai la seguente vista:
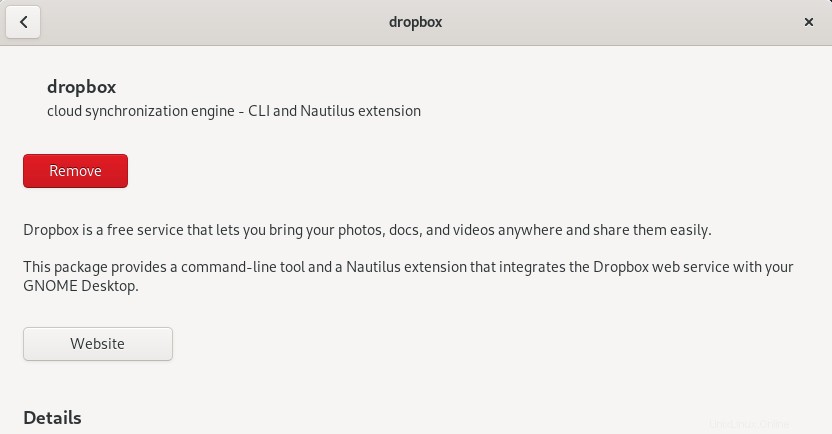
4. Ora avvia Dropbox premendo il tasto super sulla tastiera e cercandolo utilizzando la sua parola chiave come mostrato nella schermata seguente.
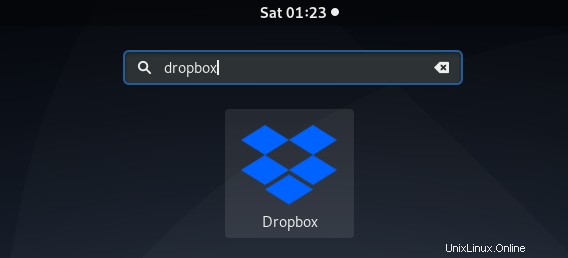
Quando apri Dropbox, apparirà la seguente finestra di messaggio. Fai clic su OK per installare il demone proprietario di Dropbox.
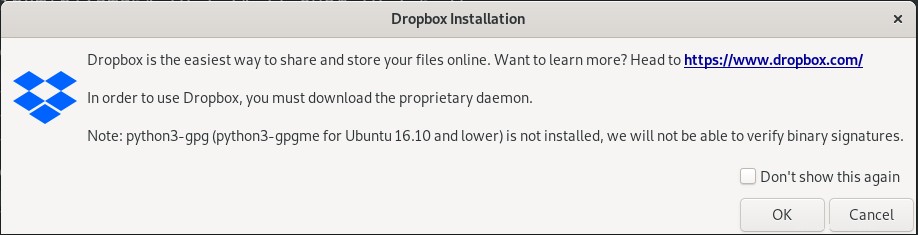
Attendi qualche istante fino al completamento dell'installazione.
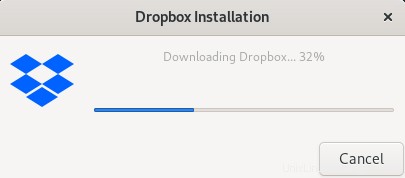
Al termine dell'installazione, si aprirà una finestra del browser che ti consentirà di accedere al tuo account Dropbox. Se non hai un account, puoi crearlo facendo clic su crea un account .
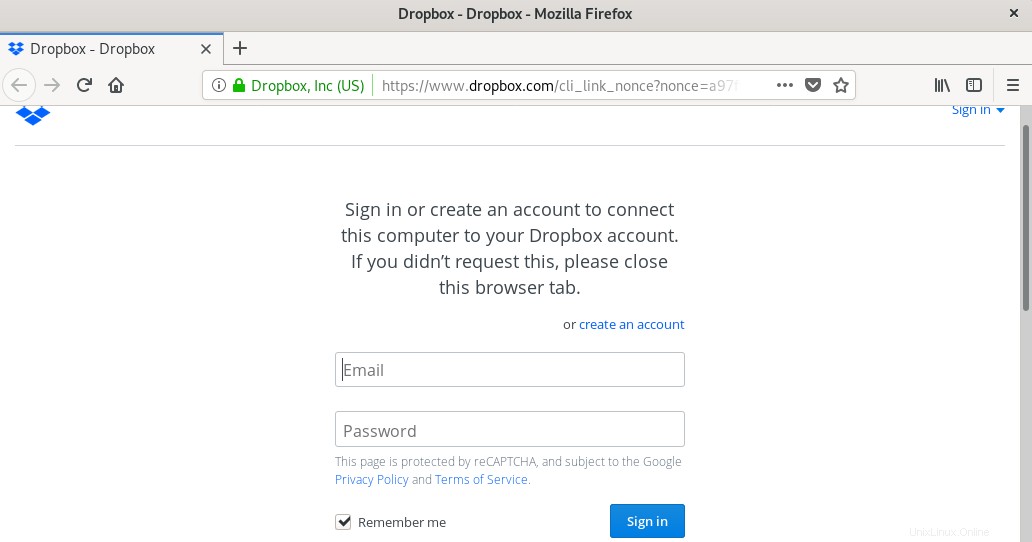
Una volta effettuato l'accesso, il tuo sistema sarà connesso al tuo account Dropbox e vedrai la cartella Dropbox nella tua directory Home. Ora, qualunque file collochi in questa cartella, verrà automaticamente sincronizzato con il cloud e disponibile su tutti i tuoi dispositivi che hanno lo stesso account Dropbox.
Interfaccia a riga di comando (CLI) di Dropbox
Quando installiamo Dropbox in modo grafico, anche la sua interfaccia della riga di comando viene installata nel tuo sistema. Per visualizzare i comandi che puoi utilizzare con la CLI, inserisci il seguente comando in Terminale:
$ dropbox
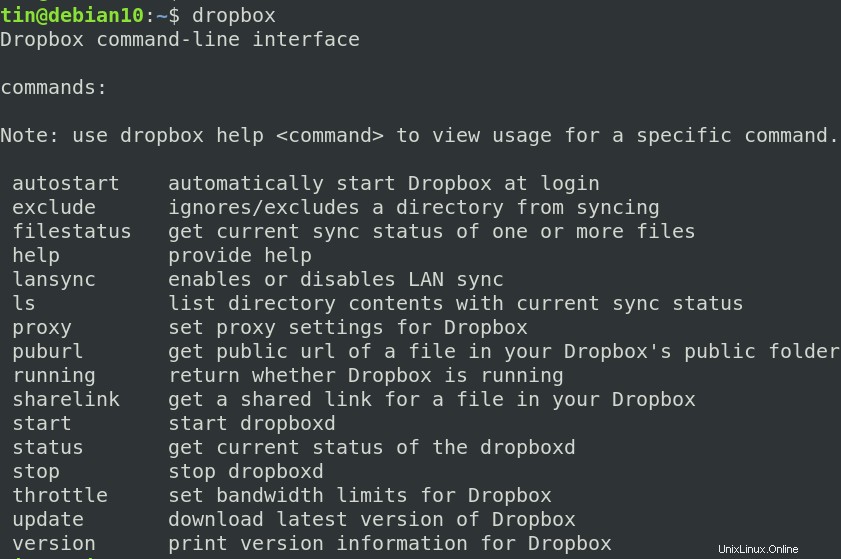
Questo è tutto ciò che c'è da fare! Spero che ti sia utile ogni volta che devi installare Dropbox sul tuo sistema Debian. Abbiamo discusso sia della riga di comando che del modo grafico di installare Dropbox. Puoi scegliere uno qualsiasi dei metodi sopra descritti in base alla tua convenienza.