La maggior parte dei nuovi utenti Linux amministratori di CentOS 8 non sanno come reimpostare o modificare la password sudo dall'ambiente della riga di comando. È buona norma per motivi di sicurezza modificare regolarmente la password di ciascun utente del sistema. Questa abitudine è importante per il superutente, che dispone di privilegi speciali per eseguire tutte le attività sensibili in CentOS 8. Solo il root o un superutente può modificare la password per qualsiasi altro account utente. Gli utenti normali possono solo modificare le proprie password. La password di un utente può essere modificata in CentOS 8 utilizzando il comando "passwd".
Questo articolo mostra come un utente root può modificare la propria password su CentOS 8.
I seguenti passaggi sono necessari per modificare la password sudo dalla riga di comando:
Fase 1:apri il terminale
Per modificare la password dell'utente sudo, devi prima aprire la riga di comando o il terminale sul tuo sistema CentOS 8. Per fare ciò, puoi utilizzare la combinazione di tasti "Ctrl + Alt + t" per aprire il terminale, oppure puoi accedervi dalla barra di ricerca di avvio dell'applicazione come segue:
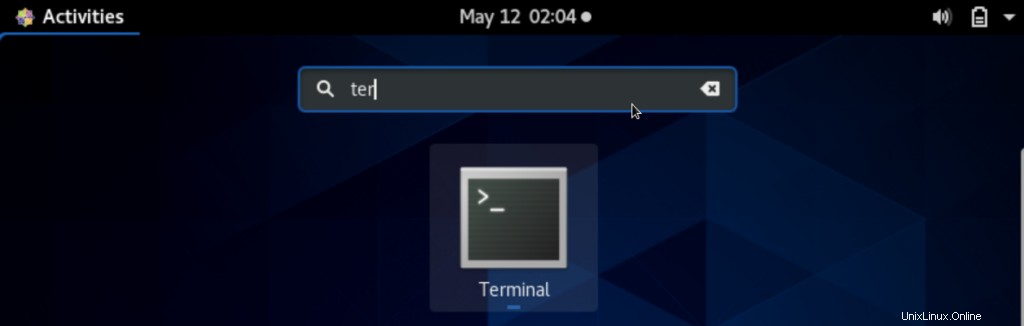
Puoi aprire la barra di ricerca del programma di avvio delle applicazioni premendo il tasto finestra o il tasto apice sulla tastiera.
Fase 2:accedi come amministratore o utente root
L'utente root può modificare solo la propria password. Pertanto, accedi come utente root sul tuo sistema CentOS 8. Per fare ciò, devi digitare il seguente comando nel terminale:
$ sudo -i
Il sistema ti chiederà di inserire la password del tuo account root. Immettere la password e premere "Invio" per accedere come utente root.
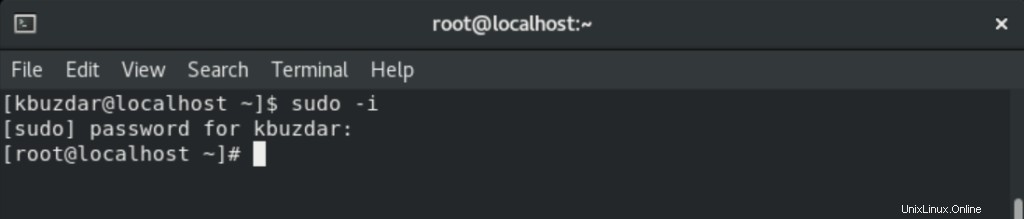
Hai effettuato l'accesso come utente root sul tuo sistema CentOS 8. Puoi vederlo nell'immagine sopra.
Passaggio 3. Modifica la password sudo usando il comando passwd
Ora che hai effettuato l'accesso come utente root, puoi modificare la password dell'account root eseguendo il comando passwd come segue:
$ passwd
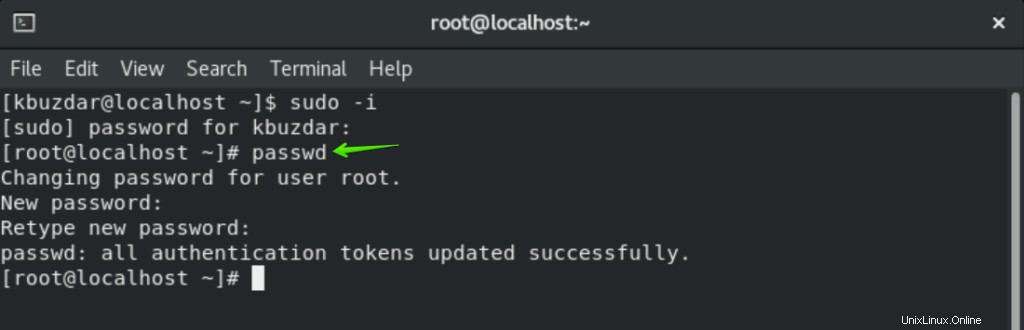
Dopo aver eseguito il comando passwd nel terminale, il sistema avvisa che si sta modificando la password dell'utente root corrente e chiede di inserire la nuova password dell'utente root. Inserisci la nuova password e premi "Invio", il sistema ti chiederà nuovamente di inserire la nuova password. Immettere nuovamente la password sopra e premere "Invio". Il terminale visualizzerà un messaggio di conferma che tutti i token di autenticazione sono stati aggiornati correttamente, il che significa che la password è stata aggiornata correttamente.
Ora usa la password appena aggiornata per il tuo account root in tutte le installazioni software e le operazioni di configurazione dei file che richiedono l'autorizzazione di root.
Fase 4:disconnettersi o terminare la sessione del terminale di root
Ora che hai modificato la password di root, puoi disconnetterti dal prompt dell'utente root immettendo il seguente comando:
$ exit

Dopo aver eseguito il comando precedente, lo stato di logout verrà visualizzato sul terminale, il che significa che ora sei stato disconnesso o sei uscito dall'account root.
Alternativa di scelta rapida
C'è un'altra alternativa per cambiare la password dell'utente root. Utilizzare il seguente comando sul terminale, tramite il quale si accede come utente root e si immette la password dell'account root. Con un solo comando, puoi modificare la password dell'utente root in questo modo.
$ sudo passwd root
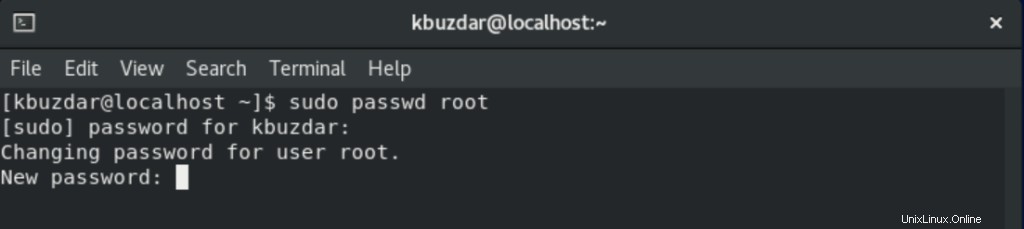
Dopo aver eseguito il comando precedente, sul terminale verrà visualizzata una notifica di modifica della password. Ora inserisci la nuova password e premi "Invio". Immettere nuovamente la password appena selezionata e premere nuovamente "Invio". Successivamente, verrà visualizzato un messaggio che tutti i token di autenticazione sono stati aggiornati correttamente, il che significa che la password di root è stata modificata.
Riepilogo
In questo articolo, hai imparato come modificare la password dell'account root utilizzando il terminale su CentOS 8. Spero che ora tu sia in grado di modificare la password del tuo account utente root, che ti aiuterà a proteggere il tuo sistema da attività dannose. Ti preghiamo di darci il tuo feedback tramite i commenti.