Il protocollo Internet, popolarmente noto come indirizzo IP, è l'indirizzo univoco assegnato a tutti i dispositivi connessi a Internet. La rete di computer utilizza questo indirizzo per comunicare con altre macchine, server di rete e siti Web.
Per semplificare meglio questo, prendiamo un esempio di indirizzo di casa; il postino usa questo indirizzo per consegnare la posta a questa casa. Il fattorino della pizza utilizza lo stesso indirizzo di casa per consegnare la pizza.
Gli indirizzi IP utilizzano lo stesso concetto in quanto i siti Web hanno i loro indirizzi IP; i siti web hanno anche un registro degli indirizzi IP della rete dalla posizione in cui si accede al web. Quando colleghi alcuni database di qualsiasi server, puoi accedere al database avendo l'indirizzo IP del suo server e quel server ha di nuovo il record del tuo indirizzo IP nel suo foglio di registro.
In questo articolo, vedrai come trovare un indirizzo IP su Linux, in particolare Debian, e come puoi modificare l'indirizzo IP contemporaneamente.
Come troviamo gli indirizzi IP su Debian?
Ci sono idealmente due metodi che possiamo usare per scoprire l'indirizzo IP della nostra rete su Debian. Il primo è dall'interfaccia utente grafica (GUI), mentre il secondo è l'esecuzione di semplici comandi sul terminale. Non devi preoccuparti di nessuno dei metodi poiché ne discuteremo entrambi.
Metodo 1:trova l'indirizzo IP tramite terminale
Per accedere al tuo indirizzo IP tramite questo metodo, apri il terminale e digita il seguente comando, quindi premi "Invio" in seguito per eseguirlo:
ip addr
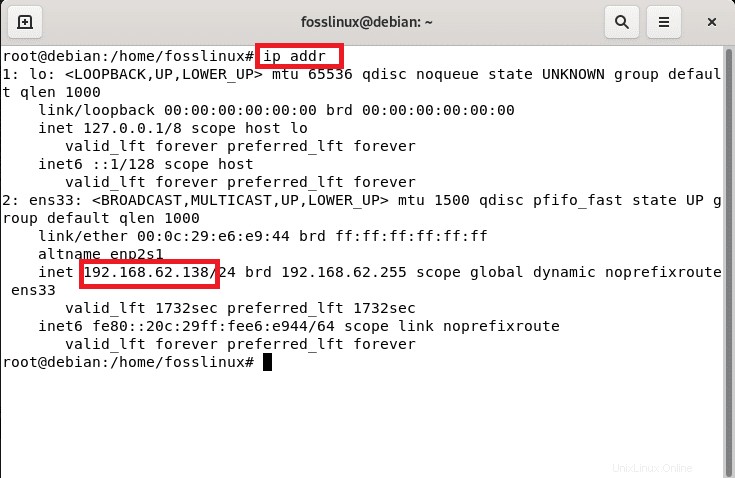
Nell'output, puoi vedere l'indirizzo IP del nostro dispositivo Internet, a cui è connessa la nostra macchina, è 192.168.62.138. In alternativa, possiamo ancora trovare lo stesso indirizzo IP eseguendo il seguente comando nel terminale e premendo "Invio" in seguito per eseguire.
ip a
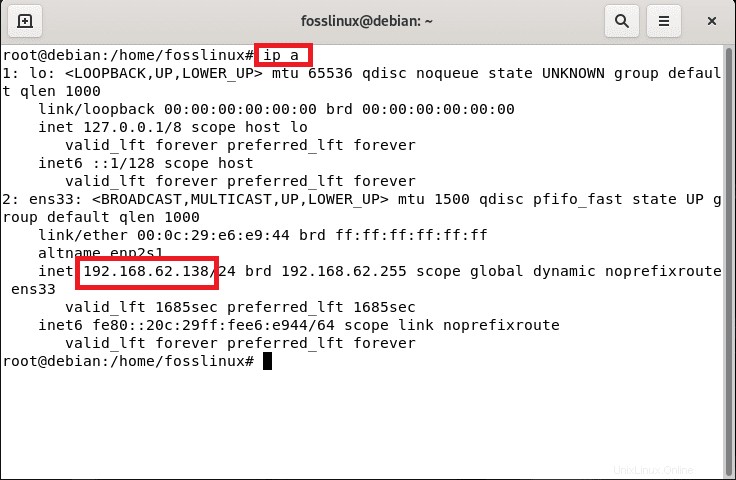
Metodo 2:trova l'indirizzo IP tramite il metodo dell'interfaccia utente grafica
D'altra parte, possiamo ancora scoprire l'indirizzo IP tramite il metodo GUI. Apriremo la finestra delle impostazioni andando su "attività" e semplicemente cercando le impostazioni e facendo clic su di esso per aprire.
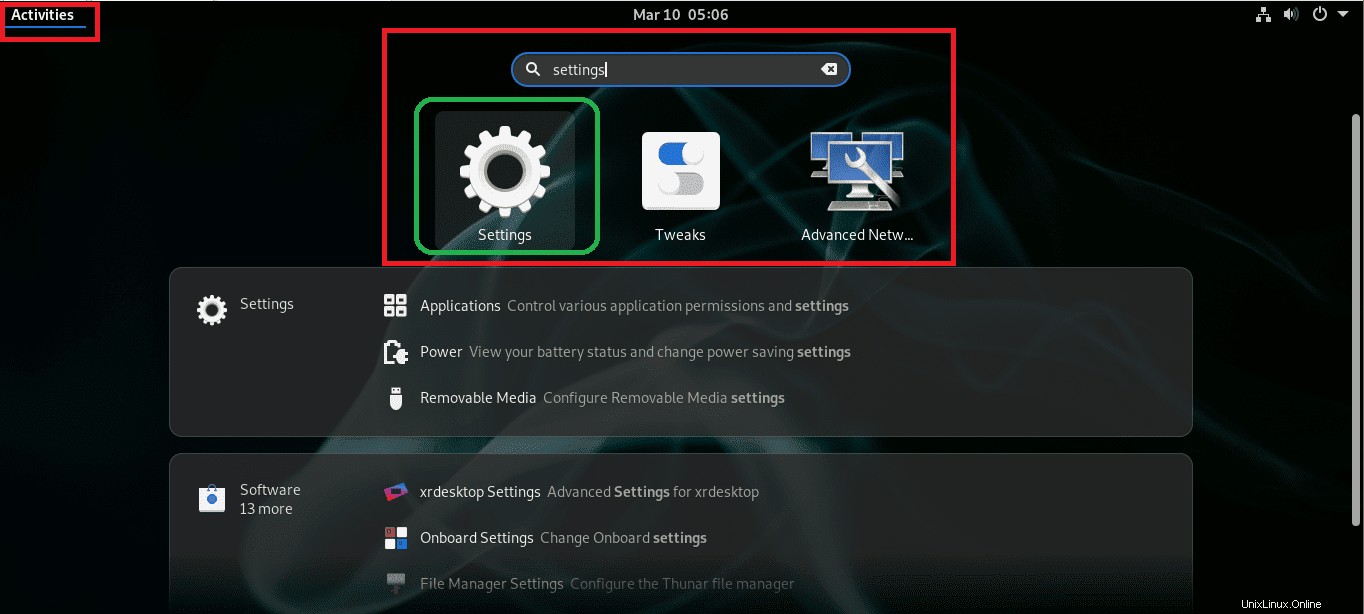
Successivamente, vai a "Rete" che si trova sul lato sinistro della finestra delle impostazioni.
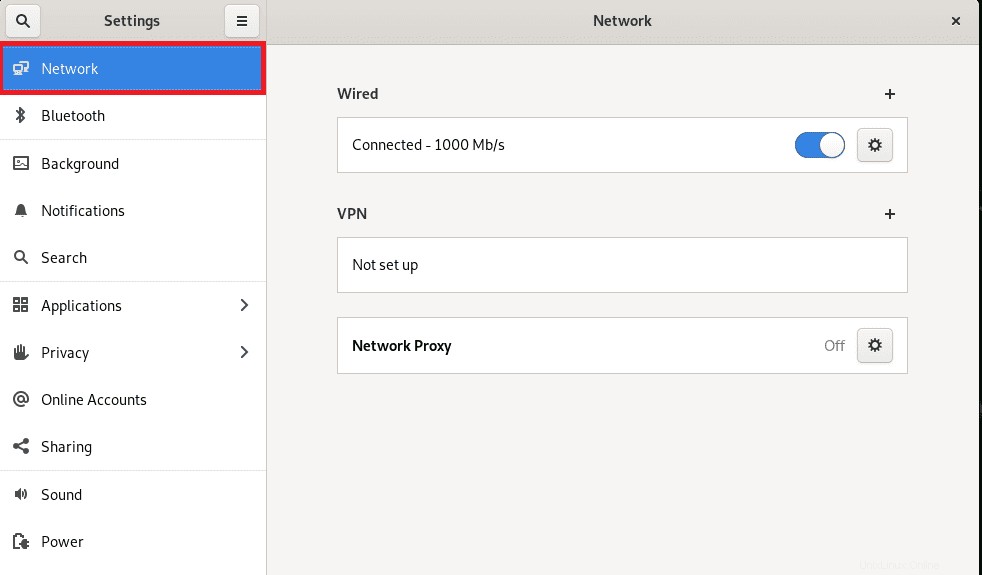
Quindi fai clic sull'icona a forma di ingranaggio presente davanti all'opzione "Connesso".
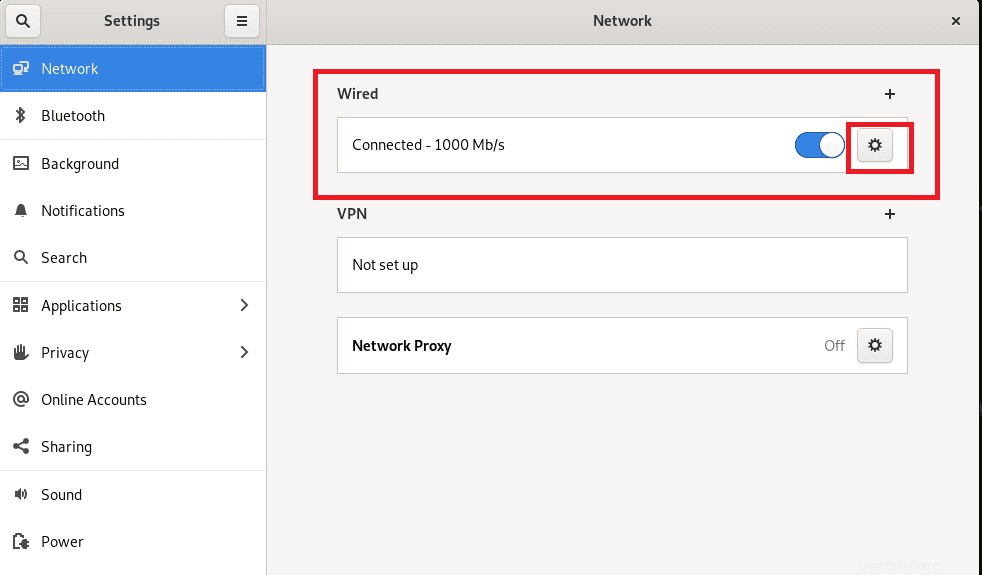
Facendo clic sull'icona a forma di ingranaggio, si aprirà una finestra di richiesta. Qui è dove puoi vedere il tuo indirizzo IP con il titolo dell'indirizzo IPv4 come mostrato nell'istantanea qui sotto:
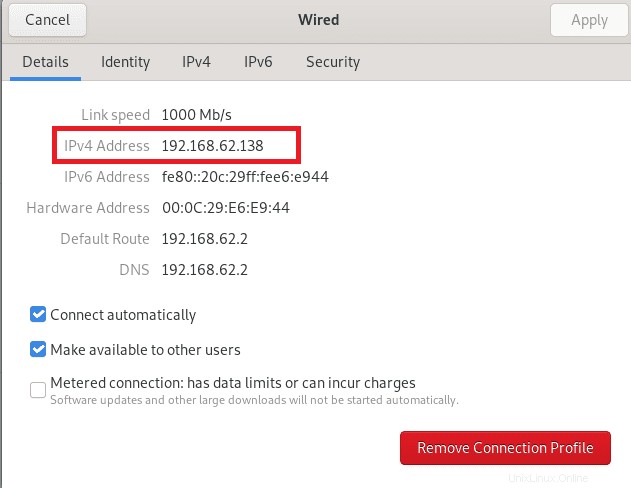
Perché dovremmo cambiare l'indirizzo IP?
Ci sono diversi motivi per cambiare l'indirizzo IP. A volte potresti voler risolvere alcuni problemi relativi a Internet. Inoltre, in caso di problemi di privacy nelle piattaforme online, puoi modificare il tuo indirizzo IP per proteggere la tua rete dal pubblico online. Allo stesso modo, se vuoi nascondere la tua macchina alle altre macchine, puoi farlo anche cambiando il tuo indirizzo IP.
Come posso cambiare il mio indirizzo IP su Debian?
Possiamo svolgere questo compito su Debian eseguendo alcuni semplici comandi nel terminale e dal formato dell'interfaccia utente grafica.
Metodo 1:come modificare l'indirizzo IP con il metodo del terminale
Debian ha un'utilità di rete chiamata Network Manager Text User Interface, nota come "Nmtui", uno strumento da riga di comando utilizzato per la configurazione di rete su sistemi Gnu/Linux. Quando viene eseguito, richiede un'interfaccia di testo grafica che aiuta gli utenti a configurare le interfacce di rete in modo più efficace. In genere, numtui viene utilizzato nella configurazione delle impostazioni relative alla rete. Pertanto, esegui il seguente comando nel terminale:
nmtui
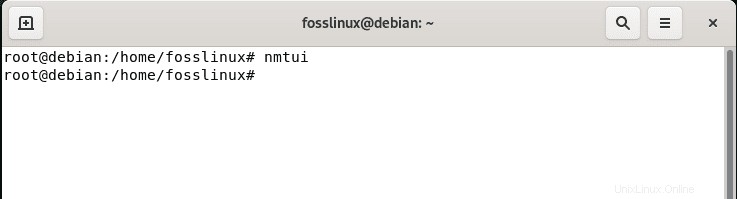
Successivamente, si aprirà un messaggio, seleziona la prima opzione, "Modifica una connessione" e premi "OK."
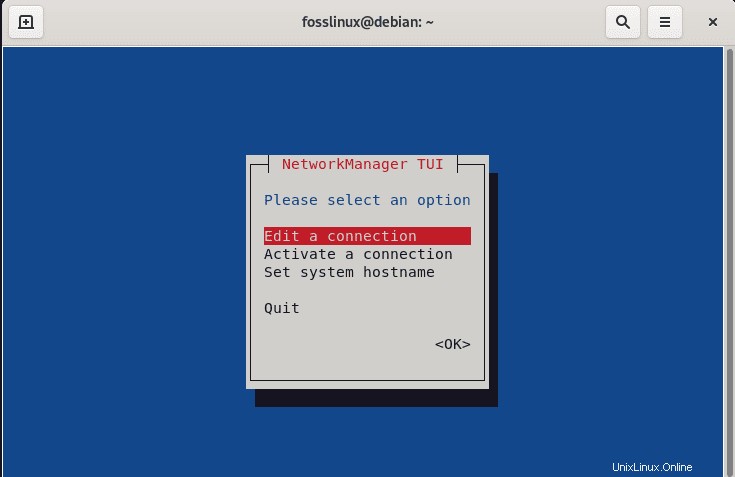
In quel momento, si aprirà un altro messaggio, seleziona "Modifica".
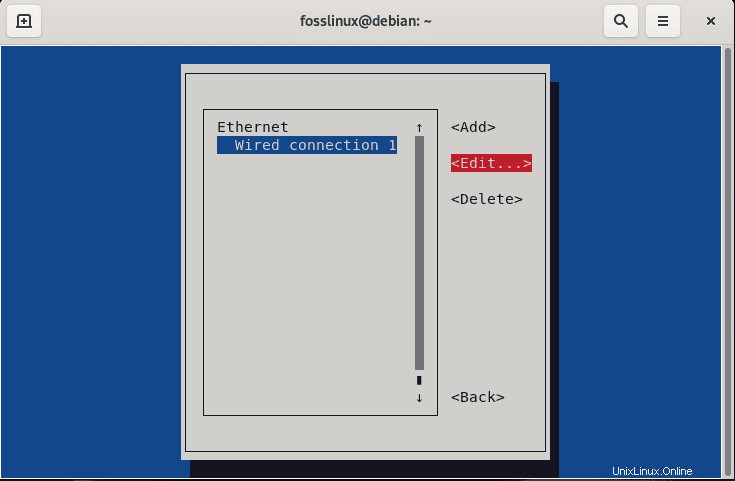
Nella finestra successiva, seleziona il "manuale" opzione nella CONFIGURAZIONE IPv4
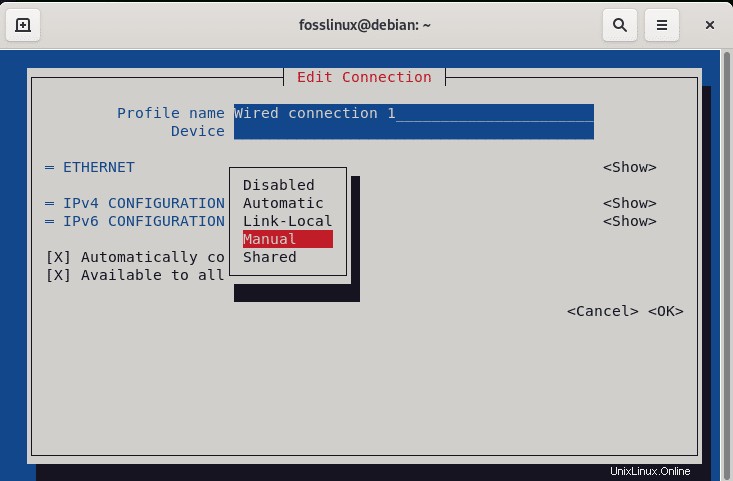
Quindi fai clic su "Mostra" opzione situata davanti alla CONFIGURAZIONE IPv4
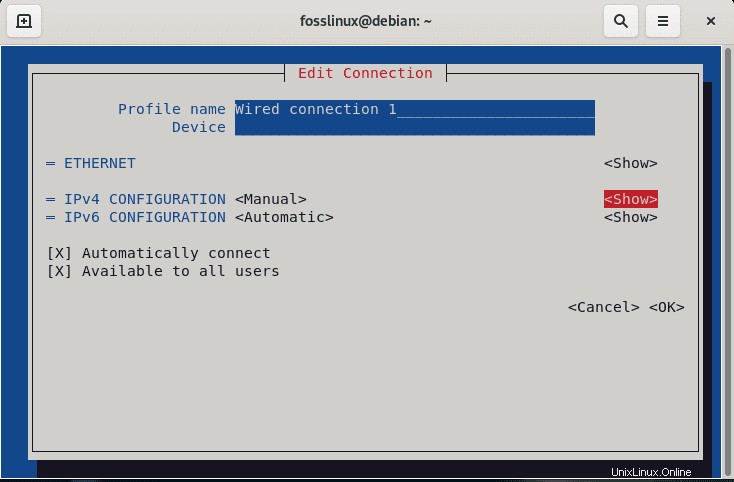
Vai avanti e fai clic sugli Indirizzi e dovresti essere autorizzato a digitare un nuovo indirizzo IP in questa sezione.
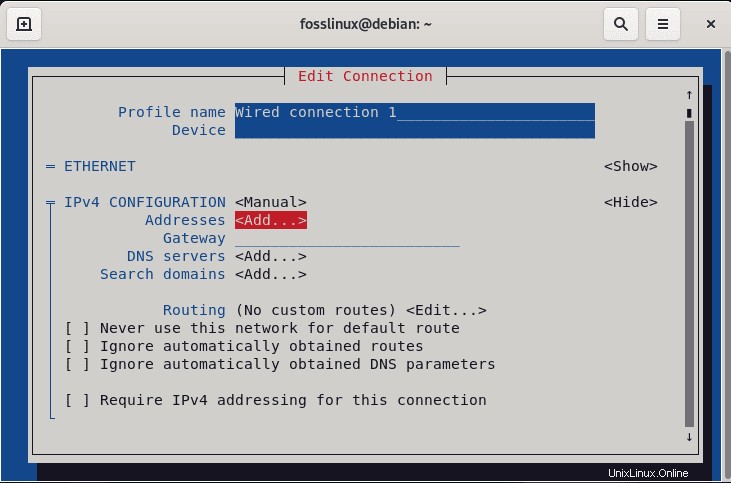
Pertanto, inserisci il tuo indirizzo IP preferito come mostrato di seguito
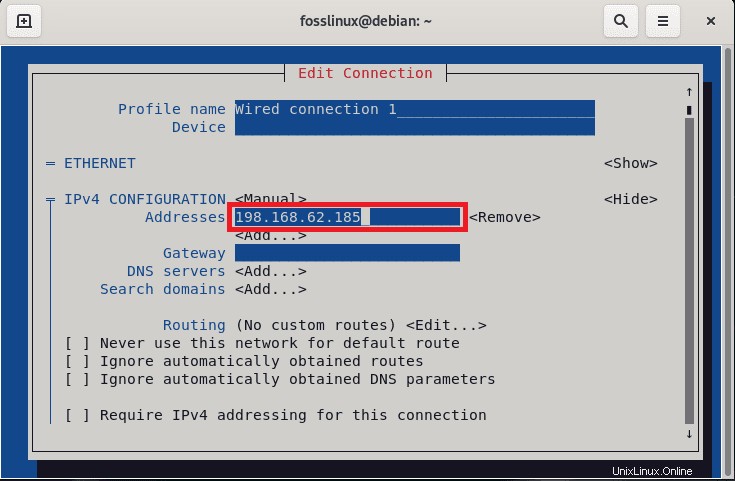
Quindi scorri verso il basso la stessa finestra e vedrai due pulsanti, "Annulla e OK" seleziona "OK" e premi "Invio".
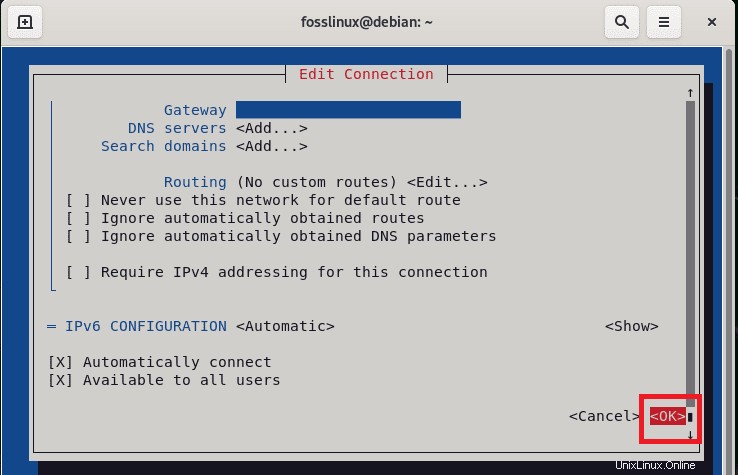
Seleziona "Indietro" per chiudere questo menu nella finestra successiva.
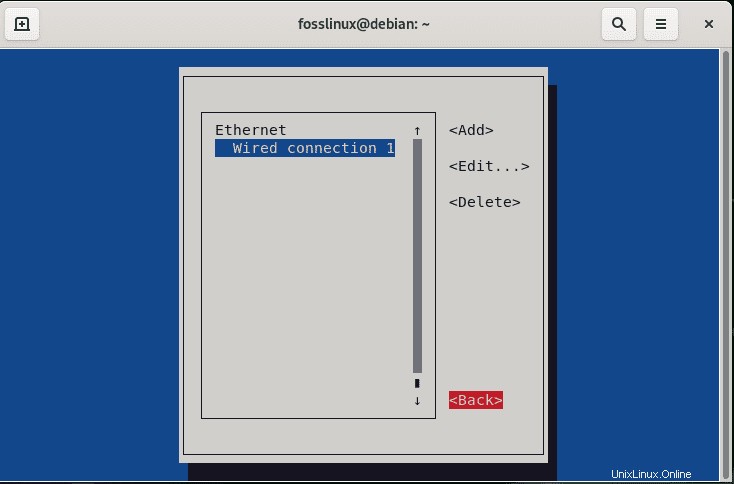
Verrà quindi visualizzata un'altra finestra. In questa finestra, fai clic su "Attiva una connessione".
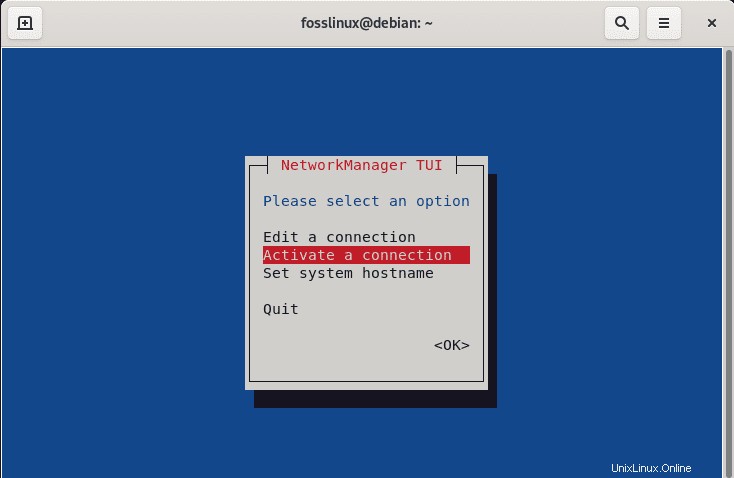
Qui riavvieremo le nuove impostazioni che abbiamo imposto per avere effetto. Per riavviare le impostazioni appena configurate, seleziona "Disattiva" come mostrato nello screenshot qui sotto.
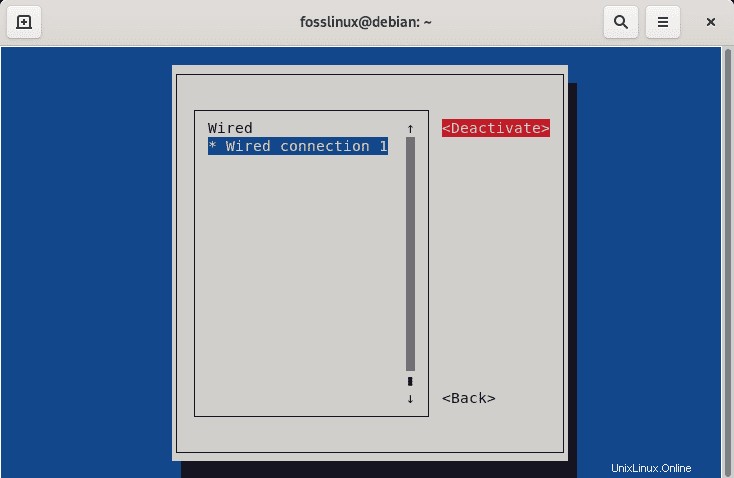
Quindi riattivalo.
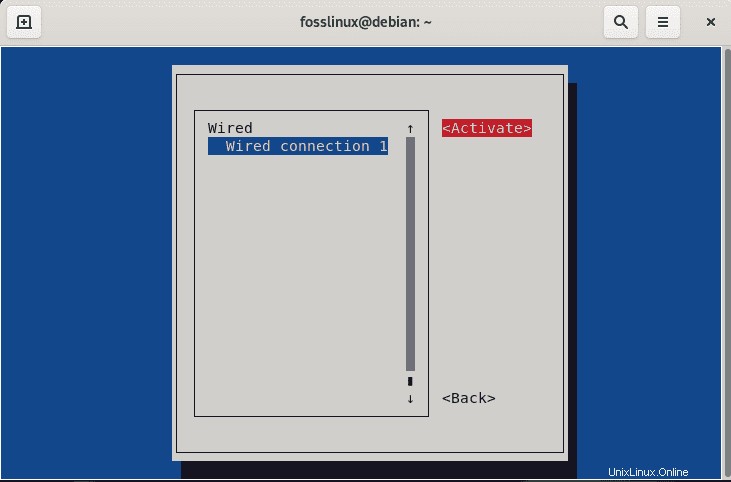
Successivamente, fai clic su "Indietro" pulsante.
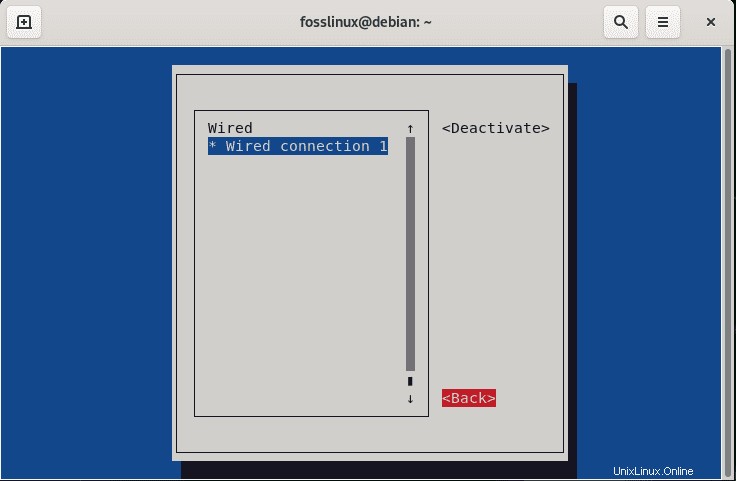
Come visto, abbiamo modificato l'indirizzo IP, "198.168.62.138" a "198.168.62.185." In alternativa, possiamo utilizzare l'interfaccia utente grafica per eseguire la stessa modifica dell'indirizzo IP.
Metodo 2:come modificare l'indirizzo IP con il metodo GUI
Per fare ciò, apri le impostazioni andando su "attività" e utilizzando la barra di ricerca per cercare l'icona delle impostazioni e fare clic su di essa.
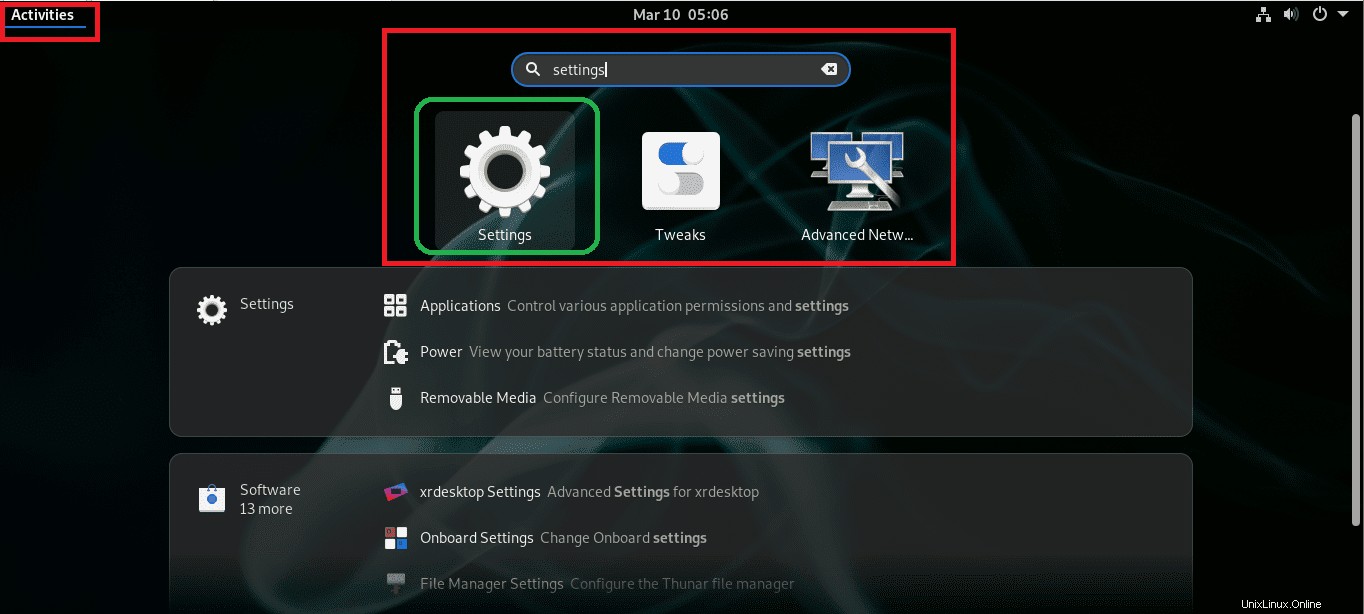
Successivamente, vai alla sezione Rete come mostrato di seguito
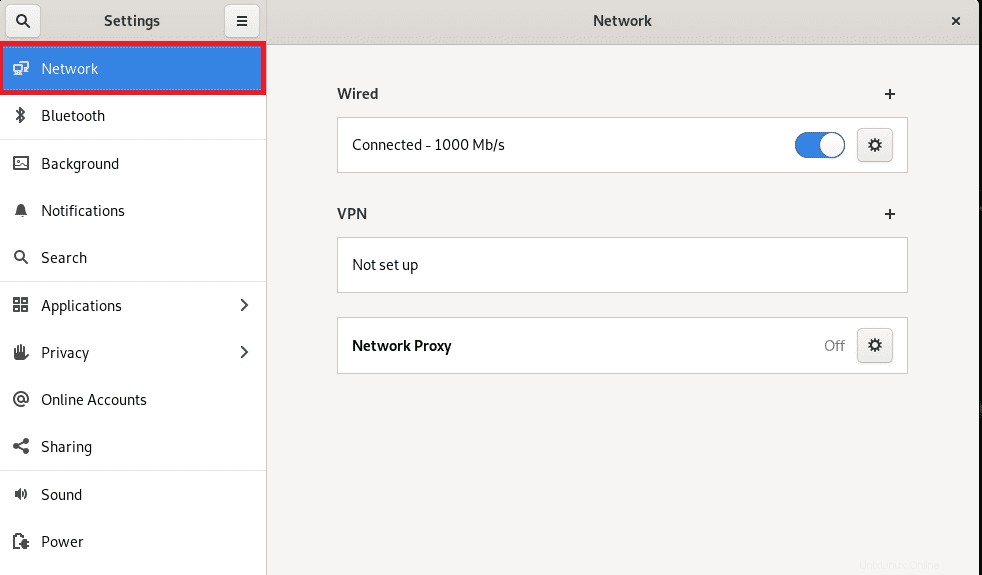
Quindi fare clic sull'icona delle impostazioni nella sezione Rete
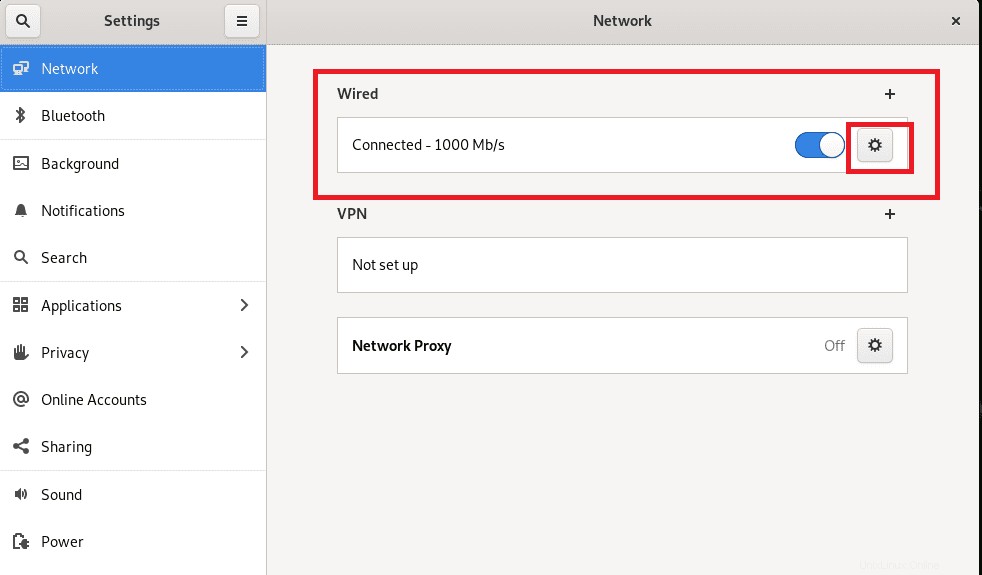
Successivamente, si aprirà una finestra di richiesta, fare clic su IPv4, selezionare Manuale, digitare l'indirizzo IP desiderato nella casella "indirizzo", digitare gli indirizzi netmask e gateway e fare clic su "APPLICA" pulsante per salvare le modifiche.
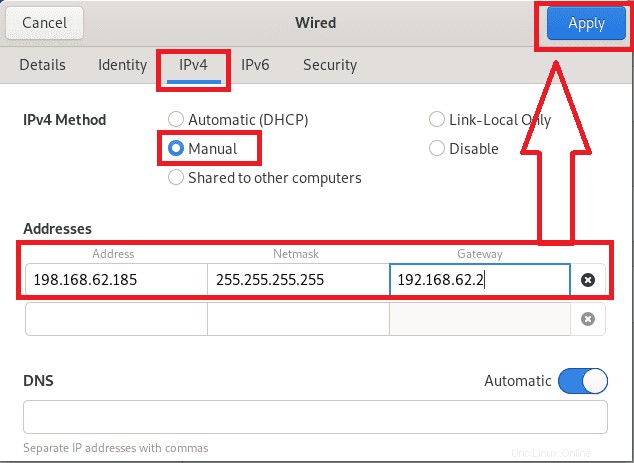
Infine, disattiva la connessione facendo clic sul pulsante e quindi attivando "on" di nuovo per riavviare le impostazioni.
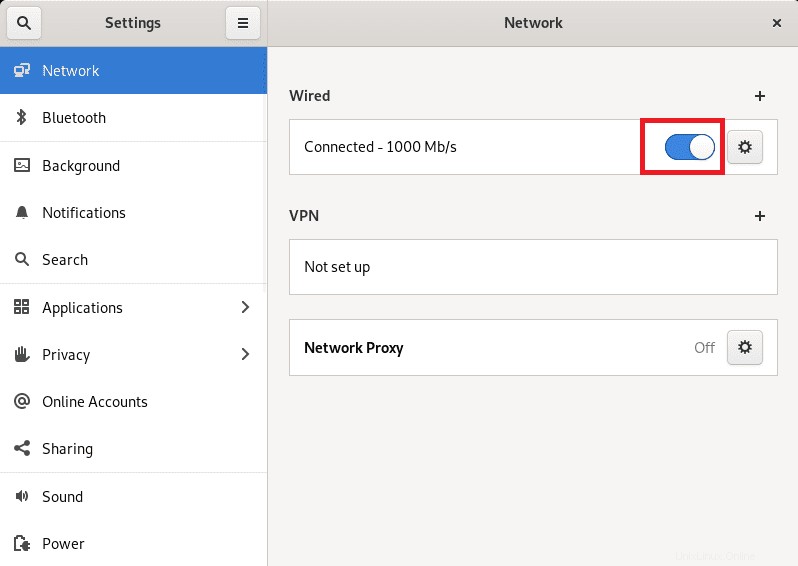
Conclusione
Un indirizzo IP è un indirizzo specifico di qualsiasi utente che lavora in un ambiente Internet. Possono comunicare con altri utenti della rete, il che significa che è una comunicazione end-to-end. Questo articolo ha discusso in modo diverso il significato di un indirizzo IP, il motivo per cui si può scegliere di cambiare un indirizzo IP e come è possibile modificare l'indirizzo IP del PC su Debian.
Abbiamo, in dettaglio, trattato i due metodi con il metodo della riga di comando e l'interfaccia utente grafica con cui riteniamo che tu stia bene ora. Grazie per aver letto questa guida e continua a seguire FOSS Linux per ulteriori informazioni su tutte le distribuzioni Linux.