Apache è un server Web open source ampiamente utilizzato denominato anche server HTTP Apache. È un server Web multipiattaforma gratuito supportato su vari sistemi operativi tra cui Microsoft Windows, Linux, macOS, Solaris, ecc. Il server Web Apache è altamente personalizzabile, facile da installare, include diverse funzionalità e può integrarsi con altri moduli.
Oggi spiegheremo l'installazione del server web Apache sul sistema Debian 10. In questo articolo, l'ultima versione disponibile di Apache è la 2.4.38 (Debian) che installeremo sul nostro sistema Debian.
Prerequisiti
Tutti i comandi devono essere eseguiti con i privilegi sudo.
Installa il server web Apache su Debian 10
Passaggio 1:aggiorna il repository dei pacchetti
Apri l'applicazione della riga di comando e digita il seguente comando sul terminale per assicurarti che tutti i pacchetti siano aggiornati nel tuo sistema.
$ sudo apt update
Passaggio 2:installa Apache2
In questo passaggio, installeremo il server Web Apache eseguendo il comando di seguito indicato nel terminale:
$ sudo apt install apache2
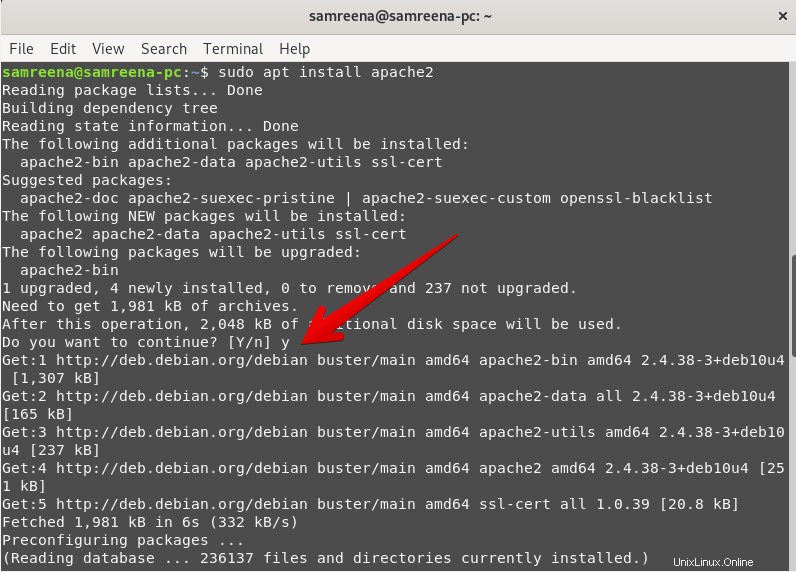
Il sistema ti chiederà la conferma dell'installazione. Devi inserire la "y" e quindi premere "Invio" per continuare l'installazione di Apache sul tuo sistema.
Una volta completata l'installazione del server Web Apache, eseguire il comando seguente per verificare la versione installata:
$ apache2 -version

Passaggio 3:configurazioni del firewall
Se ufw non è installato, prima installalo e poi configuralo. In questo modo, consenti l'accesso alla porta 80 sul firewall eseguendo il comando indicato di seguito:
$ sudo ufw allow 80/tcp
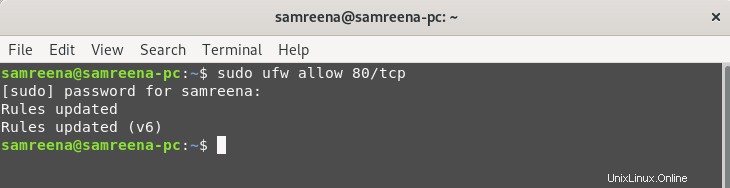
Ora, esegui il seguente comando per visualizzare lo stato del firewall:
$ sudo ufw status

Come puoi vedere nello screenshot sopra, lo stato è inattivo su questo sistema. Pertanto, abilitalo utilizzando il seguente comando e quindi controlla nuovamente lo stato:
$ sudo ufw enable
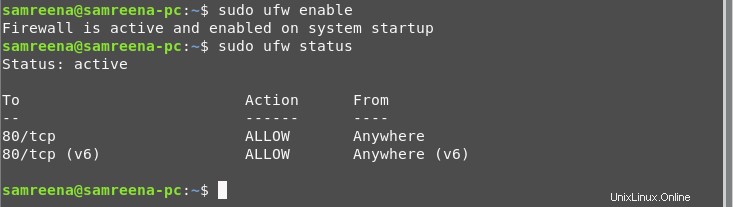
Fase 4:verifica dei servizi Apache
Prima di avviare le configurazioni, assicurati che i servizi Apache siano in esecuzione sul tuo sistema. Digita il seguente comando per controllare lo stato dei servizi Apache:
$ sudo systemctl status apache2

Se i servizi apache non funzionano come l'output sopra, avvia i servizi apache eseguendo il comando seguente e controlla nuovamente lo stato:
$ sudo systemctl start apache2
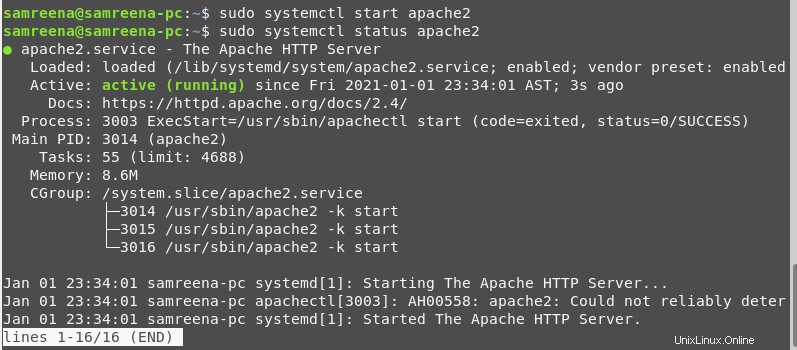
I servizi Apache sono ora in esecuzione sul tuo sistema.
Per verificare che Apache funzioni correttamente sul tuo sistema o meno, richiedi una pagina web dal server Apache. Per richiedere una pagina web, trova il tuo indirizzo IP eseguendo il seguente comando:
$ hostname -I

Ora, apri il browser Mozilla Firefox e digita il tuo indirizzo IP nella barra degli indirizzi come segue:
http://your- machine-IP-address http://10.0.2.15
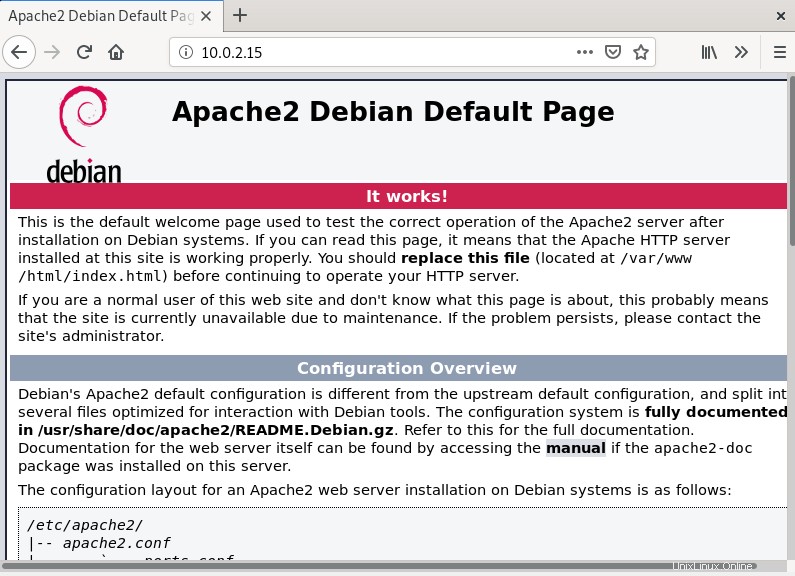
Quando navighi nell'URL sopra menzionato, nel tuo browser verrà visualizzata la seguente pagina di benvenuto di Apache che rappresenta che Apache sta funzionando correttamente sul tuo sistema Debian.
Come creare host virtuali nel server Web Apache?
Discuteremo in questo passaggio come creare host virtuali attraverso i quali puoi ospitare più siti Web su un singolo server Web. Nel resto dell'articolo, ti mostreremo come configurare host virtuali nei server Web Apache.
Passaggio 1:crea una directory webroot per il dominio specifico
Quindi prima creeremo una directory "webroot" utilizzando il dominio "info.net".
$ sudo mkdir -p /var/www/html/info.net/

Il passaggio successivo consiste nell'assegnare determinate autorizzazioni richieste per la proprietà a questa directory utilizzando il nome della variabile $USER.
$ sudo chown -R $USER:$USER /var/www/html/info.net/

Assegna l'autorizzazione per il dominio come segue:
$ sudo chmod -R 755 /var/www/info.net

Passaggio 2:crea una pagina Web HTML per il sito Web
Apri uno dei tuoi editor di testo preferiti e crea un file con il nome "index.html".
$ sudo nano /var/www/html/tecmint.com/index.html

Ora, copia e incolla le seguenti righe di codice html in questo file:
<html> <head> <title>Welcome to info.net</title> </head> <body> <h1>Apache installation guide!</h1> </body> </html>
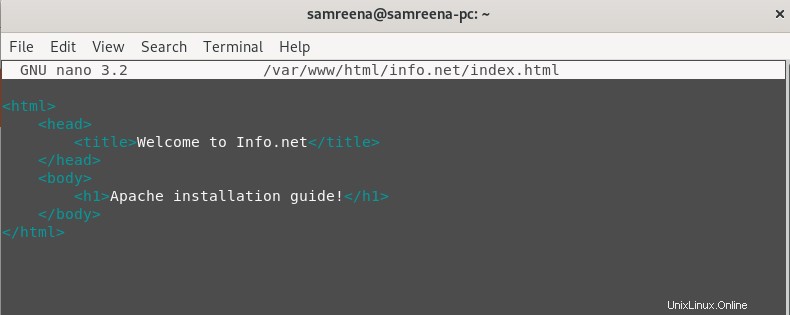
Se stai utilizzando un editor nano, premi "Ctrl + O" per salvare questo contenuto, quindi premi "Ctrl+x" per uscire dall'editor.
Passaggio 3:crea un file host virtuale
In questo passaggio creerai un file host virtuale per il dominio "info.net" utilizzando il seguente comando:
$ sudo nano /etc/apache2/sites-available/info.net.conf

Incolla le righe sotto indicate in questo file:
<VirtualHost *:80>
ServerAdmin [email protected]
ServerName info.net
ServerAlias info.net
DocumentRoot /var/www/info.net/html
ErrorLog ${APACHE_LOG_DIR}/error.log
CustomLog ${APACHE_LOG_DIR}/access.log combined
</VirtualHost>
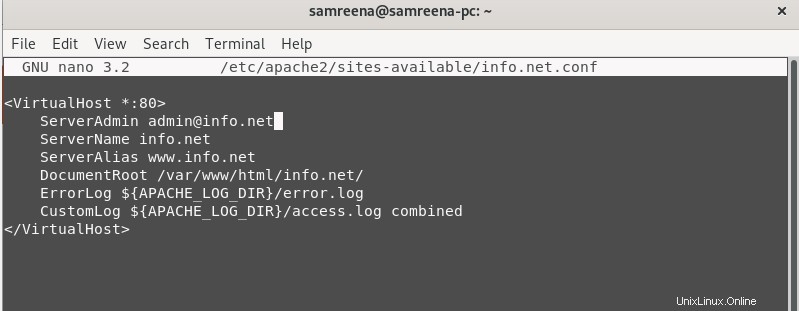
Abilita il file host virtuale eseguendo il comando seguente:
$ sudo a2ensite info.net.conf

Esegui il comando seguente per disabilitare le configurazioni predefinite del sito:
$ sudo a2dissite 000-default.conf

Ora, verifica la presenza di errori utilizzando il comando indicato di seguito:
$ sudo apache2ctl configtest

Se potresti ricevere l'errore come sopra, devi cambiare il nome del server nei seguenti percorsi:
$ sudo nano /etc/apache2/conf-available/servername.conf

Aggiungi ServerName info.net come segue ed esci dalle configurazioni.

Abilita le modifiche eseguendo il comando seguente:
$ sudo a2enconf servername

Riavvia i servizi apache eseguendo il comando di seguito indicato:
$ sudo systemctl restart apache2
Ora, prova di nuovo le configurazioni digitando il seguente comando:
$ sudo apache2ctl configtest
Ora verrà visualizzato il seguente output sul terminale:

Ora apri il browser e usa questo link http://info.net nella barra degli indirizzi.
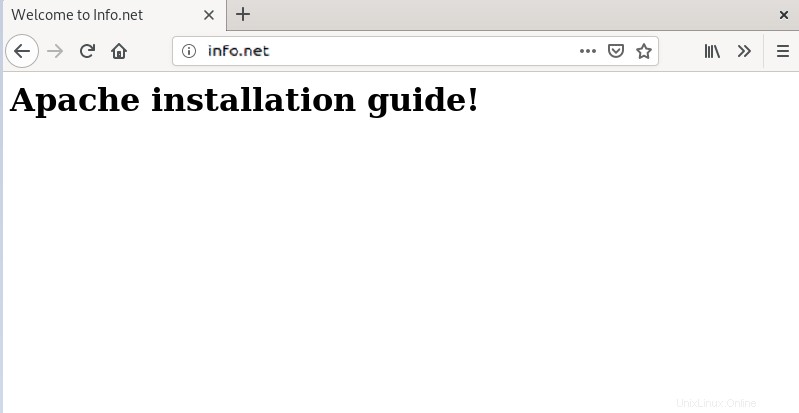
Rimuovi server Web Apache
Se non hai più bisogno del server web Apache e vuoi rimuoverlo insieme ai suoi pacchetti dipendenti dal tuo sistema, esegui il seguente comando sul terminale.
$ sudo apt-get purge apache2
Conclusione
Abbiamo implementato alcuni passaggi utili per l'installazione e la configurazione del server web Apache su Debian 10. Abbiamo esplorato come creare host virtuali su un server Apache e risolvere gli errori. Spero che ora tu possa installare e configurare facilmente i server Apache sul tuo sistema Debian. Questi passaggi sono quasi gli stessi per le distribuzioni Ubuntu e LinuxMint.