Debian 11 , nome in codice bullseye, è l'ultima versione di supporto a lungo termine (LTS) rilasciata dopo un periodo di sviluppo di oltre due anni. Debian 11 viene fornito con la versione del kernel 5.10 LTS. Oltre il 70% dei pacchetti nei repository Debian viene aggiornato a versioni più recenti rispetto alla versione precedente di buster. Per saperne di più sulle funzionalità di Debian 11 puoi dare un'occhiata alle note di rilascio. Questa guida passo passo ti guida attraverso i passaggi per scaricare l'ultima edizione di Debian e creare il supporto di avvio di Debian 11 e infine come installare Debian 11 bullseye con schermate.
Avviso: Se hai già Debian 10, puoi facilmente aggiornare a Debian 11 Bullseye come mostrato nella guida riportata di seguito.
- Come aggiornare a Debian 11 Bullseye da Debian 10 Buster
Scarica l'immagine ISO di Debian 11
Sono disponibili tre tipi di immagini Debian.
- Installazione rete (immagine di installazione piccola) - È necessaria una connessione a Internet per installare questa immagine.
- Immagini cloud - Puoi utilizzare queste immagini per distribuire Debian in varie piattaforme cloud come OpenStack, Amazon EC2 e Microsoft Azure.
- Immagine di installazione completa - Questo è probabilmente ciò che vuoi configurare un desktop o un server Debian completo in un sistema bare metal.
Vai alla pagina di download ufficiale e scarica l'immagine ISO di Debian 11 in base all'architettura della tua macchina.
Se hai intenzione di installare Debian 11 in bare metal, dovresti creare un DVD o un'unità avviabile. La sezione seguente elenca vari metodi e strumenti per creare un'unità USB Linux avviabile.
Crea supporto di avvio Debian 11
Dopo aver scaricato l'immagine ISO di Debian 11, è necessario creare un supporto USB avviabile. Esistono molte creazioni USB avviabili esistono strumenti per creare un supporto USB avviabile
Puoi scegliere uno qualsiasi dei seguenti strumenti per creare una chiavetta USB avviabile per Debian 11 bullseye.
Strumenti di creazione USB avviabili da riga di comando:
- Come creare unità USB multiboot con Ventoy in Linux
- Come creare un'unità USB avviabile utilizzando il comando dd
- Bootiso ti consente di creare in modo sicuro un'unità USB avviabile in Linux
Strumenti grafici di creazione USB avviabili:
- Crea unità USB avviabile con Ventoy WebUI in Linux
- Crea unità USB avviabili e schede SD con Etcher in Linux
- Ghiaccioli:crea più unità USB avviabili contemporaneamente
- Crea unità USB avviabile con USBImager in Linux
- Kindd:un frontend grafico per il comando dd
Se desideri installare e testare Debian in qualsiasi hypervisor (Virtualbox, KVM, Vmware), salta semplicemente la creazione del supporto e avvia l'immagine ISO.
Installazione di Debian 11 passo dopo passo
Assicurati di aver impostato USB come primo dispositivo avviabile nel BIOS del tuo sistema. Avvia il tuo sistema con il supporto di avvio Debian 11 appena creato e segui i passaggi seguenti per installare Debian 11 bullseye.
PASSAGGIO 1 - Scegli il tipo di installazione
Dal menu del programma di installazione Debian, seleziona "Installazione grafica" per avviare il processo di installazione di Debian.
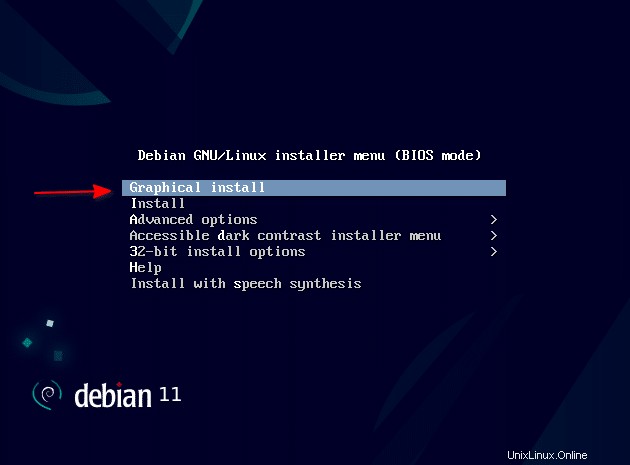
PASSAGGIO 2 - Seleziona la lingua
Scegli la lingua che verrà utilizzata sia per l'installazione che per la lingua di sistema.
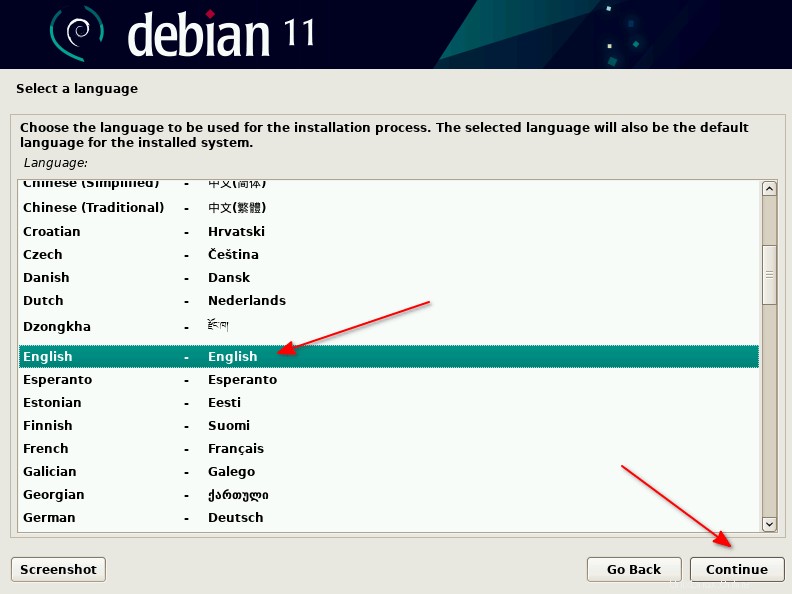
PASSAGGIO 3 - Seleziona la posizione
Scegli la tua posizione e di conseguenza verrà impostato il tuo fuso orario.
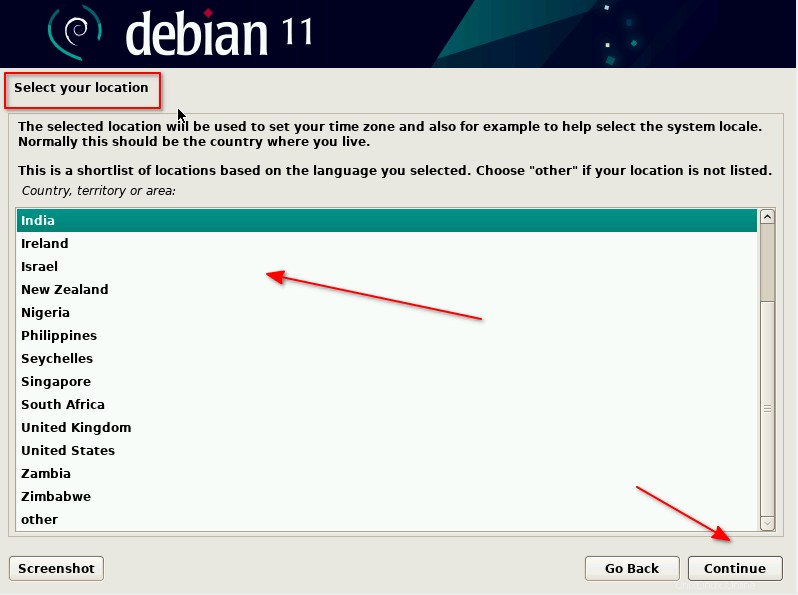
PASSAGGIO 4 - Configura tastiera
Seleziona il layout della tastiera e premi Continua.
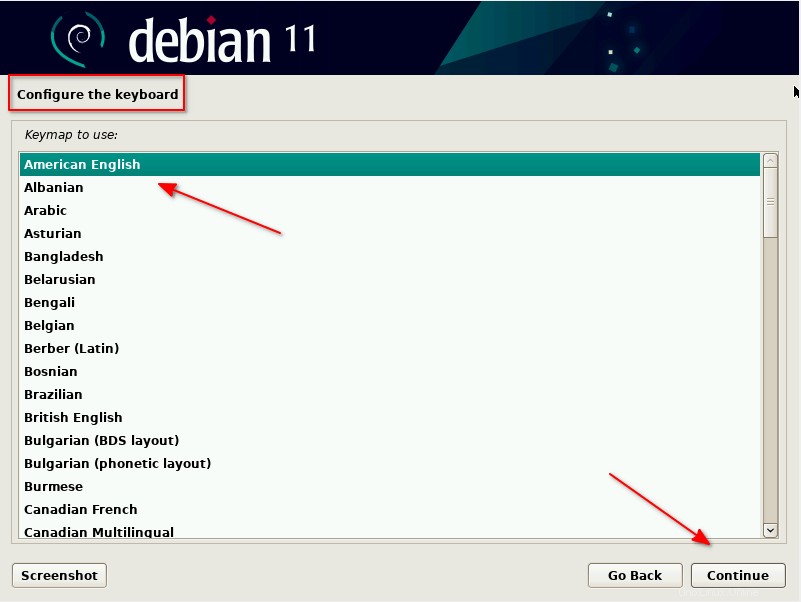
I componenti del programma di installazione verranno caricati dal disco prima di passare al passaggio successivo.
PASSAGGIO 5 - Configura rete
Questa è un'impostazione di rete in cui configurerai il nome host per la tua macchina.
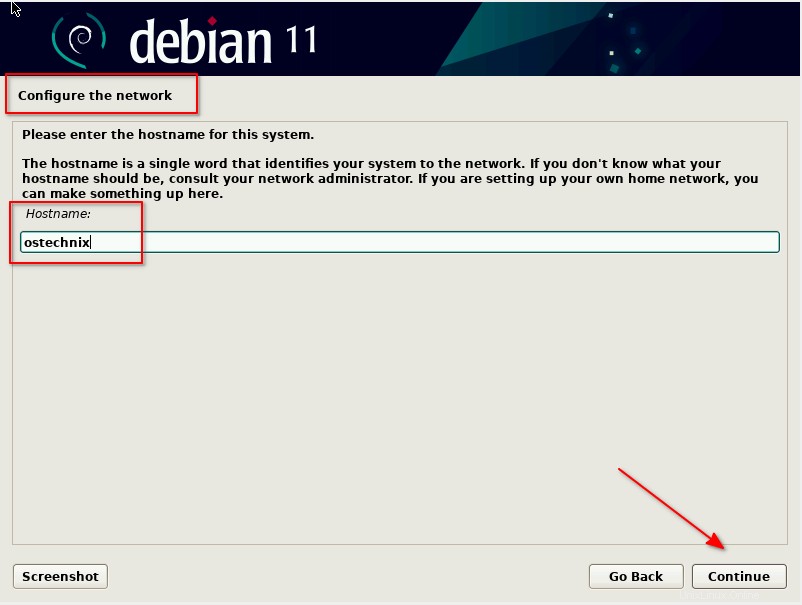
Quando premi continua ti verrà chiesto il nome di dominio come esempio.com. Fornisci il nome di dominio in base al tuo ambiente. Poiché questa è una macchina di prova, non sto fornendo alcun nome di dominio. Premi Continua per procedere.
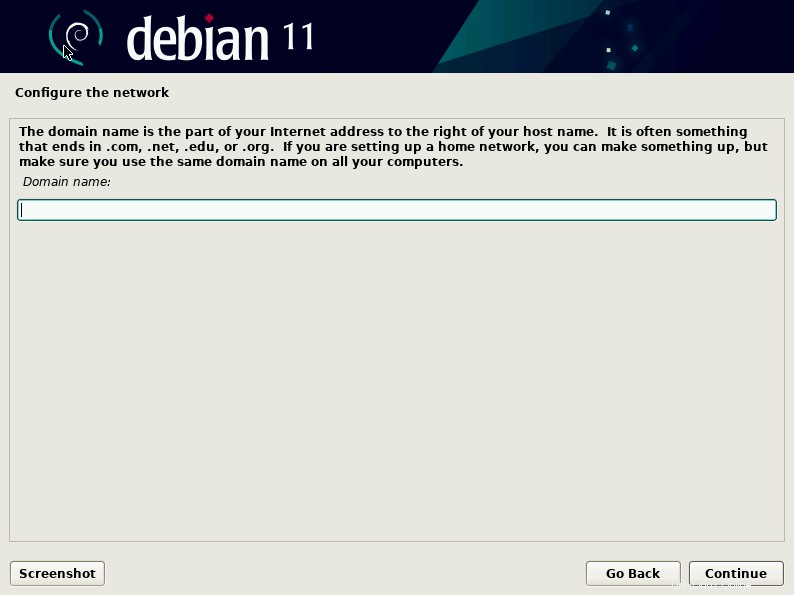
PASSAGGIO 6 - Imposta la password di root
In questo passaggio, imposta la password per l'account root. Crea una password complessa per l'account root.
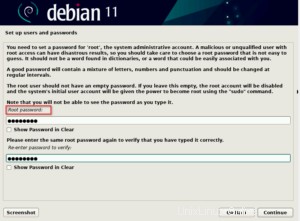
PASSAGGIO 7 - Crea nuovo utente
L'utilizzo dell'utente root per tutte le attività non è una procedura consigliata. Root deve essere utilizzato solo quando si eseguono attività relative al sistema e attività che richiedono privilegi elevati. Quindi in questo passaggio crei un nuovo utente che può essere utilizzato al posto di root.
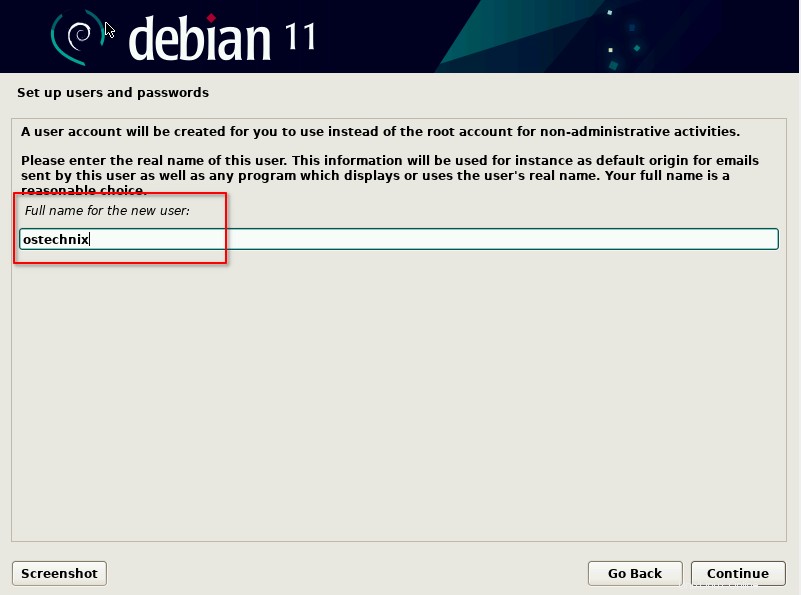
Immettere la password per l'account utente creato nel passaggio precedente.
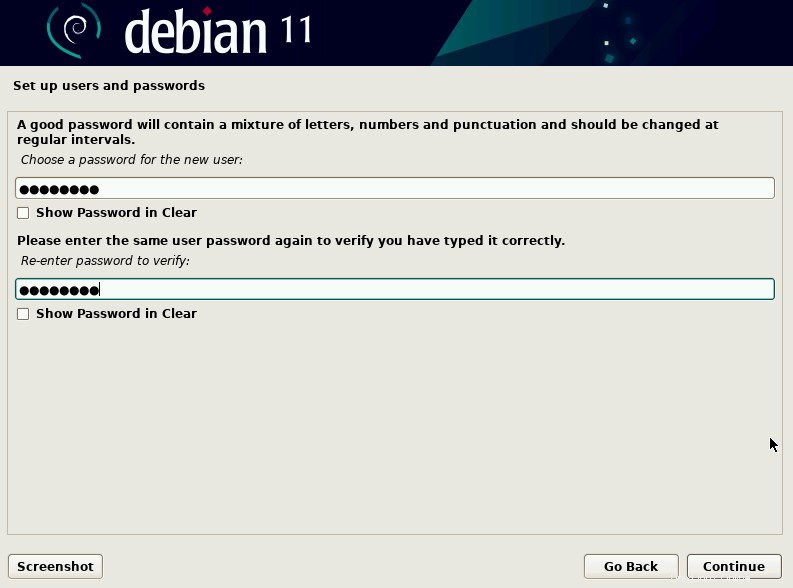
PASSAGGIO 8 - Dischi di partizione
In questo passaggio, devi decidere come partizionare i tuoi dischi. Ci sono quattro opzioni tra cui scegliere.
- Partizione guidata:utilizza l'intero disco.
- Partizione guidata:utilizza l'intero disco e configura LVM.
- Partizione guidata:utilizza l'intero disco e configura LVM crittografato.
- Partizionamento manuale.
Se si desidera che il sistema si occupi delle partizioni, è possibile scegliere [1] dove verrà utilizzato l'intero disco. Per LVM, puoi scegliere [2] e per LVM crittografato, scegli [3]. Se vuoi configurare tutto da solo, scegli il partizionamento manuale [4].
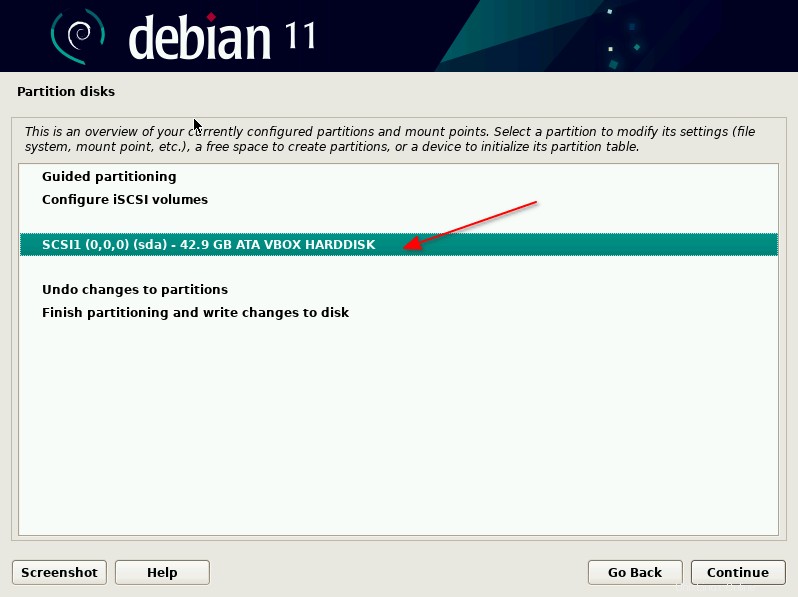
Qui sto scegliendo il metodo di installazione manuale. Scegli l'unità e premi Continua.
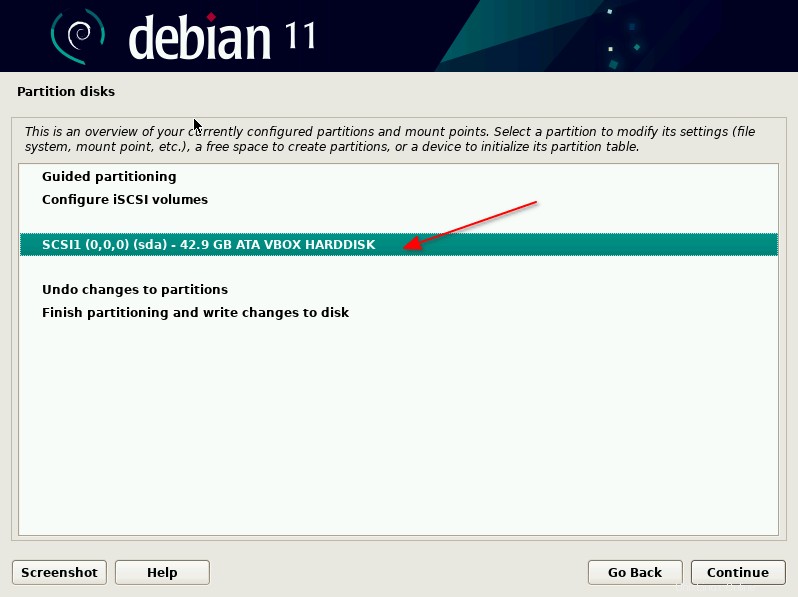
Nella finestra successiva, ti mostrerà le opzioni per scegliere l'unità e creare una nuova partizione.
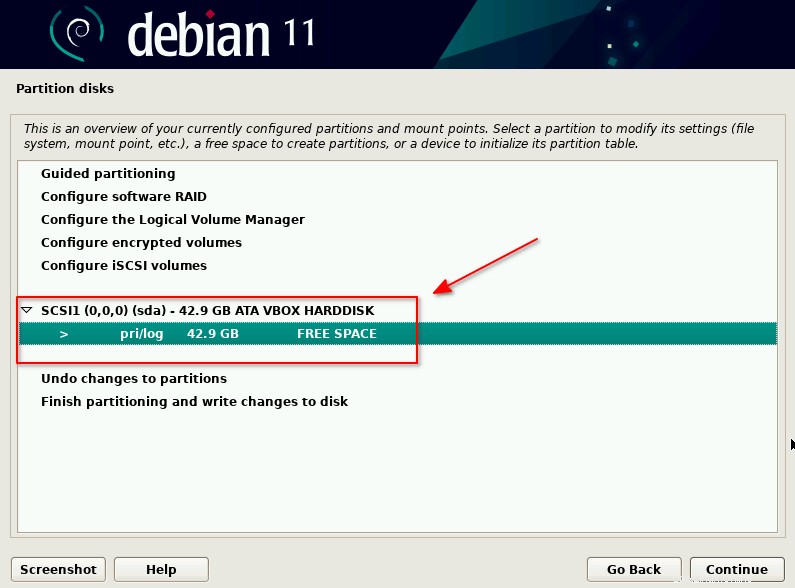
Seleziona crea nuova partizione e premi continua.
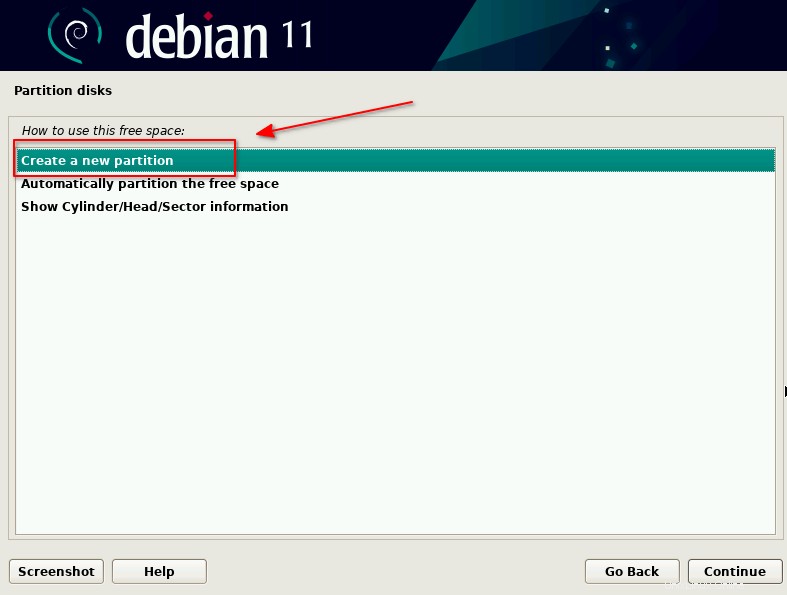
Indica la dimensione della partizione in questo passaggio.
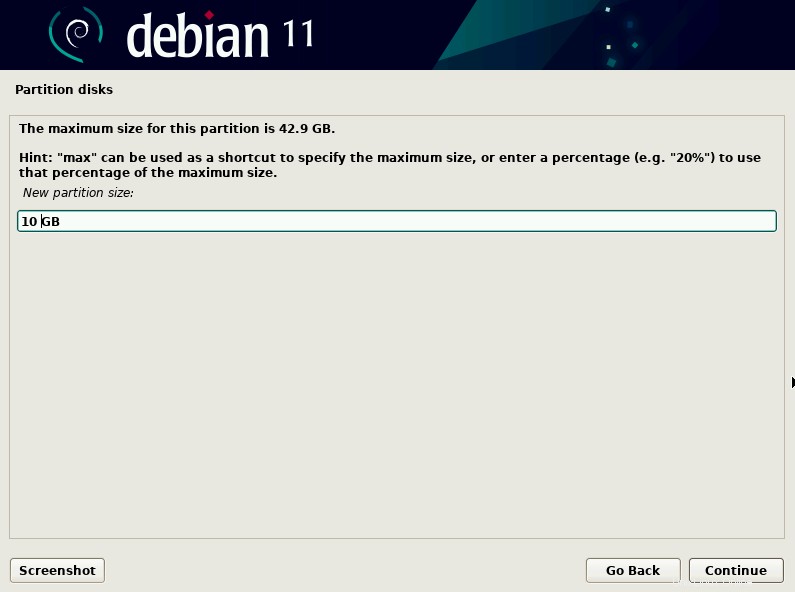
Scegli il tipo di partizione (es. Primaria, Logica) e premi Continua.
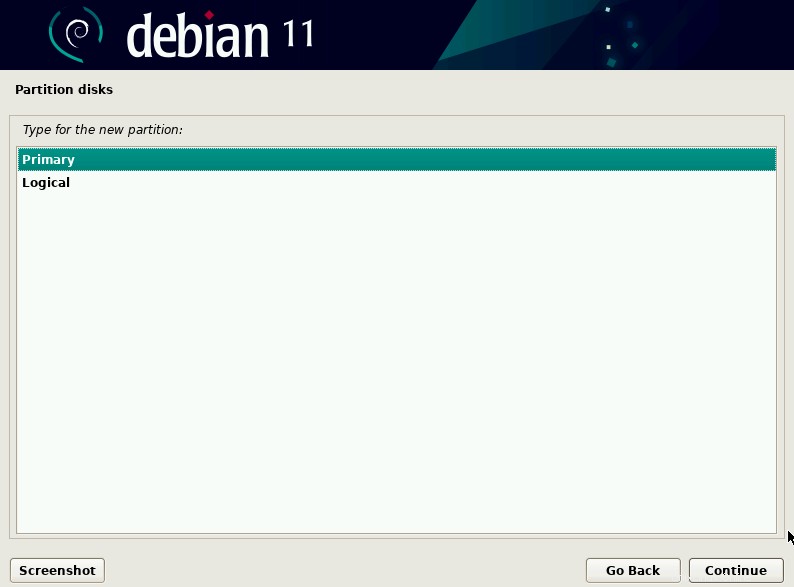
Scegli il tipo di file system, il punto di montaggio e premi "Configurazione della partizione completata" .
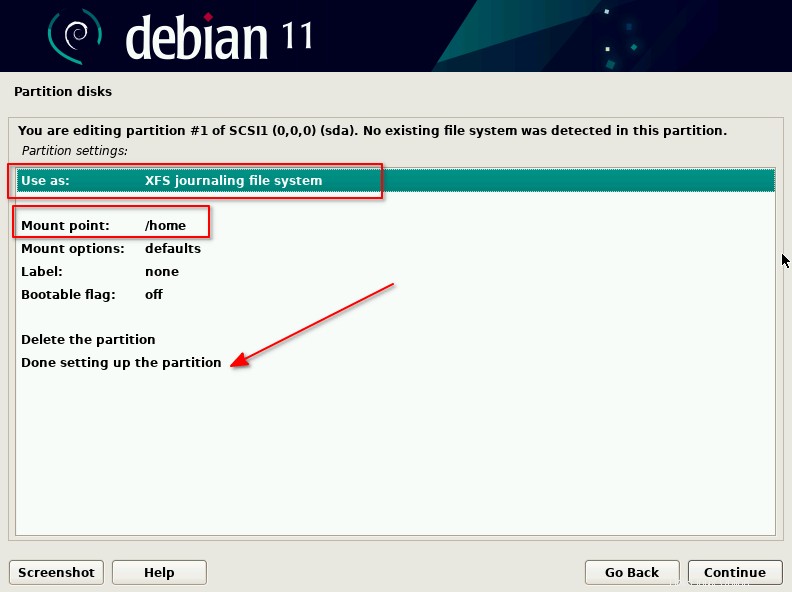
Allo stesso modo, crea altre partizioni e, una volta create tutte le partizioni, vedrai la tabella delle partizioni. Prima di salvare le modifiche sul disco, puoi modificare le partizioni se lo desideri.
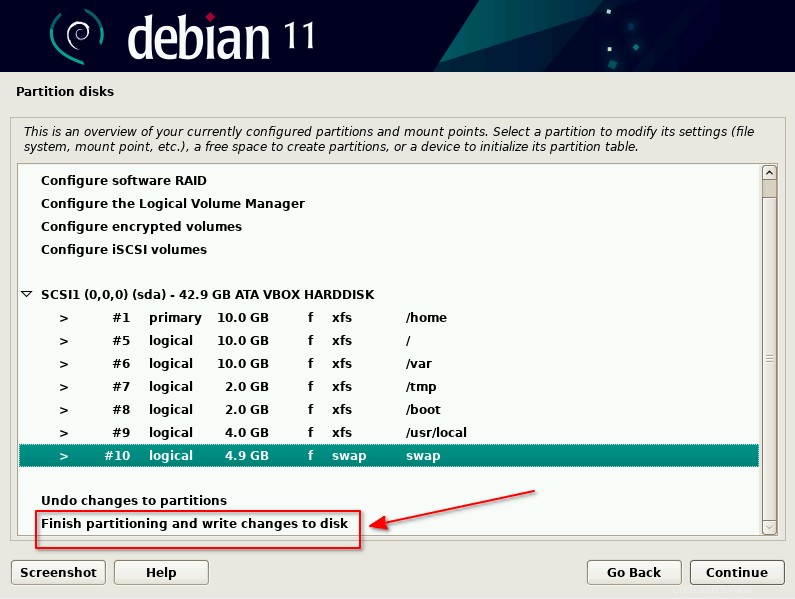
Nella finestra successiva, chiederà di scrivere le modifiche sul disco. Fare clic su "Sì" e premere "Continua".
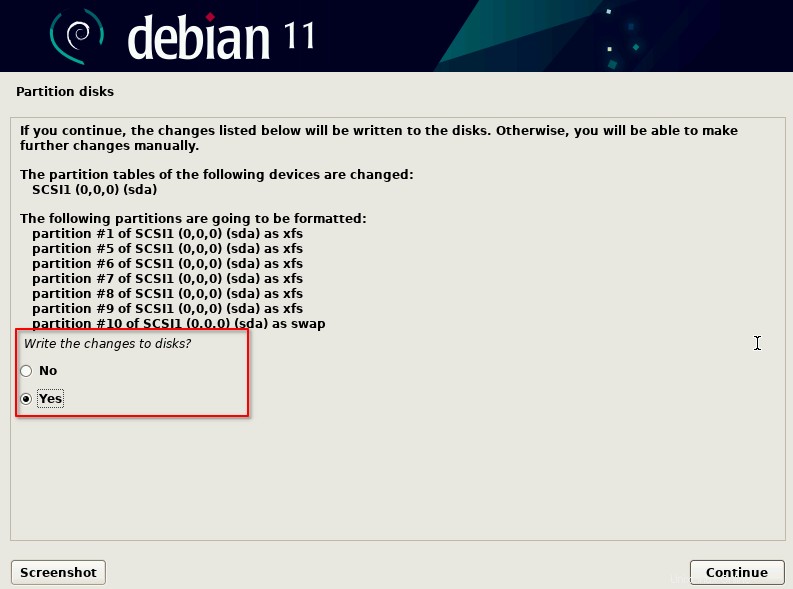
L'installazione di Debian 11 bullseye inizierà ora.
PASSAGGIO 9 - Configura il gestore dei pacchetti
Dopo alcuni minuti, ti verrà chiesto di eseguire la scansione di supporti aggiuntivi. Questa scansione aggiuntiva del supporto è per l'uso del gestore di pacchetti (apt). Normalmente non avrai supporti aggiuntivi oltre all'immagine ISO che hai avviato. Quindi premi "No" e procedi al passaggio successivo.
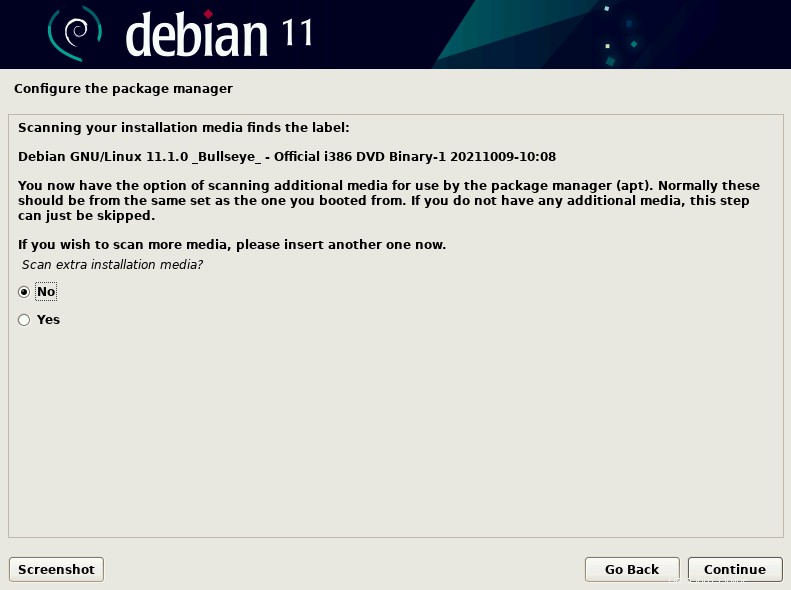
In questo passaggio, verrà richiesto di configurare il mirror di rete. La configurazione dei mirror di rete assicurerà che i pacchetti più recenti vengano installati tramite Internet anche se esiste un'ampia serie di pacchetti forniti con il supporto di installazione (ISO). Se disponi di una connessione a Internet, scegli "Sì". Se non hai Internet, scegli "No".
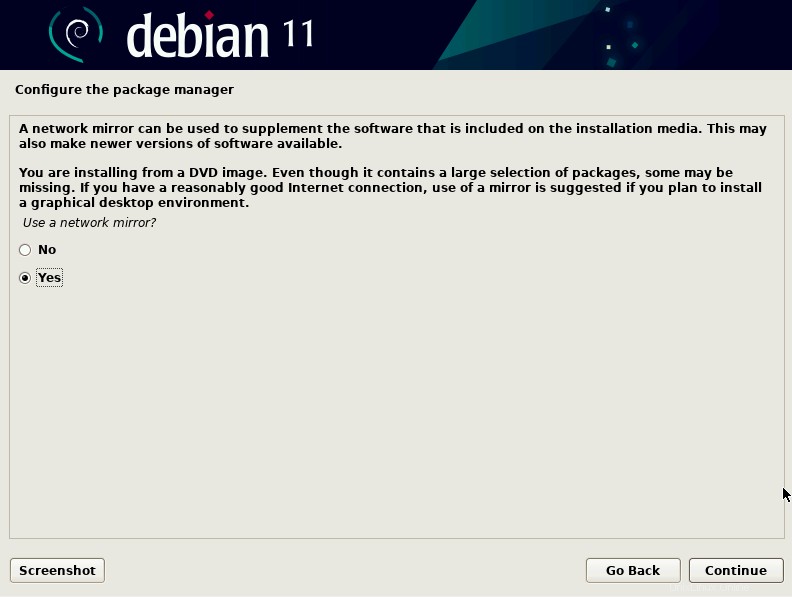
Se hai selezionato "Sì" nel passaggio precedente, ti verrà chiesto di selezionare il mirror più vicino dall'elenco dei paesi.
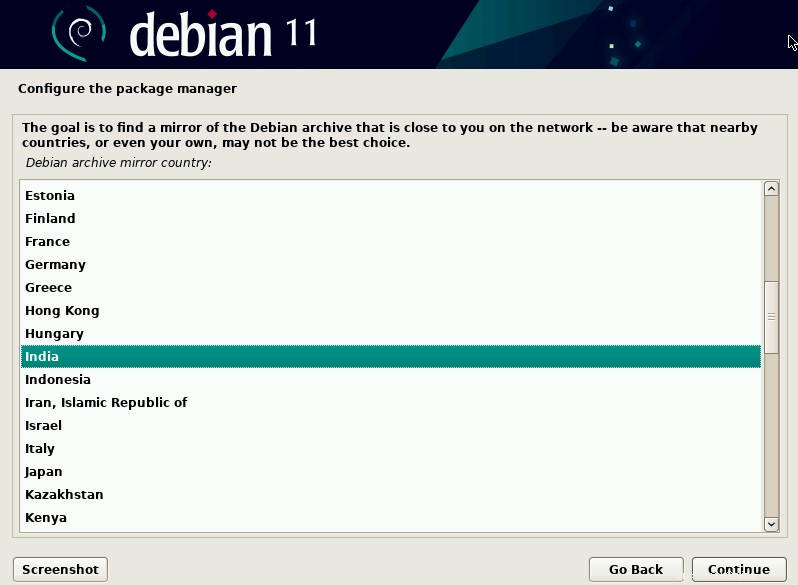
Come suggerito dal programma di installazione, scegli deb.debian.org specchiare e premere Continua.
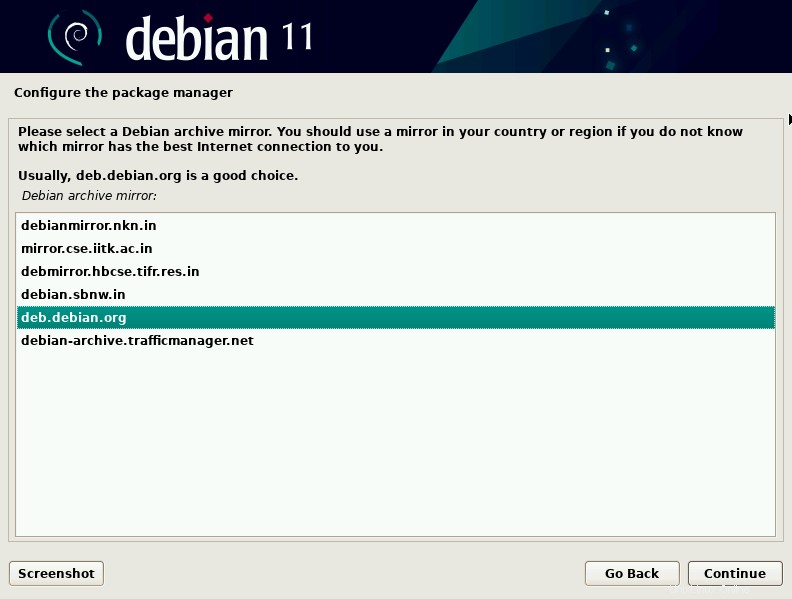
Se la macchina è configurata per accedere a Internet tramite proxy, immettere le informazioni sul proxy. Se non hai un proxy, lascialo vuoto e premi Continua.
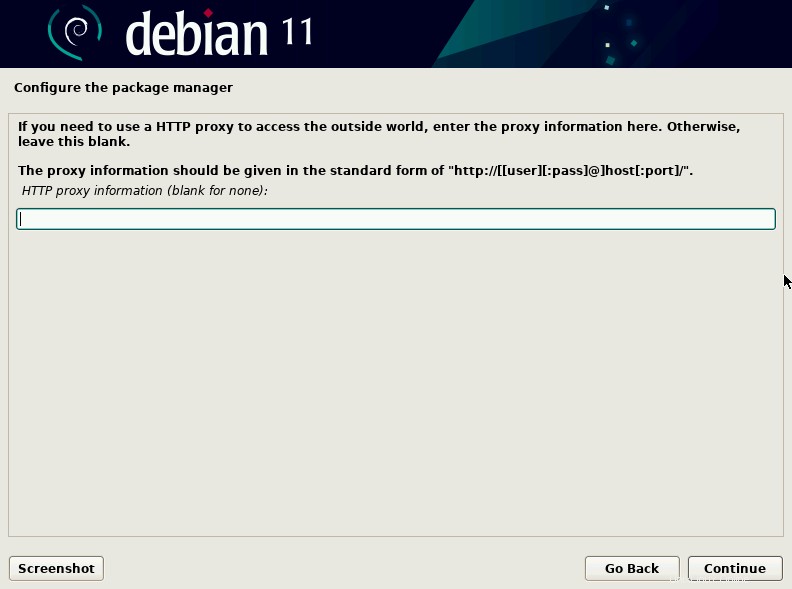
PASSAGGIO 10 - Configura il concorso di popolarità
In questo passaggio, ti chiederà di partecipare a un concorso di popolarità. Se scegli "Sì", invierà settimanalmente le statistiche del pacchetto agli sviluppatori. Scegli "Sì" se desideri partecipare o "No" se vuoi saltare. Puoi anche eseguire il comando seguente per modificare la tua scelta in un secondo momento.
$ dpkg-reconfigure popularity-contest
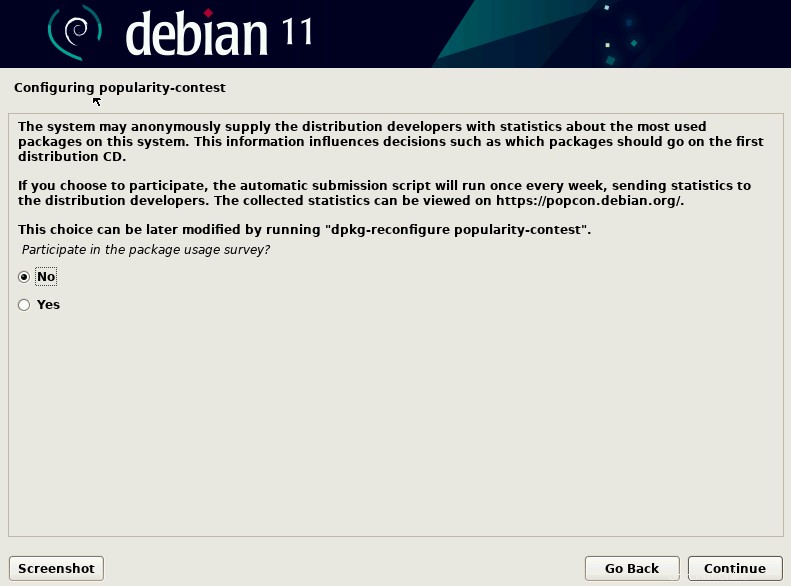
PASSAGGIO 11 - Selezione del software
In questo passaggio, scegli l'ambiente desktop. Ogni ambiente desktop viene fornito con il proprio set di utilità. Qui sto installando XFCE come ambiente desktop.
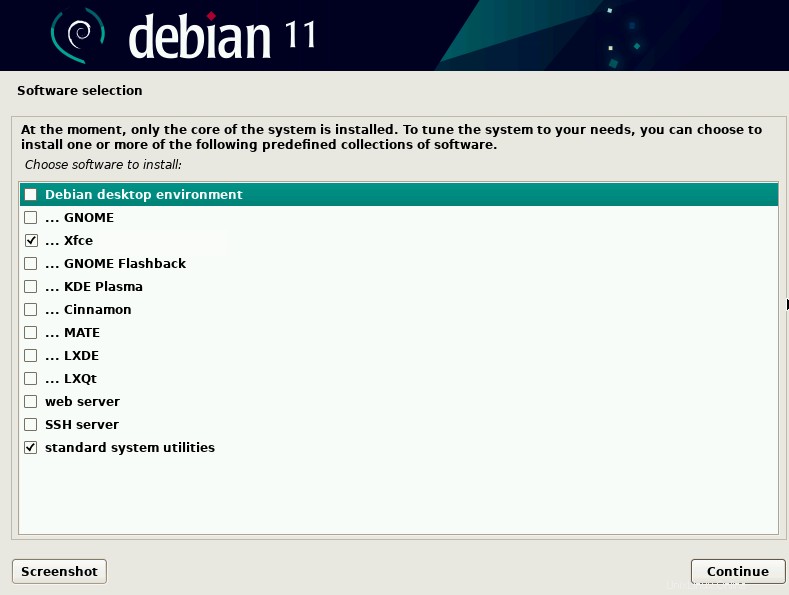
Dopo aver premuto Continua, il programma di installazione avvierà l'installazione dell'ambiente desktop.
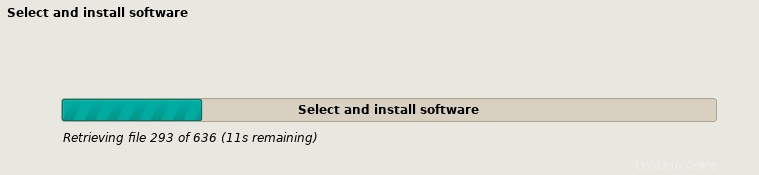
PASSAGGIO 12 - Installa GRUB
In questo passaggio verrà richiesto di installare il caricatore di avvio GRUB nell'unità primaria. Scegli "Sì" e premi Continua.
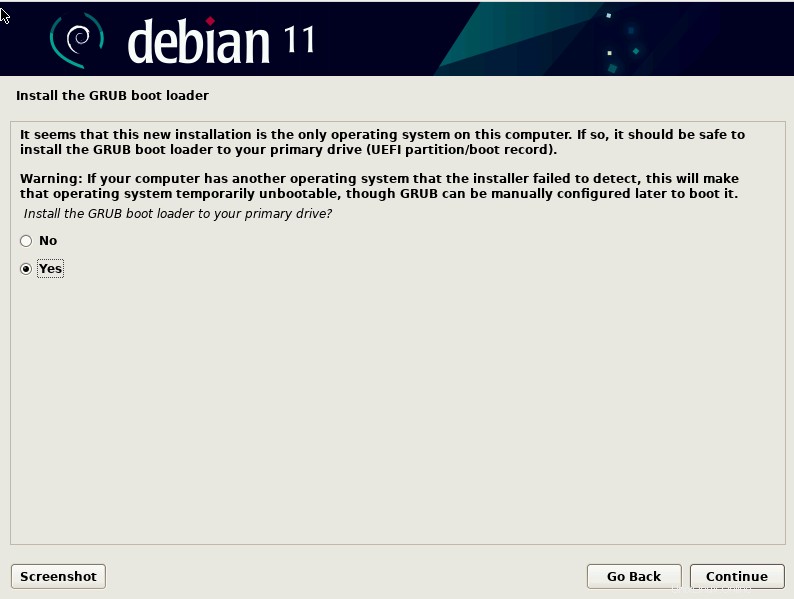
Seleziona l'unità per installare il caricatore di avvio.
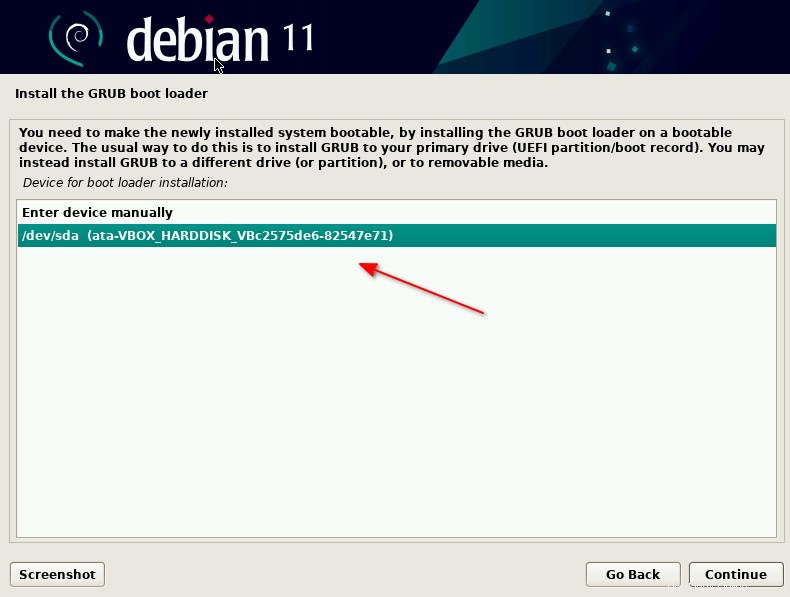
Attendi qualche istante mentre il programma di installazione installa il boot loader. Nel passaggio successivo, premi Continua per completare l'installazione.
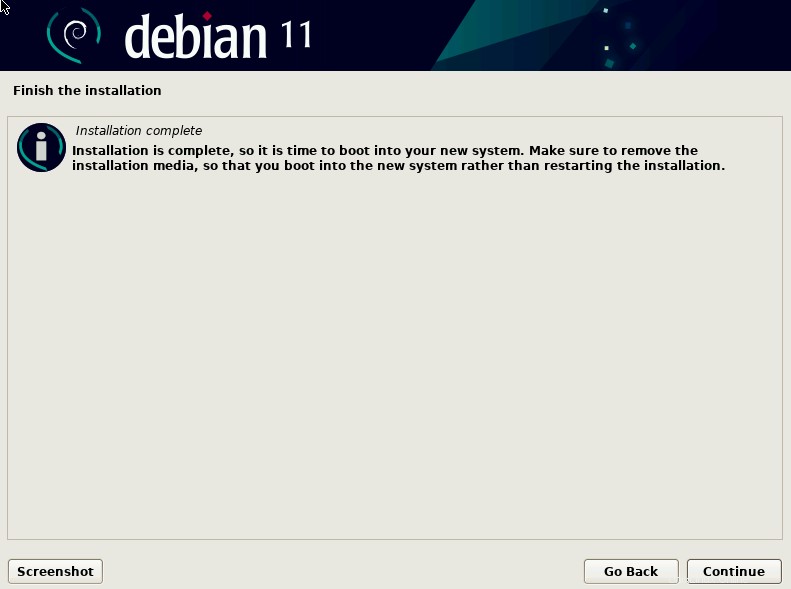
Il sistema verrà riavviato e ti verrà chiesto di accedere utilizzando il nome utente e la password creati durante l'installazione.
Congratulazioni! Hai installato con successo Debian 11 bullseye con l'ambiente desktop XFCE.
Puoi controllare la versione installata di Debian eseguendo il comando seguente.
$ cat /etc/os-release
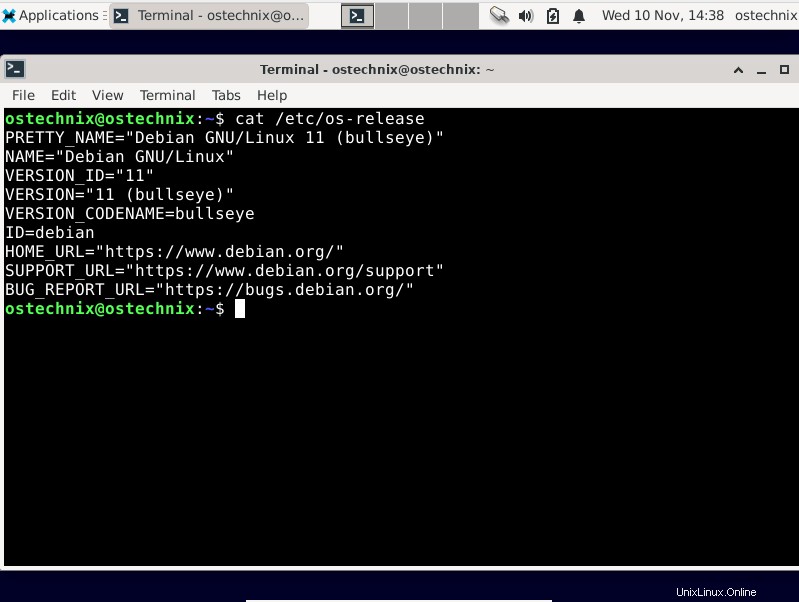
Conclusione
In questa guida, abbiamo discusso le istruzioni passo passo per l'installazione di Debian 11 bullseye. Rispetto ad altre distribuzioni basate su Debian come Ubuntu, l'installazione di Debian 11 è diversa e potrebbe essere complicata se questa è la tua prima distribuzione Linux. Tuttavia, una volta configurato Debian 11, è solido e stabile rispetto a qualsiasi altra distribuzione Linux.
Lettura correlata:
- Come impostare o modificare il nome host in Debian 11 Bullseye