SSH (Secure Shell) è un protocollo di rete crittografico utilizzato per proteggere l'accesso remoto tra server e client. SSH sostituisce Telnet e altri protocolli shell come rlogin, rsh e rexec.
L'abilitazione di SSH su Ubuntu è una delle attività da eseguire dopo la nuova installazione del sistema operativo e ti aiuta a connettere il tuo sistema in remoto ed eseguire le attività in modo sicuro.
Questo post ti mostrerà come abilitare SSH su Ubuntu 20.04/18.04, Linux Mint 20/19 e Debian 10/9. I passaggi menzionati in questo articolo dovrebbero funzionare anche su versioni precedenti di Ubuntu/Linux Mint e Debian.
Prerequisiti
Per poter abilitare il servizio SSH, devi essere loggato come utente root o come utente con privilegi sudo.
Abilita SSH su Ubuntu/Linux Mint/Debian
Il motivo per cui non puoi utilizzare SSH è che il pacchetto del server SSH non è installato su Ubuntu o Linux Mint o Debian per impostazione predefinita. Il pacchetto del server SSH è disponibile nel repository di base del sistema operativo e può essere facilmente installato con il comando apt.
Apri un terminale con Ctrl + Alt + T.
Installa il pacchetto SSH Server usando il comando apt.
sudo apt update sudo apt install -y openssh-server
Il servizio SSH verrà avviato automaticamente al completamento dell'installazione del pacchetto. È possibile verificare l'installazione del pacchetto del server SSH eseguendo il comando seguente.
sudo systemctl status ssh
Risultato:
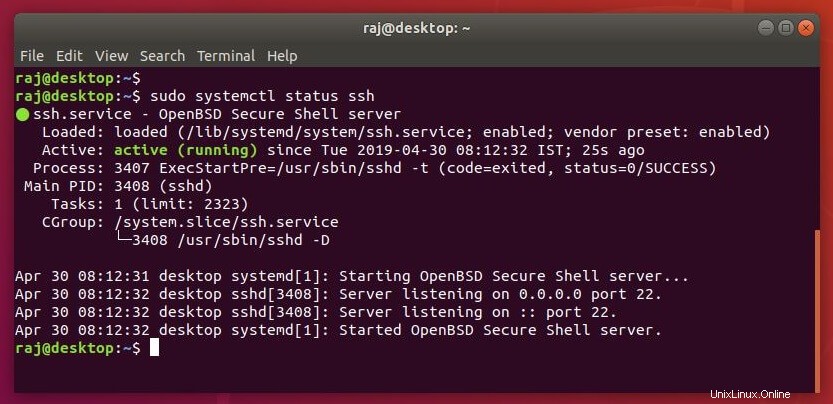
Lo screenshot sopra conferma che il servizio SSH è attivo e funzionante.
Consenti SSH nel firewall
Potrebbe essere necessario consentire le connessioni in entrata SSH nel firewall (grazie a @arocee). Quindi, usa il comando seguente per creare una regola in UFW per consentire connessioni SSH da macchine esterne.
sudo ufw allow ssh sudo ufw enable sudo ufw reload
Accedi a Ubuntu/Linux Mint/Debian Machine tramite SSH
Puoi connetterti al tuo sistema tramite SSH usando stucco da Windows o client SSH integrati da Linux o macOS.
Finestre
Immettere l'ip della macchina nella finestra della sessione e fare clic su Apri .
user_name@ip_address
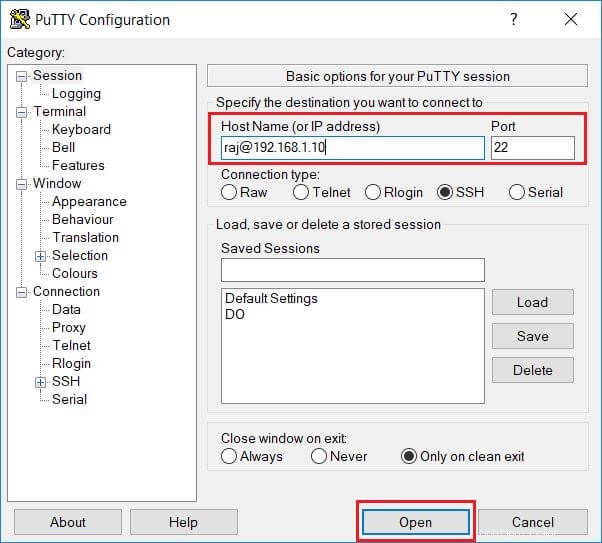
Quando ti connetti al sistema Ubuntu per la prima volta, potresti visualizzare una finestra pop-up per accettare l'impronta digitale. Fai clic su Sì per connettersi.
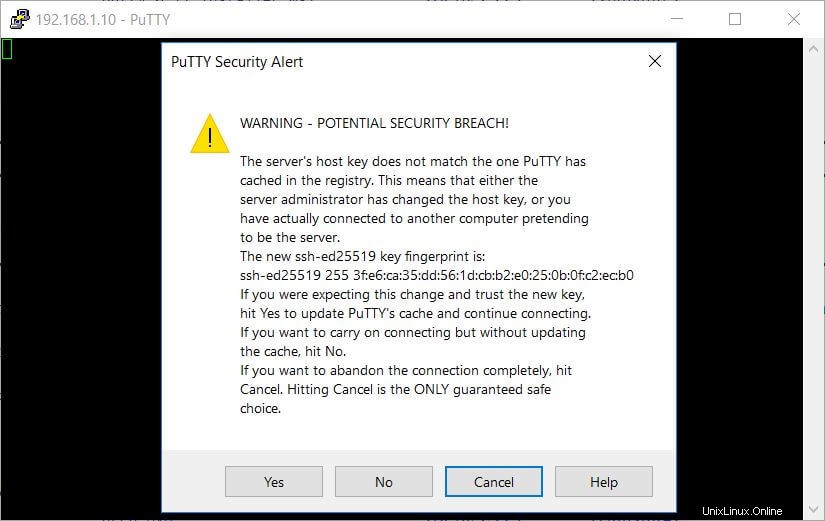
Immettere la password dell'utente per accedere al sistema. Dopo l'accesso, riceverai il prompt della shell.
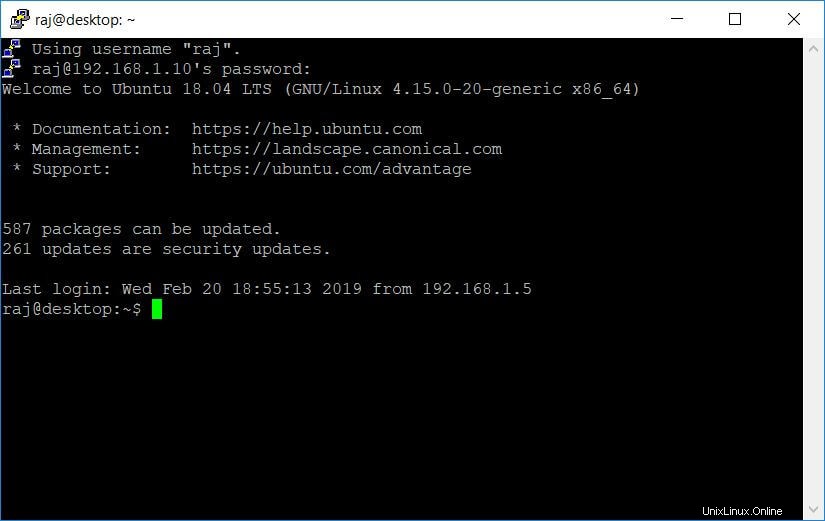
Linux
ssh user_name@ip_address
Quando ti connetti al sistema Ubuntu per la prima volta, riceverai un messaggio di seguito. Digita Sì per continuare a connetterti al tuo sistema.
The authenticity of host '192.168.1.10 (192.168.1.10)' can't be established. ECDSA key fingerprint is SHA256:sueTz6FURcKDbeyGkpE7lUHOaosW/rkkvlG18v98T7Y. Are you sure you want to continue connecting (yes/no)? Yes
Inserisci la tua password di sistema.
Warning: Permanently added '192.168.1.10' (ECDSA) to the list of known hosts. [email protected]'s password: << Enter Password
Dopo l'accesso, vedrai un messaggio simile a questo.
Welcome to Ubuntu 18.04 LTS (GNU/Linux 4.15.0-20-generic x86_64) * Documentation: https://help.ubuntu.com * Management: https://landscape.canonical.com * Support: https://ubuntu.com/advantage 587 packages can be updated. 261 updates are security updates. Last login: Tue Apr 30 09:03:34 2019 from 192.168.1.6 raj@desktop:~$
Ora sei nel tuo sistema e puoi iniziare a eseguire attività di amministrazione.
Abilita l'accesso root SSH su Ubuntu/Linux Mint/Debian
Per impostazione predefinita, l'accesso come root su SSH non è consentito su Ubuntu / Linux Mint / Debian. Tuttavia, puoi abilitare l'accesso come root modificando il file di configurazione SSH.
Modifica il file sshd_config.
sudo nano /etc/ssh/sshd_config
Imposta PermitRootLogin su Sì
PermitRootLogin Yes
Riavvia il servizio SSH.
sudo systemctl restart ssh
Ora dovresti essere in grado di accedere direttamente come root tramite ssh.
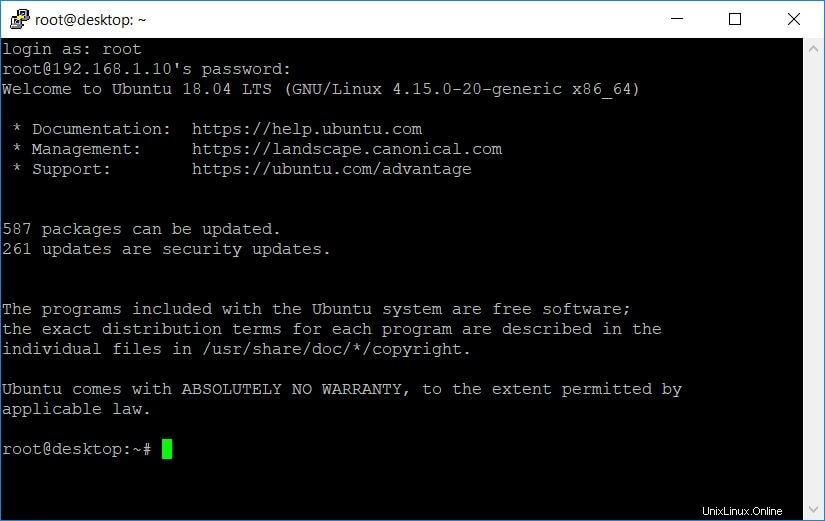
Disabilita SSH su Ubuntu / Linux Mint / Debian
Per qualsiasi motivo desideri disabilitare SSH sul tuo sistema, puoi semplicemente interrompere il servizio SSH eseguendo il comando seguente.
sudo systemctl stop ssh
Inoltre, devi disabilitare il servizio SSH in modo che non si avvii al riavvio del sistema.
sudo systemctl disable ssh
Conclusione
In questo articolo, hai imparato come abilitare SSH su Ubuntu 20.04/18.04, Linux Mint 20/19 e Debian 10/9. Ora puoi eseguire attività di amministrazione da una posizione remota tramite il terminale.
Inoltre, puoi configurare l'autenticazione basata su chiave SSH per connetterti al tuo sistema Linux senza inserire una password.
Puoi visitare la pagina del manuale ufficiale di SSH per ulteriori informazioni sulla configurazione del servizio SSH.