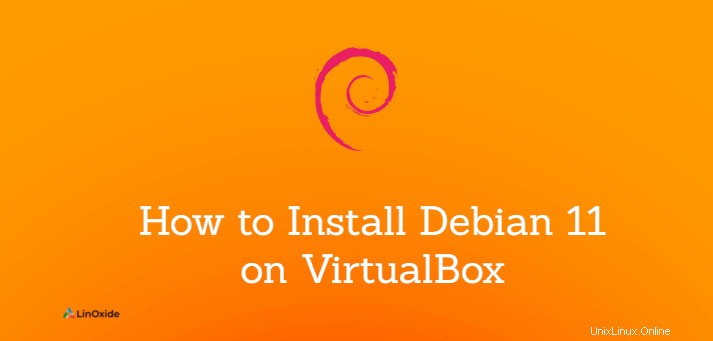
In questo tutorial impariamo come installare Debian 11 su VirtualBox. VirtualBox è un software di virtualizzazione multipiattaforma open source che consente di eseguire più sistemi operativi guest.
Debian 11 viene fornito con più ambienti desktop come Gnome, KDE, LXDE, LXQT, Mate, Xfce e Cinnamon.
Installiamo Debian 11 su VirtualBox con l'ambiente desktop Gnome.
Prerequisiti
- VirtualBox installato sul tuo computer
- Minimo 1 GB di RAM (consigliato 2 GB)
- Minimo 10 B di spazio libero su disco (consigliato 20 GB)
- Connettività Internet
- Virtualizzazione hardware abilitata
Fase 1:scarica Debian ISO
Innanzitutto, scarica l'immagine ISO di Debian 11 dal sito Web ufficiale. Puoi scaricare il CD minimo (chiamato netinst) che è un iso di dimensioni inferiori, recuperare i pacchetti rimanenti su Internet o l'immagine DVD/CD completa con tutti i pacchetti. Debian supporta computer sia a 64 bit che a 32 bit.
Passaggio 2:crea una macchina virtuale guest VirtualBox
Supponendo che tu abbia scaricato una ISO Debian 11 e che VirtualBox sia installato.
Apri VirtualBox e su VirtualBox Manager fai clic su Nuovo .

Imposta un nome per la tua macchina virtuale guest, digita - dovrebbe essere "Linux" poiché Debian è una distribuzione Linux e versione - dal menu a discesa scegli la rispettiva versione di Debian.

Imposta la RAM richiesta da allocare per la macchina virtuale guest in megabyte:

Crea un disco rigido virtuale:

Seleziona il tipo di disco virtuale. VDI è il formato del disco predefinito per Oracle VM VirtualBox open source. Gli altri due, VHD (sviluppato da Microsoft) e VMDK (VMWare's Virtual Disk File Format) supportano anche Linux.
Qui scelgo il tipo di file del disco VDI.

Imposta il tipo di allocazione del disco rigido virtuale, scegli se desideri che il file del disco rigido cresca automaticamente man mano che si riempie o una dimensione fissa.
Qui scelgo l'opzione Allocata dinamicamente.

Scegli la posizione del file e la dimensione massima per il file del disco rigido in cui archiviare i dati.

Fase 3:allega l'immagine ISO Debian all'IDE
Qui alleghiamo l'immagine ISO che abbiamo scaricato nel passaggio 1. Puoi allegare immagini ISO in due modi, avviando la VM appena creata o andando su Impostazioni -> Archiviazione -> Aggiungi immagine disco all'unità ottica.
Seleziona la tua macchina virtuale appena creata e fai clic sul pulsante Start:

Fare clic sull'icona della cartella evidenziata per scegliere il file immagine ISO:

Fai clic su Aggiungi , si aprirà una finestra di dialogo di selezione file in cui puoi selezionare la tua iso scaricata:

Il file selezionato verrà aggiunto a VirtualBox, seleziona e fai clic su Scegli :

Fase 4:avvia l'installazione di Debian sulla VM
Dopo aver selezionato la tua ISO, fai clic su Avvia per avviare l'installazione di Debian.

Dal menu del programma di installazione Debian scegli la tua modalità di installazione. L'installazione grafica potrebbe presentare una leggera differenza nell'aspetto visivo rispetto alla modalità testo
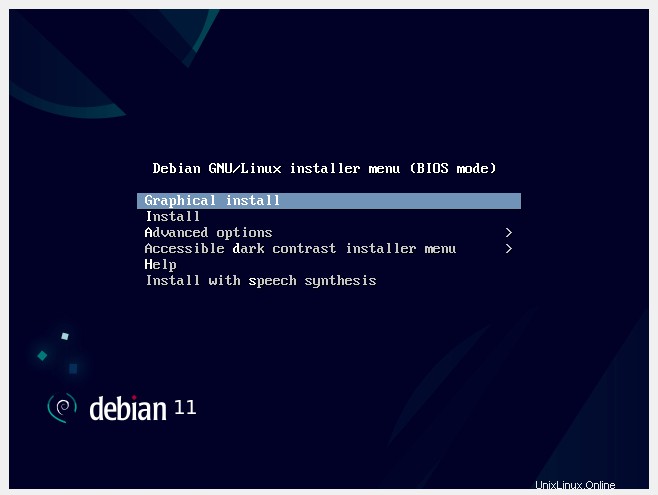
Le prossime tre pagine sarebbero per selezionare la lingua, la posizione e la tastiera preferite.


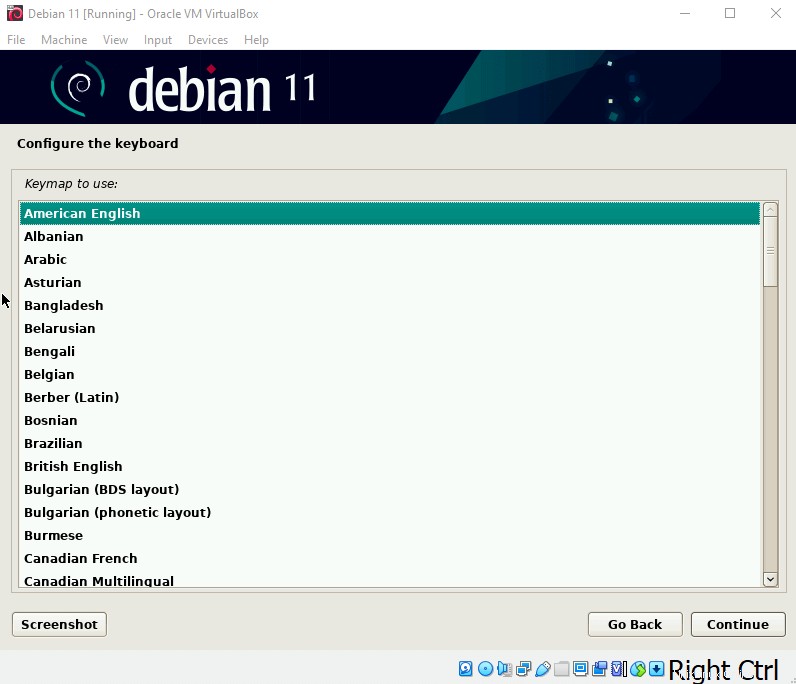
Ora avvia la configurazione della rete, inizia con l'impostazione di un nome host per il sistema, che è un identificatore di una singola parola del tuo sistema nella rete.
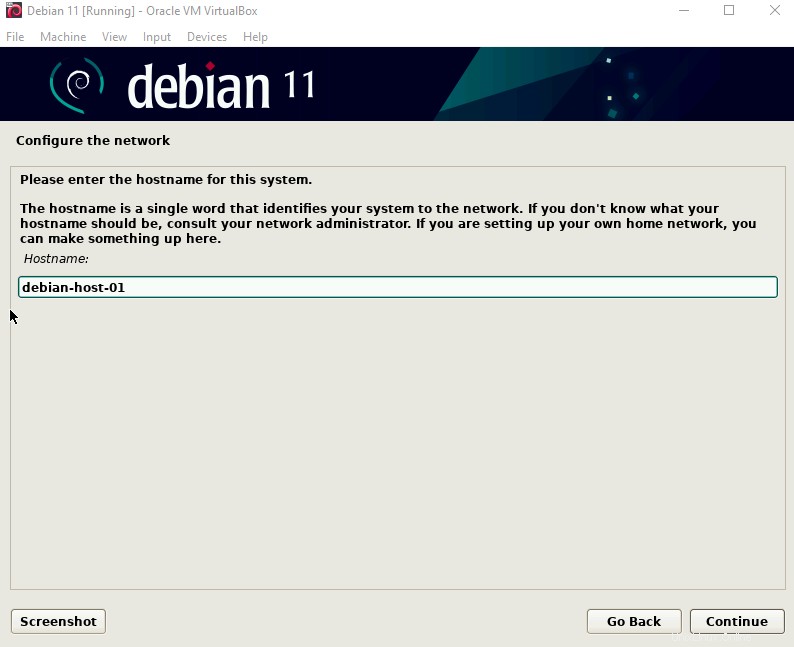
Aggiungi il nome di dominio a cui appartiene questo host, puoi lasciarlo vuoto se non fa parte di nessun dominio o puoi configurarlo in un secondo momento.
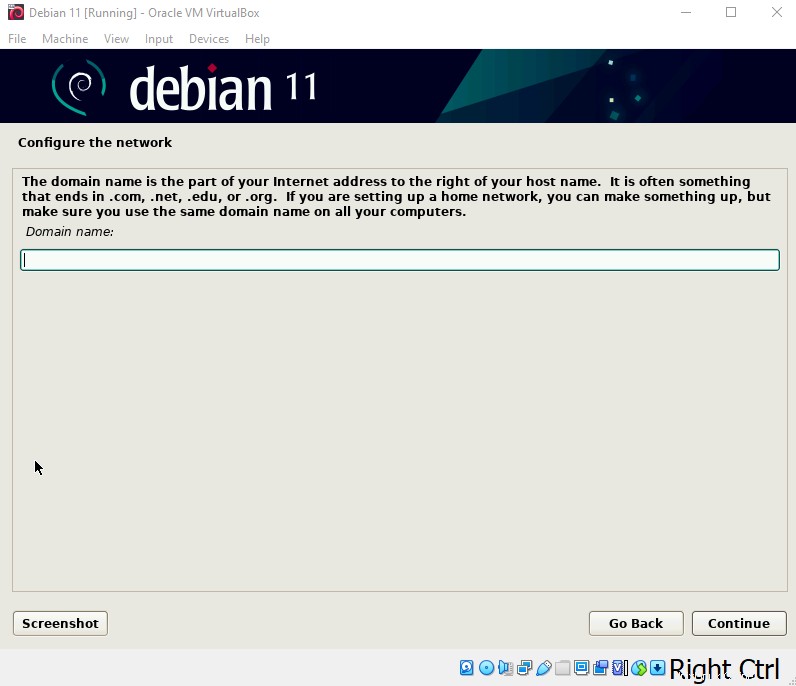
Ora imposta utenti e password. Innanzitutto crea una password di root, se lasciata vuota, quindi l'account di root verrà disabilitato e inizialmente all'utente verrà concesso l'accesso sudo. Consiglia di impostare una password di root.

Verrà creato un account utente con privilegi non amministrativi. Innanzitutto, inserisci il nome completo del nuovo utente.

Digita il nome utente per il tuo account:
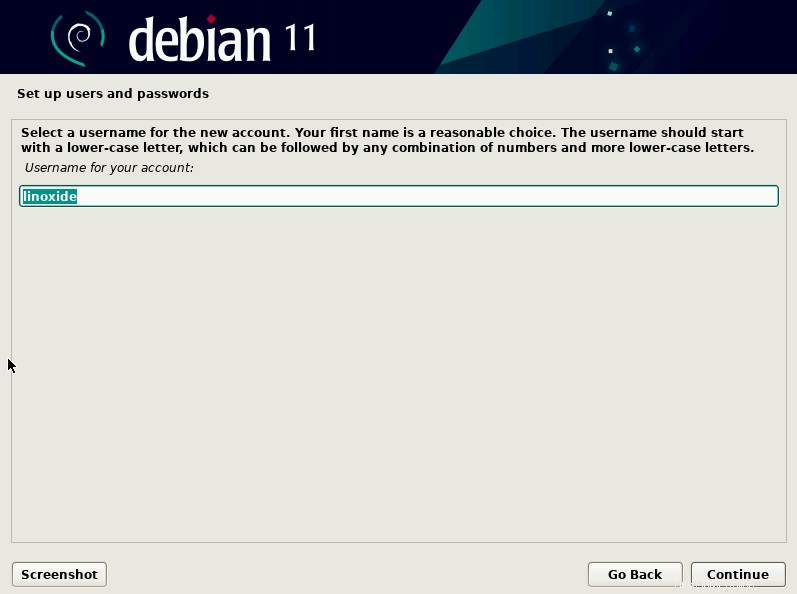
Inserisci la tua nuova password utente e inserisci la stessa password per verificare:
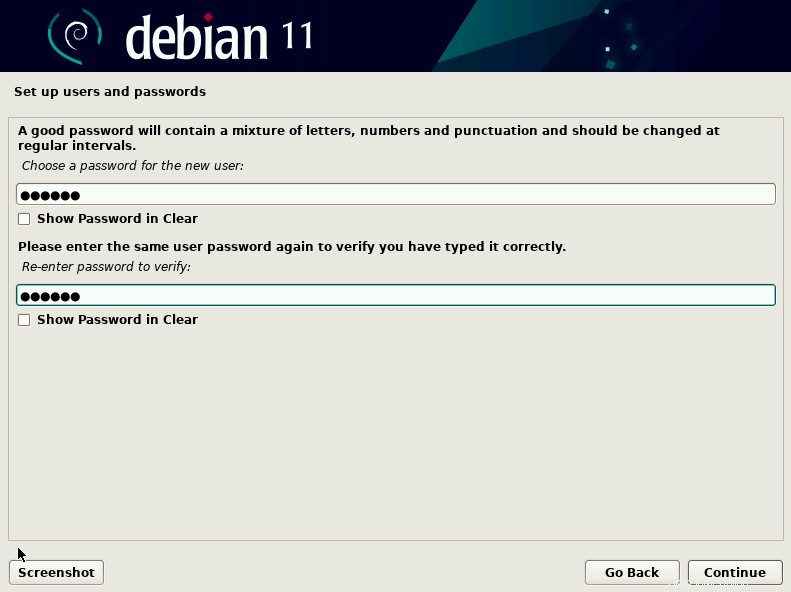
Ora configura l'orologio per impostare il fuso orario desiderato.
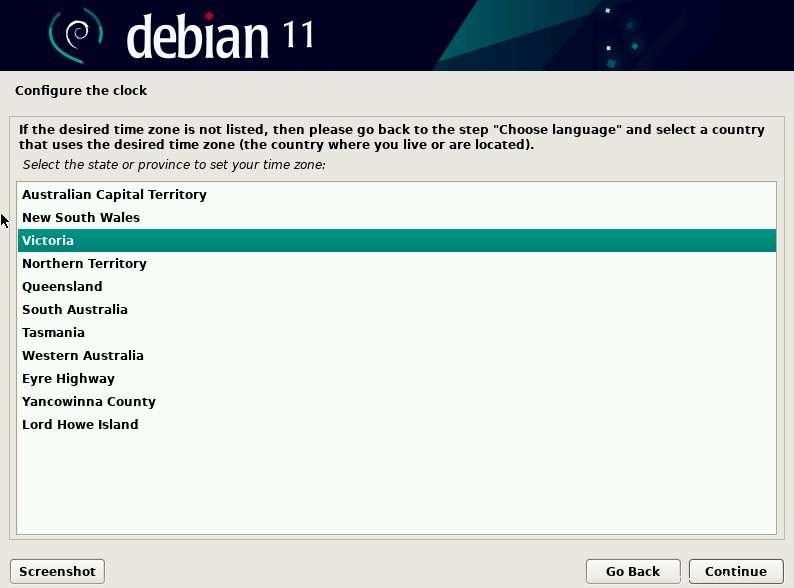
Il programma di installazione ora ti guiderà attraverso il partizionamento dei dischi.
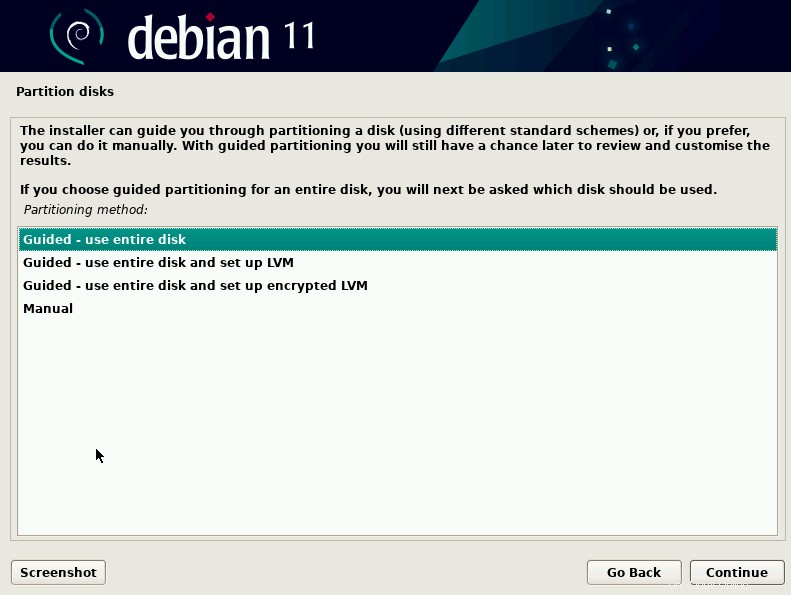
Seleziona il disco da partizionare:

Qui scelgo Tutti i file in una partizione consigliata per i nuovi utenti.

Qui guarda la panoramica del partizionato configurato.
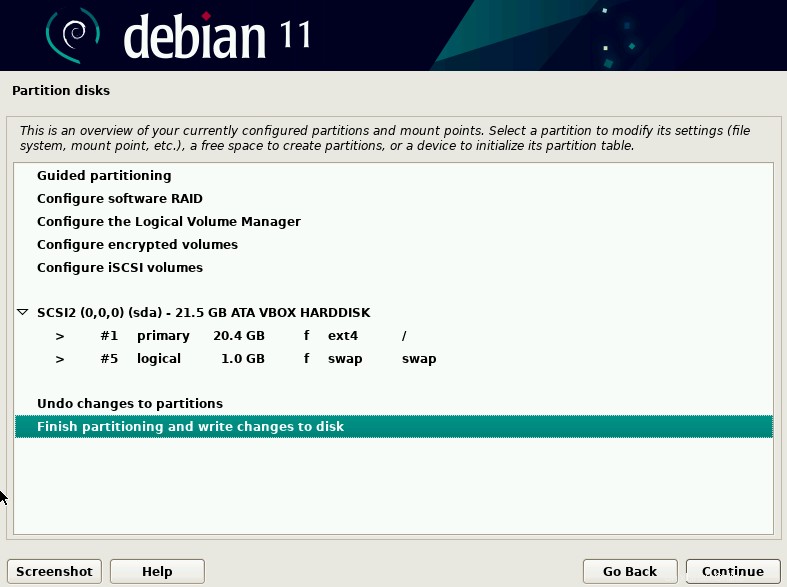
Scegli Sì per scrivere le modifiche sui dischi.
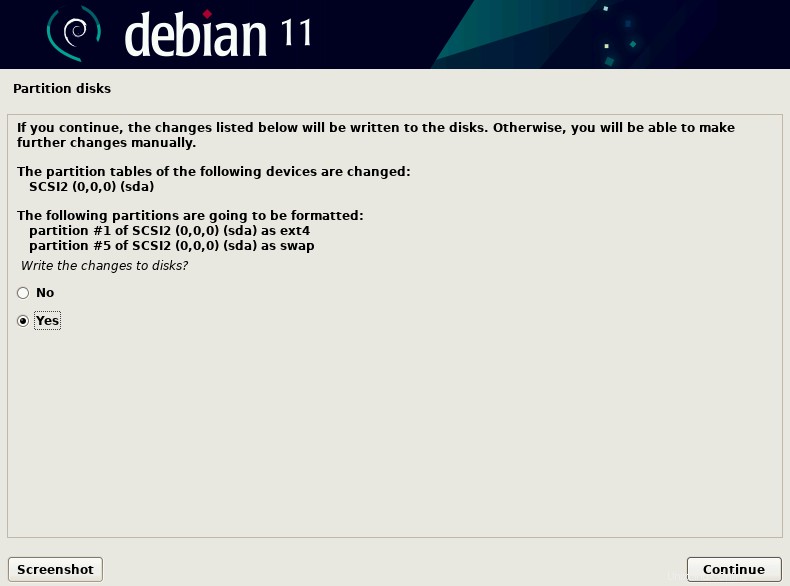
Questo avvia l'installazione del sistema di base

Se hai altri media puoi aggiungerli qui oppure salta semplicemente selezionando l'opzione No.
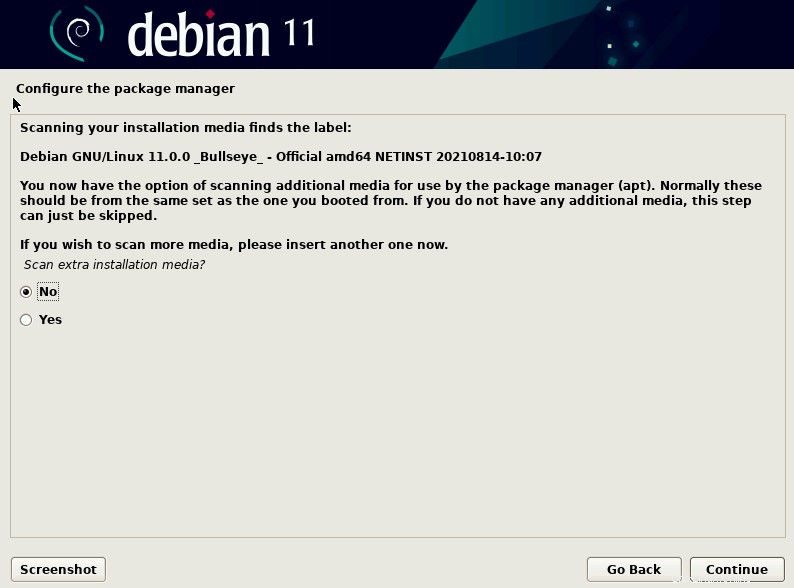
Quindi, configura il gestore dei pacchetti:prima scegli la posizione del mirror vicino alla tua rete.

Seleziona un mirror dell'archivio Debian dall'elenco.
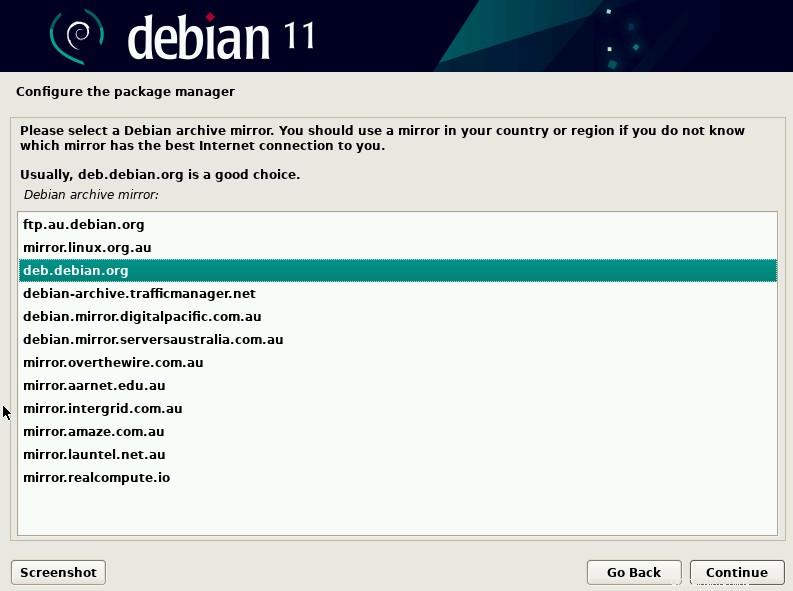
Aggiungi le informazioni sul server proxy HTTP, se necessario per accedere a Internet, oppure lascialo vuoto.
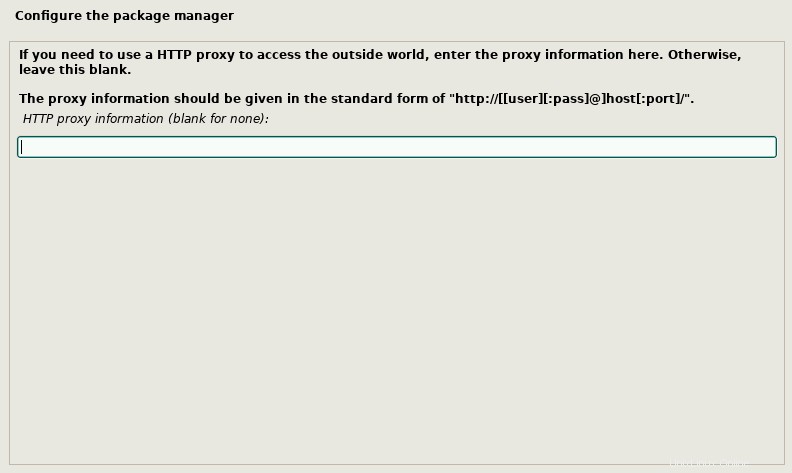
Partecipa al sondaggio sull'utilizzo del pacchetto oppure scegli Nessuna opzione.

È ora possibile selezionare una raccolta predefinita di software come ambiente desktop, server Web, server SSH. Continuiamo a continuare con le impostazioni predefinite, ad esempio con il desktop GNOME.
Ciò recupererà i file dal repository mirror e richiederà del tempo per completare l'installazione.
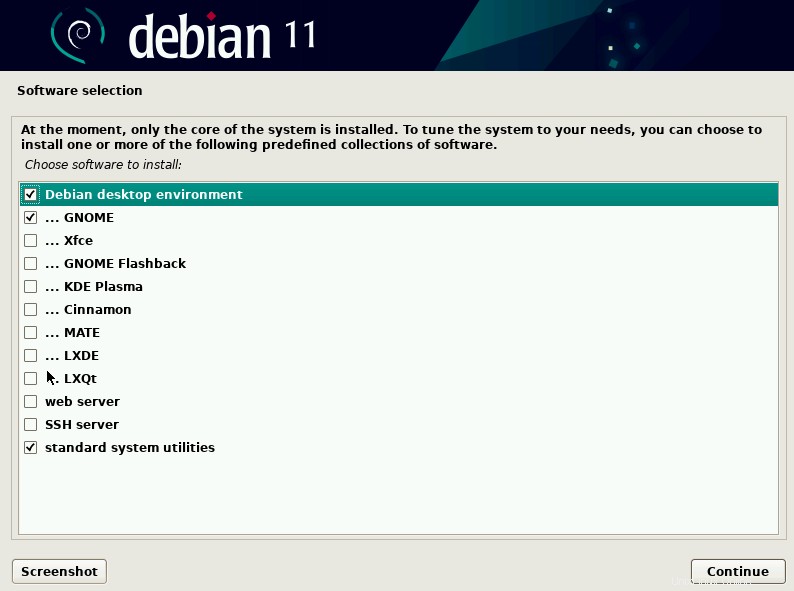
Scegli Sì per installare il bootloader GRUB sull'unità principale.
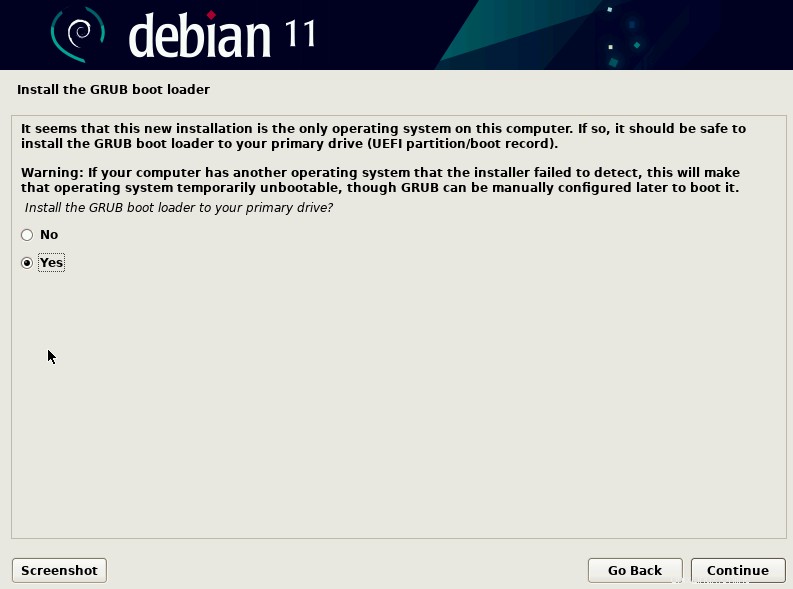
Scegli il dispositivo per l'installazione del boot loader.
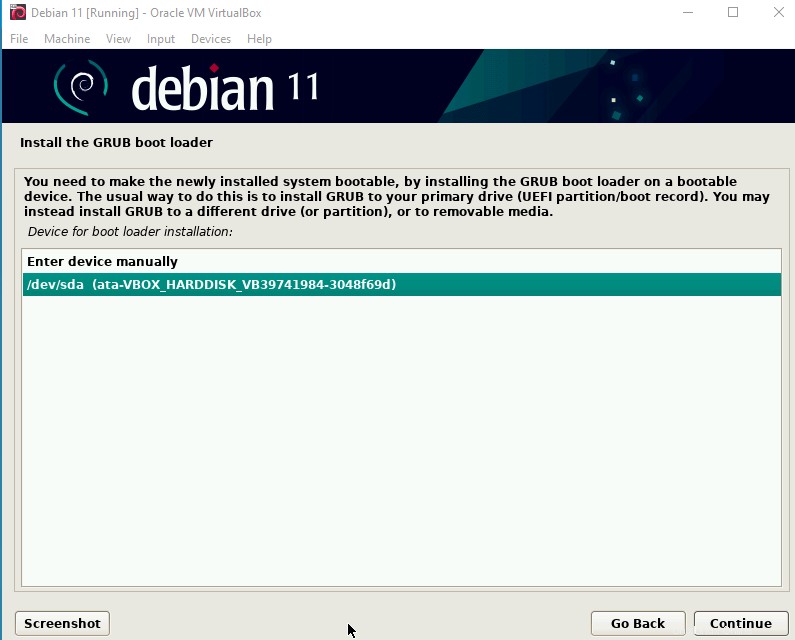
Infine, viene visualizzata la schermata di installazione completata e fai clic sul pulsante Continua per riavviare.
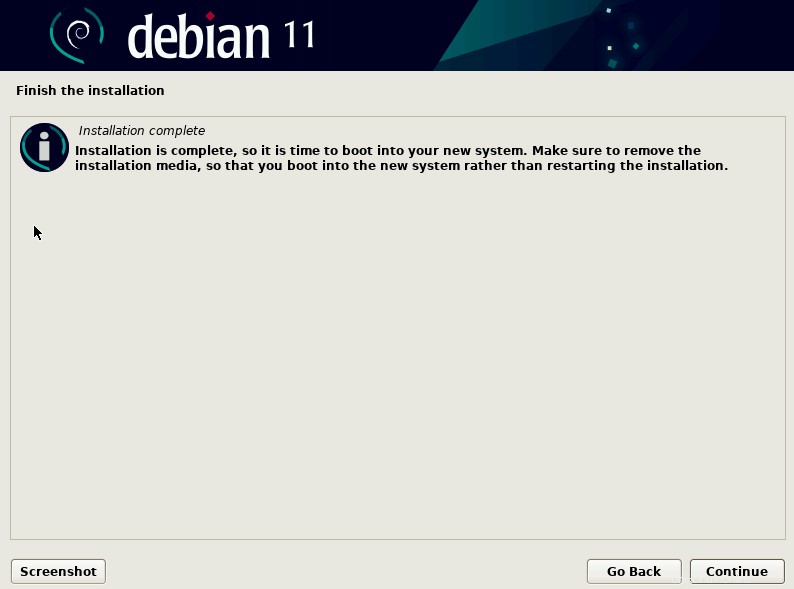
Schermata di accesso a Debian 11:fare clic sull'account utente e quindi fornire la password
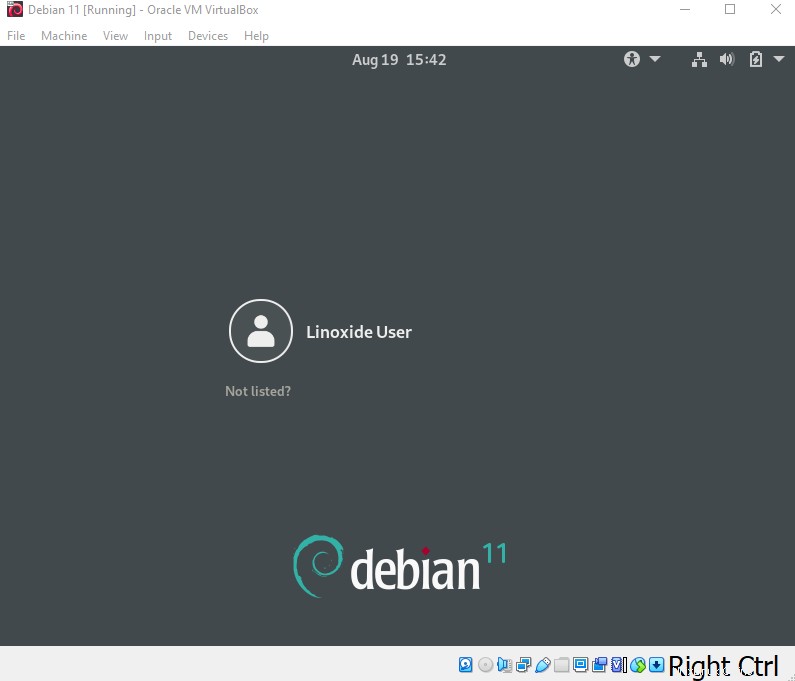
Divertiti a usare Debian 11 con GNOME sul tuo VirtualBox.
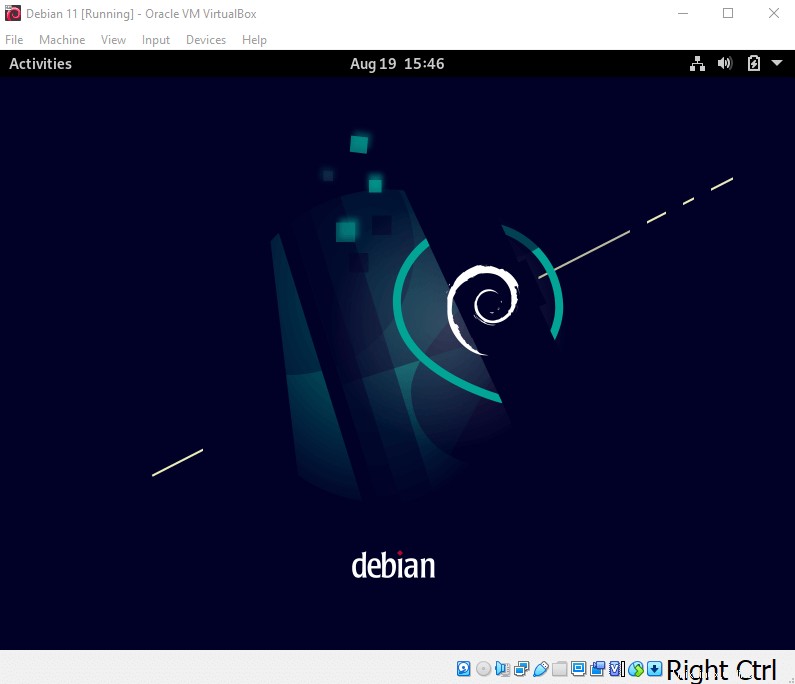
Puoi installare le aggiunte guest di VirtualBox per migliorare le prestazioni del sistema operativo guest.
Conclusione
In questo tutorial, abbiamo imparato come installare Debian 11 su VirtualBox. Divertiti a usare Debian sulla tua macchina virtuale per il test e lo sviluppo.