Debian 11.0 è stata rilasciata il 14 agosto 2021, con il nome in codice Bullseye. Dopo circa due anni di sviluppo, i progetti Debian hanno presentato una versione stabile di Debian 11 che sarà supportata per i prossimi cinque anni. Questa nuova distribuzione si arricchisce di oltre 11294 nuovi pacchetti per contare 59551 pacchetti.
Significa che la maggior parte del software in questa distribuzione è stata aggiornata di circa il 72% di tutti i pacchetti nella versione precedente di buster. Per comprendere meglio il rilascio di questo software e alcune delle funzionalità chiave, dai un'occhiata alle note di rilascio.
Questa distribuzione ha sviluppato un tema nuovo di zecca, "Homeworld" e un recente kernel Linux 5.10. Oltre a queste caratteristiche degne di nota, supporta anche i file system a 32 bit ed exFat. Altre straordinarie funzionalità incluse in questa versione distro sono i nuovi ambienti desktop come KDE Plasma 5.20, GNOME 3.38, Xfce 4.16 e altri aggiornamenti del pacchetto OS.
In questo editoriale, ti mostreremo una procedura di installazione passo passo di Debian 11 con schermate per semplificarti le cose. Prima di procedere con i passaggi di installazione, eseguiamo un controllo a secco dei requisiti minimi per questa versione di Debian:
- Supporto avviabile (USB/DVD).
- Connessione Internet stabile (opzionale).
- Processore dual-core o superiore.
- 2 GB di RAM e oltre.
- 15 GB di spazio su HDD o SSD.
Detto questo, analizziamo ora più a fondo i passaggi di installazione:
Installazione di Debian
Fase 1:scarica il file ISO di Debian 11
Per prima cosa, prima di iniziare questo articolo, dobbiamo scaricare il file ISO di Debian 11 dal loro sito Web ufficiale.
Fase 2:creazione di una USB avviabile
Ora è il momento di creare un'unità USB avviabile contenente Debian 11 ISO. Qui utilizzeremo software di utilità di terze parti per creare una USB avviabile; ci sono più scelte. Puoi andare con Rufus o balenaEtcher. Nel nostro caso, sceglieremo BalenaEtcher in quanto offre passaggi piuttosto semplici, anche per i principianti.
Quindi, inserisci la tua USB e apri balenaEtcher come mostrato nell'istantanea qui sotto:
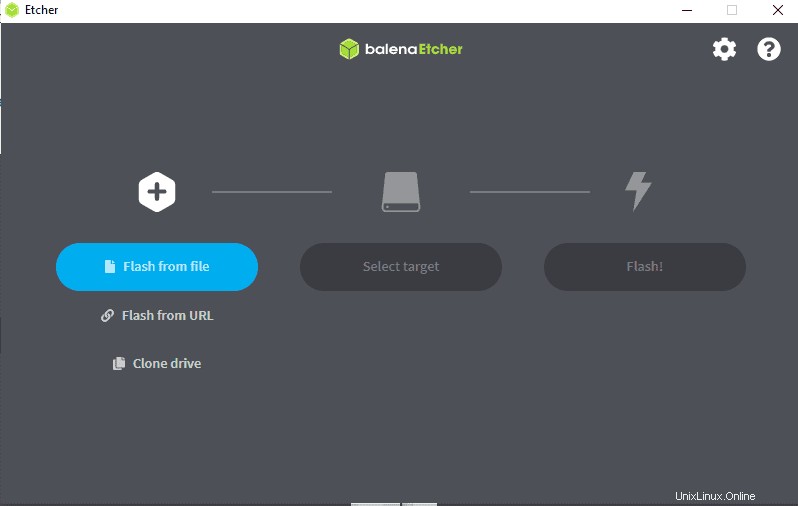
Ora, seleziona il file immagine, che dovrebbe essere un file ISO Debian in questo caso:
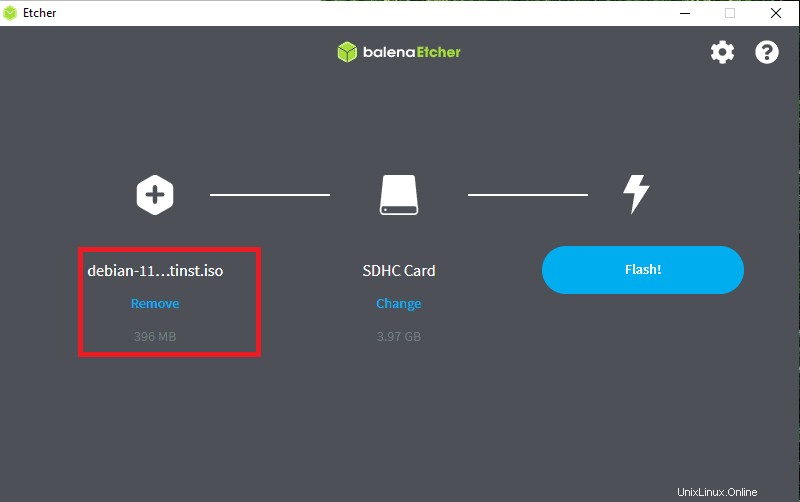
Seleziona unità USB
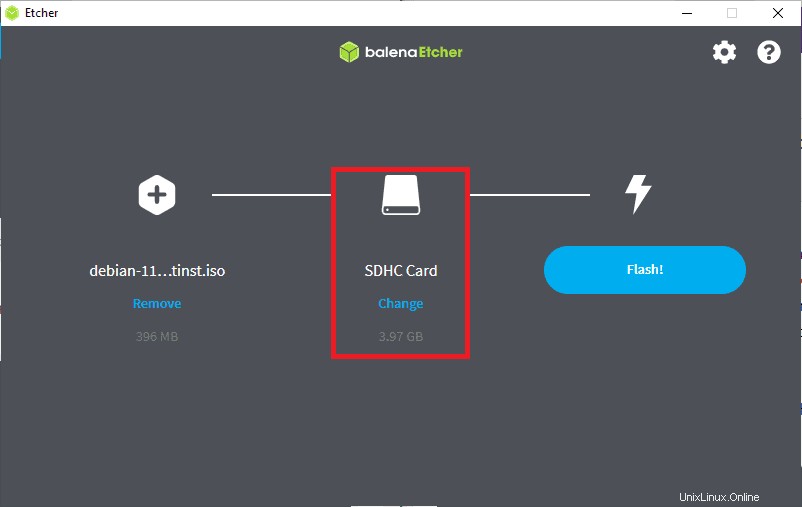
Infine, fai clic su flash:
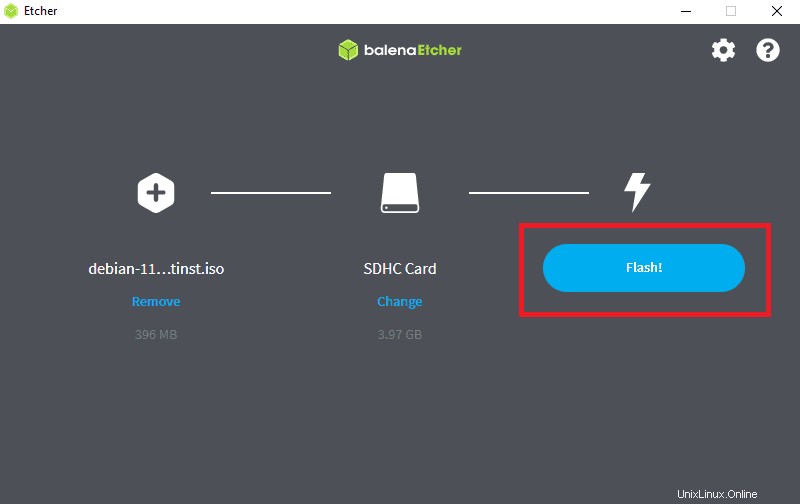
Il processo dovrebbe richiedere un momento o due.
Fase 3:Impostazioni di avvio
La nostra chiavetta USB avviabile con sistema operativo Debian 11 flashed è ora pronta per l'uso. Ora spegni la macchina, inserisci l'unità USB nella porta USB e avviala. Quando il dispositivo si avvia, dovremo accedere al menu di avvio del nostro PC. È importante notare che ogni produttore di PC ha chiavi diverse per il menu di avvio. Alcuni dei più collaudati includono F1, F2, F9, F10, F12 o ESC . Se sei un utente macOS, riavvia il PC, tieni premuto il tasto opzioni/alt da reindirizzare al menu dei dischi di avvio.
Non appena sei nel menu di avvio, scegli USB avviabile e premi Invio per avviare.
Fase 4:Installazione di Debian 11
Dopo essere entrati nel menu di avvio, otterrai un menu della finestra di installazione che mostra vari metodi di installazione. Qui puoi selezionare uno dei metodi per installare questo software sul tuo sistema. Ma, in questo articolo, andremo con il metodo più semplice "Installazione grafica" opzione.
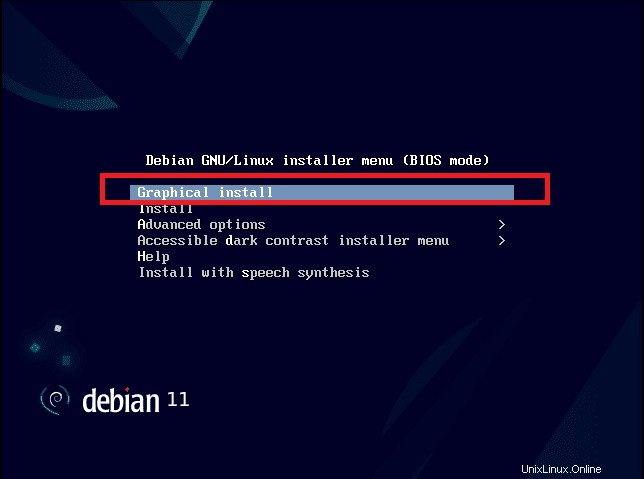
Pertanto, scegli l'opzione di installazione grafica e premi "invio" per procedere.
Seleziona la tua lingua preferita e fai clic su "continua". Nel nostro caso, andremo con l'inglese selezionato di default.
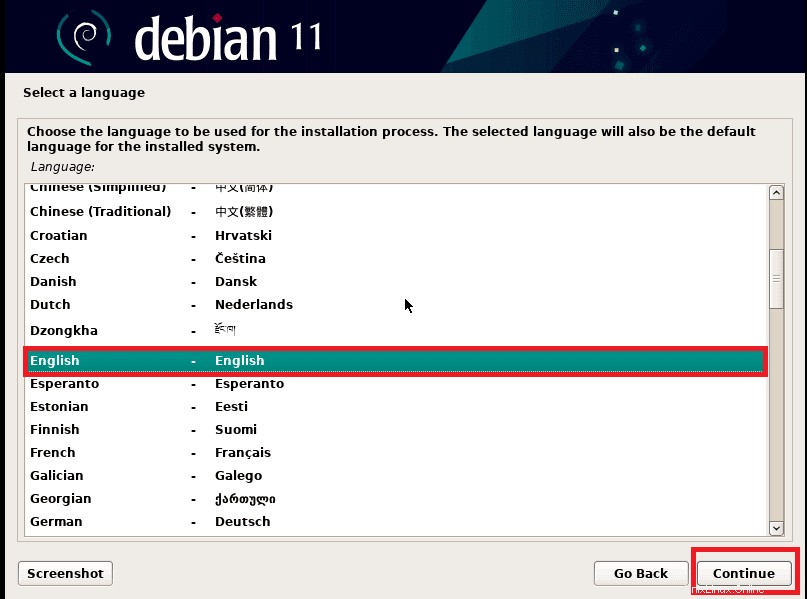
Qui sceglierai la tua posizione e Debian imposterà automaticamente l'ora di conseguenza
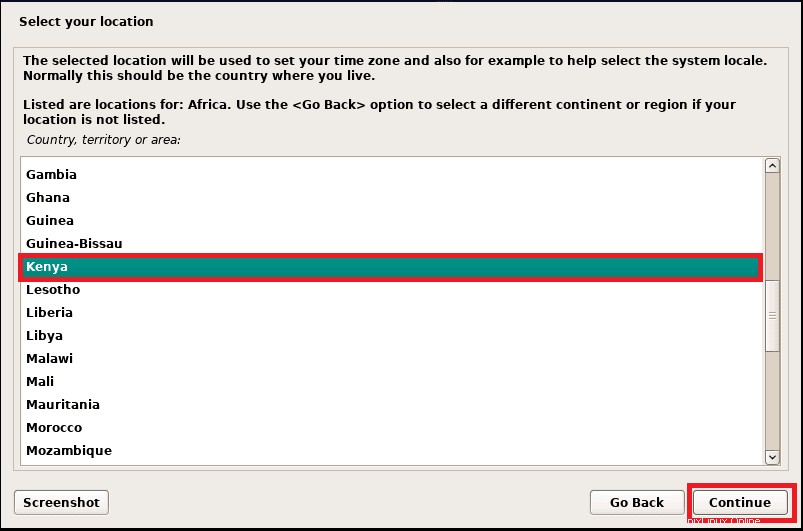
Nel passaggio successivo, configura la tastiera che stai utilizzando. Dopo aver selezionato la lingua della tastiera, fai clic su "Continua" pulsante in basso per procedere.
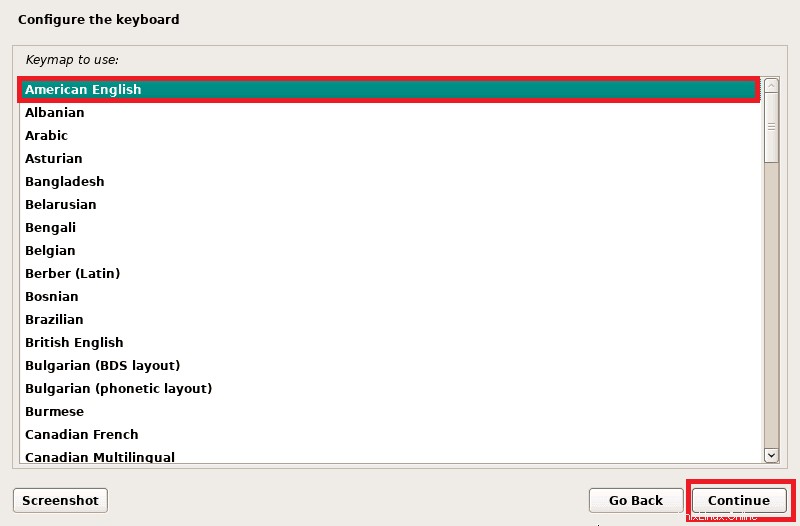
Dopo aver fatto clic su "Continua", Il tuo sistema Debian configurerà automaticamente le impostazioni di rete
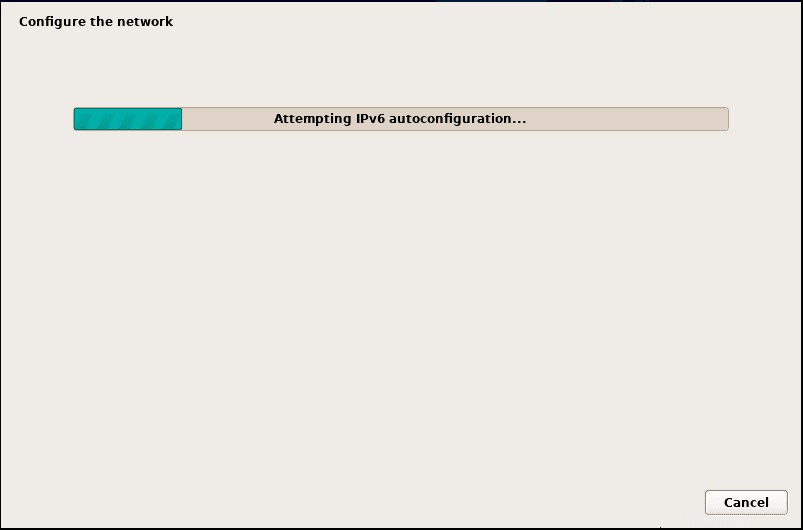
Qui, il programma di installazione ti chiederà di digitare il nome host. Idealmente, un nome host è una singola parola che funge da identità del tuo sistema per la rete. Dopo aver inserito il nome host, premi "Continua".
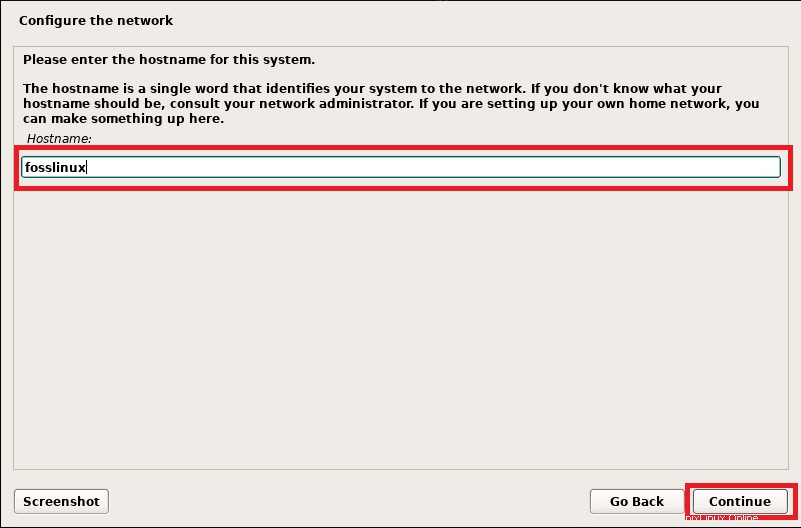
Successivamente, il programma di installazione chiederà il nome di dominio. Se non ne hai, puoi lasciarlo vuoto e fare clic su "Continua".
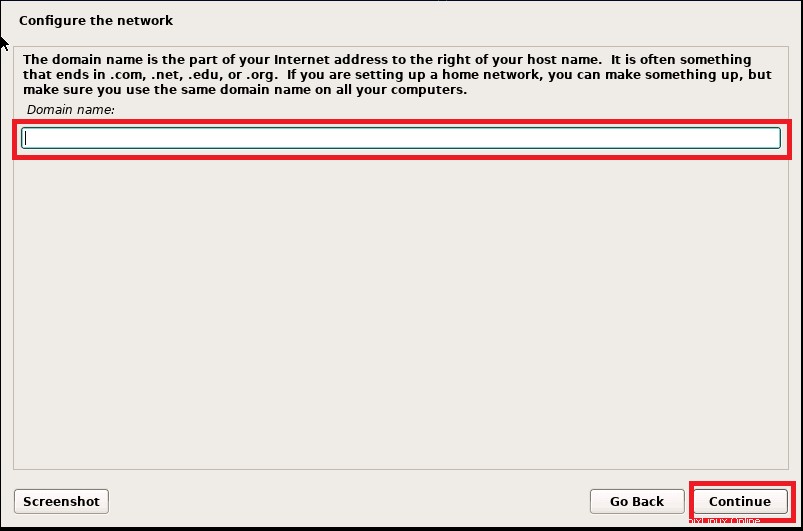
Qui specificherai la password dell'utente root e premi "continua" per procedere oltre. Ti consigliamo di impostare una password complessa per motivi di sicurezza. Questo perché l'utente root ha privilegi illimitati, quindi non condividerlo.
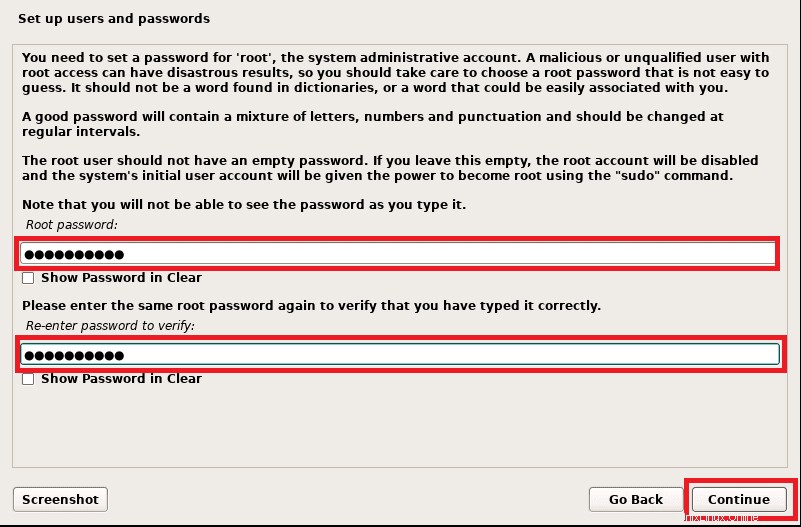
Inserisci un nome per un utente e fai clic su "Continua" anche se l'utente può essere creato in seguito. Pertanto, digita il nome completo dell'utente
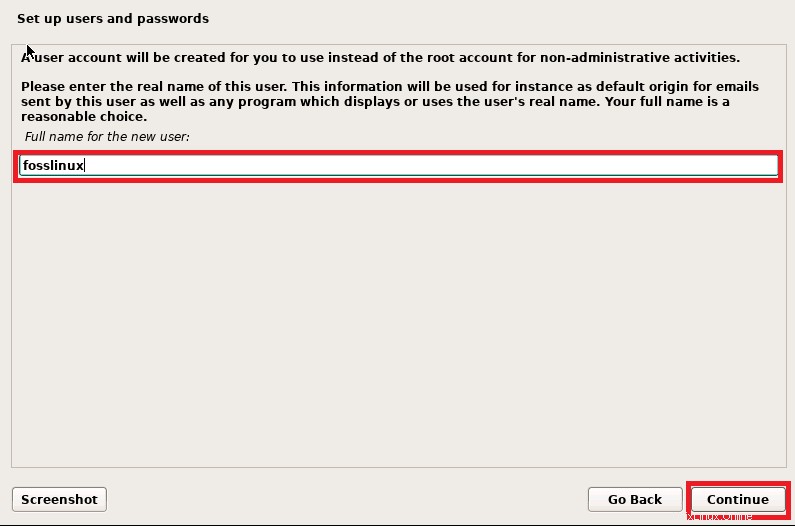
Quindi, specifica il nome utente per l'account utente locale; come nel nostro caso, continueremo a mantenere "fosslinux. " Successivamente, premi "Continua".
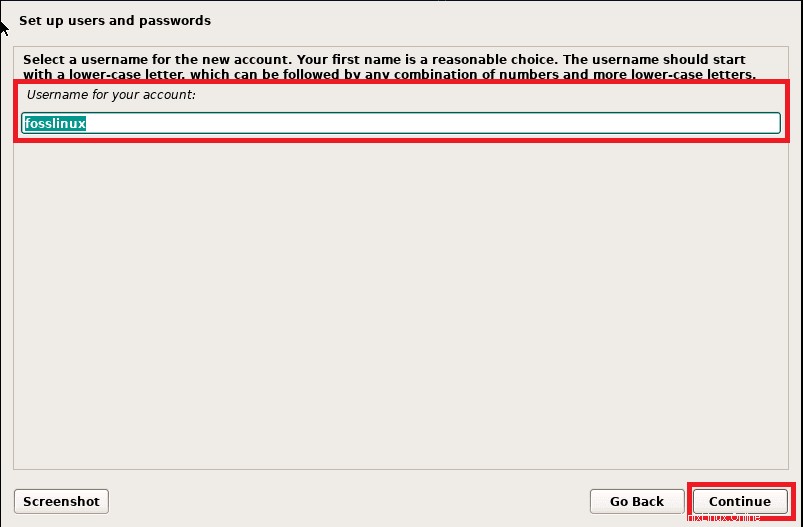
Dopo aver premuto il pulsante continua, apparirà una finestra per specificare la password dell'utente locale; qui, digita la password dell'utente locale e premi "invio".
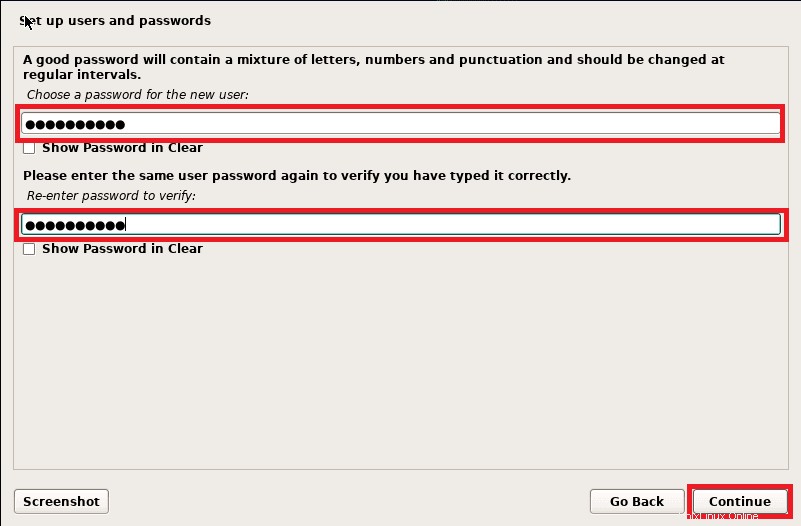
Il programma di installazione ti chiederà di scegliere il metodo di partizionamento in questa sezione. Ecco il significato di ogni metodo di partizionamento:
Guidato – Utente intero disco: (questo qui crea automaticamente la partizione sull'intero disco).
Guidato:usa l'intero disco e configura LVM: (Creerà spontaneamente una partizione basata su LVM sull'intero disco)
Guidato:usa l'intero disco e imposta LVM crittografato: (questo qui creerà partizioni basate su LVM e crittograferà il disco)
Manuale: questo ti permette di creare le tue partizioni personalizzate.
In quanto tale, hai la flessibilità di sceglierne uno adatto alla tua installazione. In questo articolo, suggeriamo l'opzione 2 per creare le partizioni basate su LVM sull'intero disco.
Per procedere ulteriormente, seleziona la tua opzione e fai clic su "Continua".
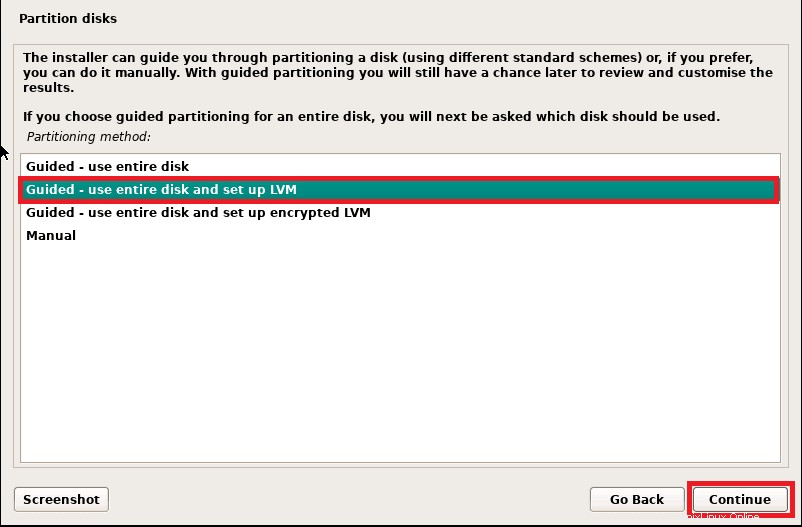
Nella finestra successiva, selezionerai il disco specificato su cui verranno create le partizioni per il tuo sistema Debian.
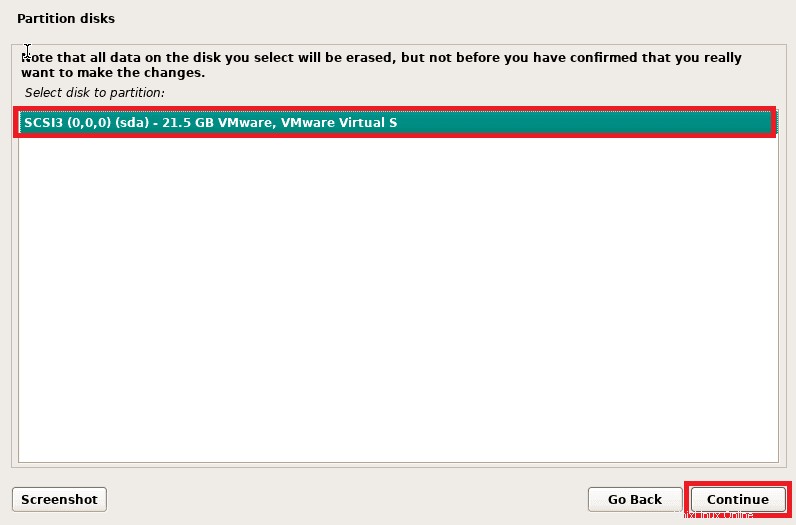
Successivamente, selezionerai lo schema di partizione. Quindi, a seconda dell'entità del disco e dei requisiti, scegli lo schema delle partizioni di conseguenza.
Questo articolo preferisce "Tutti i file in una partizione (consigliato per i nuovi utenti)."
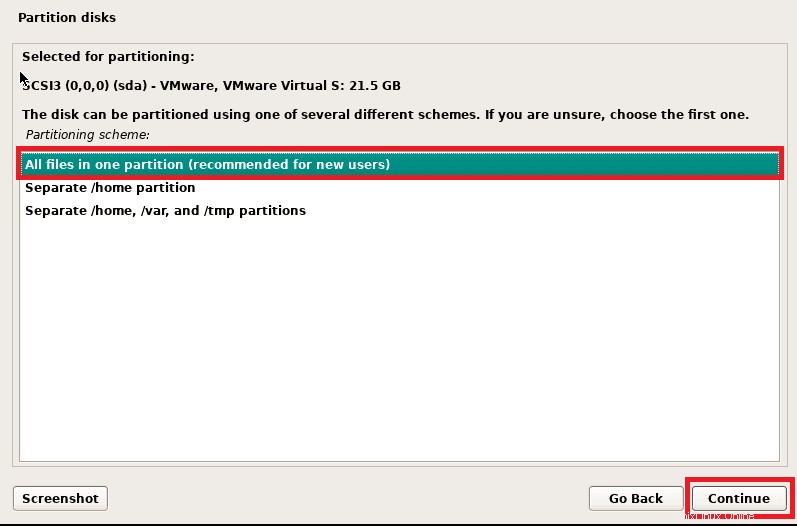
Dopo aver selezionato, premi "continua" pulsante.
Successivamente, ti verrà chiesto di confermare la tua decisione se vuoi procedere alla scrittura delle modifiche sul disco e alla configurazione di LVM o meno; qui, seleziona "Sì" e quindi fai clic su "Continua".
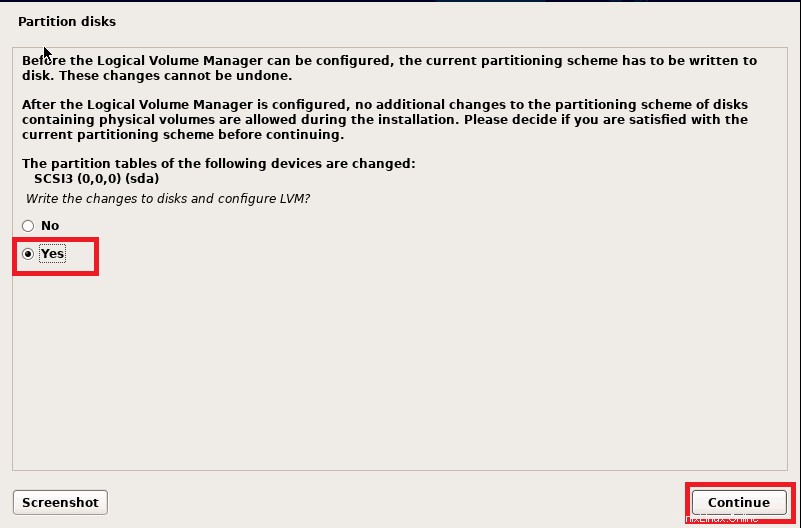
Nella finestra successiva, ti verrà chiesto di specificare a schermo la dimensione del disco che vuoi usare delle partizioni Debian 11; per impostazione predefinita, Debian occuperà l'intero disco. Pertanto, ti consigliamo di utilizzare la dimensione del disco predefinita.
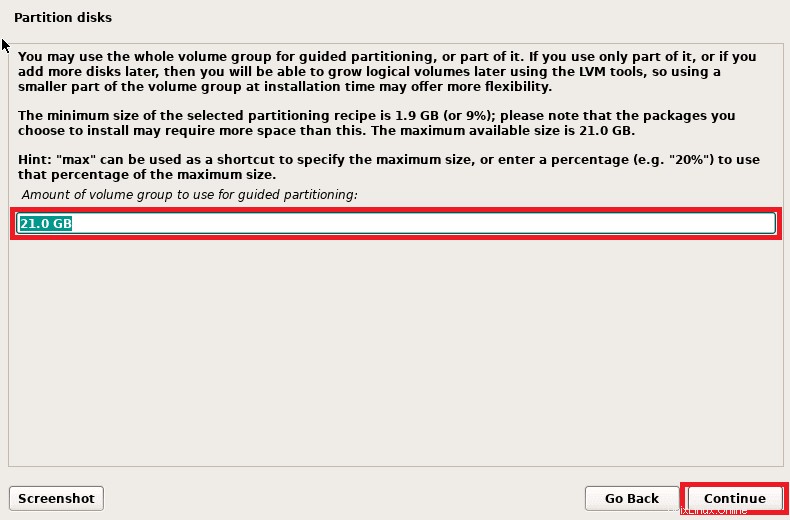
Successivamente, verrà visualizzato un riepilogo della partizione dello schermo, verificalo e seleziona "Sì" per scrivere le modifiche sul disco.
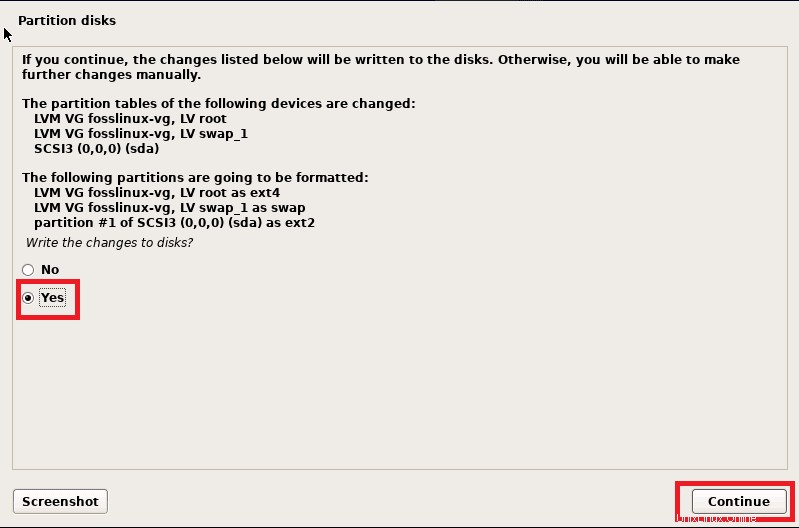
Quindi fai clic su "continua" per avviare il processo di installazione.
Fase 5:installazione iniziata
In questa fase, inizierà l'effettiva installazione di Debian 11.
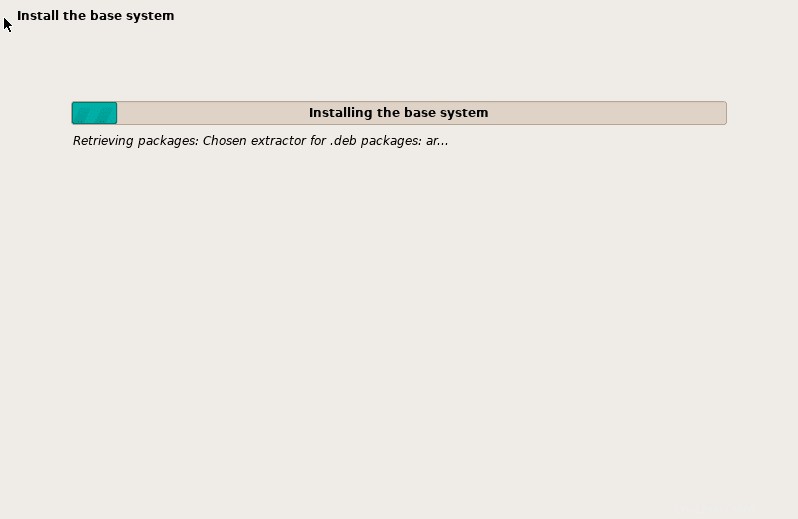
Attendere alcuni minuti e verrà visualizzata una finestra di scansione di più supporti, che richiede di eseguire la scansione del supporto di installazione. Qui, seleziona "No" e fai clic su Continua per procedere con il processo di installazione.
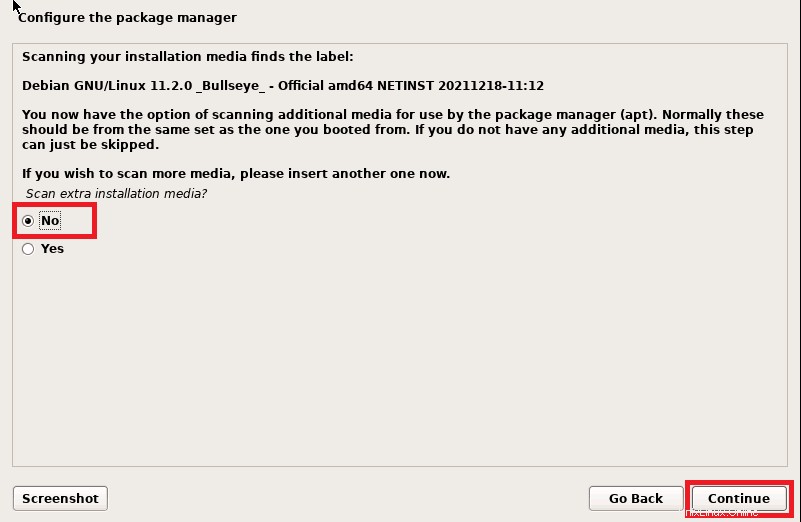
Seleziona "Sì" per configurare il mirror di rete nella finestra successiva.
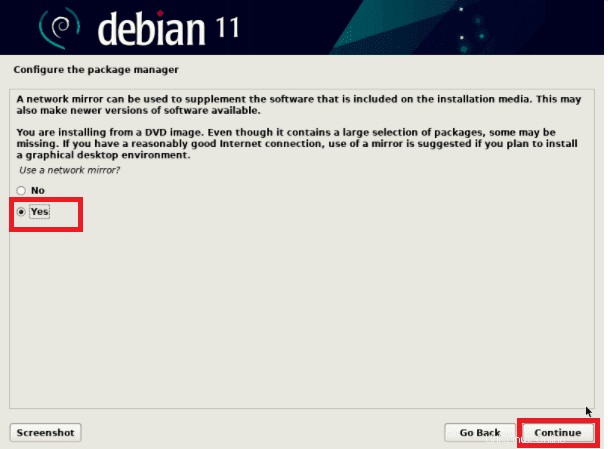
Quindi, scegli "Paese mirror archivio Debian" e fare clic su Continua. Qui ti suggeriamo di selezionare il paese mirror vicino a te per aumentare le velocità di download mentre usi il tuo sistema Debian.
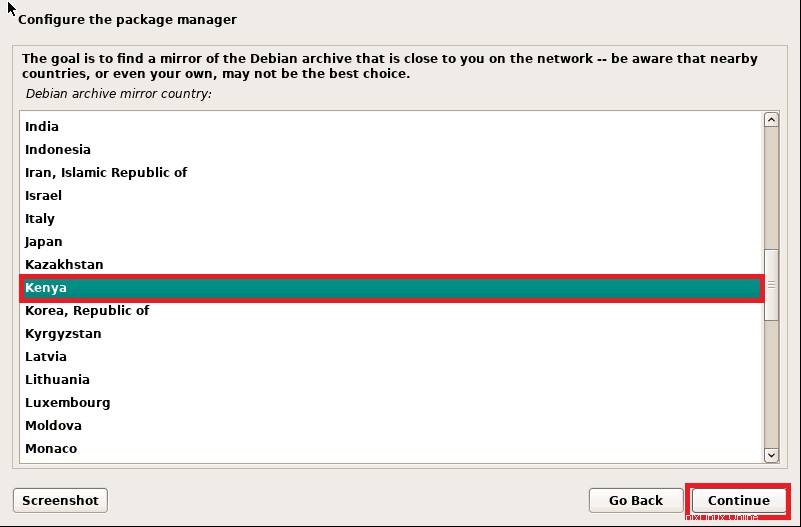
Quindi seleziona deb.debian.org nella finestra successiva e fai clic su "Continua" per procedere.
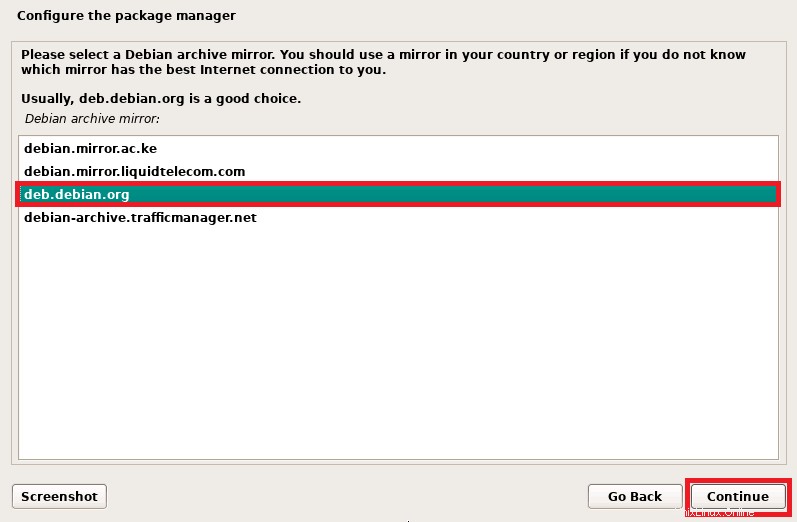
Nella schermata successiva, fai clic su "Continua" se il tuo sistema non utilizza alcun server proxy. Tuttavia, se ne stai utilizzando uno, specifica i dettagli e premi "Continua" per procedere.
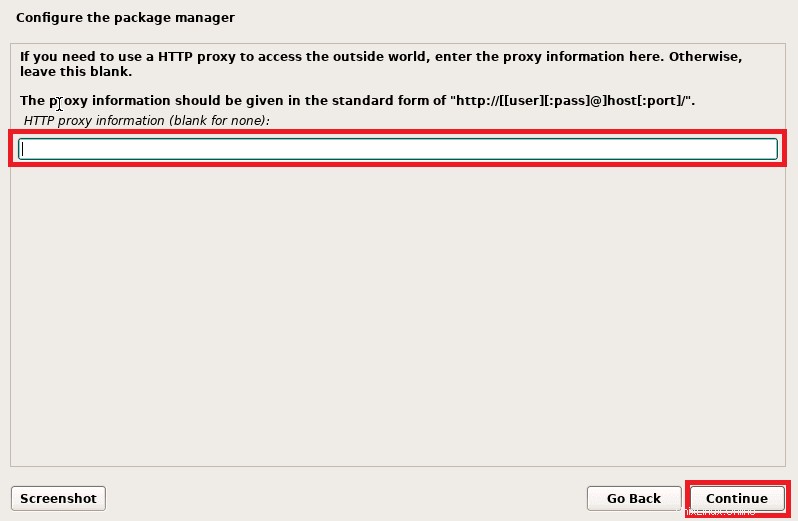
Successivamente, ti verrà chiesto di partecipare al sondaggio sul pacchetto, scegli "No" e fai clic su "Continua".
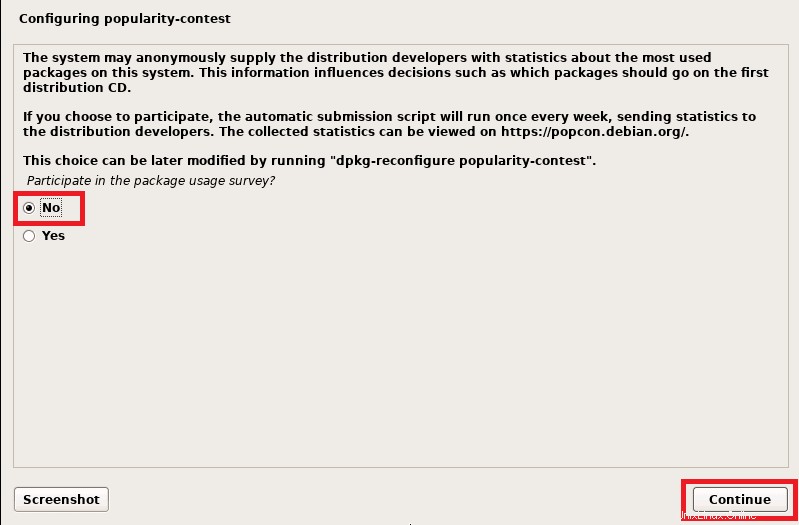
Ora scegli il software che desideri installare, come l'ambiente desktop e i server. Quindi, scegli ciò che si adatta alla tua installazione. Nel nostro caso, guideremo con la selezione predefinita.
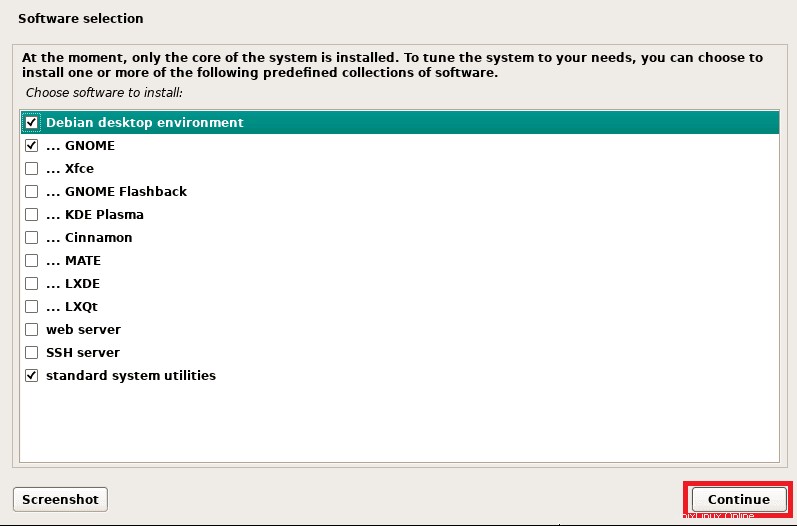
Fai clic su "Continua" pulsante per procedere ulteriormente con l'installazione.
Nella finestra successiva, dovrai richiedere al programma di installazione di configurare il bootloader Grub sul disco rigido principale selezionando "Sì" in questa schermata.
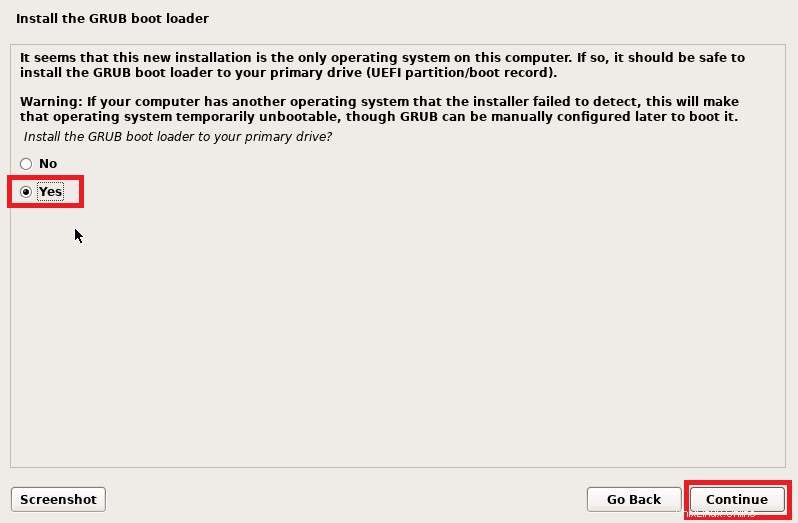
Fai clic su "Continua" dopo.
Successivamente, selezionerai il disco su cui verrà installato il bootloader di grub
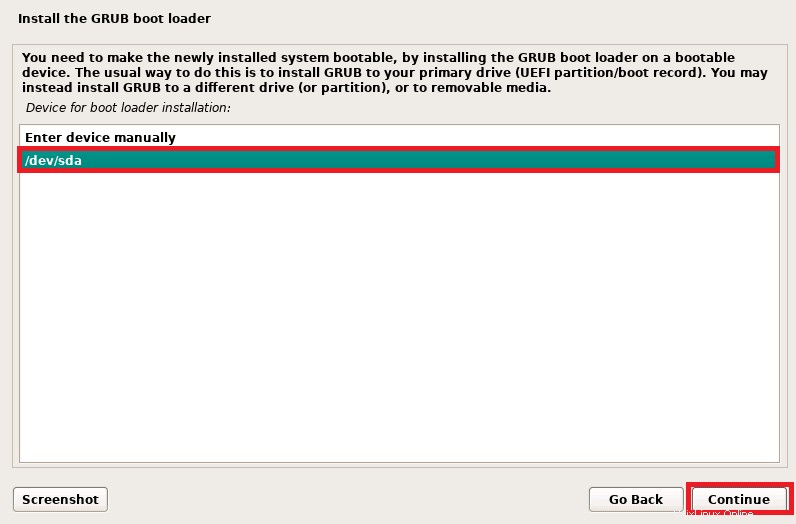
Successivamente, premi "Continua" e premi "invio" per concludere l'installazione.
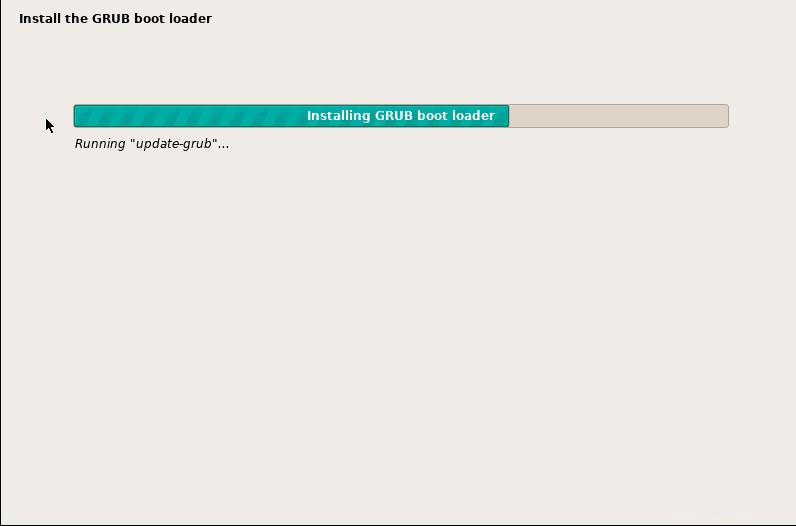
Immediatamente l'installazione è terminata, il programma di installazione ti chiederà di riavviare il sistema
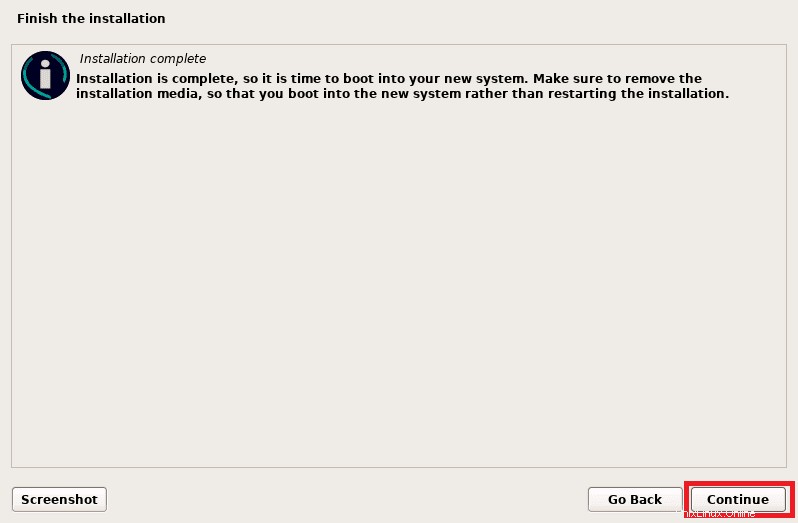
Fai clic su "Continua" per riavviare il sistema e tieni presente che devi cambiare il supporto di avvio dal supporto di installazione al disco rigido.
Fase 6:Login e schermata Desktop dopo l'installazione
Dopo una corretta installazione di Debian 11, il tuo sistema si riavvierà nella seguente schermata di GNU GRUB, scegli la prima opzione e premi "invio".
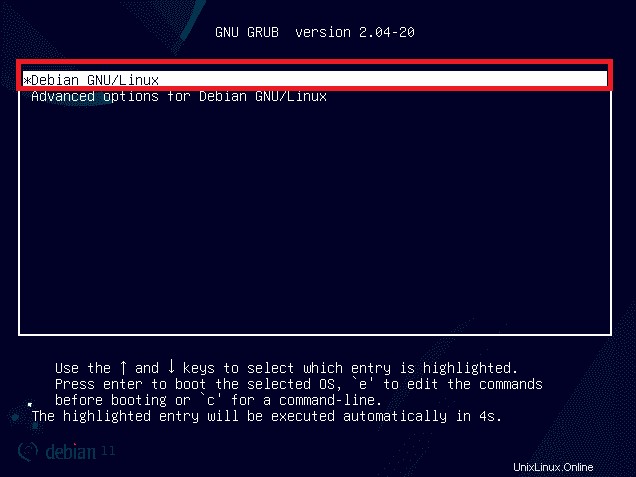
Dopo aver premuto invio, il sistema si avvierà e verrai reindirizzato alla seguente schermata di accesso. Qui, usa il nome utente e la password locali che abbiamo creato in precedenza durante l'installazione. Successivamente, premi "Invio". per accedere.
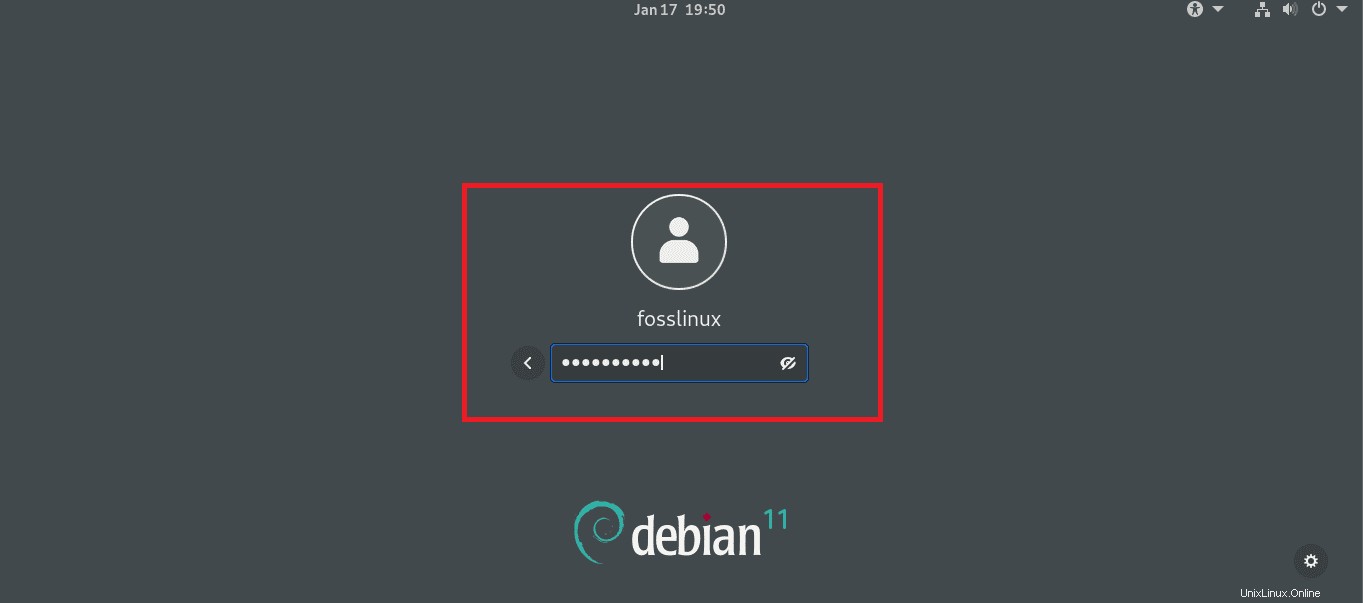
E Boom!, la seguente istantanea del desktop dimostra che hai installato con successo la tua Debian 11.
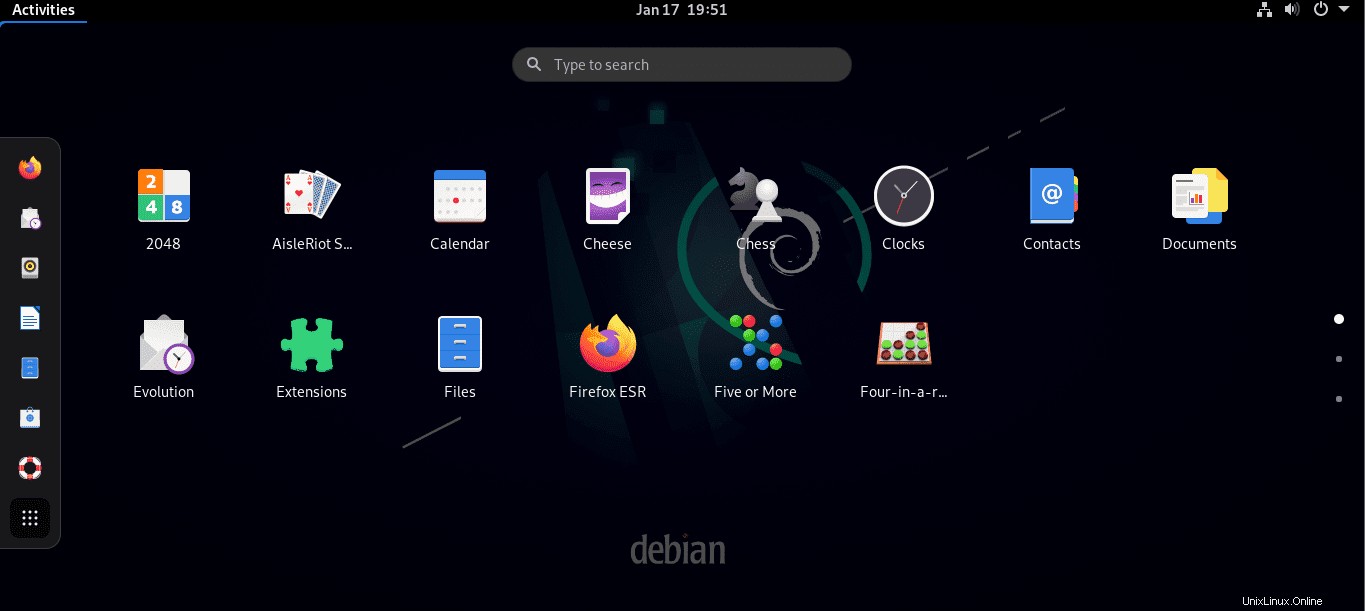
Configurazioni di base dopo l'installazione
Dopo la registrazione, ti guidiamo attraverso alcune importanti configurazioni post-installazione che devono essere eseguite dopo un'installazione riuscita.
Innanzitutto, aggiorneremo il nostro sistema Debian 11 appena installato avviando il terminale. Per fare ciò, premi il "pulsante attività" nell'angolo in alto a sinistra del desktop Debian. Successivamente, un "pulsante di ricerca" apparirà, digita "terminale" e premere sull'icona per avviare il terminale.
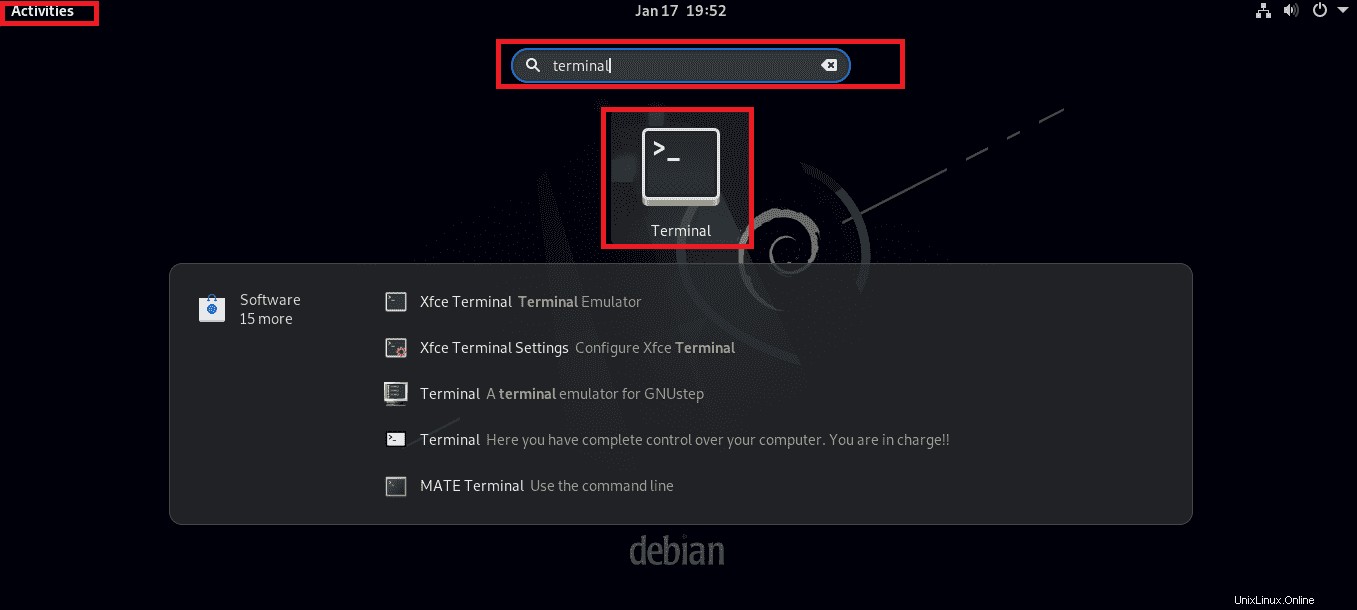
Successivamente, accederemo come utente root poiché non possiamo aggiornare la nostra macchina senza i privilegi dell'utente root. Pertanto, digita il seguente comando:
su
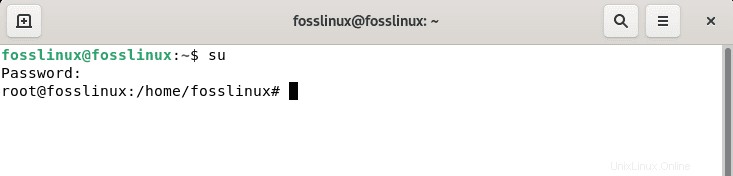
Quindi aggiorneremo il nostro sistema emettendo il seguente comando:
sudo apt update
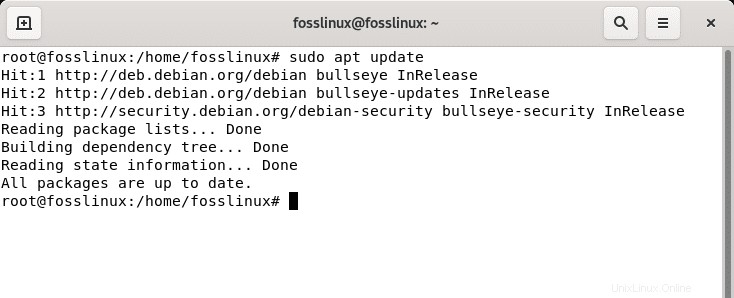
Il comando precedente aggiornerà l'elenco dei pacchetti e confermerà se i pacchetti necessitano di un aggiornamento. Se ci sono, verranno elencati nell'ultima riga delle configurazioni di aggiornamento. Quindi, per aggiornare i nostri pacchetti, emetteremo il seguente comando:
sudo apt upgrade
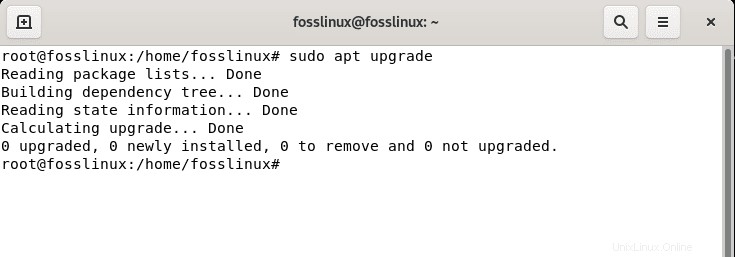
Conclusione
Debian 11 Bullseye frusta con molte funzionalità potenziate e, per accedere agli ultimi potenziamenti, si consiglia di eseguire l'aggiornamento se si utilizza una versione precedente di Debian. Esistono diversi modi per ottenere Debian sulla tua macchina, un'unità USB avviabile con Debian ISO è consigliata per la sua praticità, ed è quello che abbiamo trattato. In alternativa, puoi installare Debian 11 sulla tua macchina virtuale, sia la virtual box che la workstation Vmware.
Se sei arrivato fin qui, congratulazioni! Hai installato e configurato con successo il tuo sistema Debian e ora puoi goderti appieno la meraviglia di Debian 11 bullseye. Questo articolo ha discusso le istruzioni dettagliate per l'installazione di Debian 11. A differenza di altre distribuzioni basate su Debian come Ubuntu, il processo di installazione di Debian 11 è diverso e alcuni potrebbero trovarlo complicato se si tratta della loro prima distribuzione Linux. Tuttavia, è una distribuzione solida e stabile rispetto a qualsiasi distribuzione Linux dopo la configurazione. Ci auguriamo che questa guida sia stata informativa durante il passaggio o l'aggiornamento a Debian 11 (Bullseye).