Apache Tomcat è un server Web HTTP basato su Java gratuito e open source che offre l'ambiente in cui può essere eseguito il codice Java. In breve Apache Tomcat è conosciuto come Tomcat. Recentemente è stato rilasciato Tomcat 10, quindi in questo articolo dimostreremo come installare e configurare Apache Tomcat 10 su un sistema Debian 10.
Prerequisiti
- Sistema installato Debian 10
- Utente con privilegio Sudo
- Connessione Internet stabile
Entriamo nei passaggi di installazione di Apache Tomcat 10
Passaggio 1) Installa Java (JRE 8 o versioni successive)
Poiché Tomcat è un server Web http basato su Java, quindi dobbiamo installare java sul nostro sistema prima di iniziare l'installazione di Tomcat. Tomcat 10 richiede almeno JRE 8 o una versione successiva. Quindi, per installare java, esegui i seguenti comandi,
$ sudo apt update $ sudo apt install -y default-jdk
Una volta installato Java, verificane la versione eseguendo di seguito:
$ java --version

Passaggio 2) Aggiungi utente Tomcat
Si consiglia di avere un utente Tomcat per i servizi Tomcat. Quindi, crea il seguente utente Tomcat con la home directory come "/opt/tomcat" e la shell come "/bin/false"
Esegui il seguente comando useradd,
$ sudo useradd -m -U -d /opt/tomcat -s /bin/false tomcat
Passaggio 3) Scarica e installa Tomcat 10
I pacchetti Tomcat 10 non sono disponibili nei repository di pacchetti Debian 10, quindi scaricheremo il suo file tar compresso dal suo portale ufficiale tramite il comando wget sottostante,
$ wget \ https://downloads.apache.org/tomcat/tomcat-10/v10.0.4/bin/\ apache-tomcat-10.0.4.tar.gz
Estrai il file tar compresso scaricato usando il comando sotto tar
$ sudo tar xpvf apache-tomcat-10.0.4.tar.gz -C /opt/tomcat --strip-components=1
Una volta estratto il file tar, imposta i permessi corretti su file e directory eseguendo i seguenti comandi,
$ sudo chown tomcat:tomcat /opt/tomcat/ -R $ sudo chmod u+x /opt/tomcat/bin -R
Passaggio 4) Configura l'utente Tomcat tramite il file tomcat-users.xml
Per configurare gli utenti Tomcat, modifica il file '/opt/tomcat/conf/tomcat-users.xml' e aggiungi le seguenti righe appena prima della sezione .
$ vi /opt/tomcat/conf/tomcat-users.xml ……… <role rolename="manager-gui" /> <user username="manager" password="<SET-SECRET-PASSWORD>" roles="manager-gui" /> <role rolename="admin-gui" /> <user username="admin" password="<SET-SECRET-PASSWORD>" \ roles="manager-gui,admin-gui"/> </tomcat-users> ……
Salva e chiudi il file.
Nota:non dimenticare di impostare la password segreta nel file sopra.
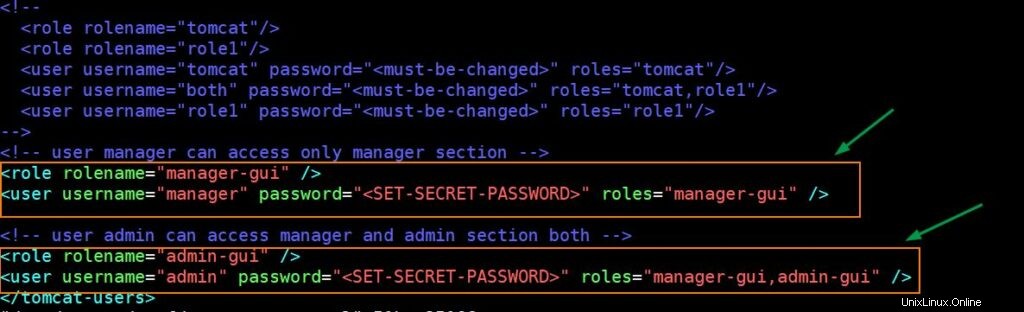
Passaggio 5) Consenti l'accesso remoto di Tomcat
Per impostazione predefinita, la GUI di amministrazione e la GUI di gestione sono accessibili da localhost, nel caso in cui desideri accedere alle applicazioni Tomcat dall'esterno, modifica il file context.xml per manager e host-manager e commenta la sezione di accesso remoto. L'esempio è mostrato di seguito,
$ sudo vi /opt/tomcat/webapps/manager/META-INF/context.xml …… <!-- <Valve className="org.apache.catalina.valves.RemoteAddrValve" allow="127\.\d+\.\d+\.\d+|::1|0:0:0:0:0:0:0:1" /> --> …
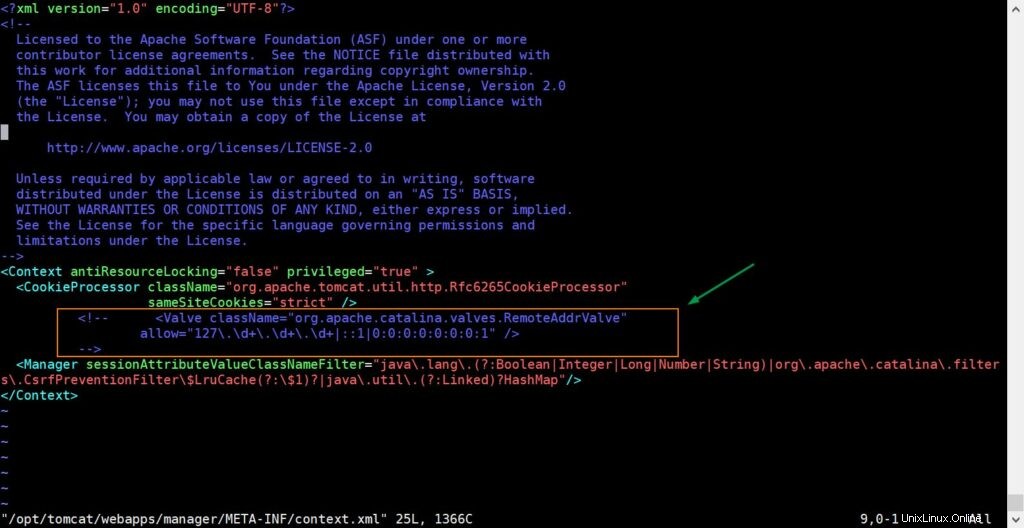
Salva e chiudi il file.
$ sudo vi /opt/tomcat/webapps/host-manager/META-INF/context.xml
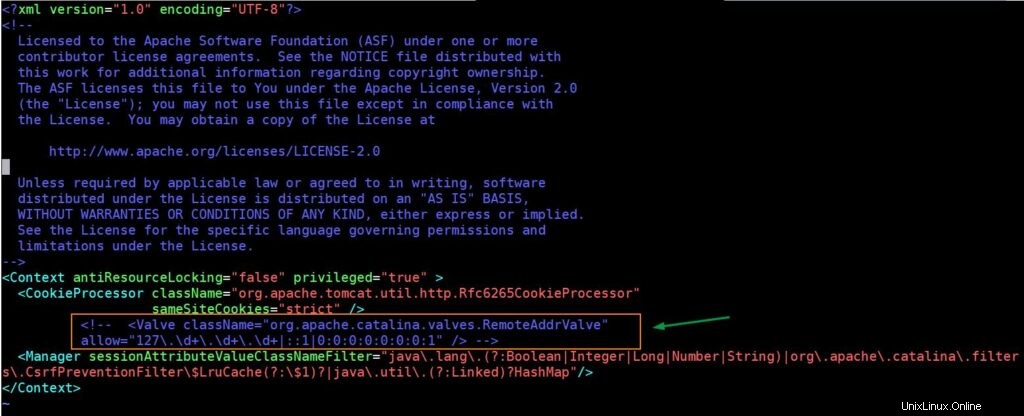
Salva ed esci dal file.
Fase 6) Configura Systemd Unit File per Tomcat
Per impostazione predefinita, Tomcat viene fornito con script di shell che consentono ai fanatici di avviare e interrompere i servizi Tomcat. Si consiglia di avere il file dell'unità systemd per Tomcat in modo che durante i riavvii il servizio Tomcat si avvii automaticamente. Quindi, per configurare il file dell'unità systemd, crea il file sottostante con i seguenti contenuti,
$ sudo vi /etc/systemd/system/tomcat.service [Unit] Description="Tomcat Service" After=network.target [Service] Type=forking User=tomcat Group=tomcat Environment="JAVA_HOME=/usr/lib/jvm/java-1.11.0-openjdk-amd64" Environment="JAVA_OPTS=-Djava.security.egd=file:///dev/urandom" Environment="CATALINA_BASE=/opt/tomcat" Environment="CATALINA_HOME=/opt/tomcat" Environment="CATALINA_PID=/opt/tomcat/temp/tomcat.pid" Environment="CATALINA_OPTS=-Xms512M -Xmx1024M -server -XX:+UseParallelGC" ExecStart=/opt/tomcat/bin/startup.sh ExecStop=/opt/tomcat/bin/shutdown.sh [Install] WantedBy=multi-user.target
Salva e chiudi il file.
Ora ricarica il demone systemd e avvia il servizio Tomcat eseguendo i seguenti comandi,
$ sudo systemctl daemon-reload $ sudo systemctl start tomcat.service
Esegui il seguente comando systemctl per verificare lo stato del servizio Tomcat
$ sudo systemctl status tomcat.service
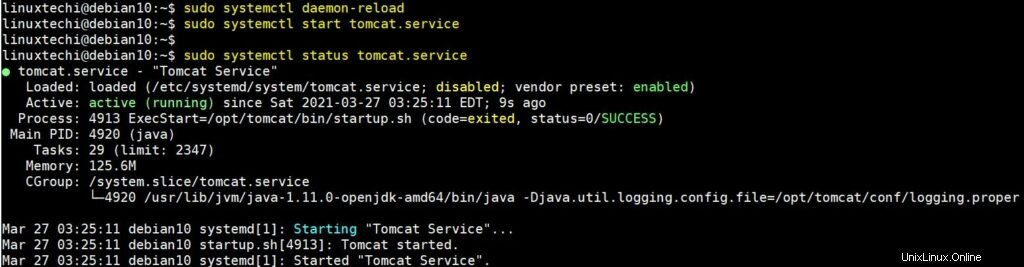
Inoltre, non dimenticare di abilitare il servizio Tomcat in modo che sia persistente durante il riavvio.
$ sudo systemctl enable tomcat
Nota: Nel caso in cui il firewall sia abilitato e in esecuzione sul tuo sistema Debian 10, consenti la porta 8080 TCP,
$ sudo ufw allow 8080/tcp
Passaggio 7) Accedi all'interfaccia Web Tomcat (GUI)
Per accedere alla pagina Web predefinita di Tomcat 10, digita il seguente URL nel browser Web e quindi premi invio
http://
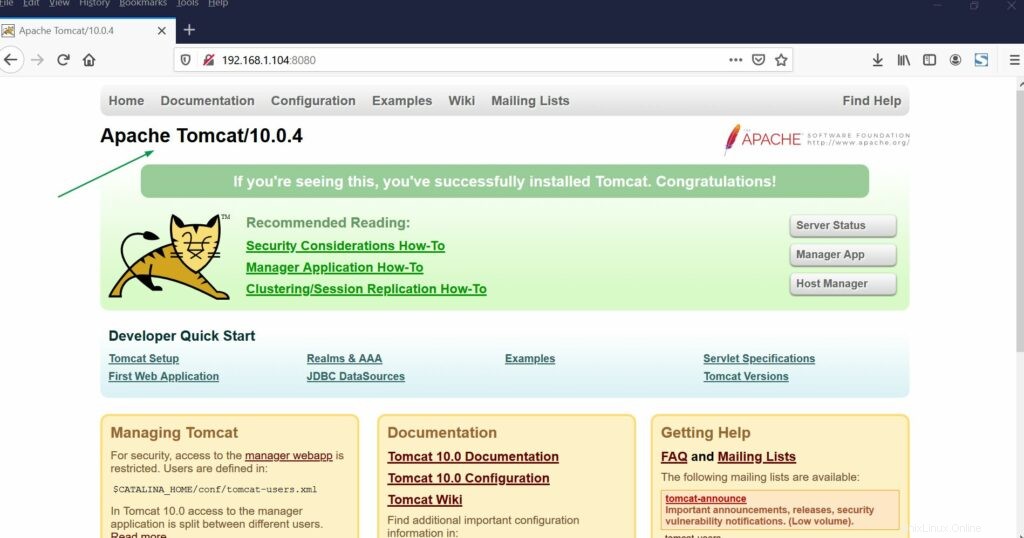
Perfetto, la pagina sopra conferma che Tomcat 10 è stato installato correttamente.
Per accedere a Tomcat Web Manager digitare la pagina
http://
Richiederà nome utente e password, Usa nome utente come 'admin' e password che specifichiamo nel file '/opt/tomcat/conf/tomcat-users.xml' per il ruolo admin-gui
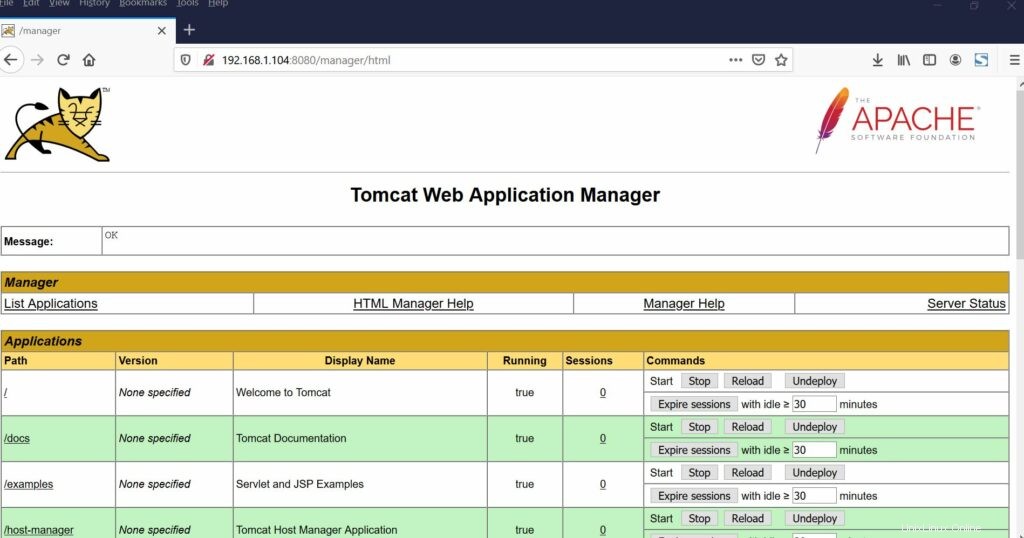
Per accedere alla pagina Web di Host Manager, digitare
http://
Usa nome utente come amministratore e password che specifichi nel file '/opt/tomcat/conf/tomcat-users.xml'
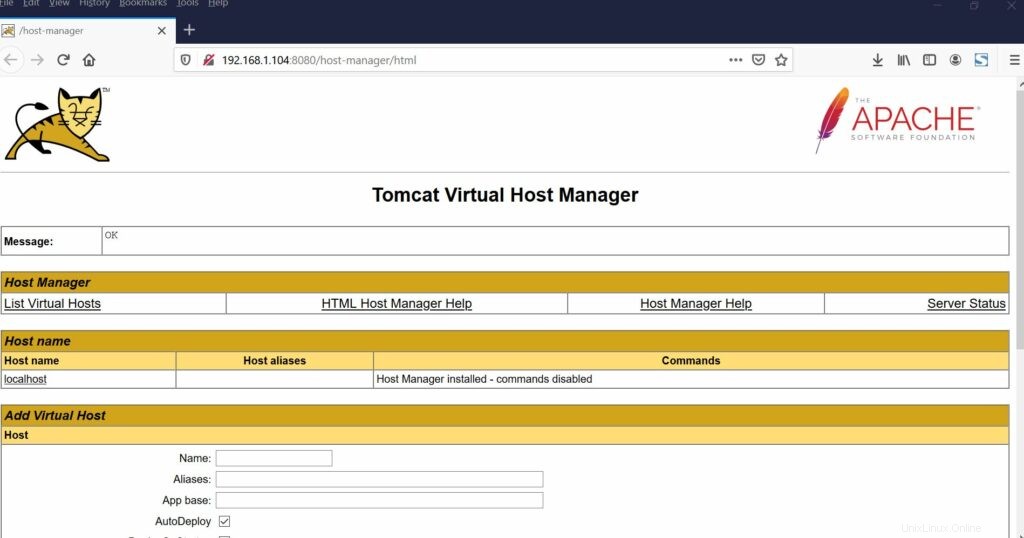
Questo è tutto da questo tutorial. Spero che tu l'abbia trovato informativo e non esitare a condividere feedback e suggerimenti.