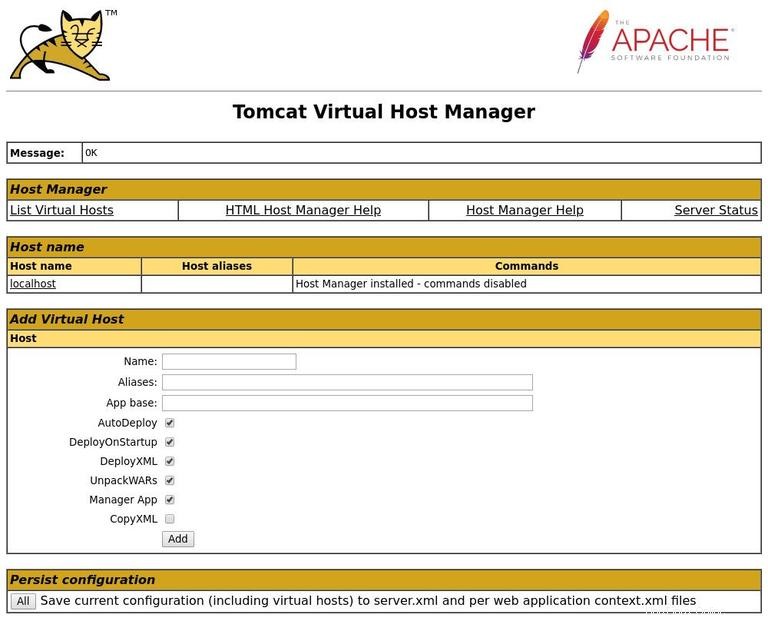Apache Tomcat è un server di applicazioni basato su JAVA open source che implementa le tecnologie Java Servlet, JavaServer Pages, Java Expression Language e Java WebSocket. È una delle applicazioni e dei server Web più utilizzati al mondo oggi.
Questo tutorial spiega come installare Apache Tomcat 9.0 su Debian 10 Buster e configurare l'interfaccia di gestione web di Tomcat.
Prerequisiti #
Le istruzioni presuppongono che tu abbia effettuato l'accesso come root o utente con privilegi sudo.
Installazione di OpenJDK #
Tomcat 9.0 richiede l'installazione di Java SE 8 o successivo sul server.
Eseguire il comando seguente per installare OpenJDKpackage:
sudo apt install default-jdkCreazione di un utente Tomcat #
L'esecuzione di Tomcat come utente root è un rischio per la sicurezza e non è consigliabile. Creeremo un nuovo utente che verrà utilizzato per eseguire il servizio Tomcat.
Eseguire il comando seguente crea un nuovo utente e gruppo di sistema con una directory home di /opt/tomcat :
sudo useradd -m -U -d /opt/tomcat -s /bin/false tomcatDownload di Tomcat #
Al momento della scrittura, l'ultima versione di Tomcat è 9.0.27 . Prima di continuare con il passaggio successivo, dovresti controllare la pagina di download di Tomcat 9 per vedere se è disponibile una versione più recente.
Passa a /tmp directory e scarica l'ultima versione binaria di Tomcat:
cd /tmpwget https://www-eu.apache.org/dist/tomcat/tomcat-9/v9.0.27/bin/apache-tomcat-9.0.27.tar.gz
Al termine del download, estrai l'archivio gzippato:
tar -xf apache-tomcat-9.0.27.tar.gz
Sposta i file sorgente Tomcat su di esso in /opt/tomcat directory:
sudo mv apache-tomcat-9.0.27 /opt/tomcat/
Tomcat 9 viene aggiornato periodicamente. Per avere un maggiore controllo su versioni e aggiornamenti, crea un collegamento simbolico denominato latest che punta alla directory di installazione di Tomcat:
sudo ln -s /opt/tomcat/apache-tomcat-9.0.27 /opt/tomcat/latestSuccessivamente, durante l'aggiornamento di Tomcat, decomprimi semplicemente la versione più recente e modifica il collegamento simbolico in modo che punti all'ultima versione.
Modifica la proprietà del /opt/tomcat directory all'utente e al gruppo tomcat , in modo che l'utente possa accedere alla directory di installazione:
sudo chown -R tomcat: /opt/tomcat
Crea gli script all'interno del bin directory eseguibile:
sudo sh -c 'chmod +x /opt/tomcat/latest/bin/*.sh'Creazione del file di unità SystemD #
Apri il tuo editor di testo e crea un nuovo file chiamato tomcat.service con i seguenti contenuti:
sudo nano /etc/systemd/system/tomcat.service[Unit]
Description=Tomcat 9.0 servlet container
After=network.target
[Service]
Type=forking
User=tomcat
Group=tomcat
Environment="JAVA_HOME=/usr/lib/jvm/default-java"
Environment="JAVA_OPTS=-Djava.security.egd=file:///dev/urandom"
Environment="CATALINA_BASE=/opt/tomcat/latest"
Environment="CATALINA_HOME=/opt/tomcat/latest"
Environment="CATALINA_PID=/opt/tomcat/latest/temp/tomcat.pid"
Environment="CATALINA_OPTS=-Xms512M -Xmx1024M -server -XX:+UseParallelGC"
ExecStart=/opt/tomcat/latest/bin/startup.sh
ExecStop=/opt/tomcat/latest/bin/shutdown.sh
[Install]
WantedBy=multi-user.target
Notifica a systemd che esiste un nuovo file di unità e avvia il servizio Tomcat digitando:
sudo systemctl daemon-reloadsudo systemctl start tomcat
Verifica lo stato del servizio Tomcat digitando:
sudo systemctl status tomcat● tomcat.service - Tomcat 9.0 servlet container
Loaded: loaded (/etc/systemd/system/tomcat.service; disabled; vendor preset:
Active: active (running) since Sat 2019-11-09 13:53:51 PST; 5s ago
Process: 5752 ExecStart=/opt/tomcat/latest/bin/startup.sh (code=exited, status
Main PID: 5759 (java)
Se non ci sono errori, abilita l'avvio automatico del servizio Tomcat all'avvio:
sudo systemctl enable tomcatPuoi avviare, interrompere e riavviare Tomcat come qualsiasi altro servizio di unità di sistema:
sudo systemctl start tomcatsudo systemctl stop tomcatsudo systemctl restart tomcat
Regolazione del firewall #
Se hai un firewall in esecuzione sul tuo sistema Debian e vuoi accedere all'interfaccia Tomcat dall'esterno della tua rete locale, dovrai aprire la porta 8080 :
sudo ufw allow 8080/tcpQuando esegui un'applicazione Tomcat in un ambiente di produzione, molto probabilmente disporrai di un sistema di bilanciamento del carico o di un proxy inverso, ed è buona norma limitare l'accesso alla porta 8080 solo alla tua rete interna.
Configurazione dell'interfaccia di gestione Web Tomcat #
Ora che Tomcat è installato, il passaggio successivo consiste nel creare un utente con accesso all'interfaccia di gestione web.
Gli utenti Tomcat e i loro ruoli sono definiti in tomcat-users.xml file.
Se apri il file, noterai che è pieno di commenti ed esempi che descrivono come configurare il file:
sudo nano /opt/tomcat/latest/conf/tomcat-users.xml
Definiremo il nuovo utente in tomcat-users.xml file, come mostrato di seguito. L'utente avrà accesso all'interfaccia web di Tomcat (manager-gui e admin-gui). Assicurati di cambiare il nome utente e la password con qualcosa di più sicuro:
<tomcat-users>
<!--
Comments
-->
<role rolename="admin-gui"/>
<role rolename="manager-gui"/>
<user username="admin" password="admin_password" roles="admin-gui,manager-gui"/>
</tomcat-users>Per impostazione predefinita, l'interfaccia di gestione web di Tomcat consente l'accesso solo da localhost. Se desideri accedere all'interfaccia web da un IP remoto o da qualsiasi luogo, cosa sconsigliata perché rischiosa per la sicurezza, puoi aprire i seguenti file e apportare le seguenti modifiche.
Se devi accedere all'interfaccia web da qualsiasi luogo, apri i seguenti file e commenta o rimuovi le righe evidenziate in giallo:
/opt/tomcat/latest/webapps/manager/META-INF/context.xml<Context antiResourceLocking="false" privileged="true" >
<!--
<Valve className="org.apache.catalina.valves.RemoteAddrValve"
allow="127\.\d+\.\d+\.\d+|::1|0:0:0:0:0:0:0:1" />
-->
</Context><Context antiResourceLocking="false" privileged="true" >
<!--
<Valve className="org.apache.catalina.valves.RemoteAddrValve"
allow="127\.\d+\.\d+\.\d+|::1|0:0:0:0:0:0:0:1" />
-->
</Context>
Se devi accedere all'interfaccia web solo da un IP specifico, invece di commentare i blocchi aggiungi il tuo IP pubblico all'elenco. Supponiamo che il tuo IP pubblico sia 32.32.32.32 e vuoi consentire l'accesso solo da quell'IP:
<Context antiResourceLocking="false" privileged="true" >
<Valve className="org.apache.catalina.valves.RemoteAddrValve"
allow="127\.\d+\.\d+\.\d+|::1|0:0:0:0:0:0:0:1|32.32.32.32" />
</Context><Context antiResourceLocking="false" privileged="true" >
<Valve className="org.apache.catalina.valves.RemoteAddrValve"
allow="127\.\d+\.\d+\.\d+|::1|0:0:0:0:0:0:0:1|32.32.32.32" />
</Context>
L'elenco degli indirizzi IP consentiti è un elenco separato da una barra verticale | . Puoi aggiungere singoli indirizzi IP o utilizzare espressioni regolari.
Riavvia il servizio Tomcat per rendere effettive le modifiche:
sudo systemctl restart tomcatVerifica l'installazione #
Apri il browser e digita:http://<your_domain_or_IP_address>:8080
Se l'installazione va a buon fine, apparirà una schermata simile alla seguente:
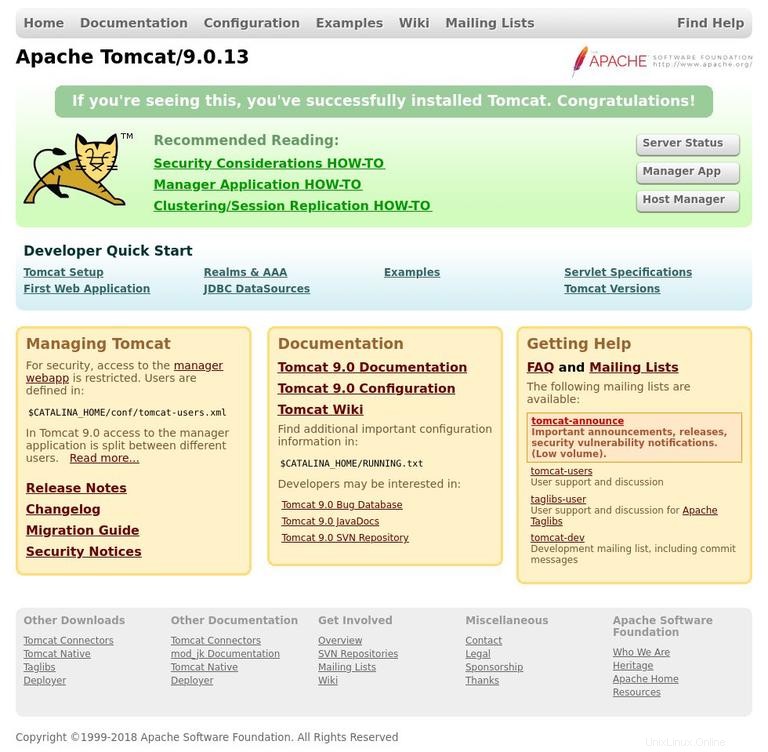
Il dashboard di Tomcat Web Application Manager è disponibile all'indirizzo http://<your_domain_or_IP_address>:8080/manager/html . Da qui puoi distribuire, annullare la distribuzione, avviare, interrompere e ricaricare le tue applicazioni.
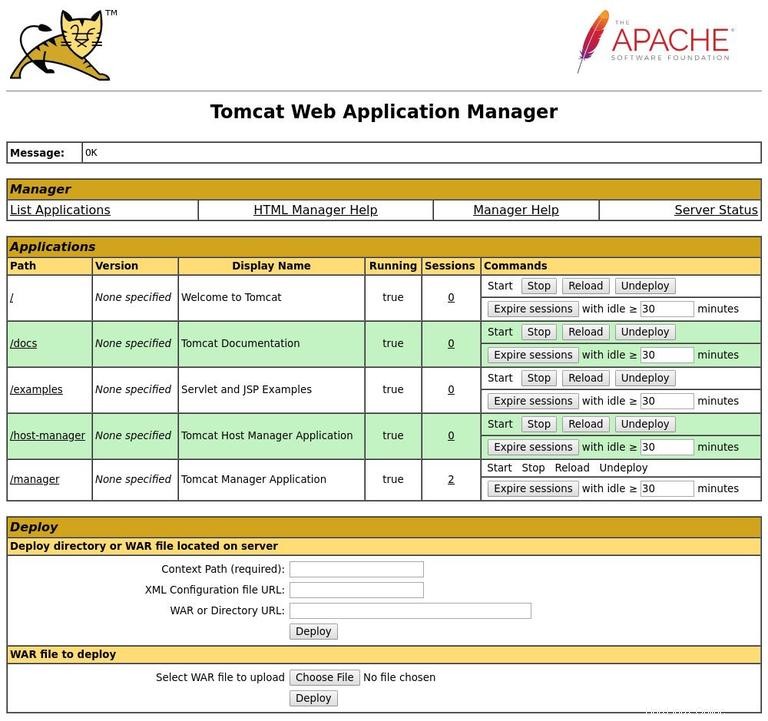
Il dashboard di Tomcat Virtual Host Manager è disponibile all'indirizzo http://<your_domain_or_IP_address>:8080/host-manager/html . Da qui puoi creare, eliminare e gestire gli host virtuali Tomcat.