Il titolo del mio articolo è un po' fuorviante. Implica che il divertimento e la produttività non devono essere ottenuti nella forma predefinita. In un certo senso, questo è vero, ed è sicuramente la mia posizione sulla questione. Gnome 3 non è utilizzabile nella sua forma nuda e sono necessarie alcune modifiche ed estensioni per ottenere la classica esperienza desktop. E poi, vorresti anche software extra e raffinatezza visiva.
L'abbiamo fatto con Fedora 29 e ora lo faremo con Fedora 30. Le cose saranno in qualche modo simili, ma poi anche un po' diverse. O come si suol dire, uguale ma diverso. Dai un'occhiata prima alla mia recensione di Fedora 30, assicurati di essere abbastanza felice di procedere, quindi continua a leggere.
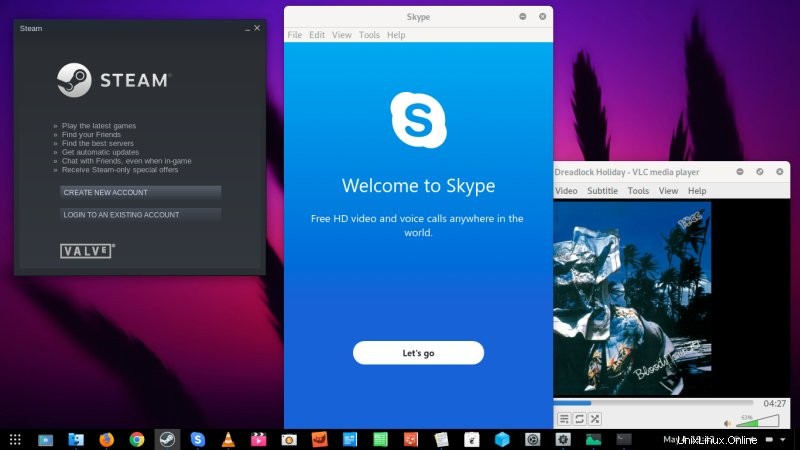
Fase 1:personalizzazione del desktop
Nel corso degli anni, ho scritto numerosi articoli su Gnome 3, incluso l'uso di varie estensioni e strumenti per ottenere le cose che normalmente ti aspetteresti su un desktop:mostra desktop, pulsanti della finestra, un dock permanentemente visibile con un elenco di scorciatoie e applicazioni aperte, ecc. Tutto questo inizia con Gnome Tweak Tool, che ti consente di gestire gli aspetti importanti del tuo desktop.
sudo dnf install gnome-tweak-tool
Avvia il programma, quindi, in Windows, puoi abilitare i pulsanti della finestra min/max. Sotto Aspetto, sarai in grado di cambiare il tema e le icone del sistema. Gli elenchi a discesa mostreranno qualsiasi tema valido nelle cartelle di sistema o all'interno di ~/.themes e ~/.icons nella tua home directory. Per Fedora 30, ho lasciato Adwaita per il desktop e ho scelto il tema dell'icona La Capitaine. Sotto i caratteri, ho cambiato l'anti-alias in Subpixel. Quindi, prendi un bel sfondo dal Web e Bob è tuo zio.
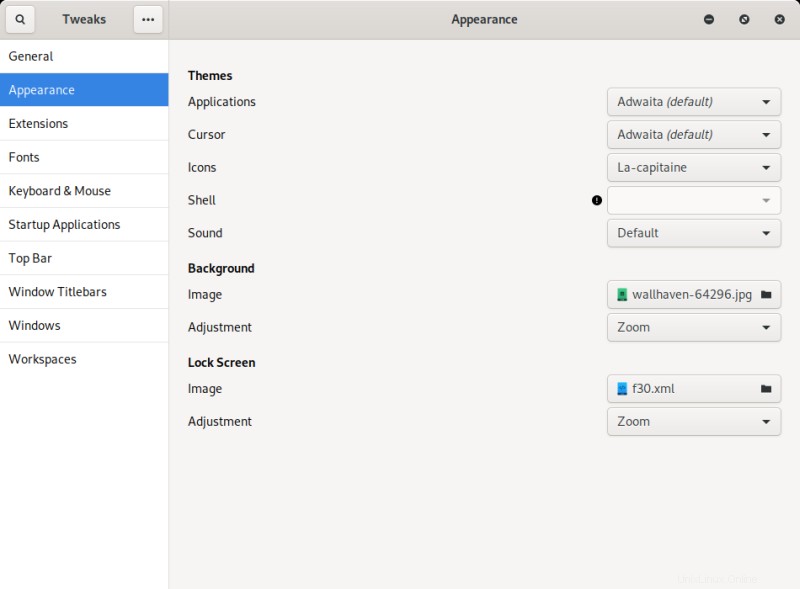
Passaggio 2:estensioni Gnome e dock desktop
Il passaggio successivo consiste nell'installare estensioni che ripristinano la funzionalità desktop di cui abbiamo bisogno. Primo passo, vai al sito Web ufficiale delle estensioni di Gnome. Se non hai installato l'estensione di integrazione desktop Gnome, ci sarà una notifica. Fare clic su di esso, accettare la richiesta di installazione. Ora puoi cercare estensioni interessanti e impostarle sullo stato ON. Quello che ho selezionato è Dash to Panel, che ti offre un dock con icone e un pulsante Mostra desktop, quindi ha due scopi.

Fase 3:altre estensioni
Puoi anche leggere il mio articolo su Dash to Dock, un'alternativa a Dash to Panel, o controllare la mia piccola compilation chiamata le migliori estensioni per il desktop di Gnome. E poi, potresti anche essere interessato a GSConnect, una simpatica app di connettività per smartphone Android, che ti consente di controllare il tuo telefono accoppiato (o il tuo desktop). Un sacco di funzionalità e caratteristiche interessanti.
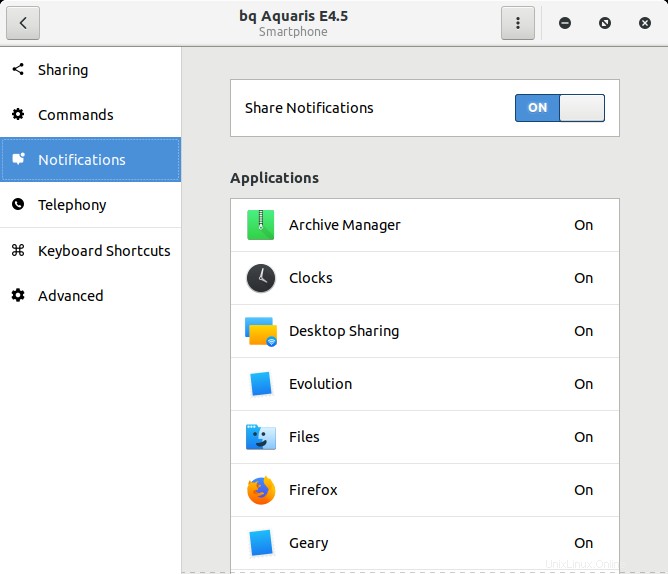
Fase 4:repository di terze parti e software proprietario
In passato, Fedora non aveva alcuna integrazione con fonti esterne che offrissero contenuti non gratuiti come codec multimediali, software a codice chiuso, blob binari per schede grafiche e simili. Fedora 29 ha apportato una gradita modifica, consentendo di utilizzare alcune fonti di terze parti direttamente tramite il Software Center. Questo è molto bello, ma non banale. Da qui questa sezione.
Passaggio 1, quando apri il Software Center, vedrai un messaggio che ti informa su queste fonti extra. Se fai clic su abilita, non hai ancora finito. Passaggio 2, dovrai accedere al menu Repository software e abilitare voci specifiche lì. Puoi farlo facendo clic sul pulsante del menu dell'hamburger.
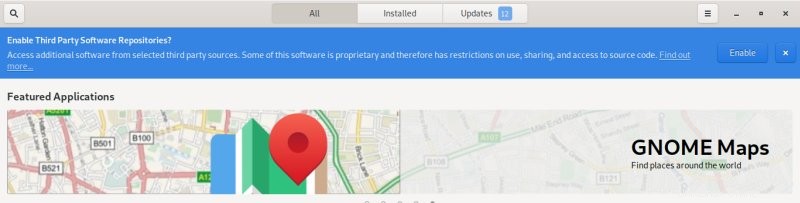
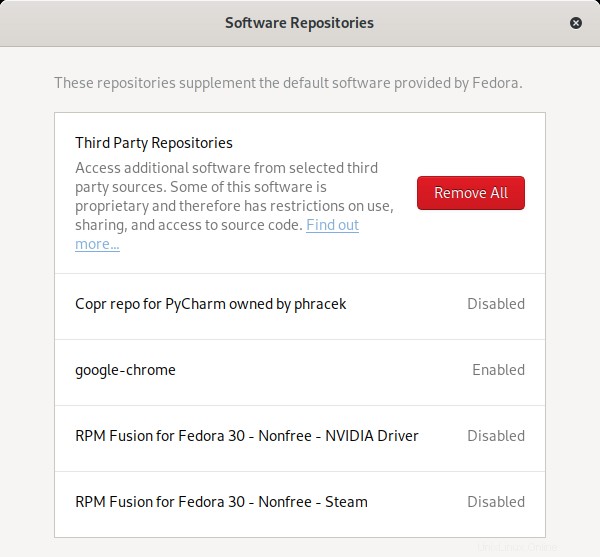
Se non lo fai, molto probabilmente non vedrai nessuna voce che ti aspetteresti di vedere. Ad esempio, come hai visto nella mia recensione di Fedora 30, né Steam né VLC si sono presentati. Quindi questo è un modo per farlo. Ma questo non è il modo preferito. In effetti, Fedora 29 presentava anche una discrepanza in cui il Software Center interrogava repository di terze parti ma ciò non si rifletteva su dnf sulla riga di comando, quindi avresti risultati diversi.
Il modo preferito è abilitare manualmente i repository RPM Fusion Free e Nonfree. La cosa semplice è usare i comandi generici di installazione one-liner, che prenderanno i pacchetti RPM e li installeranno per te. Una volta abilitati i repository, puoi cercare applicazioni extra.
sudo dnf install https://download1.rpmfusion.org/free/fedora/rpmfusion-free-release-$(rpm -E %fedora).noarch.rpm
sudo dnf install https://download1.rpmfusion.org/nonfree/fedora/rpmfusion-nonfree-release-$(rpm -E %fedora).noarch.rpm
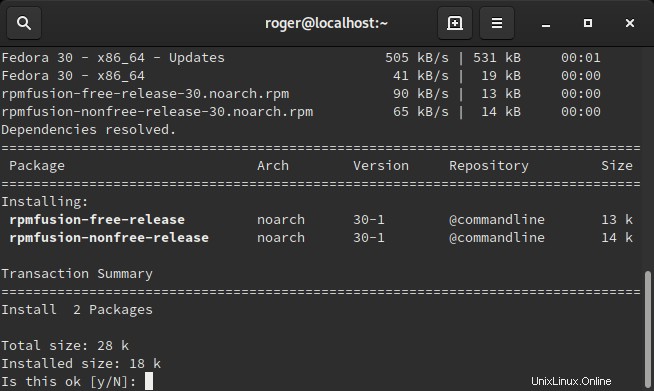
Fase 5:software aggiuntivo
Con i sorgenti RPM Fusion abilitati, ho installato GIMP, Steam, Thunderbird e VLC:
sudo dnf install gimp steam thunderbird vlc
Chrome e Skype non sono disponibili tramite i repository. Li ho presi andando sui loro siti Web individuali, scaricando i pacchetti RPM e quindi installandoli. Fare doppio clic su ciascuno e questo avvierà il Software Center. Una volta installati i due programmi, aggiungeranno anche le proprie voci repo, così riceverai aggiornamenti con il resto del sistema.
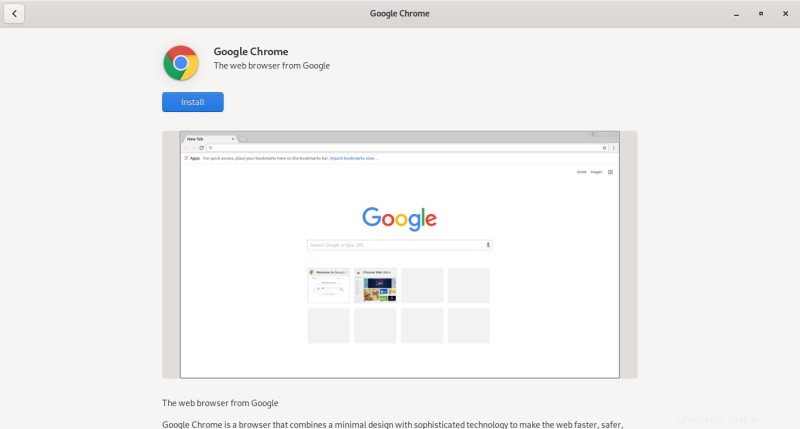
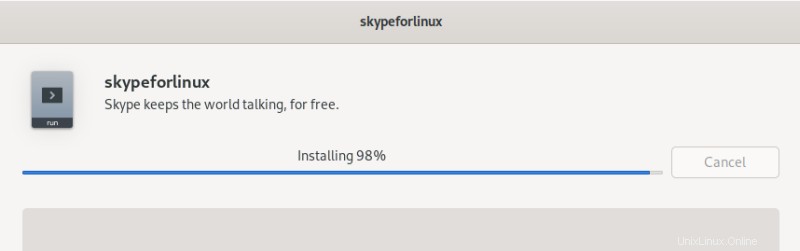
Passaggio 6:modifiche ai file
Il file manager in Fedora è Gnome Files e soffre anche di problemi di usabilità. Ad esempio, fai clic con il pulsante destro del mouse all'interno di una cartella e il menu di scelta rapida ha solo Nuova cartella e nient'altro. Non puoi creare rapidamente nuovi documenti di alcun tipo. È necessario creare prima i modelli nella cartella Modelli. Una perdita di tempo, ma qualcosa che molto probabilmente vorrai fare se intendi utilizzare Fedora come driver quotidiano. Basta scaricare file vuoti lì dentro, dare loro dei nomi e il gioco è fatto.
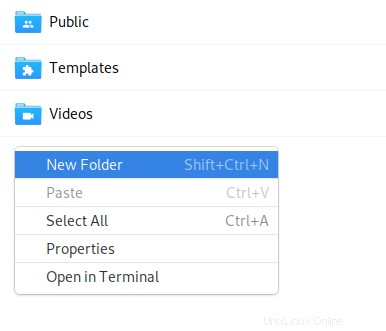
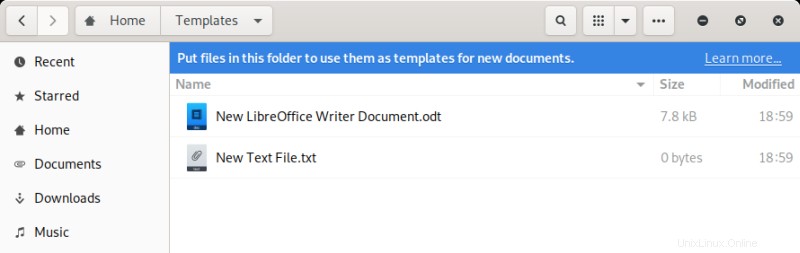
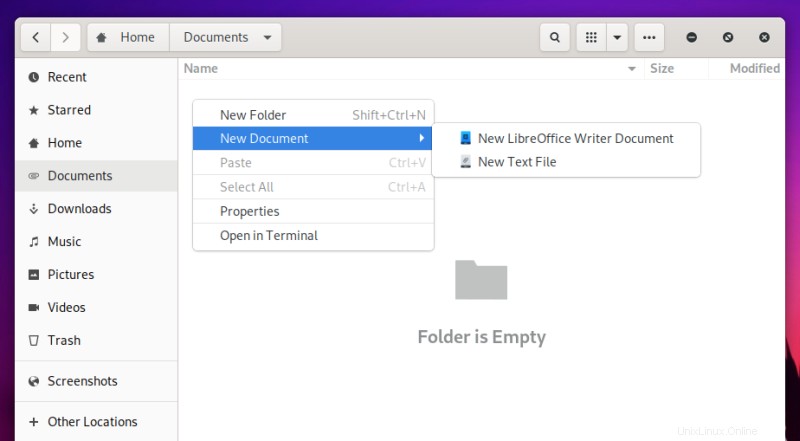
Passaggio 7:caratteri opzionali
Potresti essere interessato ai caratteri Ubuntu:questi sono probabilmente i caratteri migliori e più leggibili sul desktop Linux. Scaricali dal Web, quindi copiali nella cartella di sistema. Puoi anche aggiornare la cache dei caratteri. Infine, cambia i caratteri tramite Gnome Tweak Tool.
sudo cp "nuovi caratteri, ad esempio Ubuntu".ttf /usr/share/fonts/
fc-cache -f -v
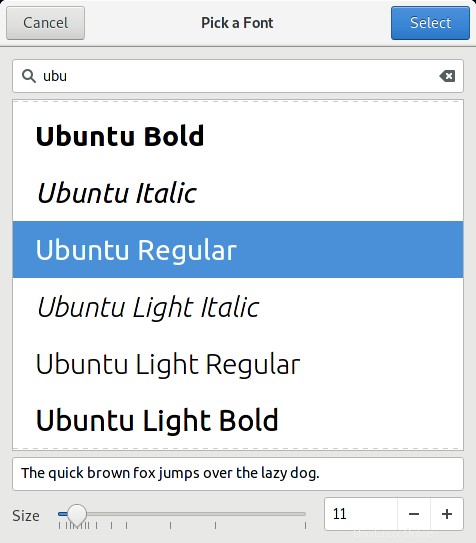
Altre letture
Qualche altra lettura di Gnome 3, se ti va, utile per Fedora e molte altre distribuzioni:
Come modificare i temi di Gnome
Personalizzazione degli gnomi
Conclusione
La fine dell'articolo è alle porte e, si spera, ora hai una linea di base Fedora più produttiva e divertente. Il sistema operativo e il suo ambiente desktop Gnome richiedono modifiche se stai cercando la collaudata formula desktop classica. In particolare, hai bisogno di modifiche, estensioni, un dock, forse alcune modifiche ai caratteri come primo passo. Quindi, puoi aggiungere repository di terze parti e usufruire di software aggiuntivo, spesso proprietario.
Bene, questo dovrebbe farti iniziare. C'è molto di più che puoi fare, ma l'idea è di mantenere le cose semplici e sensate ed evitare enormi cambiamenti, così puoi sempre tornare alle impostazioni predefinite se necessario, perché se qualcosa va storto, sai dove potrebbe essere il problema e puoi tornare allo stato sano di mente. Tutto sommato, Fedora può andare bene, ma ha bisogno di un po' di lavoro. Beh, il gioco è fatto. Abbi cura di te.