L'attesa è finita! Fedora Linux 35 è stato rilasciato! Se sei un principiante che desidera installare e testare l'ultima versione di Fedora, allora siamo qui per aiutarti nella configurazione del sistema operativo. Questa guida passo passo spiega come scaricare l'ultima edizione della workstation Fedora 35 e quindi come installare Fedora 35 con schermate.
Cosa c'è di nuovo in Fedora 35?
Fedora 35 viene fornito con Gnome 41 e migliora il supporto per la gestione dell'alimentazione. Viene fornito con Linux Kernel 5.14 che migliora il supporto di GPU e USB4.
Sono stati apportati miglioramenti anche a pipe wire, che è il sistema audio predefinito da Fedora 34. Anche le librerie di sistema ei linguaggi di programmazione sono stati aggiornati alle ultime versioni, in modo che gli utenti abbiano gli ultimi pacchetti pronti per essere utilizzati. Per maggiori dettagli, controlla l'annuncio di rilascio di Fedora 35.
Avviso: Se stai già utilizzando Fedora 34 o macchine precedenti, puoi aggiornare in sicurezza a Fedora 35 come descritto nella guida riportata di seguito.
- Come eseguire l'aggiornamento a Fedora 35 da Fedora 34 [Desktop e server]
Scarica l'immagine ISO di Fedora 35
Esistono tre tipi di offerte di fedora di distribuzione.
- Fedora Workstation - Uso desktop
- Fedora Server - Carichi di lavoro del server
- Fedora IoT - Ecosistema IoT
In questo articolo, il nostro focus sarà solo sull'installazione della workstation Fedora 35.
Scarica l'immagine ISO di Fedora 35 dalla pagina di download ufficiale . Puoi anche scegliere di scaricare le immagini ISO tramite torrent file.
Crea supporto di avvio Fedora 35
Una volta scaricato il file ISO di Fedora 35, è necessario creare un supporto USB avviabile. Esistono molte creazioni USB avviabili strumenti disponibili per creare un supporto USB avviabile
Puoi scegliere uno qualsiasi dei seguenti strumenti per creare USB avviabile Fedora Linux.
Strumenti di creazione USB avviabili da riga di comando:
- Come creare unità USB multiboot con Ventoy in Linux
- Come creare un'unità USB avviabile utilizzando il comando dd
- Bootiso ti consente di creare in modo sicuro un'unità USB avviabile in Linux
Strumenti grafici di creazione USB avviabili:
- Crea unità USB avviabile con Ventoy WebUI in Linux
- Crea unità USB avviabili e schede SD con Etcher in Linux
- Ghiaccioli:crea più unità USB avviabili contemporaneamente
- Crea unità USB avviabile con USBImager in Linux
- Kindd:un frontend grafico per il comando dd
Se desideri installare e testare Fedora in qualsiasi hypervisor (Virtualbox, KVM, Vmware), salta semplicemente la creazione del supporto e avvia l'immagine ISO.
Passaggi di installazione di Fedora 35
Ora abbiamo in mano il supporto di avvio Fedora 35. Collegalo al tuo sistema e segui i passaggi seguenti per installare Fedora 35 desktop.
PASSAGGIO 1 - Avvia il sistema con Fedora ISO
Avvia l'ISO e attendi che il programma di installazione faccia il suo lavoro. Otterrai un ambiente live con due opzioni come mostrato nell'immagine seguente.
Se desideri testare fedora35 prima dell'installazione, scegli "Prova Fedora" e inizia a utilizzare il sistema operativo. Per avviare l'installazione seleziona "Installa su disco rigido".
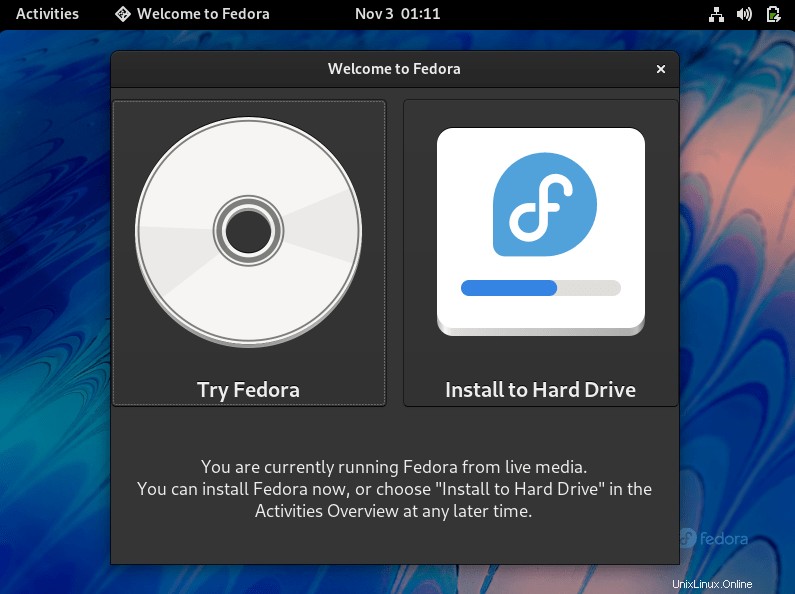
Se sei un nuovo utente di fedora e installi in bare metal, ti suggerisco di testare il sistema operativo rispetto alla compatibilità hardware e di rete prima dell'installazione.
PASSAGGIO 2 - Scegli la lingua di installazione
In questo passaggio, dovresti scegliere la lingua che desideri utilizzare durante il processo di installazione. Dopo aver scelto la lingua, premere Continua.
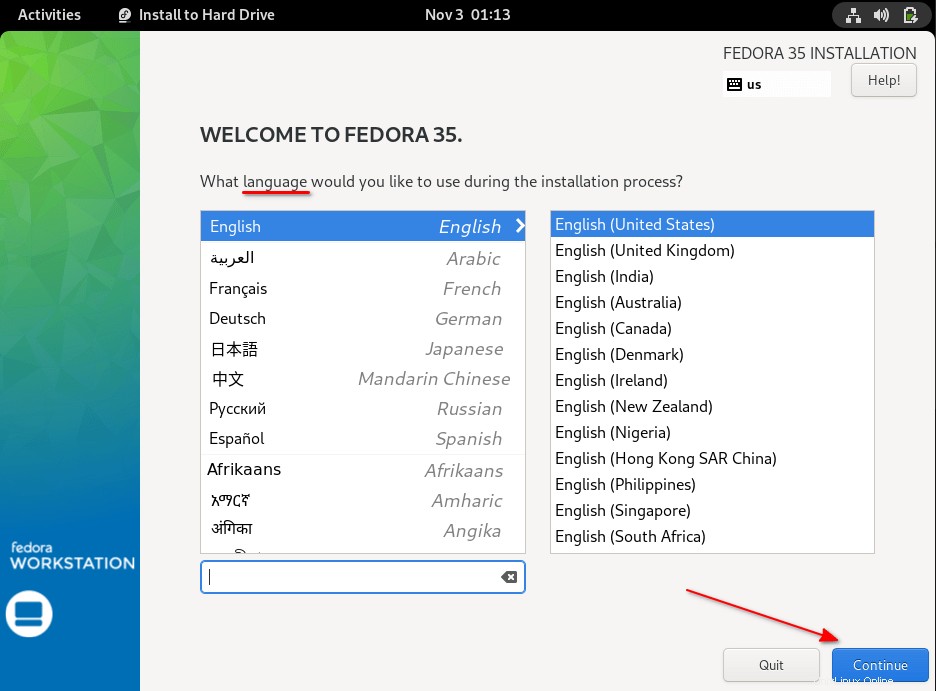
PASSAGGIO 3 - Configura tastiera, fuso orario e partiziona l'unità
In questo passaggio, ci sono tre parametri importanti che dovresti configurare prima di procedere al passaggio successivo.
- Layout tastiera
- Ora e data
- Partizionamento del disco rigido
PASSAGGIO 3.1 - Configura il layout della tastiera
Puoi scegliere uno o più layout di tastiera e configurare le scorciatoie da tastiera per passare da un layout all'altro.
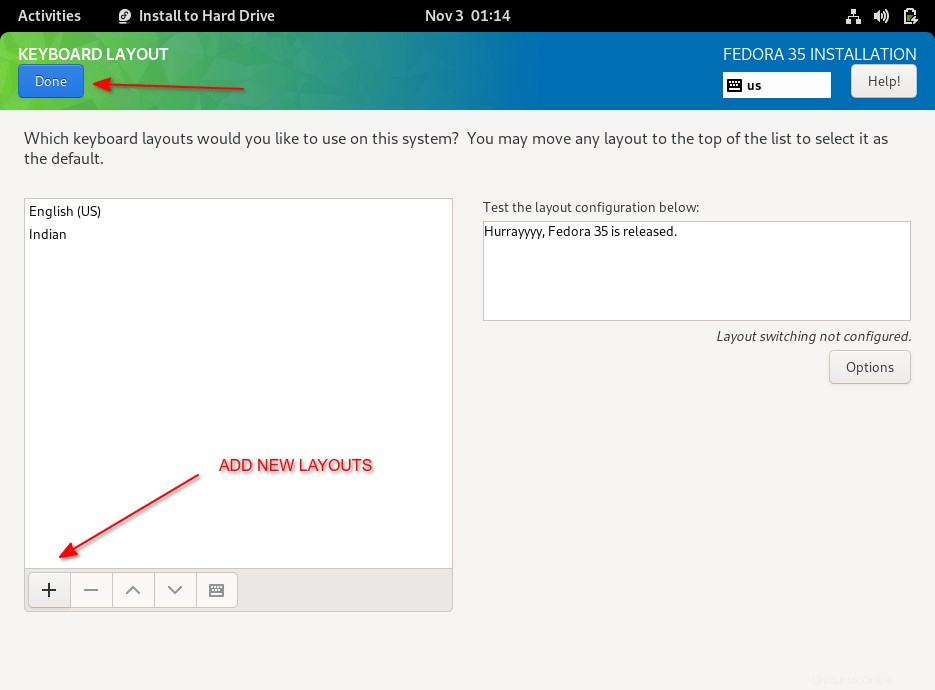
PASSAGGIO 3.2 - Configura il fuso orario
Scegli "Data e ora" in base alla tua posizione geografica. Puoi scegliere la regione e la città o utilizzare la mappa per selezionare la tua posizione. Puoi anche abilitare il protocollo NTP (Network Time Protocol) attivandolo.
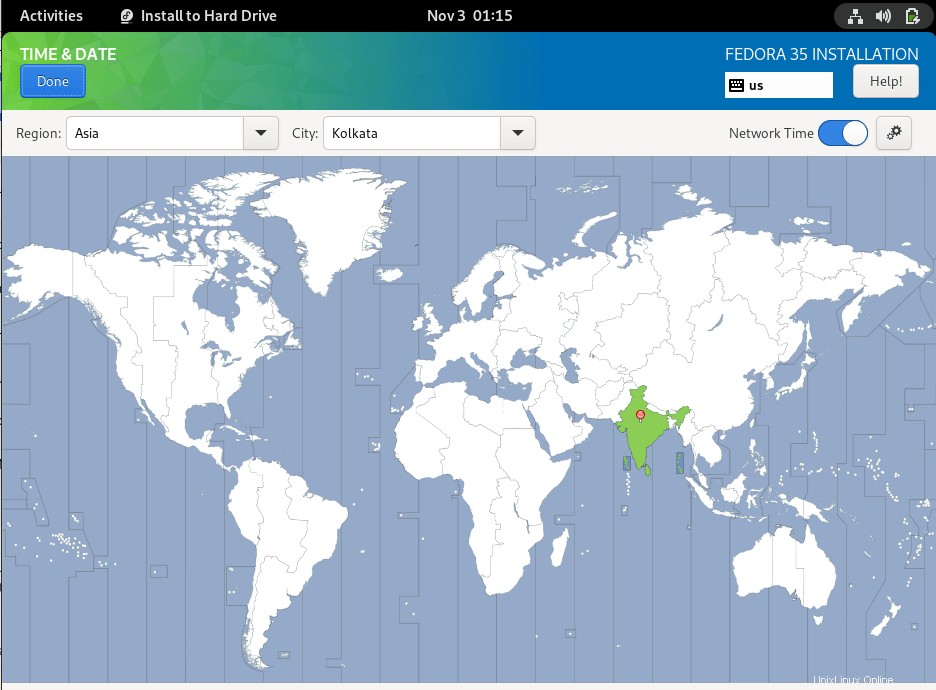
PASSAGGIO 3.3 - Partizione del disco
In questo passaggio, devi decidere come partizionare il tuo disco. Per impostazione predefinita, il sistema eseguirà il partizionamento automatico.
Ma è sempre consigliabile avere un piano e creare il proprio schema di partizione. Scegli "Personalizzato" e premi "Fine" per iniziare a creare partizioni personalizzate.
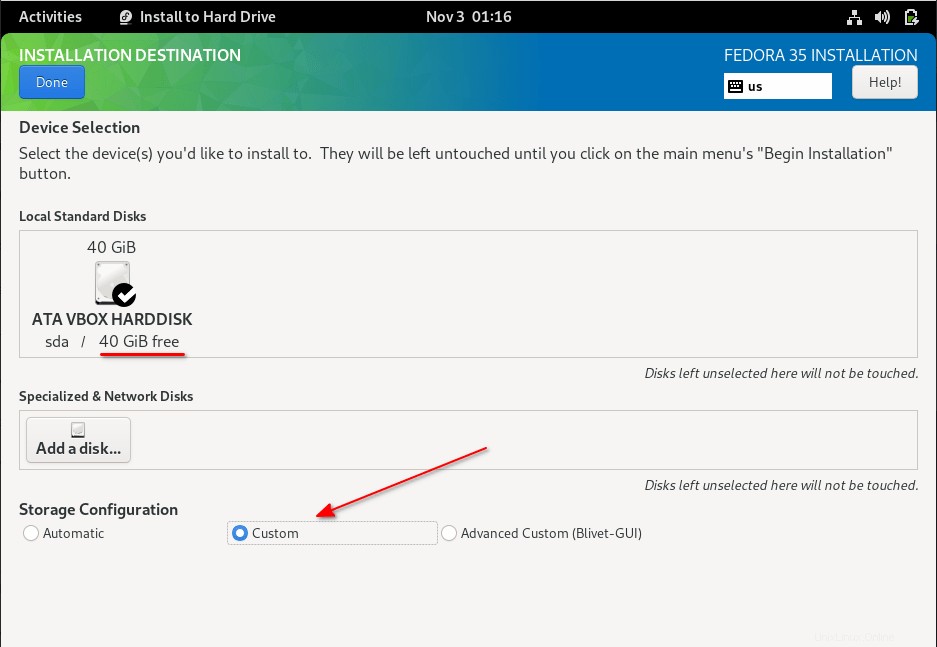
Nel passaggio successivo, dovrai scegliere la partizione standard o LVM e premere il tasto (+ ) per aggiungere una nuova partizione.
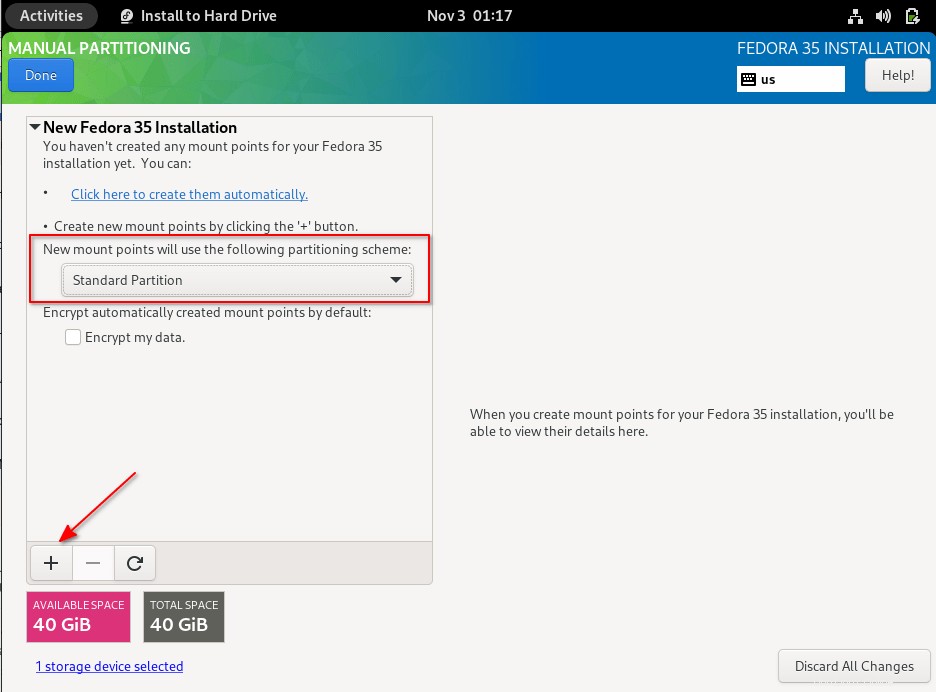
Nella schermata successiva, ti verrà chiesto di creare un nuovo punto di montaggio e di assegnargli uno spazio.
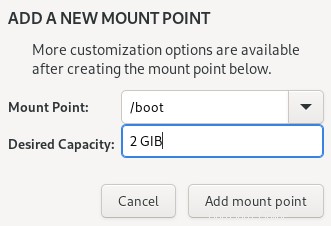
Ora hai creato una nuova partizione e assegnato spazio ad essa. Per impostazione predefinita, ci vorrà EXT4 come file system ma puoi cambiarlo dalla finestra della partizione principale. Segui i passaggi precedenti e inizia a creare il tuo schema di partizione.
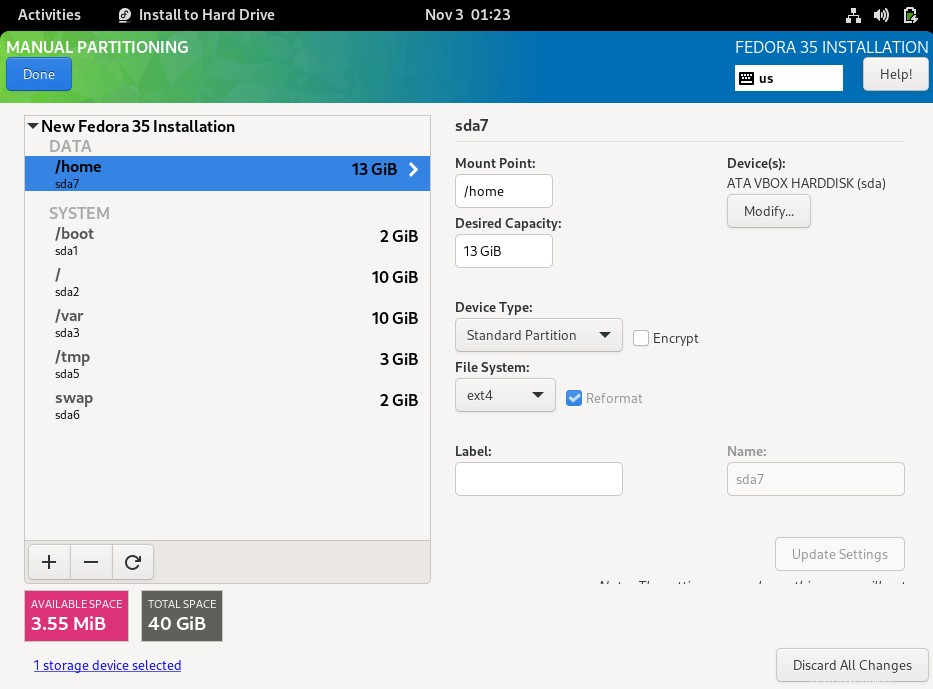
Una volta create le partizioni richieste, premi "Fatto" e ti verrà chiesto di accettare le modifiche per le partizioni. Fai clic su Accetta modifiche per salvare lo schema di partizione e procedere al passaggio successivo.
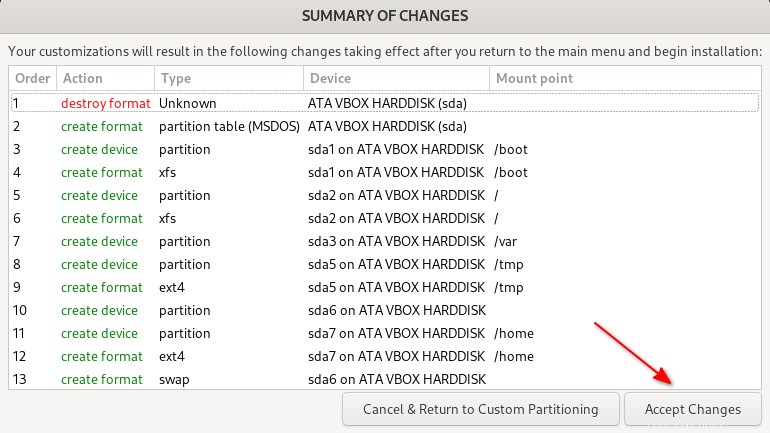
PASSAGGIO 4 - Avvia l'installazione di Fedora
Ora tutti e tre i parametri dal riepilogo dell'installazione sono configurati e premi "Inizia installazione" per continuare l'installazione di Fedora 35 desktop.
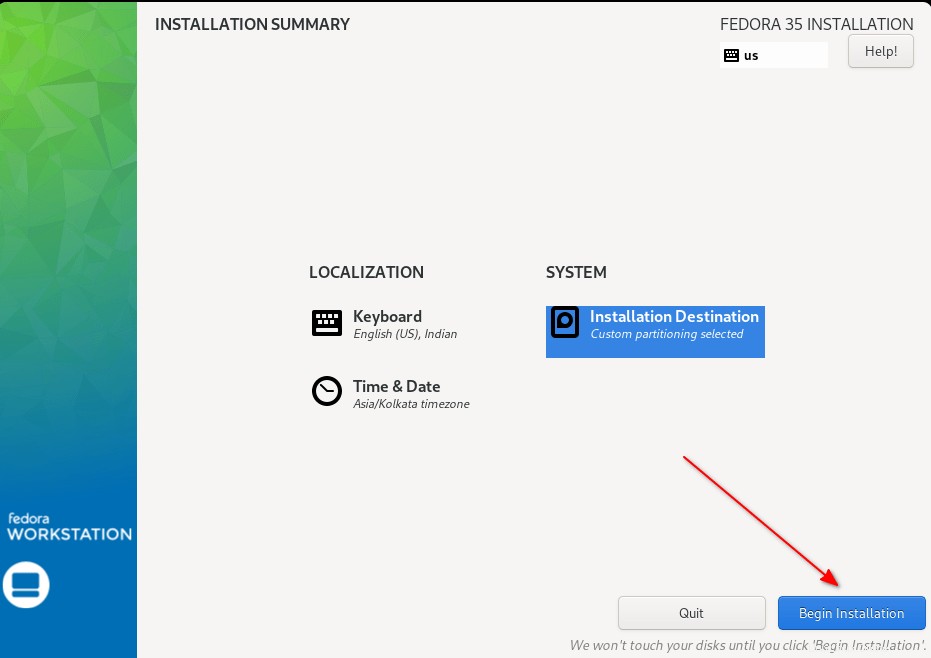
Una volta completata l'installazione, premere "Termina installazione".
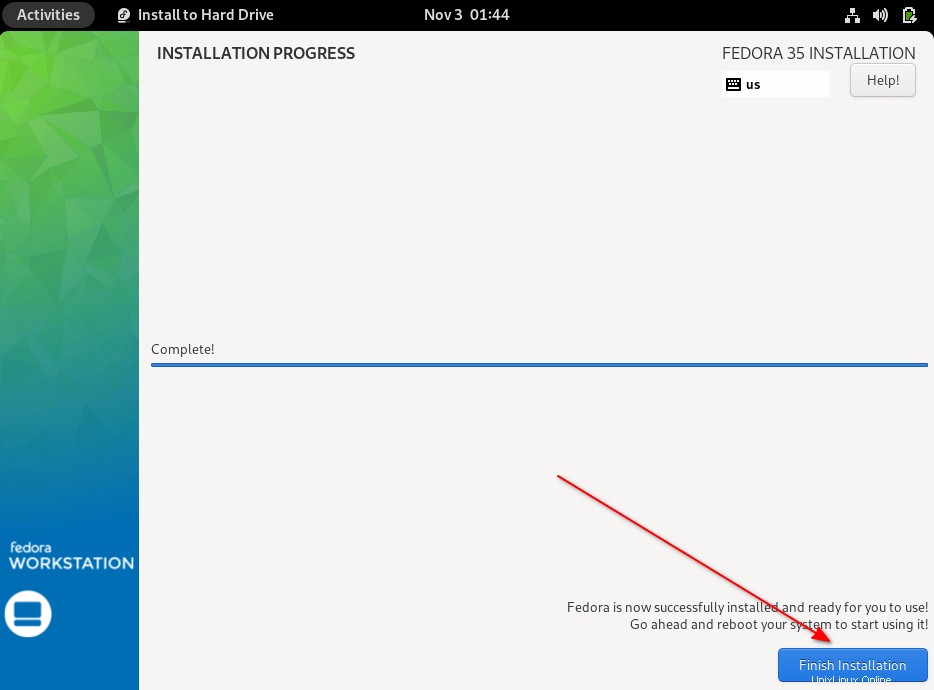
Riavvia la macchina per iniziare a usare Fedora 35.
PASSAGGIO 5 - Installazione di Fedora Post
Dopo aver riavviato la macchina, otterrai una nuova procedura guidata di installazione. Ti chiederà di impostare alcuni parametri come le caratteristiche della posizione, la segnalazione di bug, la creazione di nuovi utenti, ecc.
Fai clic su "Avvia configurazione per" continua.
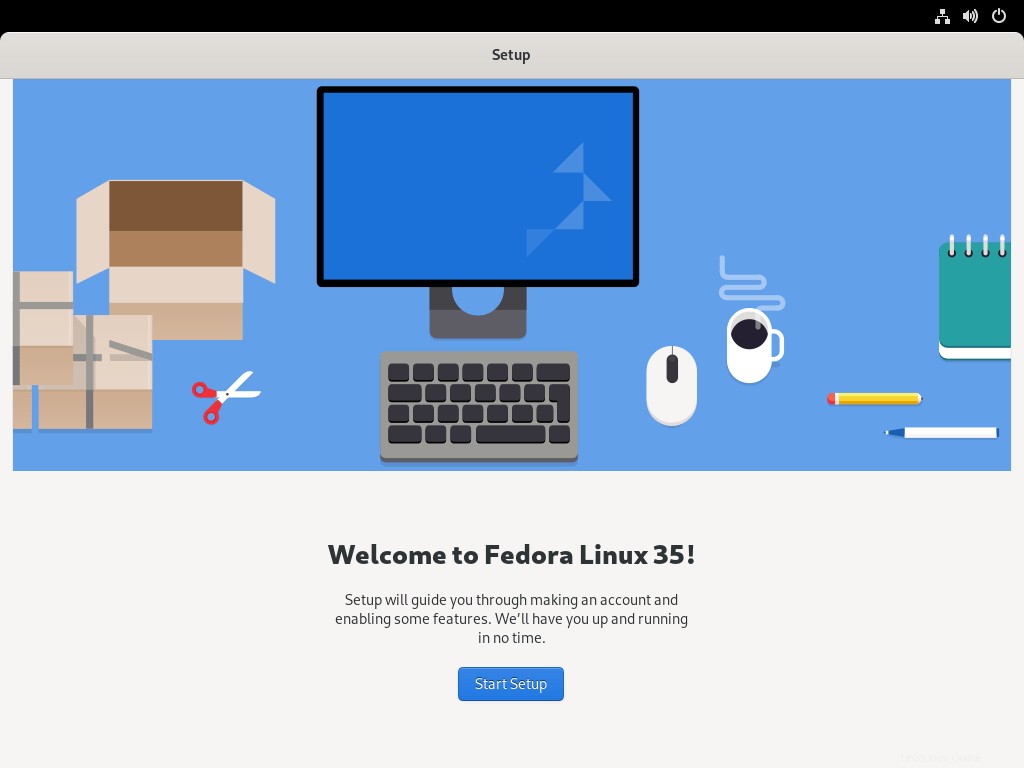
Nella schermata successiva, avrai le opzioni per configurare le impostazioni relative alla privacy come abilitare i servizi di localizzazione e la segnalazione automatica degli errori. Attiva o disattiva l'interruttore ON/OFF per abilitare o disabilitare questi servizi. Per impostazione predefinita, entrambi saranno impostati su ON.
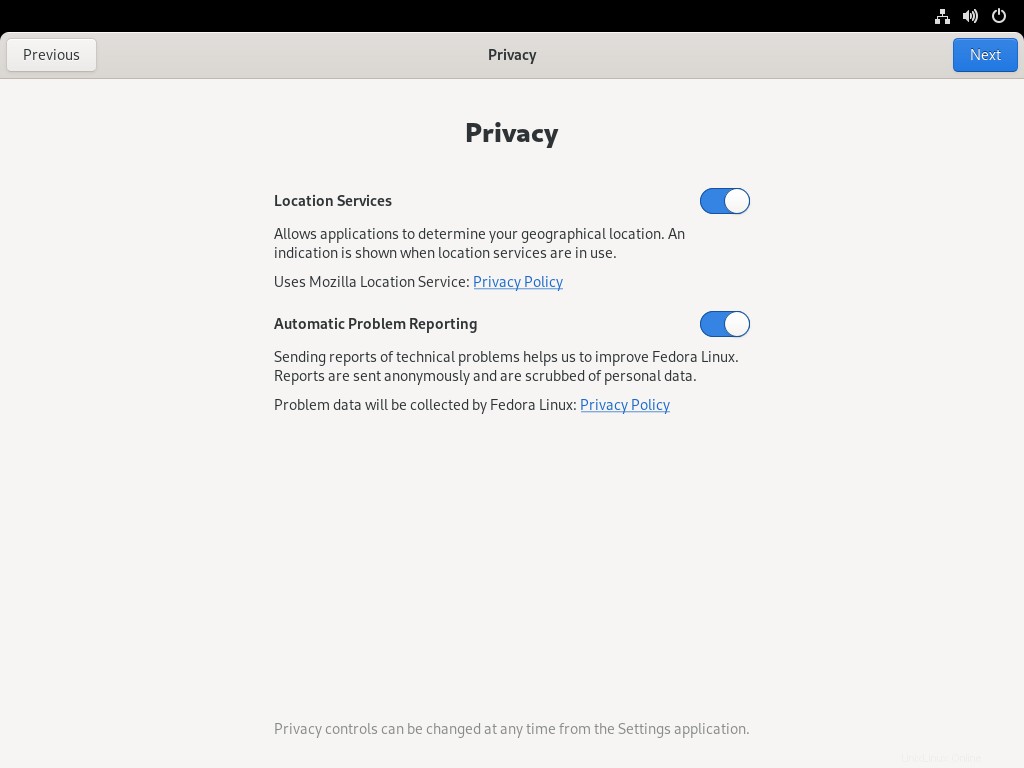
Successivamente, puoi abilitare o disabilitare i repository di terze parti. I repository di terze parti forniscono applicazioni aggiuntive o software proprietario da fonti esterne. Per impostazione predefinita, questa opzione è disabilitata.
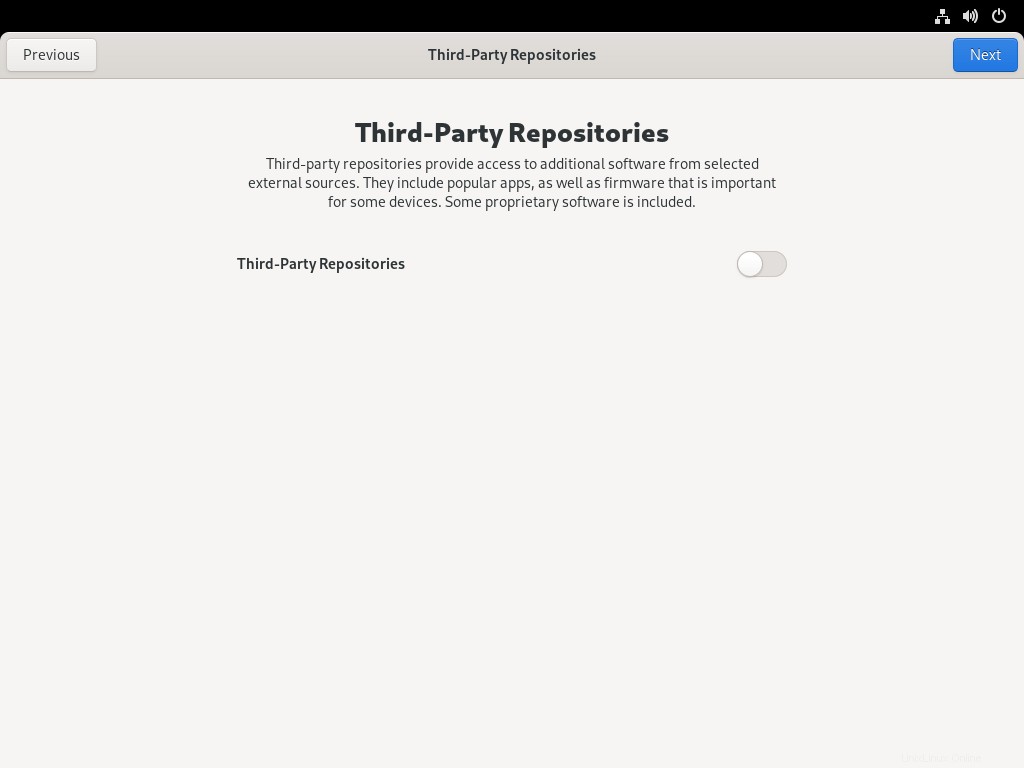
Nel passaggio successivo, puoi collegare uno o più account online per accedere alla tua posta, contatti, calendario, documenti e foto dal cloud. Puoi farlo anche in seguito dalla sezione Impostazioni.
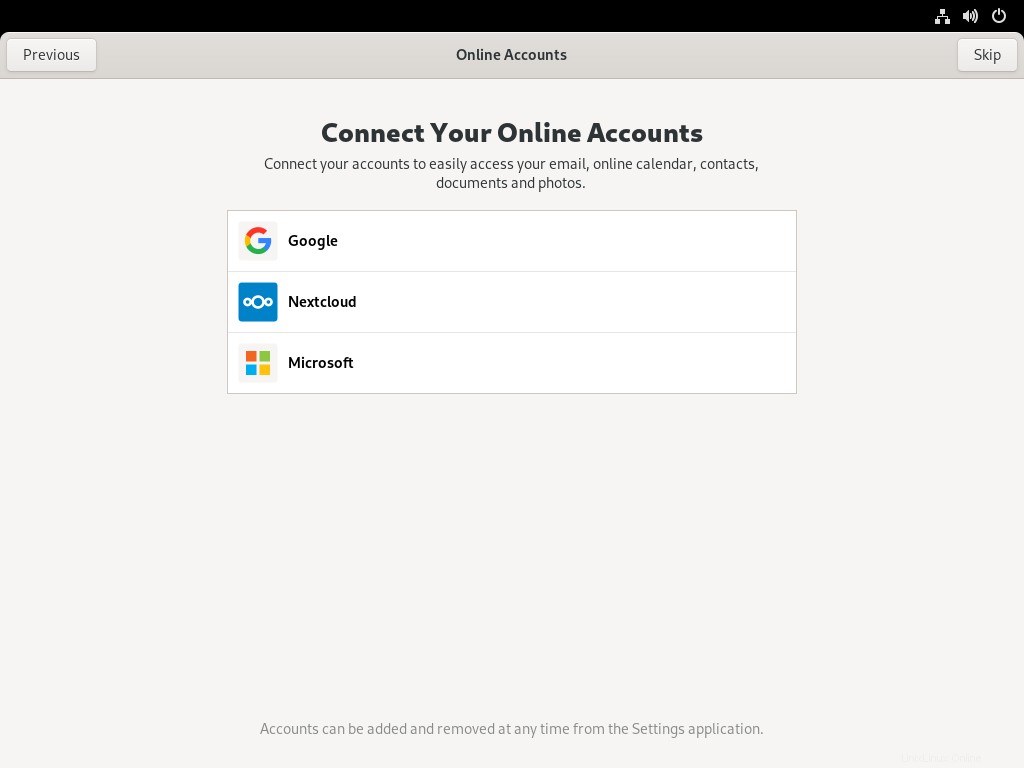
Inserisci qui i dettagli del tuo account utente. Questo utente verrà automaticamente aggiunto all'elenco dei sudoers.
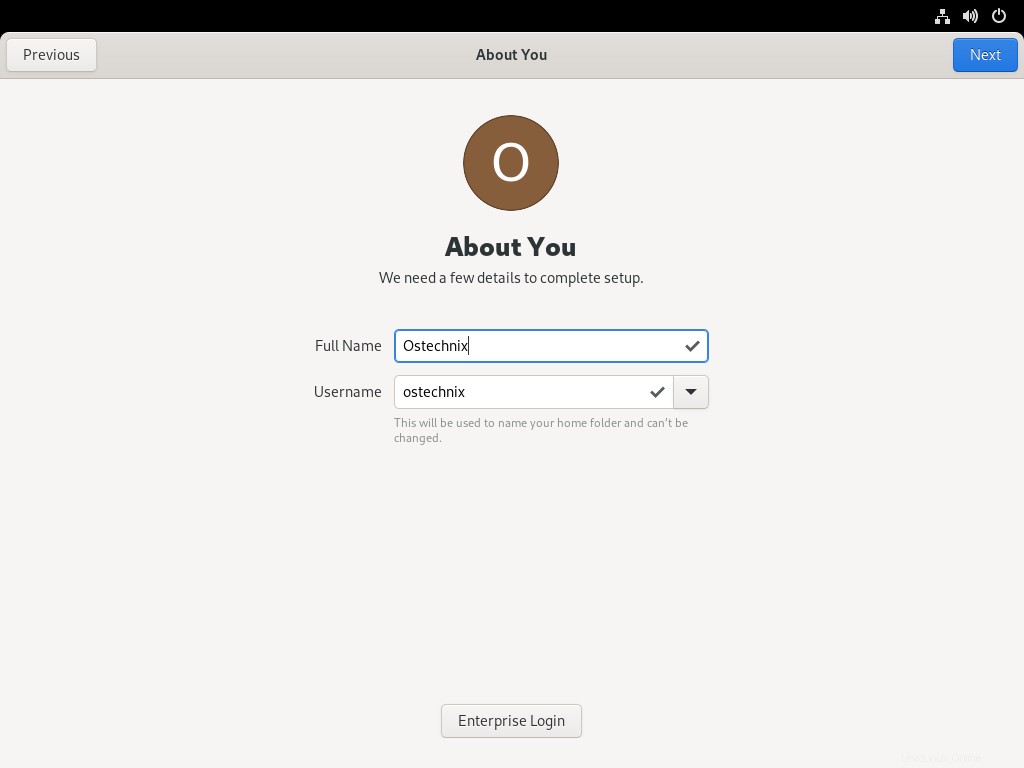
Immettere la password utente due volte.

Congratulazioni! Fedora 35 è pronto per l'uso!
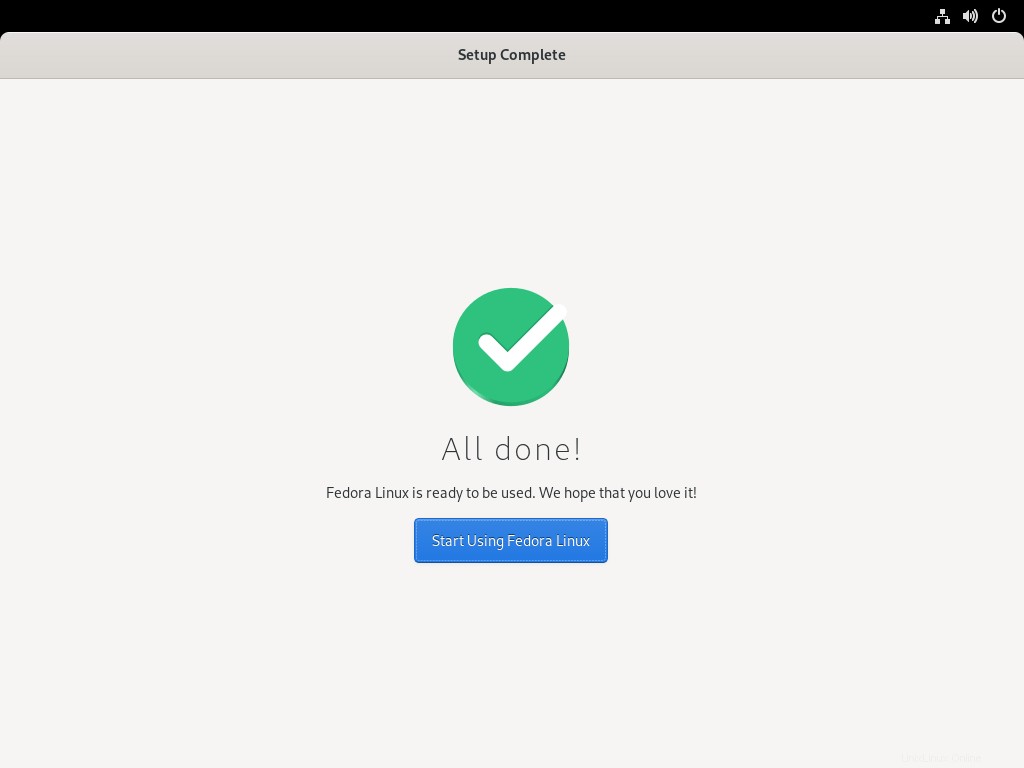
Ecco come appare il desktop Fedora 35 GNOME.
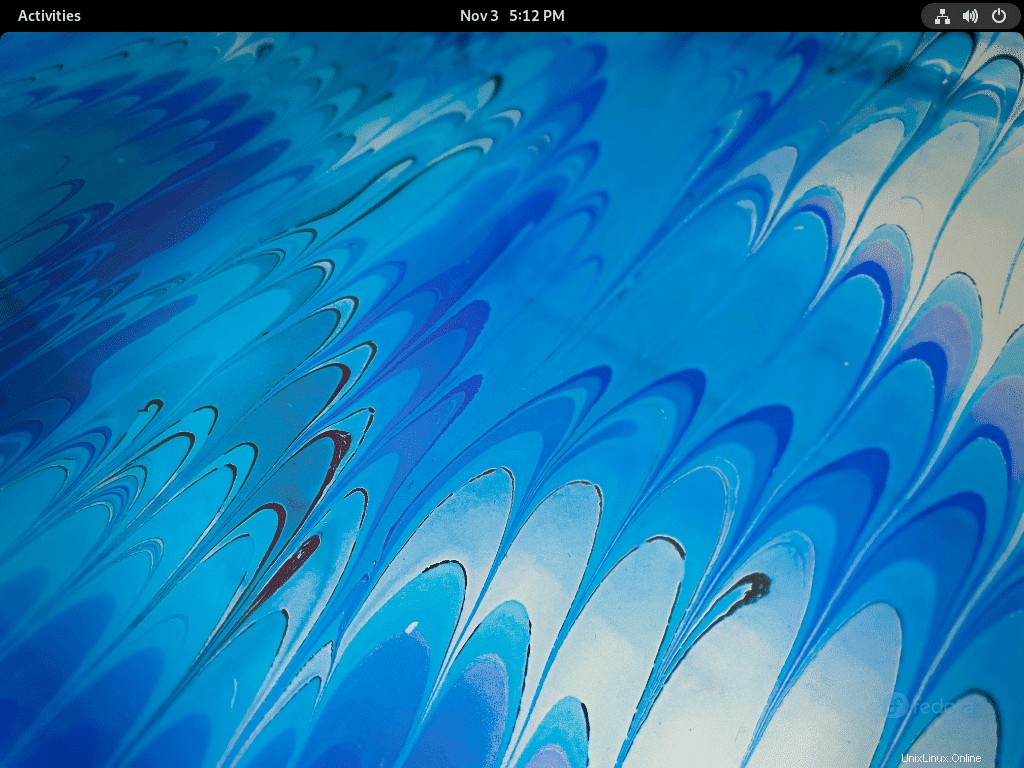
Per visualizzare la versione installata, vai nella sezione Impostazioni -> Informazioni.
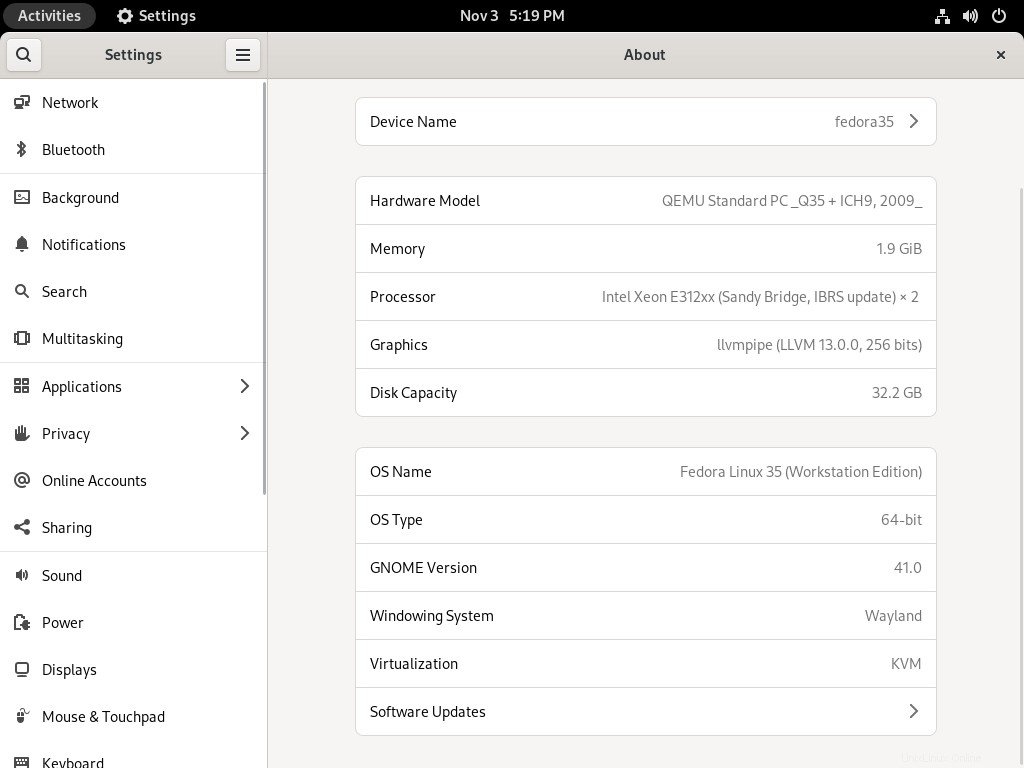
Puoi anche controllare la versione di Fedora installata dalla riga di comando usando il seguente comando:
$ cat /etc/fedora-release Fedora release 35 (Thirty Five)
In alternativa, utilizza il comando seguente per visualizzare l'output dettagliato.
$ cat /etc/os-release
Risultato di esempio:
NAME="Fedora Linux" VERSION="35 (Workstation Edition)" ID=fedora VERSION_ID=35 VERSION_CODENAME="" PLATFORM_ID="platform:f35" PRETTY_NAME="Fedora Linux 35 (Workstation Edition)" ANSI_COLOR="0;38;2;60;110;180" LOGO=fedora-logo-icon CPE_NAME="cpe:/o:fedoraproject:fedora:35" HOME_URL="https://fedoraproject.org/" DOCUMENTATION_URL="https://docs.fedoraproject.org/en-US/fedora/f35/system-administrators-guide/" SUPPORT_URL="https://ask.fedoraproject.org/" BUG_REPORT_URL="https://bugzilla.redhat.com/" REDHAT_BUGZILLA_PRODUCT="Fedora" REDHAT_BUGZILLA_PRODUCT_VERSION=35 REDHAT_SUPPORT_PRODUCT="Fedora" REDHAT_SUPPORT_PRODUCT_VERSION=35 PRIVACY_POLICY_URL="https://fedoraproject.org/wiki/Legal:PrivacyPolicy" VARIANT="Workstation Edition" VARIANT_ID=workstation
PASSAGGIO 6 - Imposta la password di root (opzionale)
Come ho già fatto, l'utente appena creato verrà aggiunto all'elenco sudoers, quindi puoi eseguire attività amministrative utilizzando quell'utente anteponendo sudo con ogni comando. Se desideri impostare/modificare la root password utente per qualsiasi motivo, ecco come fare:
$ sudo passwd root
Conclusione
In questo articolo, abbiamo discusso i passaggi per installare l'edizione desktop di Fedora35 Gnome con schermate. Come puoi vedere, l'installazione di Fedora 35 è abbastanza semplice e diretta.
Hai provato Fedora 35? Condividi la tua esperienza con noi nella sezione commenti qui sotto.
Cose da fare dopo l'installazione di Fedora:
- Come abilitare il repository RPM Fusion in Fedora
- Come velocizzare il gestore di pacchetti DNF in Fedora
- Installa software di terze parti utilizzando Fedy in Fedora 35
- Come installare codec multimediali in Fedora Linux
- Come abilitare Riduci a icona e ingrandisci i pulsanti in Fedora
- Come aggiungere caratteri in Fedora Linux