Dopo mesi di sviluppo, la versione finale di Fedora 35 è stata rilasciata il 2 novembre 2021. Se stai già utilizzando Fedora 34, ora puoi eseguire l'aggiornamento in sicurezza all'edizione desktop o server di Fedora 35 per le ultime funzionalità, prestazioni e miglioramenti della stabilità come descritto in i seguenti passaggi.
Se preferisci una nuova installazione di Fedora 35, fai riferimento alla seguente guida:
- Come installare Fedora 35 [Una guida passo passo]
Prerequisiti
Prima di eseguire l'aggiornamento a Fedora 35, devi svolgere alcune attività importanti.
- Si consiglia vivamente di eseguire il Backup i tuoi dati importanti prima dell'aggiornamento di Fedora 35. Questo dovrebbe essere il tuo primo passo quando vuoi aggiornare un sistema, indipendentemente dal sistema operativo in uso. Assicurati di aver eseguito il backup di tutti i file importanti, le directory, le impostazioni di configurazione, i segnalibri del browser e i file dot ecc.
- L'aggiornamento di Fedora 35 richiederà probabilmente diversi minuti per essere completato. Quindi assicurati di avere una connessione Internet stabile e un'alimentazione ininterrotta.
- Durante l'aggiornamento, il sistema si riavvierà due volte per applicare determinati aggiornamenti. Quindi assicurati che non ci siano lavori importanti attualmente in esecuzione (ad es. backup pianificati).
- Vedi i bug comuni di Fedora 35 e decidi se vuoi procedere.
- Sono supportati gli aggiornamenti alla versione successiva (ad es. da 34 a 35) e gli aggiornamenti che saltano una versione (ad es. da 33 a 35). Gli aggiornamenti su più di due versioni non sono supportati . Significato:non puoi passare da Fedora 32 a 35. A volte potrebbe funzionare. Tuttavia, se riscontri problemi, non riceverai alcun supporto. In questi casi, eseguire prima l'aggiornamento alla versione successiva (ovvero dalla 32 alla 33), quindi provare ad eseguire l'aggiornamento dalla 33 alla 35. Si consiglia sempre di eseguire l'aggiornamento alla versione successiva prima che raggiunga l'EOL.
Bene, senza ulteriori indugi, iniziamo l'attività di aggiornamento di Fedora 35!
Aggiorna a Fedora 35 da Fedora 34
Possiamo aggiornare a Fedora 35 tramite il software GNOME (GUI) e dalla riga di comando (CLI). Innanzitutto, vedremo il metodo grafico utilizzando il software GNOME.
Se usi il desktop Fedora, puoi seguire il modo grafico per aggiornare. Per i server Fedora, segui la riga di comando.
Prima di iniziare, aggiorna il tuo sistema Fedora 34:
$ sudo dnf --refresh update
$ sudo dnf upgrade
Riavvia il sistema per applicare gli aggiornamenti:
$ sudo reboot
Ora, segui uno dei metodi seguenti per aggiornare Fedora a 35.
1. Esegui l'upgrade a Fedora 35 utilizzando il software GNOME
Passaggio 1: Apri il tuo software Gnome, entra e vai su Aggiornamenti sezione. Vedrai una notifica che dice - Fedora 35 ora disponibile . Fare clic sul pulsante Download per scaricare i pacchetti Fedora 35.
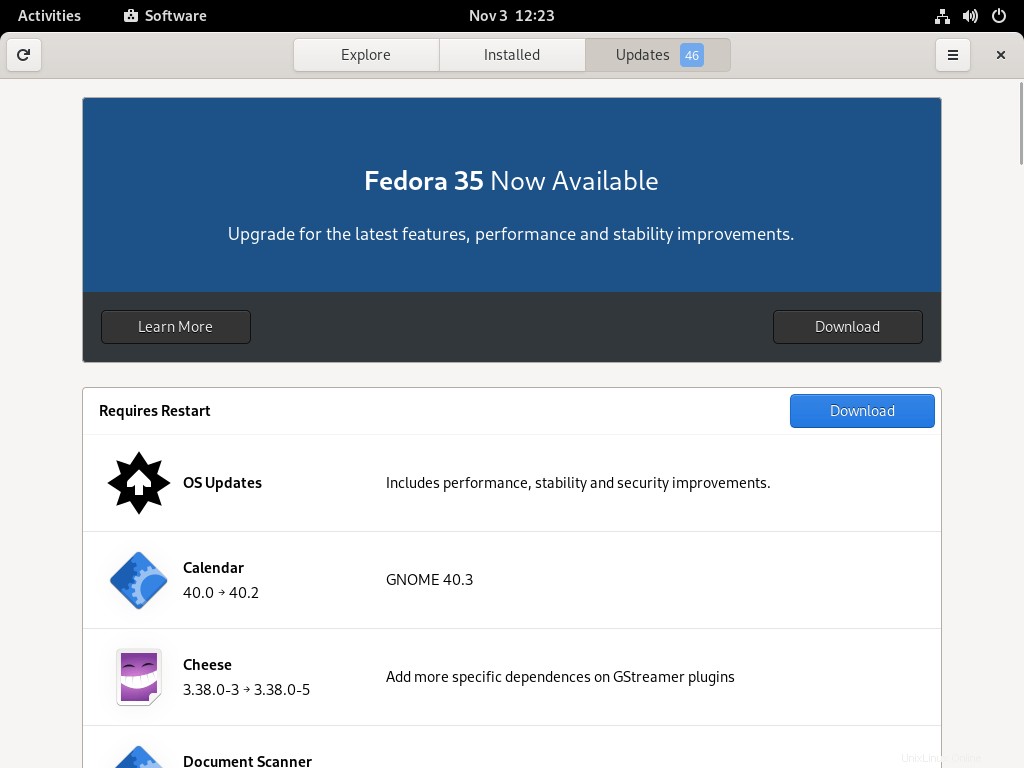
Passaggio 2: I pacchetti richiesti verranno ora scaricati. Ci vorrà del tempo a seconda della velocità di Internet. Una volta completato il download, fai clic su Installa pulsante.
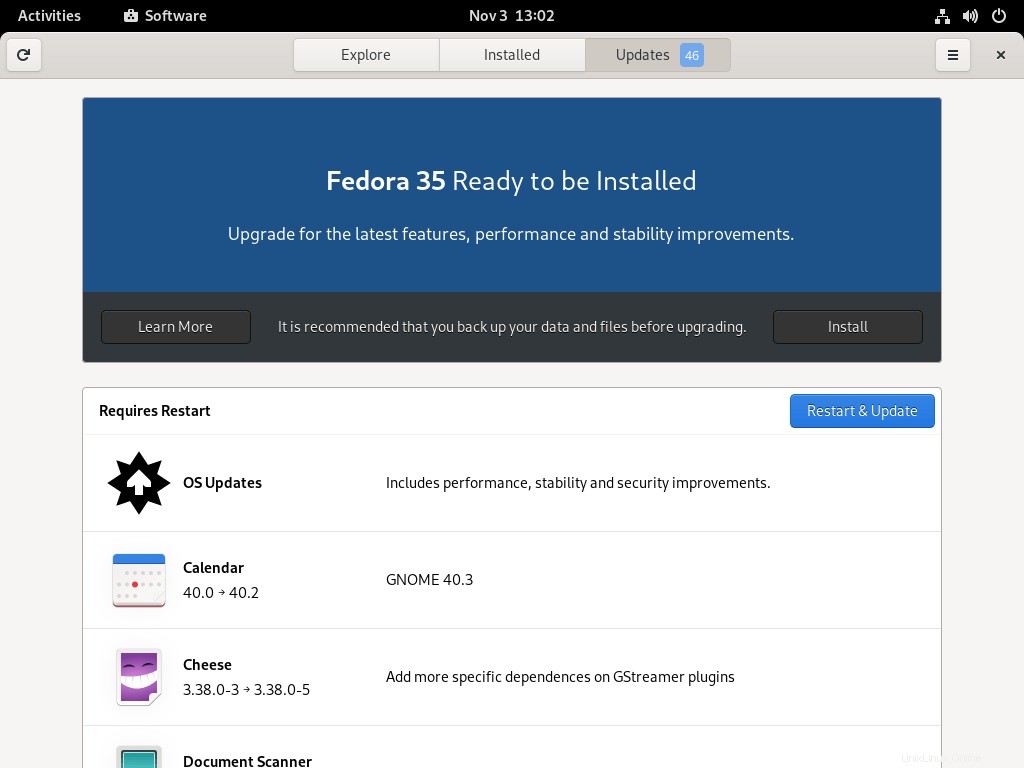
Passaggio 3: Verrà visualizzata una nuova finestra popup che ti chiederà di fare clic su Riavvia e installa aggiornamento . Basta fare clic su di esso per continuare.
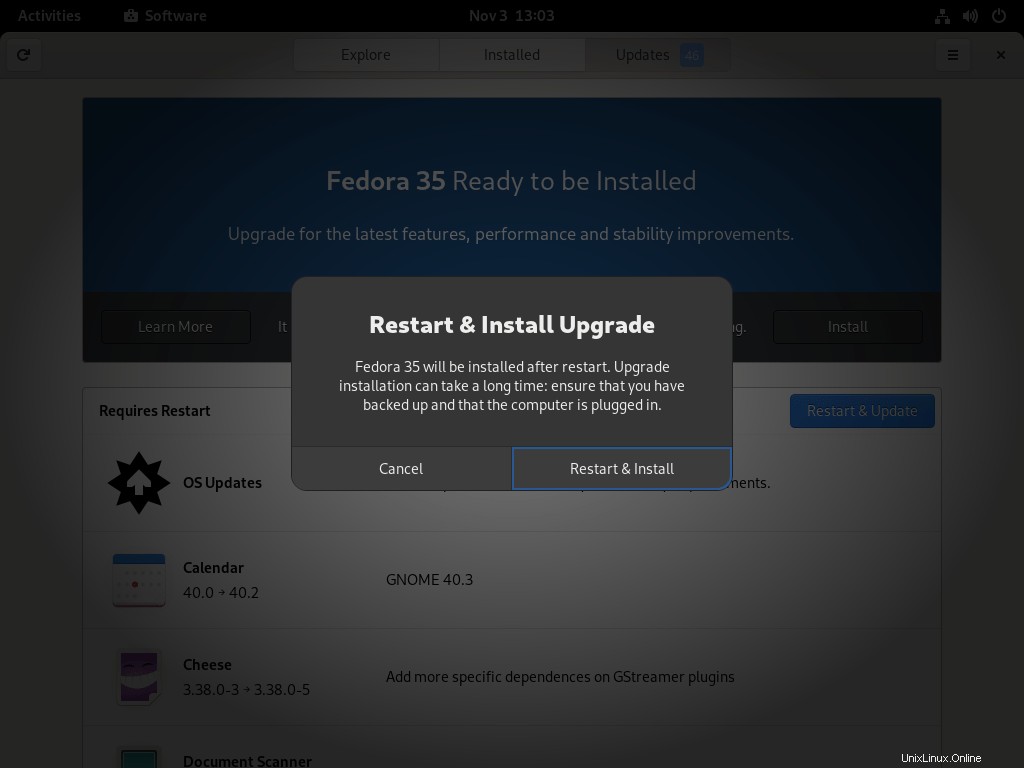
Il sistema si riavvierà ora. Un sacco di pacchetti verranno scaricati e installati sul tuo sistema. Ci vorrà un po. Per favore sii paziente!
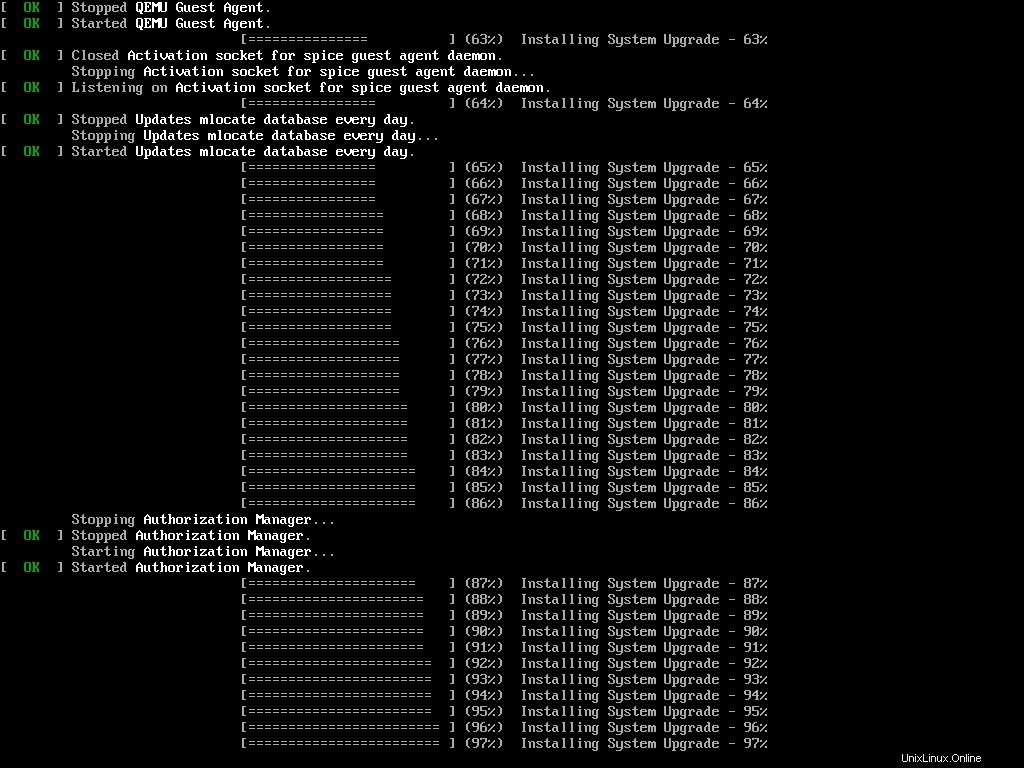
Al termine dell'aggiornamento, vedrai che il sistema è aggiornato in Aggiornamenti sezione nel software Gnome.
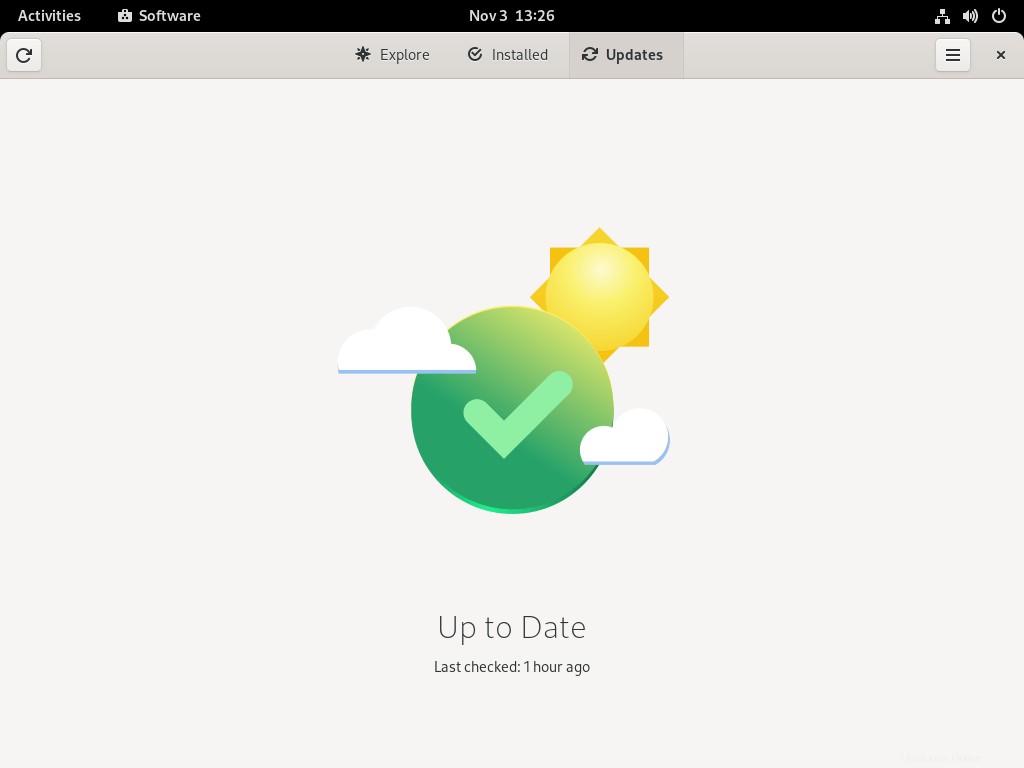
Congratulazioni! Abbiamo aggiornato con successo a Fedora 35.
Passaggio 4: Apri una finestra di Terminale e controlla la versione di Fedora installata usando il comando:
$ cat /etc/fedora-release Fedora release 35 (Thirty Five)
Per visualizzare l'output dettagliato, eseguire:
$ cat /etc/os-release
Risultato di esempio:
NAME="Fedora Linux" VERSION="35 (Workstation Edition)" ID=fedora VERSION_ID=35 VERSION_CODENAME="" PLATFORM_ID="platform:f35" PRETTY_NAME="Fedora Linux 35 (Workstation Edition)" ANSI_COLOR="0;38;2;60;110;180" LOGO=fedora-logo-icon CPE_NAME="cpe:/o:fedoraproject:fedora:35" HOME_URL="https://fedoraproject.org/" DOCUMENTATION_URL="https://docs.fedoraproject.org/en-US/fedora/f35/system-administrators-guide/" SUPPORT_URL="https://ask.fedoraproject.org/" BUG_REPORT_URL="https://bugzilla.redhat.com/" REDHAT_BUGZILLA_PRODUCT="Fedora" REDHAT_BUGZILLA_PRODUCT_VERSION=35 REDHAT_SUPPORT_PRODUCT="Fedora" REDHAT_SUPPORT_PRODUCT_VERSION=35 PRIVACY_POLICY_URL="https://fedoraproject.org/wiki/Legal:PrivacyPolicy" VARIANT="Workstation Edition" VARIANT_ID=workstation
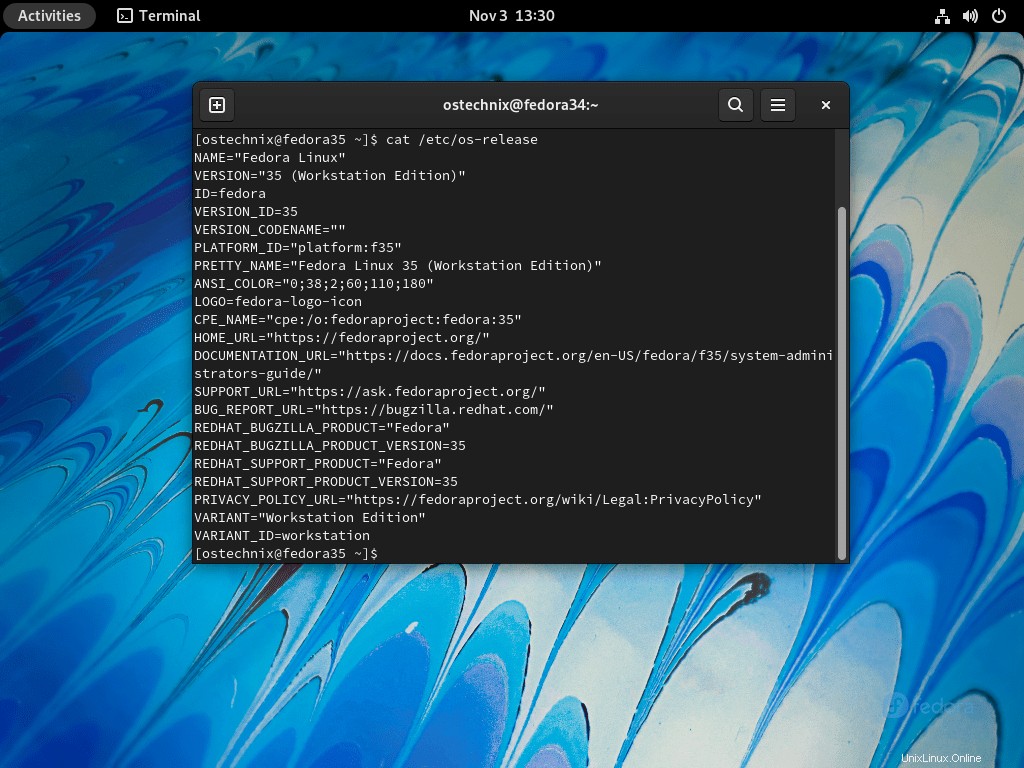
Puoi anche verificare la versione di Fedora in Impostazioni -> Informazioni su sezione.
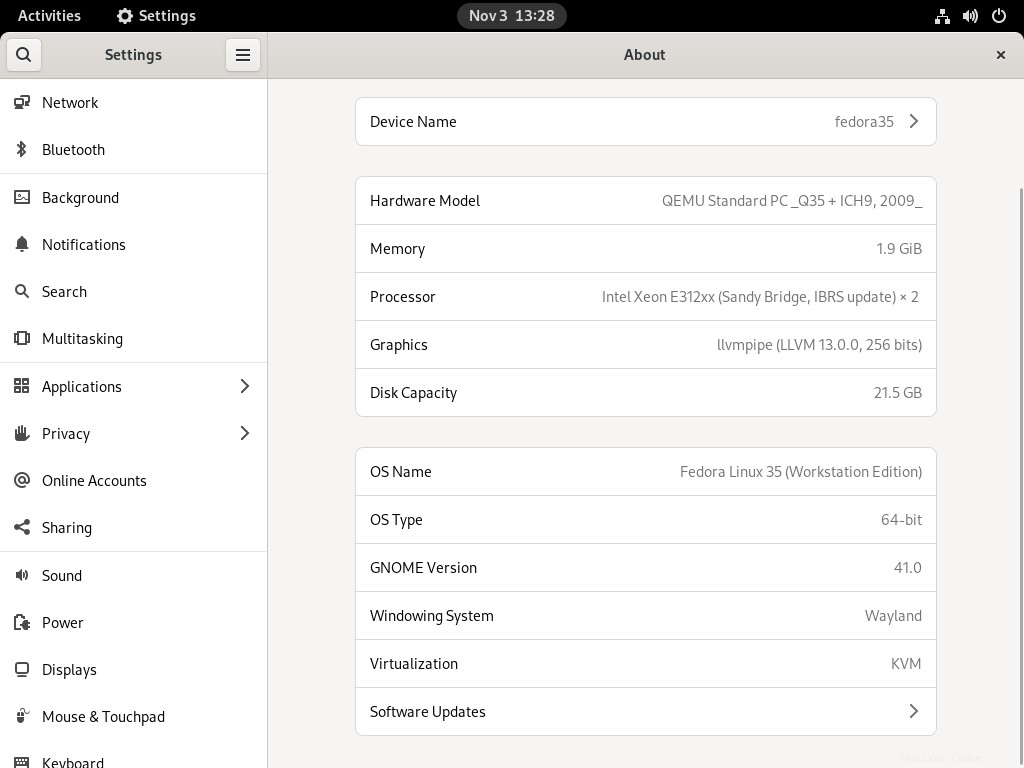
2. Esegui l'upgrade a Fedora 35 dalla riga di comando
Questo metodo è per coloro che eseguono Fedora Server Edition nel proprio sistema.
Passaggio 1: Aggiorna il server Fedora 34 usando il comando:
$ sudo dnf --refresh update
$ sudo dnf upgrade
Riavvia il sistema per applicare gli aggiornamenti.
$ sudo reboot
Passaggio 2: Installa il plug-in di aggiornamento dnf eseguendo il comando seguente:
$ sudo dnf install dnf-plugin-system-upgrade
Passaggio 3: Scarica i pacchetti Fedora 35 usando il comando:
$ sudo dnf system-upgrade download --releasever=35
Questo comando recupererà i pacchetti necessari e visualizzerà il riepilogo di quali pacchetti verranno sostituiti, aggiornati, aggiornati o declassati. Il completamento dell'operazione dovrebbe durare diversi minuti poiché scarica molti pacchetti.
Se alcuni dei tuoi pacchetti hanno dipendenze insoddisfatte, l'aggiornamento rifiuterà di continuare finché non lo eseguirai di nuovo con un --allowerasing extra opzione.
$ sudo dnf system-upgrade download --releasever=35 --allowerasing
Passaggio 4: Una volta scaricati tutti i pacchetti, esegui il comando seguente per avviare l'aggiornamento effettivo.
$ sudo dnf system-upgrade reboot
Il sistema si riavvierà automaticamente e l'attività di aggiornamento inizierà per installare tutti i pacchetti scaricati.
Dopo l'aggiornamento riuscito, il sistema si riavvia nella nuova edizione Fedora 35.
Questo è tutto. Inizia a usare il tuo sistema Fedora 35 appena aggiornato.
Attività successive all'aggiornamento di Fedora
In questa sezione discuteremo di alcune attività successive all'aggiornamento come la modifica del nome host, la rimozione di pacchetti indesiderati, l'eliminazione di collegamenti simbolici orfani, la pulizia di vecchi kernel ecc.
I passaggi forniti di seguito sono applicabili sia per le edizioni desktop che per server Fedora.
1. Cambia nome host
Di solito uso il nome della distribuzione come nome host. Ad esempio, il nome host per il mio desktop Fedora 34 sarebbe fedora34 . Se sei come me, cambia il nome host in modo che corrisponda alla tua versione attuale.
Per cambiare il nome host , esegui:
$ sudo hostnamectl set-hostname fedora35
2. Pulisci la cache dei metadati DNF
Dopo l'aggiornamento, i metadati memorizzati nella cache e la transazione possono essere cancellati utilizzando i seguenti comandi:
$ sudo dnf system-upgrade clean
$ sudo dnf clean packages
3. Rimuovi i vecchi pacchetti
Elenca tutti i pacchetti con dipendenze interrotte o insoddisfatte, esegui:
$ sudo dnf upgrade
$ sudo dnf repoquery --unsatisfied
Elenca tutti i pacchetti duplicati usando il comando:
$ sudo dnf repoquery --duplicates
Elenca tutti i pacchetti che non sono nei repository:
$ sudo dnf list extras
Se non ti servono più, esegui semplicemente i seguenti comandi per rimuovere i pacchetti vecchi e inutilizzati.
$ sudo dnf remove $(sudo dnf repoquery --extras --exclude=kernel,kernel-*)
$ sudo dnf autoremove
4. Pulisci i vecchi kernel
Il dnf autoremove Il comando non rimuoverà i kernel inutilizzati per evitare rimozioni involontarie del kernel. Se vuoi rimuovere i vecchi kernel, puoi usare il seguente comando:
$ sudo dnf remove $(dnf repoquery --installonly --latest-limit=-3)
Il comando precedente rimuoverà tutti i vecchi kernel e manterrà solo gli ultimi 3 kernel.
Avviso: È ALTAMENTE RACCOMANDATO conservare almeno due kernel . Perché, se si verifica un problema nella versione corrente del kernel dopo l'aggiornamento, puoi tranquillamente passare al kernel precedente.
5. Rimuovi i collegamenti simbolici interrotti
Dopo l'aggiornamento del sistema, nel sistema rimarrebbero alcuni collegamenti simbolici inutilizzati. Devi trovare ed eliminare i soft link o i link simbolici pendenti che non puntano da nessuna parte.
Per trovare collegamenti simbolici interrotti in /usr directory, esegui:
$ sudo symlinks -r /usr | grep dangling
Per rimuovere i collegamenti simbolici penzolanti, esegui:
$ sudo symlinks -r -d /usr
Conclusione
In questa guida, abbiamo visto come eseguire l'aggiornamento a Fedora 35 da Fedora 34 in modalità GUI e CLI. Alla fine, abbiamo elencato alcuni passaggi successivi all'aggiornamento che è necessario eseguire per ripulire il sistema fedora.
Se hai domande, pubblicale nella sezione commenti qui sotto.