Remote Desktop Protocol consente agli utenti di accedere al desktop dei sistemi remoti. Il servizio XRDP fornisce un accesso grafico alle macchine remote utilizzando Microsoft RDP (Remote Desktop Protocol). L'XRDP supporta anche il trasferimento bidirezionale degli appunti (testo, bitmap, file), il reindirizzamento dell'audio e il reindirizzamento dell'unità (montare le unità client locali sui computer remoti).
XRDP è un servizio facile da installare e configurabile per i sistemi Ubuntu. Ma puoi anche usare un server VNC per accedere al desktop remoto dei sistemi Ubuntu. Trova un tutorial per installare un server VNC su sistemi Ubuntu 20.04.
Questo tutorial ti aiuta a installare Desktop remoto (XRDP) sul sistema Linux Ubuntu 20.04. Fornisce inoltre le istruzioni per installare un ambiente desktop sul tuo sistema.
Passaggio 1:installazione dell'ambiente desktop
Per impostazione predefinita, Ubuntu Server non ha un ambiente desktop installato. Il server XRDP è progettato per controllare solo i sistemi desktop. Quindi dovrai aggiungere un ambiente desktop al tuo sistema.
Apri un terminale e aggiorna tutti i pacchetti installati con il seguente comando:
sudo apt update && sudo apt upgrade
Una volta aggiornato il sistema, installa l'utilità Tasksel per installare un ambiente desktop:
apt install tasksel -y
Dopo aver installato Tasksel, avvia l'utilità Tasksel con il seguente comando:
tasksel
Dovresti vedere la seguente interfaccia:
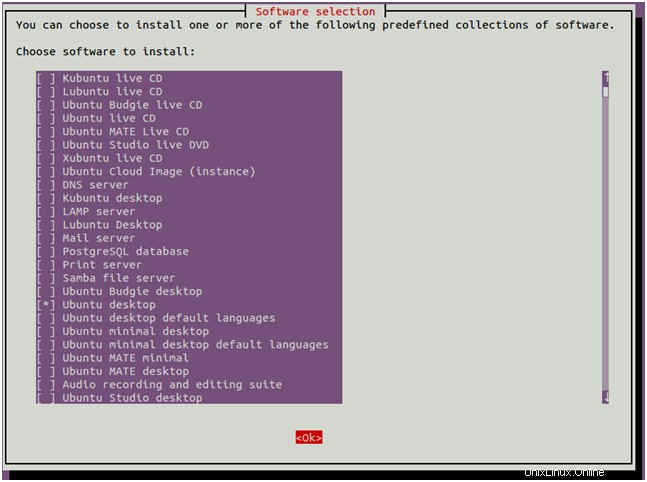
Usa il tasto freccia per scorrere l'elenco e trovare Desktop Ubuntu . Quindi, premi il tasto Spazio per selezionarlo, quindi premi il tasto Tab per selezionare OK, quindi premi Invio per installare il desktop di Ubuntu.
Una volta installati tutti i pacchetti, sarà necessario impostare l'avvio del sistema nella destinazione grafica. Puoi impostarlo con il seguente comando:
systemctl set-default graphical.target
Successivamente, riavvia il tuo sistema per applicare le modifiche.
Fase 2 – Installazione di XRDP su Ubuntu
I pacchetti Xrdp sono disponibili nei repository di sistema predefiniti. Puoi installare un desktop remoto sul tuo sistema Ubuntu eseguendo il comando seguente.
sudo apt install xrdp -y
Una volta completata l'installazione di xrdp, il suo servizio verrà avviato automaticamente. Per verificare lo stato del servizio eseguire il comando:
sudo systemctl status xrdp
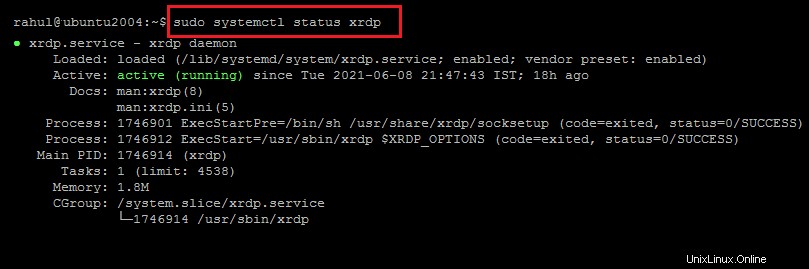
L'output sopra mostra che il servizio Xrdp è attivo e funzionante.
Fase 3 – Configurazione di Xrdp
Durante l'installazione, xrdp ha aggiunto un utente nel tuo sistema chiamato "xrdp". La sessione xrdp utilizza un file di chiave del certificato "/etc/ssl/private/ssl-cert-snakeoil.key", che svolge un ruolo importante con il desktop remoto.
Per farlo funzionare correttamente, aggiungi l'utente xrdp al gruppo "ssl-cert" con il seguente comando.
sudo usermod -a -G ssl-cert xrdp
A volte l'utente affronta problemi con lo schermo nero visualizzato in background. Quindi, ho incluso i passaggi per risolvere il problema dello schermo nero in background. Modifica il file xrdp /etc/xrdp/startwm.sh in un editor di testo:
sudo nano /etc/xrdp/startwm.sh
Aggiungi questi comandi prima dei comandi che testano ed eseguono Xsession come mostrato di seguito:
Unset DBUS_SESSION_ADDRESS Unset XDG_RUNTIME_DIR
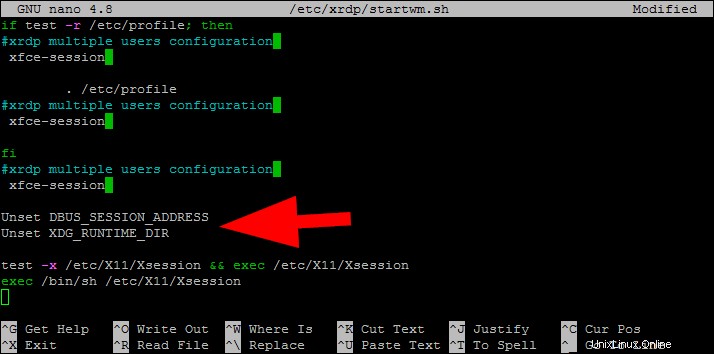
Premi CTRL+O per scrivere e poi CTRL+X per uscire dall'editor.
Riavvia il servizio Xrdp eseguendo il comando riportato di seguito:
sudo systemctl restart xrdp
Fase 4:regola il firewall
L'Xrdp è in ascolto sulla porta 3389, che è la porta predefinita per il protocollo RDP. È necessario regolare il firewall per consentire l'accesso alla porta 3389 per i sistemi remoti.
Sistemi in esecuzione con firewall UFW, utilizzare il comando seguente per aprire la porta 3389 per la rete LAN.
sudo ufw allow from 192.168.1.0/24 to any port 3389
Ricarica l'UFW per applicare le nuove regole.
sudo ufw reload
Va bene, il tuo sistema è pronto per l'accesso tramite il protocollo RDP.
Passaggio 5:connessione al desktop remoto
Il servizio Xrdp è stato installato correttamente e pronto per la connessione. Sul tuo client Windows, apri il client RDP e inserisci l'indirizzo IP del sistema Ubuntu.
Puoi avviare il client RDP digitando "mstsc" nella finestra di esecuzione o nella riga di comando.
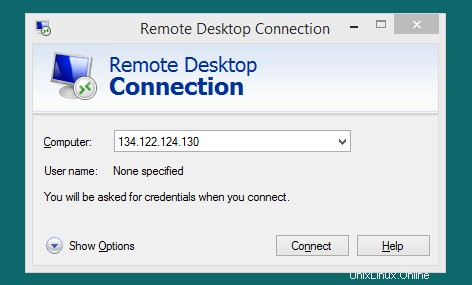
La prima volta, verrà visualizzato un messaggio di avviso dovuto al fatto che il sistema remoto è sconosciuto per il tuo sistema. Seleziona la casella davanti a "Non chiedermi più la connessione a questo computer" e fai clic su Sì per continuare.
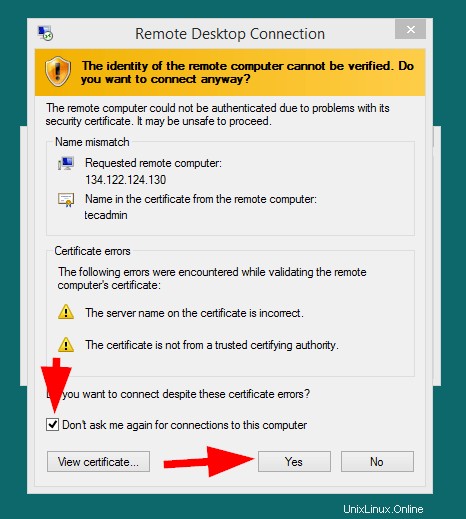
Una volta connesso correttamente, il sistema remoto richiede l'autenticazione. Inserisci le credenziali di accesso del sistema Ubuntu remoto per ottenere l'accesso al desktop remoto.
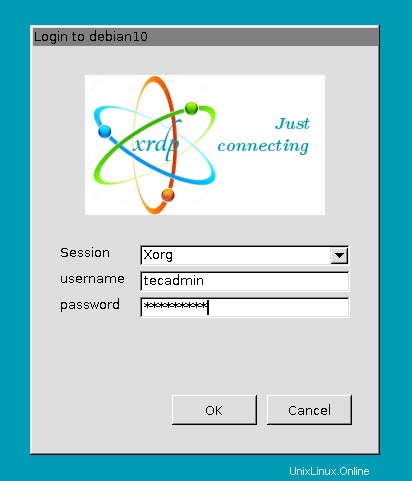
In caso di autenticazione riuscita, otterrai l'accesso al desktop remoto.
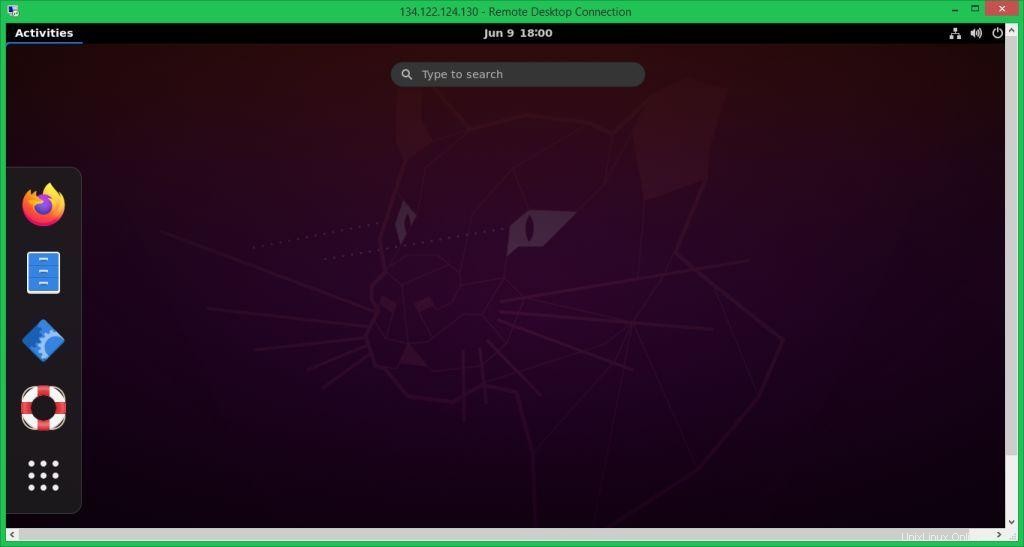
Ora puoi gestire graficamente il tuo sistema Ubuntu remoto.
Conclusione
Questo tutorial ti ha aiutato a configurare un servizio desktop remoto sul sistema Ubuntu 20.04 con Xrdp. Il tutorial include anche i passaggi per installare Desktop Environment su un sistema Ubuntu.