Breve:questo tutorial per principianti mostra i passaggi per installare Zoom su Ubuntu, insieme a suggerimenti per usarlo su altre distribuzioni Linux.
Il "lavoro da casa" esisteva da anni, ma solo poche persone hanno scelto di lavorare in questo modo.
I lockdown da Covid-19 hanno reso il lavoro da casa uno scenario comune. Anche le persone non informatiche hanno dovuto riprendere le loro attività lavorative dal confinamento di casa. Lo strumento di videoconferenza è diventato comune come le email.
Tra tutto questo, Zoom è diventato di fatto lo strumento di incontro online. Se utilizzi Linux e preferisci strumenti di videoconferenza open source come Jitsi Meet, è probabile che le persone al lavoro utilizzino Zoom.
In questi casi, non hai altra scelta che usare Zoom su Linux e in questo tutorial ti mostrerò diversi modi di usarlo su Ubuntu e altre distribuzioni Linux:
- Il più semplice di tutti è usare Zoom in un browser web:funziona su qualsiasi distribuzione Linux e qualsiasi sistema operativo.
- Installazione di Zoom su Ubuntu utilizzando il metodo GUI:per una migliore integrazione del sistema
- Installare Zoom in Ubuntu usando la riga di comando:se ti piace il terminale più di ogni altra cosa
Tieni presente che Zoom non è un software open source.
Metodo 1:installa graficamente Zoom su Ubuntu
Zoom fornisce pacchetti DEB per Debian, Ubuntu e Mint (distribuzioni basate su Debian) e pacchetti RPM per Fedora, Red Hat e SUSE (distribuzioni basate su Red Hat).
Per scaricare Zoom, vai alla pagina di download del sito Web Zoom:
Se stai usando Linux, lo riconosce automaticamente e ti dà la possibilità di scaricare Zoom per varie distribuzioni Linux. Qui, seleziona la distribuzione di tua scelta. Nel mio caso, è Ubuntu:
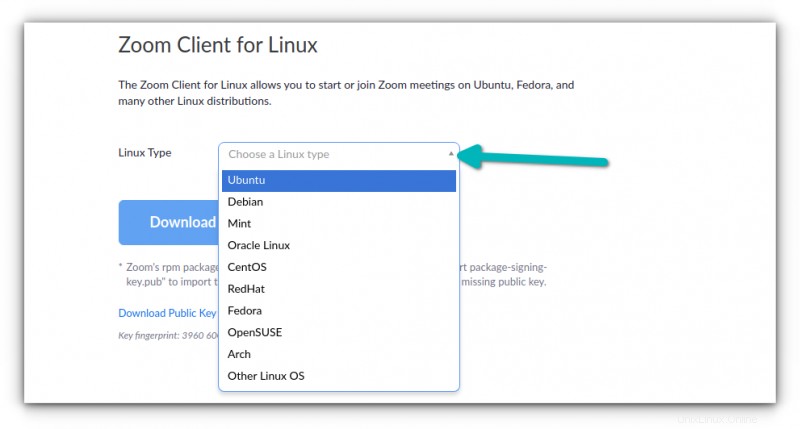
Molto probabilmente stai utilizzando un sistema a 64 bit. Quindi, vai con le scelte predefinite e premi il pulsante di download.
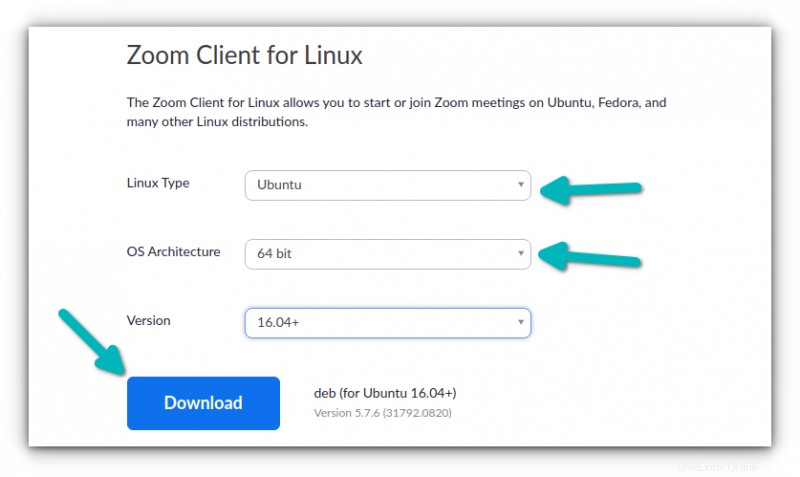
Scaricherà un file di circa 60 MB. Se stai utilizzando Chrome su Ubuntu, ti verrà chiesto di confermare per conservare o eliminare al termine del download. Fai clic su Mantieni.
Probabilmente sai già come installare un'applicazione dal file DEB, vero? Giusto. Basta fare doppio clic su di esso o fare clic con il pulsante destro del mouse e selezionare Installazione software in questo modo:
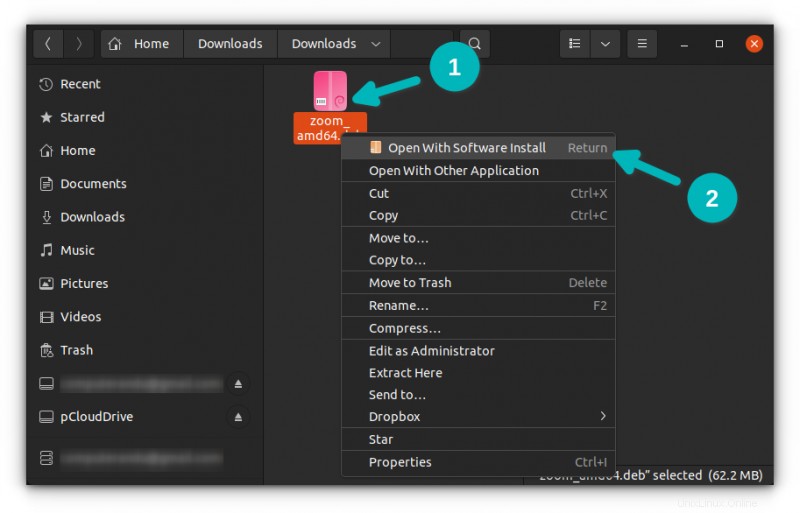
Si aprirà il file con Software Center e quindi fai semplicemente clic sul pulsante Installa.
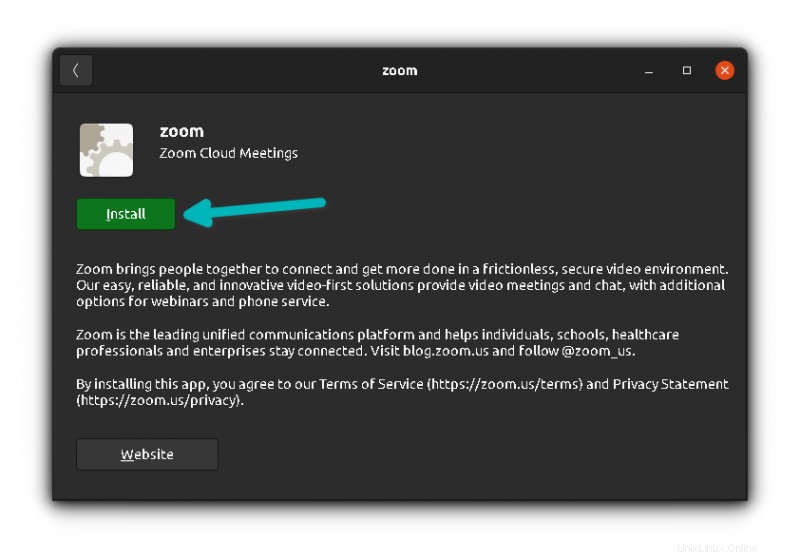
Ti verrà chiesto di inserire la password del tuo account. Fallo e Zoom dovrebbe essere installato in pochi secondi.
Una volta installato, premi il tasto Super (tasto Windows) e cerca Zoom. Fare clic sull'icona Zoom per avviarlo:
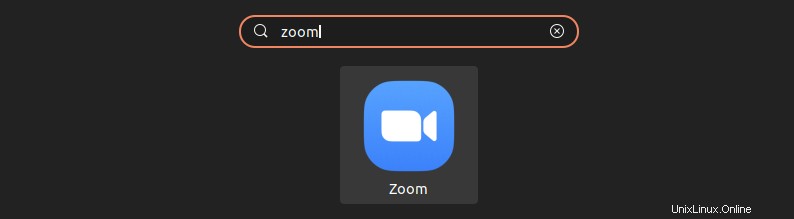
Inizierà Zoom e potrai iniziare a partecipare alle tue riunioni Zoom.
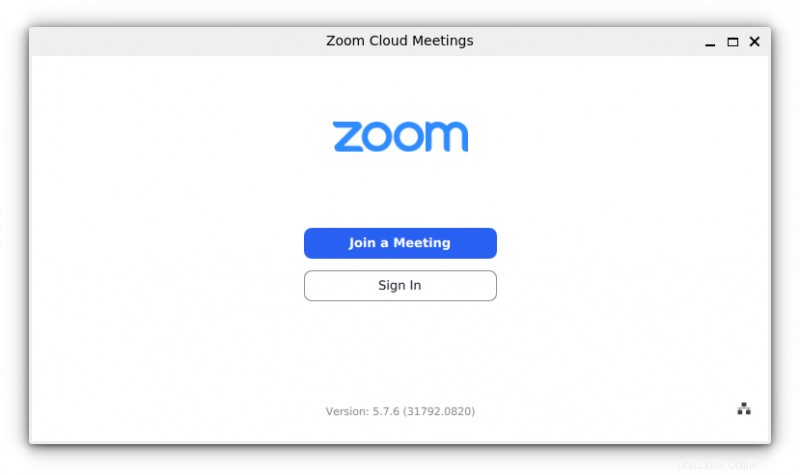
Non è quello. Vedrai che Zoom è accessibile dall'indicatore dell'applet nell'angolo in alto a destra. Dovrebbe inviarti notifiche e consentirti di accedere rapidamente alle funzioni di Zoom come la condivisione dello schermo.
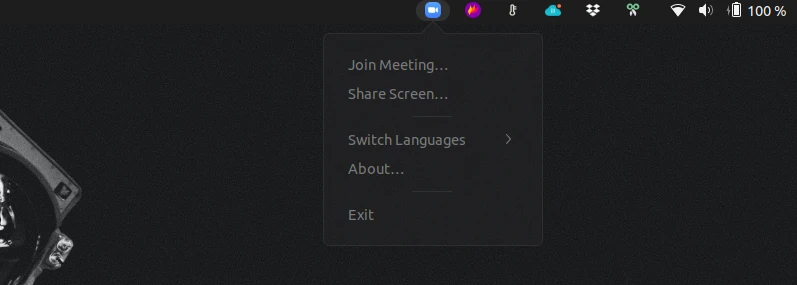
Divertiti con Zoom su Ubuntu.
Metodo 2:installa Zoom su Ubuntu utilizzando la riga di comando [Non consigliato]
Se desideri installare Zoom rapidamente utilizzando la riga di comando, puoi eseguire tutti i passaggi che hai eseguito nel metodo precedente.
Puoi scaricare file nel terminale Linux usando strumenti come wget e curl. Scarica il file deb usando questo comando:
wget https://zoom.us/client/latest/zoom_amd64.deb Se si lamenta di wget, installa prima wget e poi usa il comando precedente.
E quindi installa il file deb puntando il percorso corretto al file deb:
sudo apt install ./zoom_amd64.deb Successivamente, puoi cercare Zoom nel menu di sistema e iniziare a usarlo.
Rimuovi Zoom da Ubuntu
Per disinstallare Zoom da Ubuntu, dovrai utilizzare il terminale, indipendentemente dal metodo utilizzato per installarlo.
Apri il terminale su Ubuntu premendo Ctrl+Alt+T e usa il seguente comando:
sudo apt remove zoomTi chiederà di inserire la password del tuo account. Quando inserisci la password nel terminale, sullo schermo non accade nulla . È normale. Digita la password alla cieca e premi invio.
Richiederà la tua conferma prima della cancellazione. Premi invio o Y per confermare:
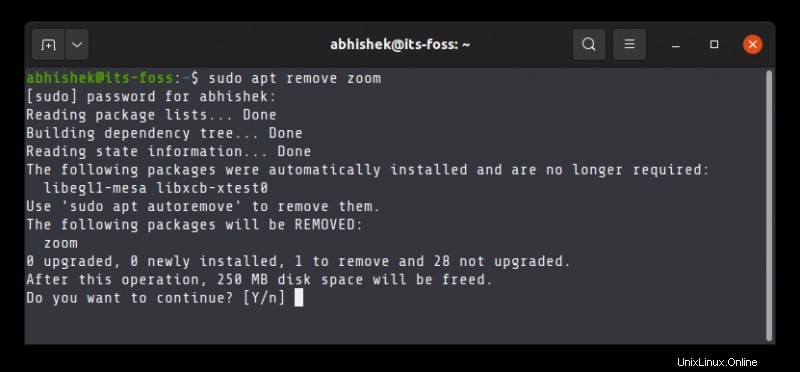
Se devi usare Zoom per lavoro o per scuola, puoi installare Zoom su Ubuntu e usarlo senza dover uscire da Linux. Avere opzioni è sempre meglio.