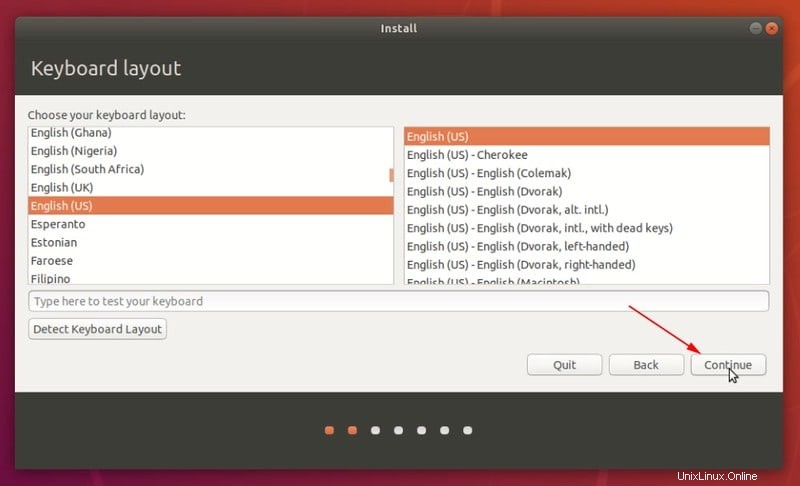Breve:questo tutorial mostra i passaggi per installare effettivamente Ubuntu Linux su un'unità americana esterna con il bootloader installato sull'USB. NON è una configurazione USB live. Questa USB funzionerà come sistema operativo portatile e può essere utilizzata su qualsiasi sistema informatico.
Vorrei ricordare alcune cose.
Una USB live viene utilizzata per testare la distribuzione. Viene anche utilizzato per l'installazione di Linux sul disco rigido del computer. Normalmente, tutte le modifiche apportate alla tua distribuzione live vanno perse e questo limita l'utilizzo della live USB.
Molti lettori di It's FOSS hanno richiesto un tutorial sull'installazione di Linux su una USB. Non la normale USB live con persistenza, ma l'attuale Ubuntu installato su un disco USB.
Ciò significa avere un Ubuntu Linux portatile su una USB che puoi collegare a qualsiasi computer, usarlo, salvare il tuo lavoro su USB come se fosse un vero disco rigido.
La procedura non sembra molto diversa dall'installazione di Ubuntu sul disco rigido reale. Ed è qui che le persone commettono errori.
I tutorial disponibili su Internet mancano della parte più cruciale:il bootloader.
Problema con il bootloader su sistemi UEFI
L'unico problema principale con questa configurazione è l'installazione del bootloader sui sistemi UEFI. Un sistema può avere solo una partizione ESP attiva alla volta e causa problemi.
Durante l'installazione di Linux, anche se si sceglie l'USB come destinazione per il bootloader, la partizione ESP esistente viene comunque utilizzata per posizionare il file EFI per la nuova distribuzione.
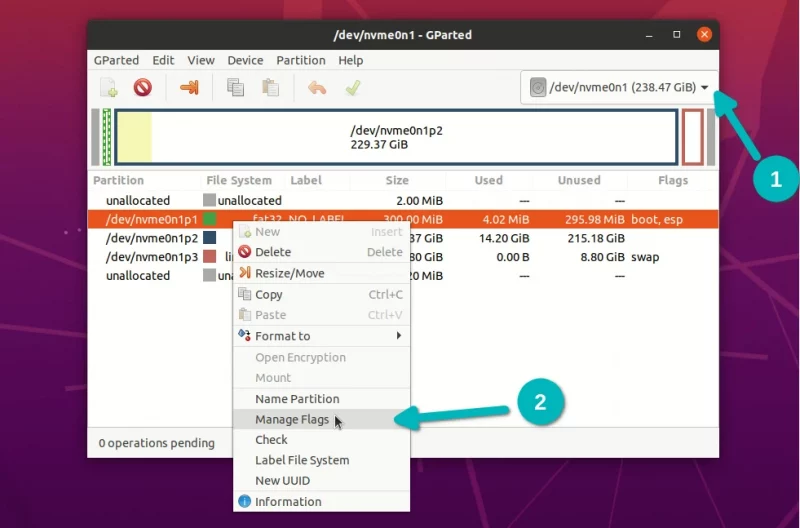
Ciò significa che il Linux installato sulla USB esterna sarà l'ultimo ad aggiornare e controllare il bootloader. Questo può creare diversi problemi come:
- Il sistema che hai utilizzato per l'installazione di Linux su USB potrebbe non avviarsi e generare un errore grub se non hai collegato l'USB di Linux.
- L'USB Linux che hai creato non si avvia su altri sistemi perché i suoi file EFI si trovano sulle partizioni ESP del sistema che è stato utilizzato per installare Linux su USB.
Questo fallisce l'intera idea di avere una USB Linux portatile, giusto?
Non preoccuparti. Condividerò un bel trucco per installare Ubuntu o altre distribuzioni Linux su una USB senza incasinare il bootloader del sistema host e il sistema sulla USB.
Prima di iniziare a seguire il tutorial, leggilo per intero e poi continua a farlo sul tuo sistema.
Cose da sapere prima di installare Linux su una USB
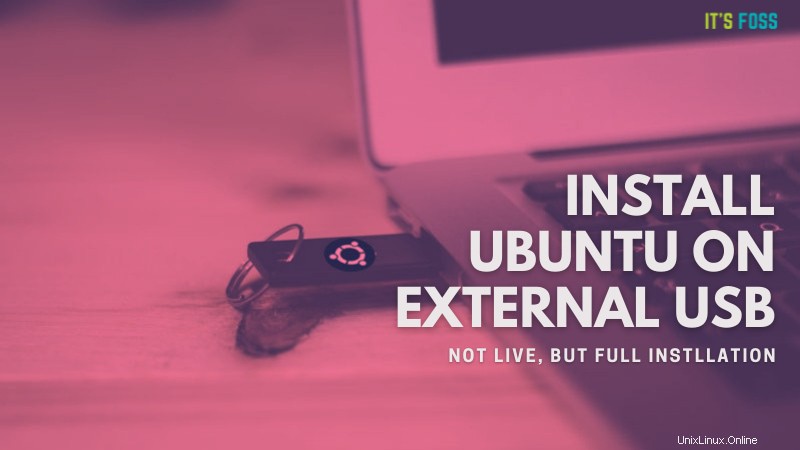
La soluzione o soluzione al problema del bootloader è che non si fa sapere al programma di installazione che esiste già una partizione ESP.
Se hai un PC desktop, puoi rimuovere il disco rigido e ciò potrebbe risolvere il problema, ma le cose saranno difficili quando si tratta di un laptop. La rimozione del disco è fuori questione qui.
Una via d'uscita più semplice è rimuovere il flag ESP dalla partizione ESP prima di installare Linux sull'USB e reinserirlo dopo l'installazione. In questo modo, inganni il programma di installazione di Ubuntu facendogli pensare che non esiste una partizione ESP esistente e creerà e utilizzerà una nuova partizione ESP sull'USB. La partizione ESP originale sul disco rigido non è stata modificata.
Trucco intelligente, lo so. Consentitemi di chiarire qualche dubbio in più e di aggiungere alcuni suggerimenti:
- Avrai bisogno di due chiavi USB. Uno per USB live e un altro in cui verrà installato Linux.
- Utilizza una USB da 4 GB per il sistema live e almeno una USB da 32 GB per la USB Linux.
- Consiglio vivamente l'utilizzo di USB 3.0 sia per l'USB live che per l'attuale USB Linux . USB 2.0 sarà dolorosamente lento sia per l'installazione che per l'utilizzo di Linux.
- Anche se utilizzi USB 3, l'installazione di Linux sarà più volte più lenta della normale installazione di Ubuntu. Abbi pazienza e tempo.
- L'utilizzo di un sistema Linux da USB sarà sempre più lento del disco rigido e dell'SSD effettivi.
- Quando desideri utilizzare l'USB Linux su un sistema, dovrai accedere alle impostazioni di avvio per eseguire l'avvio da USB (a meno che il sistema non sia impostato per l'avvio da USB per impostazione predefinita).
- L'USB Linux potrebbe non funzionare con i sistemi con l'avvio protetto abilitato.
Per quanto riguarda l'esperienza più lenta con Linux su USB, se il tuo sistema ha una porta Thunderbolt, ti consiglio di procurarti un SSD Thunderbolt. Ho un SSD SanDisk e quando ho usato Linux installato su di esso, l'esperienza è stata molto fluida, quasi come l'SSD sul sistema.
| Anteprima | Prodotto | Prezzo | |
|---|---|---|---|
 | SSD SanDisk Extreme Portable da 500 GB - Fino a 1050 MB/s - USB-C, USB 3.2 Gen 2 - Stato solido esterno... | $ 104,99 | Acquista su Amazon |
Installazione completa di Ubuntu su un'unità flash
Ora che sai di cosa hai bisogno, lascia che ti spieghi le parti di questo tutorial:
- Crea una USB Ubuntu live
- Utilizza l'USB live per installare Ubuntu su un'altra USB rimuovendo i flag di partizione ESP prima e dopo l'installazione
- Utilizzo di Ubuntu USB su vari sistemi
- Recupero delle USB
Parte 1:crea una USB Ubuntu live
Non entro nei dettagli per questa parte. Probabilmente sei comunque a conoscenza dei passaggi. Citerò brevemente i passaggi qui. Se necessario, puoi leggere questo tutorial sulla creazione di Ubuntu USB live.
Sul tuo computer, vai al sito Web di Ubuntu e scarica una versione corrente di Ubuntu a tua scelta.
Scarica UbuntuSono disponibili diversi strumenti per scrivere l'immagine ISO sull'USB. Puoi usare Etcher che è disponibile per Linux, Windows e macOS.
Scarica incisore. Collega la tua USB di capacità inferiore. Esegui Etcher e cerca l'ISO e l'USB scaricati e premi il pulsante flash. È davvero semplice.
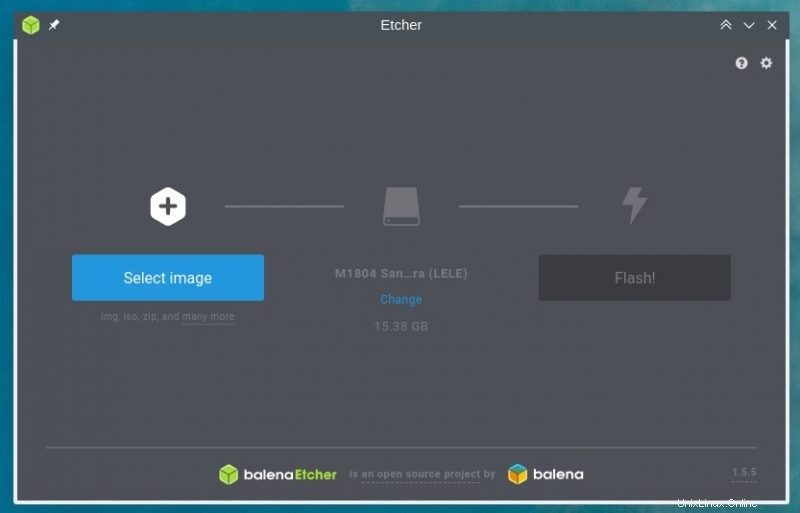
Dopo aver creato la live USB, è il momento di usarla per installare Ubuntu sull'altra USB.
Parte 2:Installazione di Ubuntu su USB
Bene! Quindi hai una USB Ubuntu live e una USB vuota in cui installerai Ubuntu. Collegali entrambi a un computer. Ora devi eseguire l'avvio da questa USB live e per questo dovrai accedere alle impostazioni di avvio.
Passaggio 1:avvio da USB live
Collega entrambe le USB al sistema e riavvialo. Quando il sistema si sta avviando e mostra il logo del produttore, premere ripetutamente i tasti F10/F12. Diversi produttori impostano chiavi diverse per accedere alle impostazioni del BIOS.
Nota:alcuni sistemi non consentono l'avvio da USB live se l'avvio protetto è attivo. In tal caso, disabilita prima l'avvio protetto.
Sul mio sistema Dell, le impostazioni di avvio hanno mostrato questa schermata. Ho Debian installato su questo sistema.
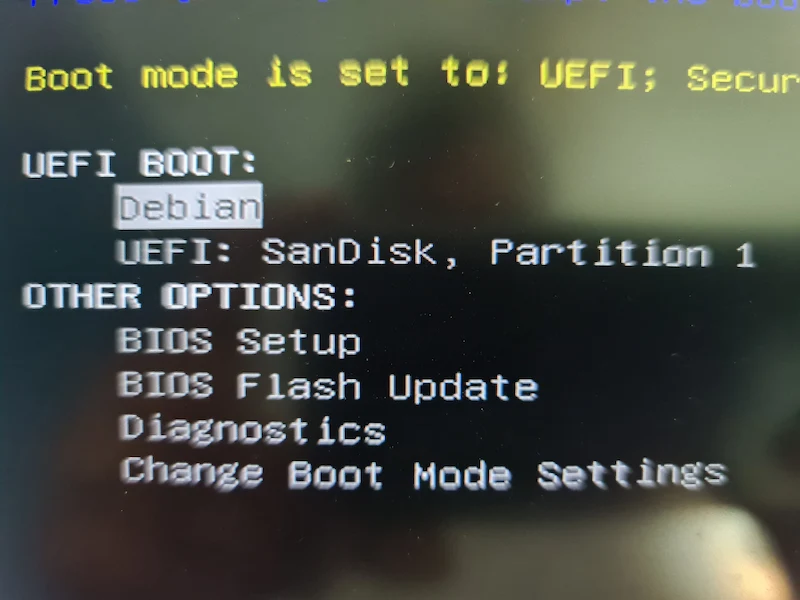
Quando sei nella sessione live, vai con l'opzione "Prova Ubuntu":
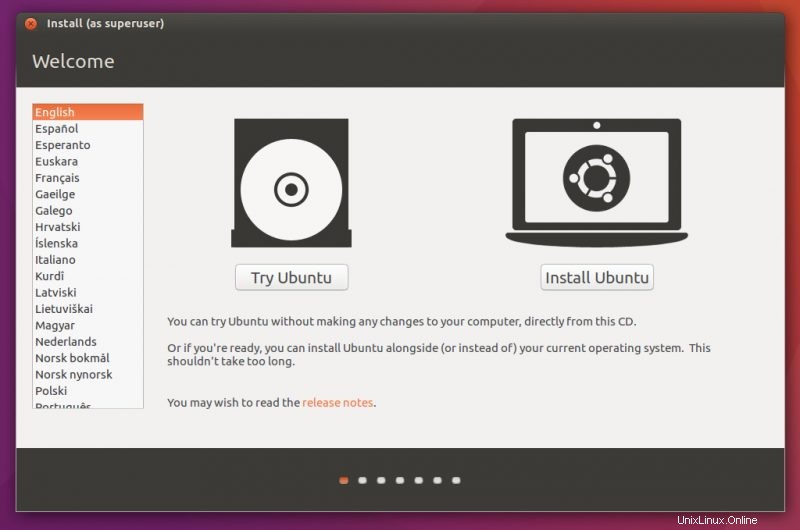
Passaggio 2:disabilita i flag ESP dalla partizione ESP
Premi il tasto Windows e digita Gparted. Questo aprirà il gestore delle partizioni Gparted che è (di solito) già presente sull'ISO di Ubuntu.
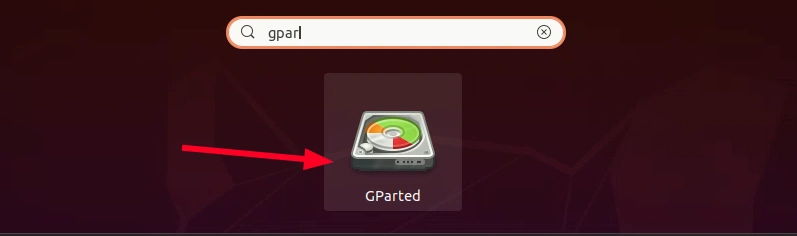
Se non viene trovato, connettiti a Internet, apri un terminale, esegui sudo apt update e quindi installa gparted su Ubuntu.
In Gparted, assicurati di aver selezionato il disco del sistema. Cerca la partizione di circa 100-500 MB e contrassegnata come ESP. Fai clic con il pulsante destro del mouse su questa partizione e seleziona "Gestisci flag" :
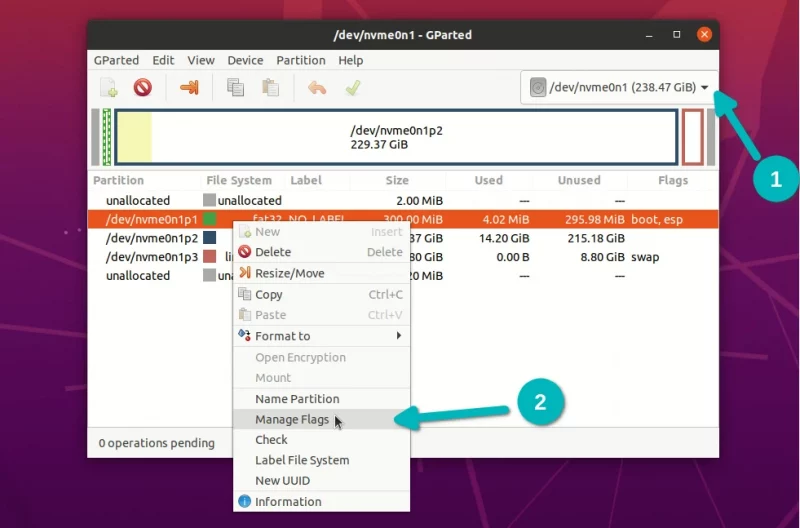
Dovrebbe mostrare esp e flag di avvio. Se sono impostati più flag, fai uno screenshot in modo da poter ripristinare lo stesso set di flag al termine dell'installazione.
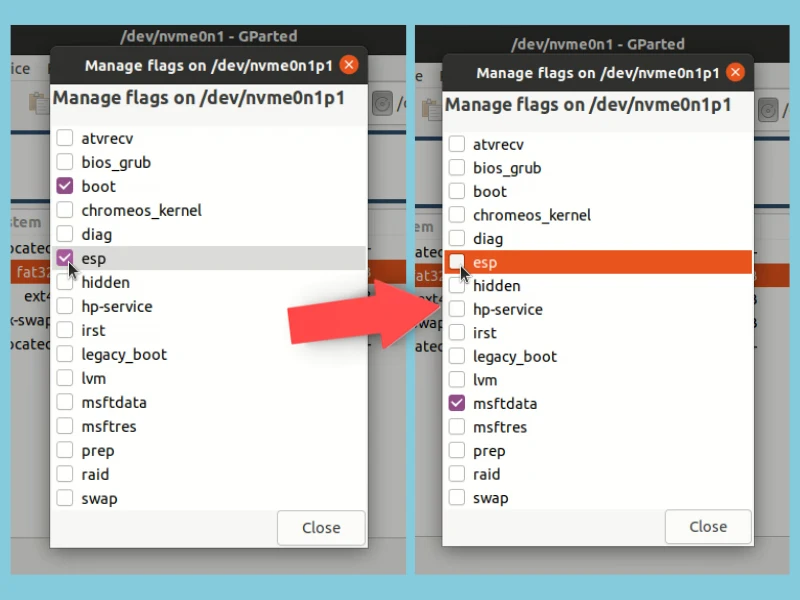
Deselezionare i flag di solito aggiunge un flag msftdata e puoi lasciarlo così. Le modifiche entrano in vigore immediatamente.
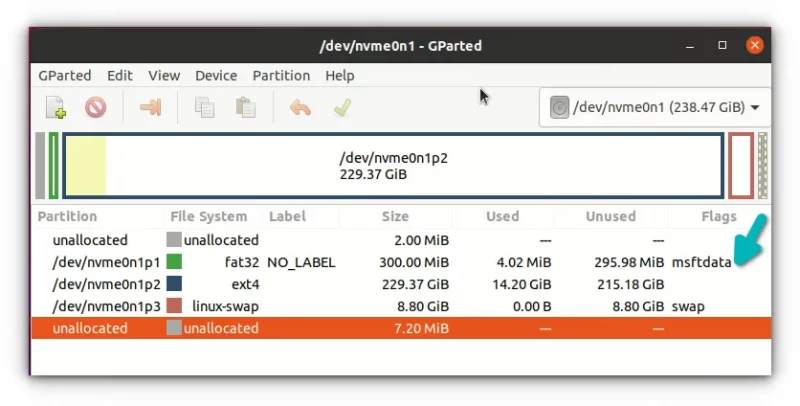
Grande! Ora il tuo sistema live non vede la partizione ESP e quindi le impostazioni di avvio esistenti del computer. Ora è il momento di iniziare a installare Ubuntu sull'altra USB.
Fase 3:installazione di Ubuntu sull'altra USB
Assicurati di aver collegato anche l'altra USB di capacità maggiore. Fare doppio clic sull'icona Installa Ubuntu sul desktop.
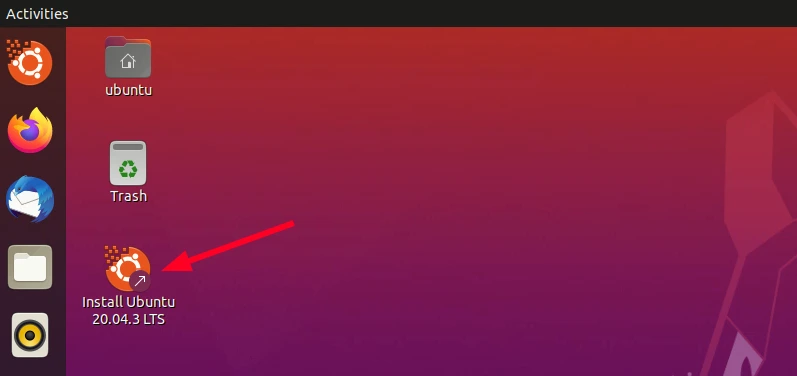
Inizierà l'installazione. Puoi eseguire i primi passaggi per scegliere il layout e la lingua della tastiera.
Ricorda, ti ho detto all'inizio che ci vuole molto tempo per installare Ubuntu su una USB? Per questo motivo, suggerisco di eseguire l'installazione minima qui che viene fornita con un browser e utilità essenziali ma non include software per ufficio, lettori multimediali ecc. Puoi installarli in un secondo momento.
Usare l'Installazione Minima significa copiare meno file sulla USB e questo ridurrà il tempo di installazione.
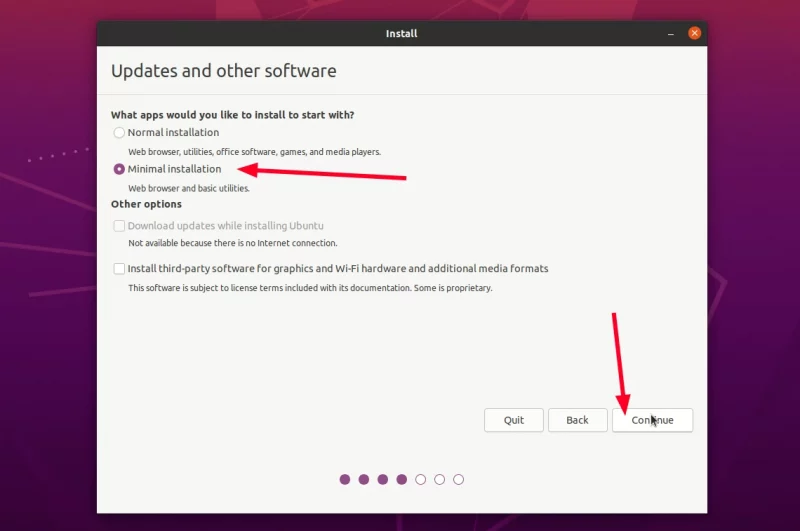
Nella schermata successiva, seleziona Qualcos'altro:
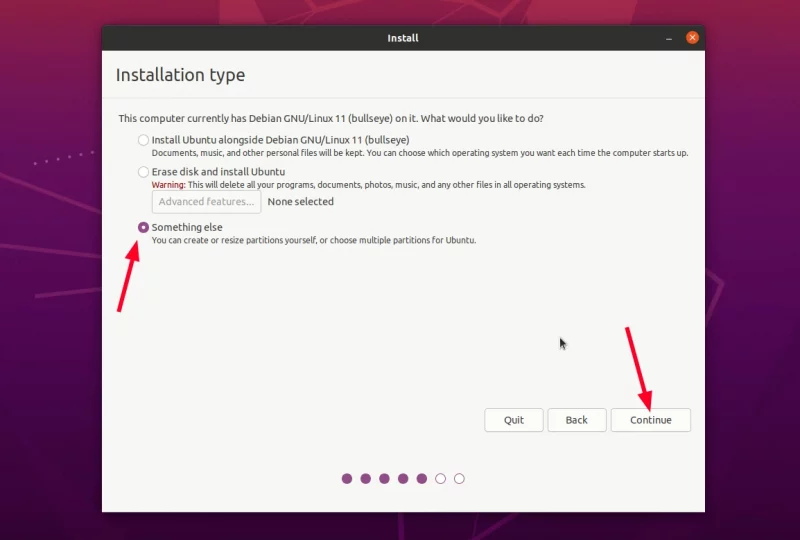
Nella schermata "Tipo di installazione", puoi vedere tutti i dischi rigidi e i dischi USB elencati nell'interfaccia principale. Puoi vedere che il disco rigido non mostra una partizione ESP perché i flag sono stati rimossi.
Quello che dovresti assicurarti qui è di aver selezionato la USB corretta (quella più grande) per "Dispositivo per l'installazione del bootloader". Sto usando il mio SSD Thunderbolt esterno qui che ha una capacità di 500 GB (più grande del disco rigido del laptop):
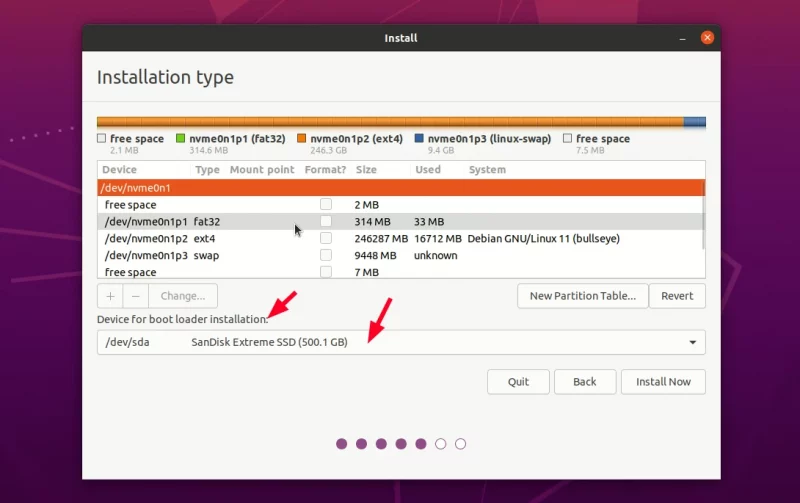
Ora seleziona la USB più grande ed elimina qualsiasi partizione esistente per liberare spazio facendo clic sul pulsante –.
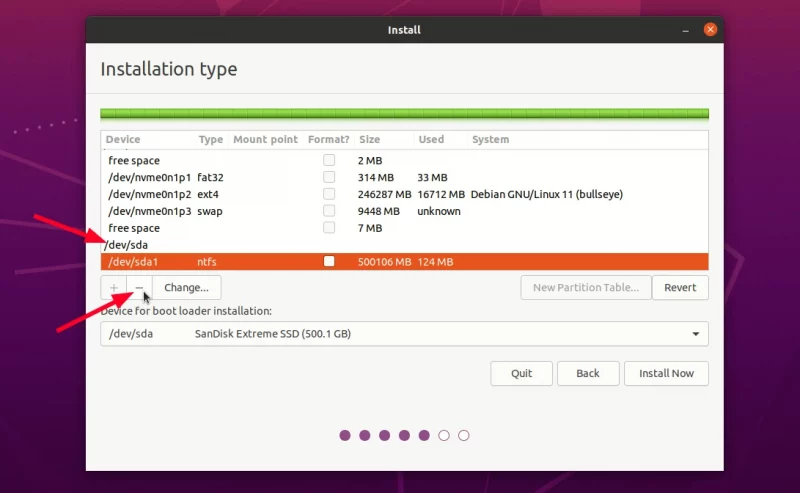
Quindi, seleziona lo spazio libero che hai appena creato e fai clic sul segno + per creare una partizione su di esso.
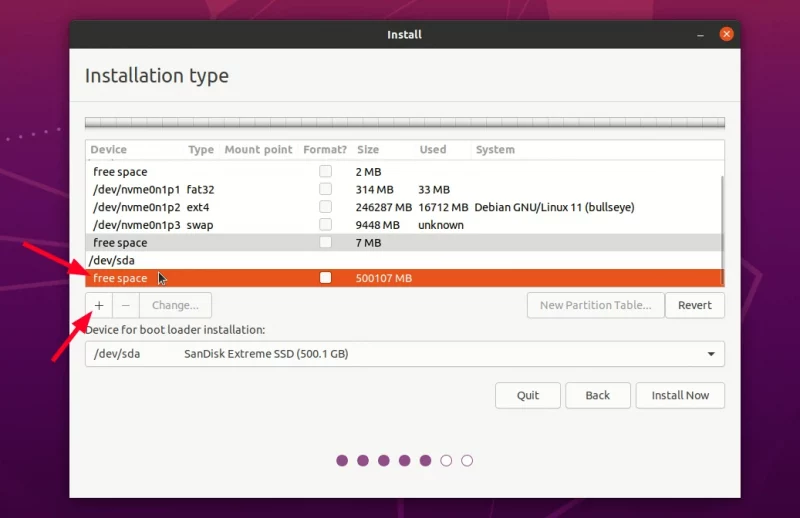
Crea la prima partizione come ESP per il bootloader.
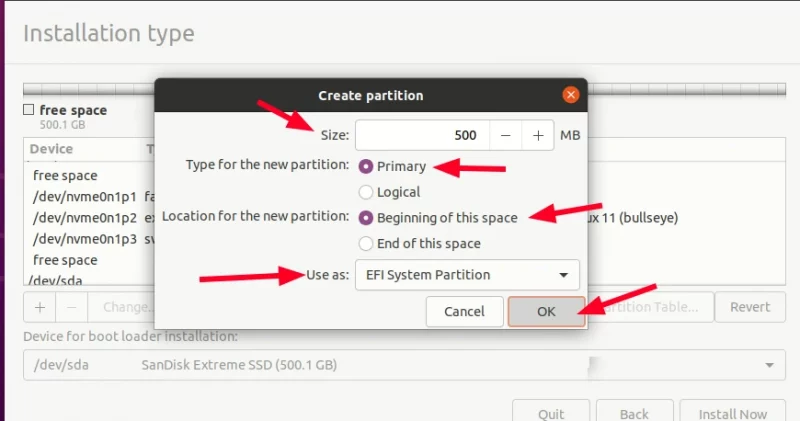
Seleziona lo spazio libero rimanente e crea root con il filesystem Ext4. Puoi anche creare root, swap e home, ma ti suggerisco di tenere tutto sotto root incluso swap (grazie a swapfile).
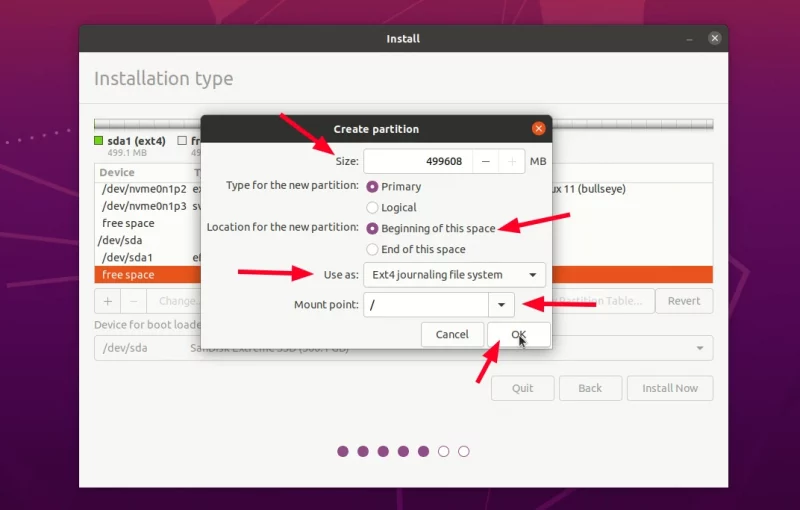
Quando hai le partizioni pronte, ricontrolla che sia stata scelta una USB esterna per l'installazione del bootloader.
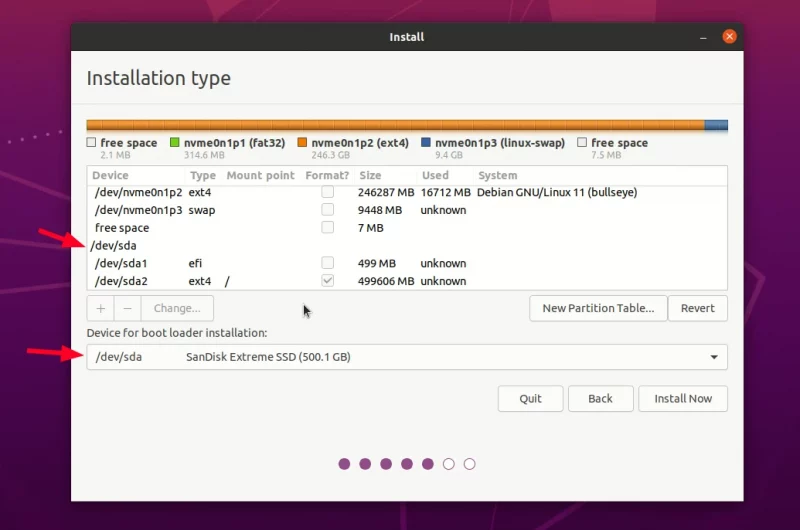
Le cose stanno andando bene. Premi il pulsante Installa e segui le solite impostazioni del fuso orario.
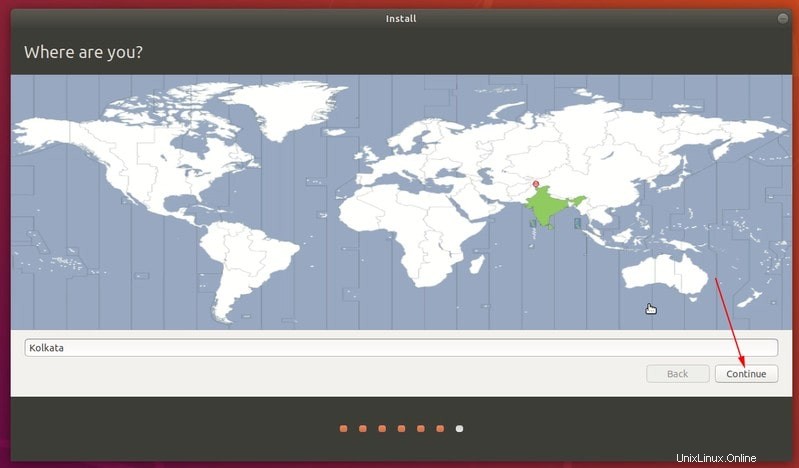
Ti verrà chiesto di creare utente e password.
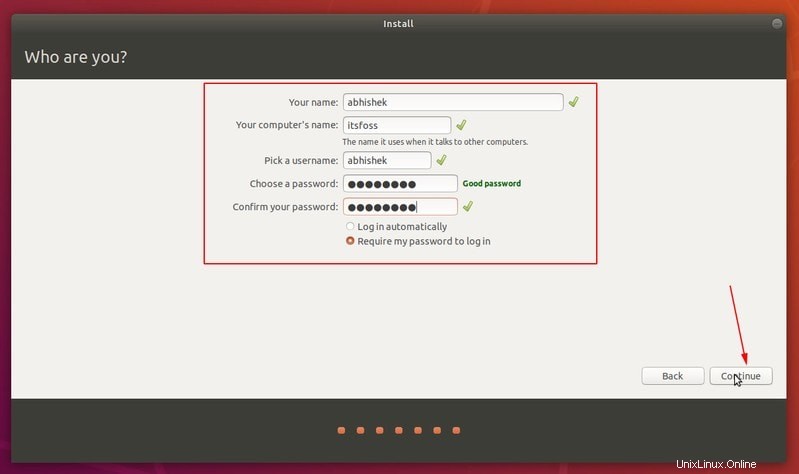
Dopo questo, è tutta una questione di attesa. Se hai mai installato Ubuntu, sentirai sicuramente che questa installazione è più lenta del solito.
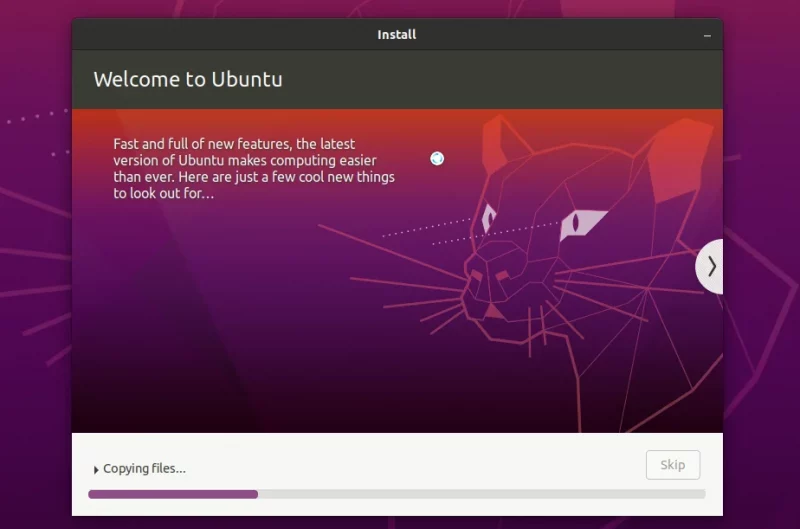
Al termine dell'installazione, NON RIAVVIARE subito. Devi ripristinare la partizione ESP nel suo stato originale.
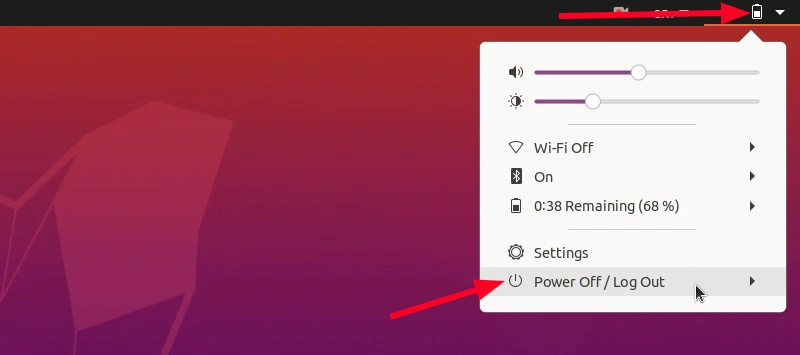
Passaggio 4:riattiva i flag ESP sulla partizione ESP
Avvia Gparted ancora una volta. Seleziona il disco rigido del tuo sistema e fai clic con il pulsante destro del mouse sulla sua partizione ESP che ora è etichettata come msftdata. Seleziona flag esp e dovrebbe anche selezionare automaticamente il flag di avvio.
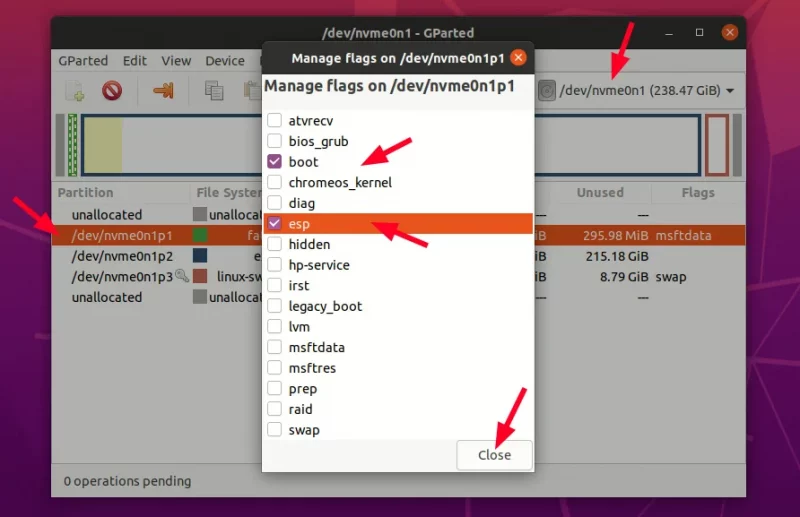
Congratulazioni! Hai installato correttamente Ubuntu su un'unità flash. Ora puoi disattivare il sistema Ubuntu live.
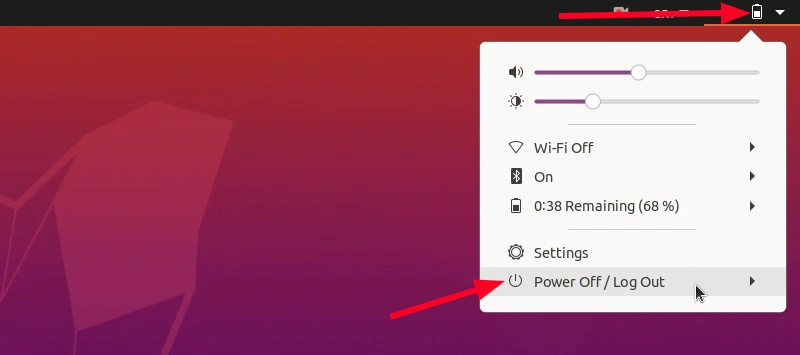
Cosa succede se si preme accidentalmente il pulsante di riavvio senza resettare i flag ESP?
Questo è cattivo, non troppo male. Poiché il tuo sistema attuale non ha una partizione ESP, non si avvierà senza l'USB esterno che hai appena creato.
Ma non c'è bisogno di preoccuparsi. Hai ancora l'USB Ubuntu live, giusto? Avvia di nuovo. Avvia Gparted e abilita il flag corretto sulla partizione ESP del disco.
Parte 3:Usare Ubuntu USB su qualsiasi sistema
L'USB appena creato può essere utilizzato su qualsiasi computer purché consenta l'avvio dall'USB. In altre parole, l'avvio protetto dovrebbe essere disabilitato.
Ho verificato la mia USB Ubuntu di due sistemi, uno su cui l'ho creato e un altro che non è stato utilizzato in questo processo. Ha funzionato su entrambi.
Il processo è simile a come è stato avviato dall'USB live. Accendi il sistema, quando il logo del produttore del sistema è visibile, premi i tasti F2/F10/F12 per accedere alle impostazioni di avvio e seleziona Ubuntu o USB da cui eseguire l'avvio. Può essere visualizzato con uno dei due nomi (o forse più).
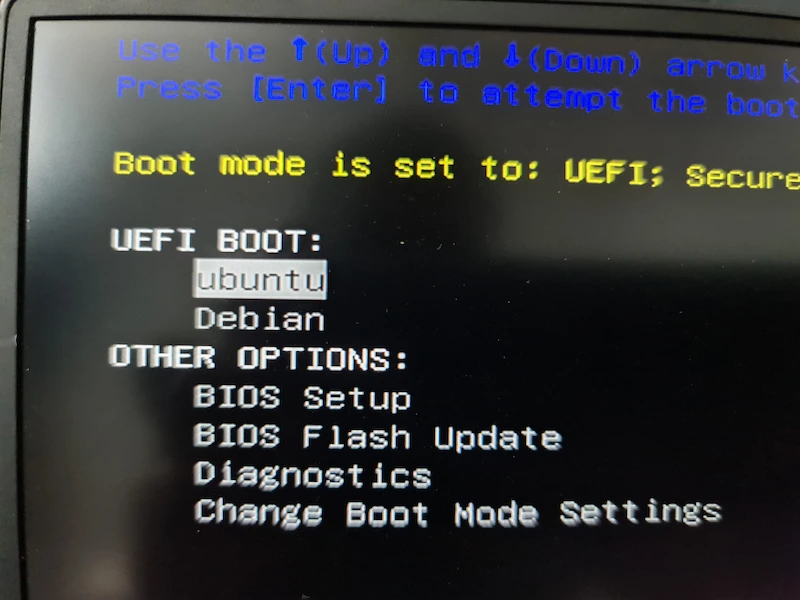
Quando avvii da Ubuntu USB, vedrai la familiare schermata di Grub e puoi selezionare Ubuntu per usarlo:
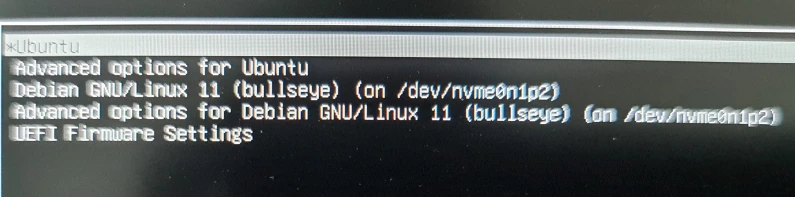
Hai notato qualcosa nella schermata di Grub sopra? Ho usato un sistema su cui era installato Debian per creare questa USB Ubuntu. Durante l'installazione, la nuova partizione ESP sull'USB prende nota anche del sistema Debian, come puoi vedere nella schermata di Grub.
Se uso questa USB su un sistema diverso e provo ad avviare Debian, verrà generato un errore. Ovviamente, poiché non esiste un sistema Debian sul nuovo sistema. Se utilizzo l'USB sullo stesso sistema Debian utilizzato per l'installazione di Ubuntu sull'USB, funzionerà.
La voce extra nel Grub non dovrebbe infastidirti a meno che tu non abbia un disturbo ossessivo compulsivo. In tal caso, avvia questa USB, installa Grub Customizer ed elimina queste voci aggiuntive. Dipende da te.
Un'altra cosa da notare è che quando si avvia da Ubuntu USB su un sistema diverso, viene visualizzata una schermata blu con alcune opzioni. Vai comunque con l'avvio.
C'è ancora un'ultima cosa da fare, ed è reclamare le tue unità USB.
Parte 4:ripristinare le tue USB in condizioni normali
Ecco la cosa che hai usato due USB:uno per Ubuntu live e uno per l'installazione effettiva di Ubuntu.
Se desideri utilizzare una delle due USB in un secondo momento per il normale trasferimento dei dati, avrai difficoltà a formattarle. Quando crei una USB live, la USB si trova in uno stato strano e spesso i sistemi operativi non possono formattarla direttamente.
Gparted viene in soccorso ancora una volta. È disponibile per Linux, Windows e macOS. Scaricalo e installalo e utilizzalo per formattare l'USB eliminando tutte le partizioni su di essa e creando una nuova partizione in formato NTFS o FAT32.
Conclusione
Il trucco per nascondere l'effettiva partizione ESP dal programma di installazione di Ubuntu è l'idea chiave qui. Questa è una soluzione migliore rispetto alla rimozione del disco rigido o all'avvio incasinato.
Spero che questo trucco ti piaccia e che trovi utile questo tutorial dettagliato.
Se hai ancora domande sull'installazione di Linux su USB, chiedile nella sezione commenti e cercherò di rispondere.