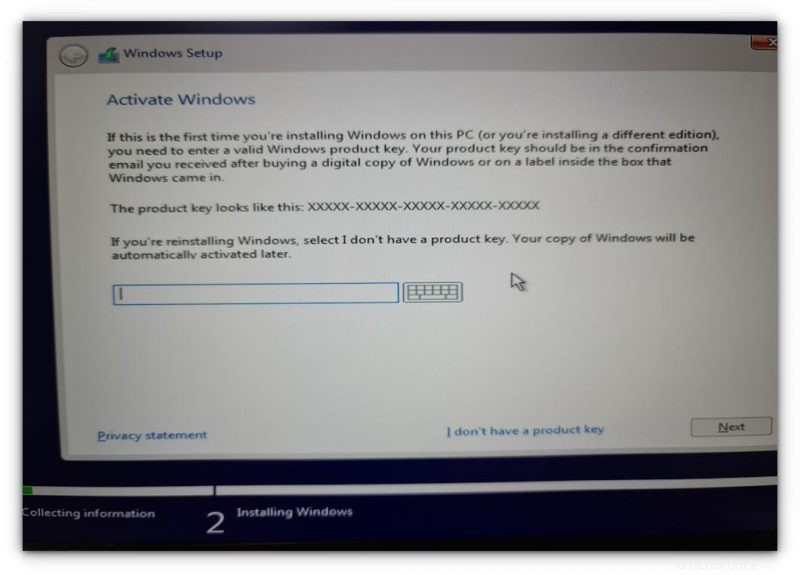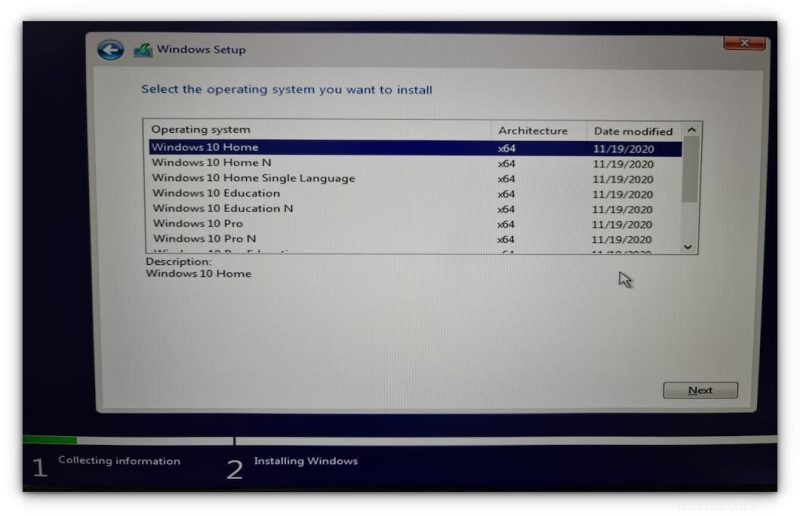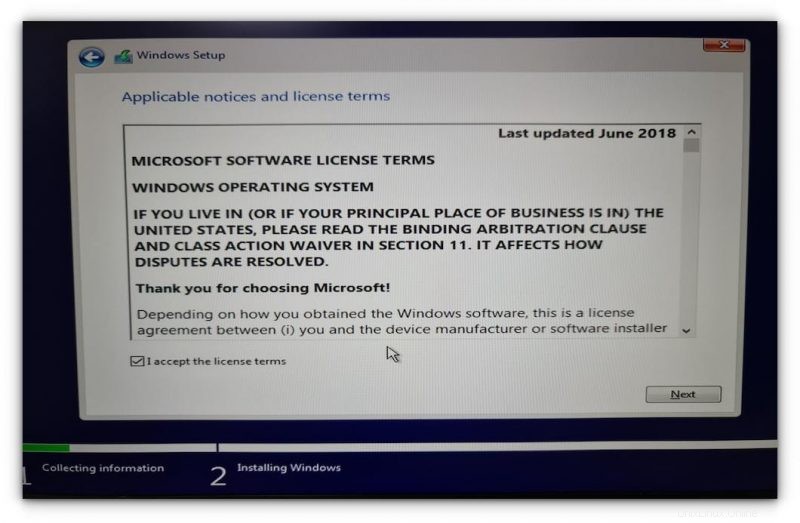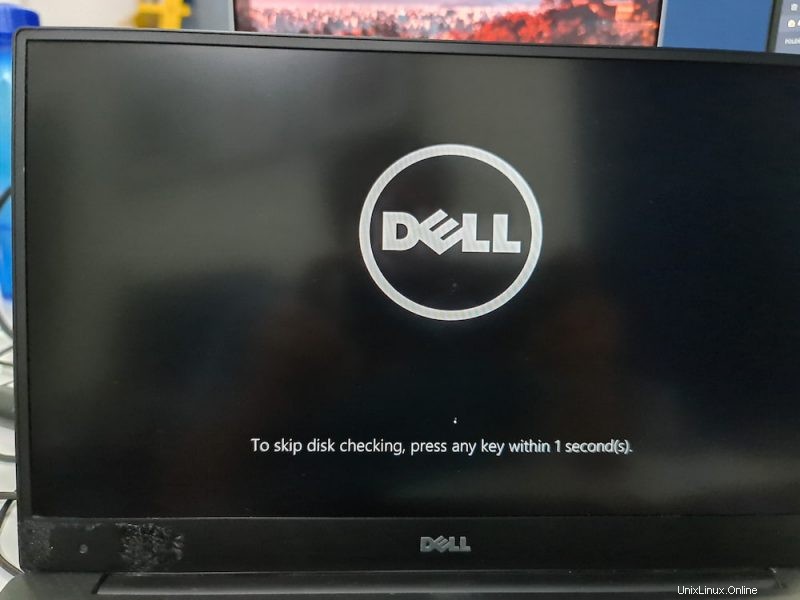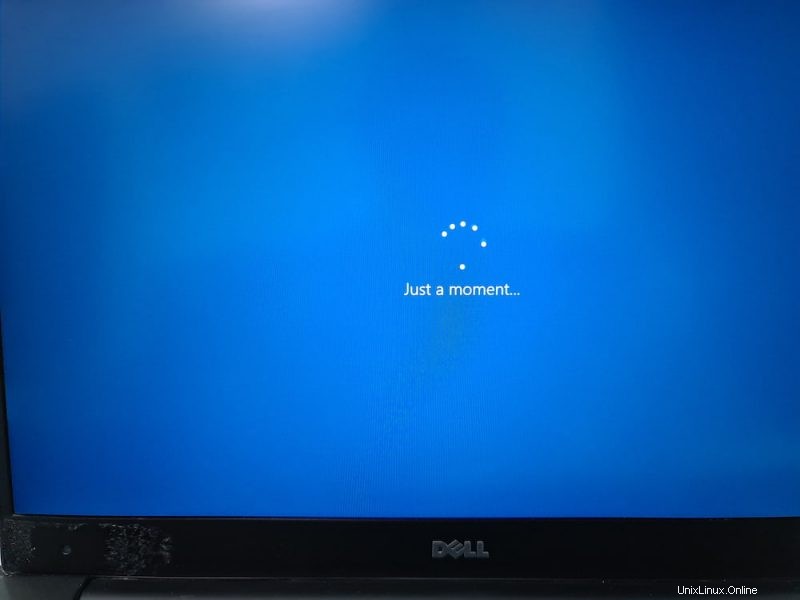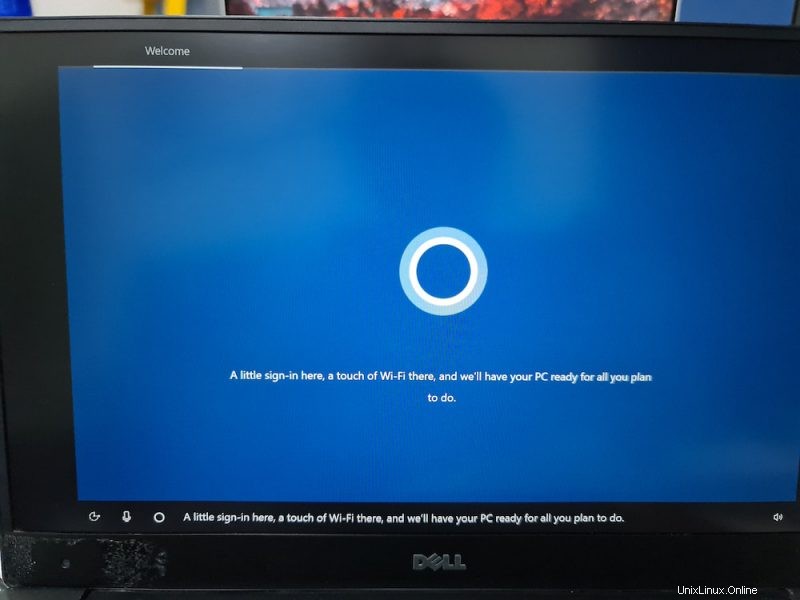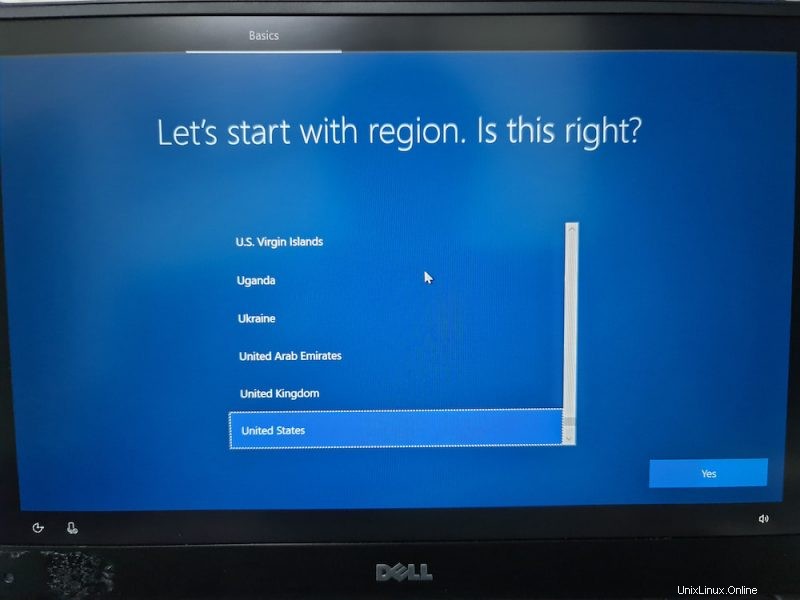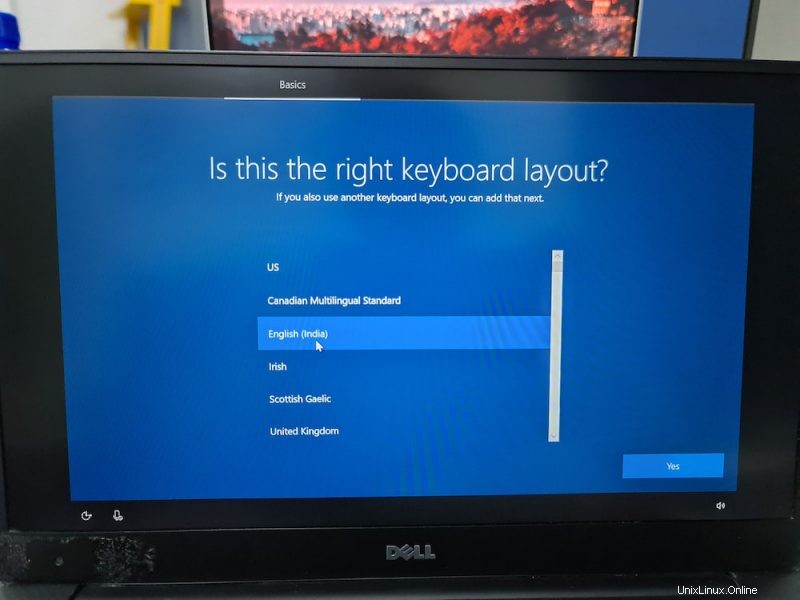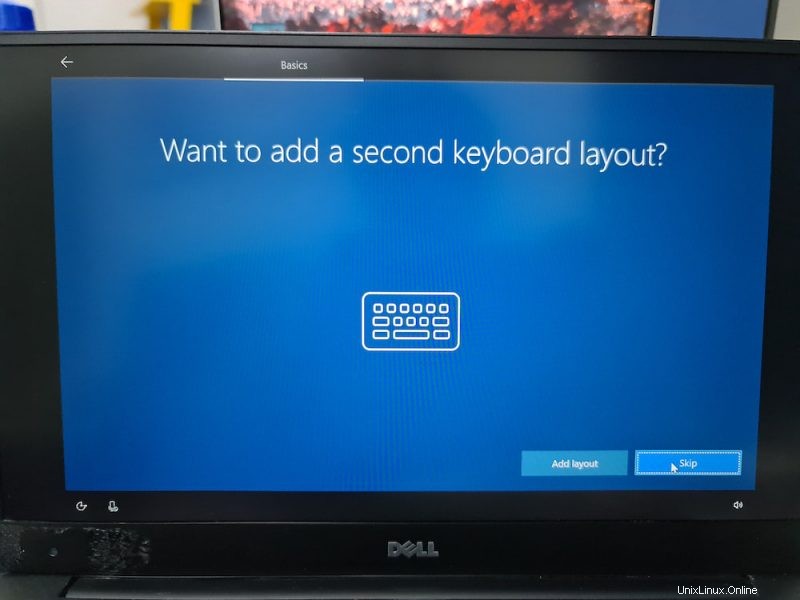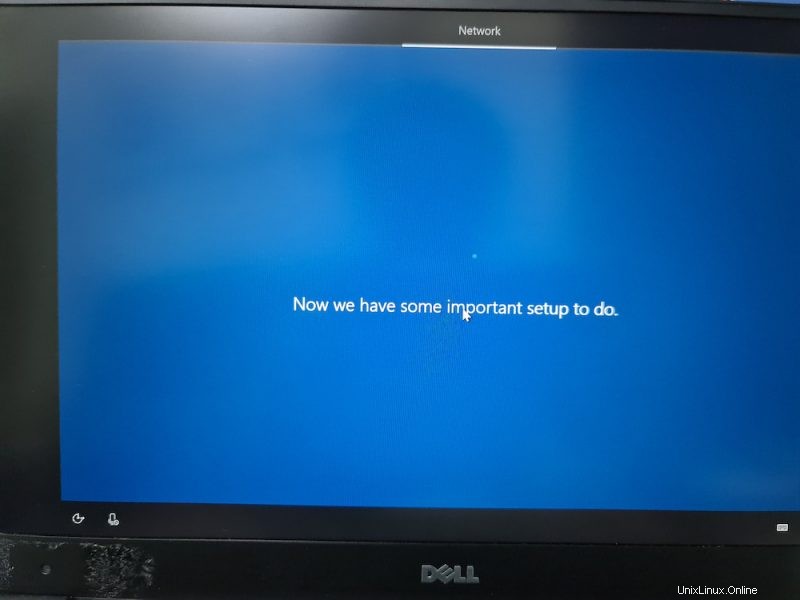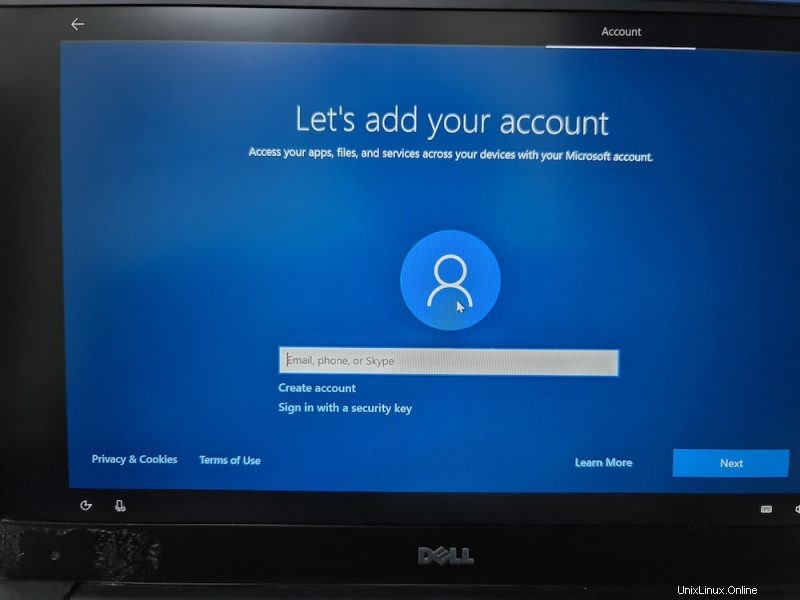Quando si tratta di dual boot, l'idea generale è che hai un sistema preinstallato con Windows e quindi installi Linux insieme a Windows. All'avvio, scegli se vuoi usare Windows o Linux.
Che ne dici della situazione opposta? Cosa succede se hai un sistema su cui è installato solo Linux e desideri installare Windows insieme a Linux in modalità dual boot?
In questo tutorial, ti mostrerò esattamente come installare Windows dopo Ubuntu Linux in dual boot.
Doppio avvio di Windows su un sistema Ubuntu Linux esistente
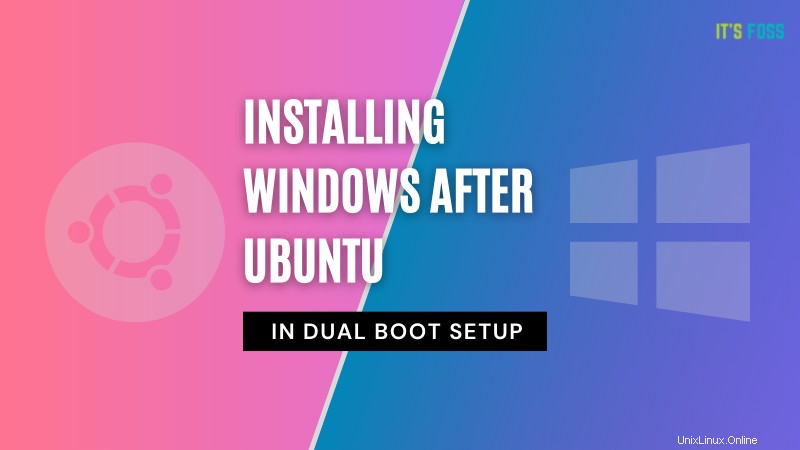
Ho testato questo tutorial su un sistema Ubuntu con schema di partizionamento UEFI e GPT. In teoria, gli stessi passaggi dovrebbero essere applicabili alla maggior parte delle distribuzioni Linux, se non a tutte.
Requisiti
Ecco tutto ciò di cui hai bisogno per eseguire la procedura in modo semplice e sicuro:
- Una chiavetta USB avviabile di Windows 10 (chiave USB, Pen Drive) di almeno 8 GB di dimensione
- Una chiavetta USB Ubuntu live (chiave USB, Pen Drive) di almeno 4 GB di dimensione
- Un computer con avvio UEFI e solo Ubuntu Linux installato su di esso
- È necessaria una connessione a Internet per creare il disco avviabile di Windows e Linux live
- Un modo per eseguire il backup dei dati importanti su un disco esterno (opzionale ma consigliato)
Puoi anche gestire questo tutorial con una sola chiave USB. Prima crei l'USB Linux live, crei la partizione per Windows usando questo USB Linux live, quindi usa la stessa chiave USB di un USB Windows avviabile.
Consiglio vivamente di leggere l'intero tutorial prima di iniziare a seguire i passaggi.
Passaggio 0:esegui un backup dei dati importanti
Ecco la cosa. Giocherai con le partizioni del disco e le impostazioni di avvio. Se sbagli, perderai i dati.
Avere un backup su un disco esterno ti darà una rete di sicurezza. Nel peggiore dei casi, se le cose vanno male, puoi installare Windows o Linux e copiare nuovamente i dati sul tuo sistema.
Come si esegue un backup? Il metodo più semplice consiste nell'avere un disco USB o SSD esterno e copiare i file da Documenti, Musica, Immagini e altre cartelle in cui hai conservato i tuoi file.
Passaggio 1:crea una USB Windows avviabile
Se hai accesso a un sistema Windows, puoi seguire le istruzioni sul sito Web Microsoft per creare un supporto Windows avviabile.
Se hai solo un sistema Linux, creare una chiavetta USB avviabile per Windows potrebbe essere complicato. Per fortuna, un pratico strumento open source chiamato Ventoy aiuta molto in questo caso.
Ho scritto in dettaglio sulla creazione di Windows 10 USB avviabile su Linux. Fare riferimento alla guida per istruzioni dettagliate. Citerò qui le parti cruciali.
Collega la tua USB con almeno 8 GB di dimensione e formattala. Ora scarica l'ISO di Microsoft Windows.
Scarica WindowsQuindi, scarica l'ultima versione di Ventoy. Estrai la cartella ed esegui lo script VentoyWeb.sh con sudo. Ti darà l'URL quando lo esegui. Copia questo URL e incollalo in un browser.
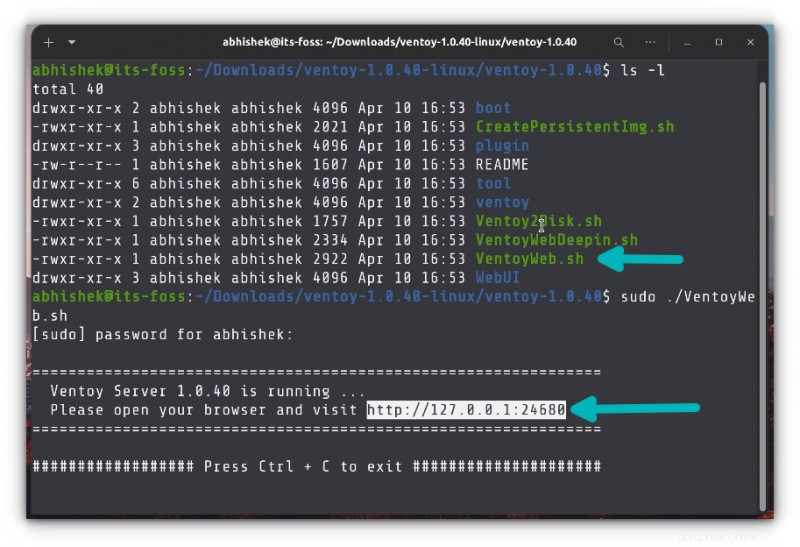
Si aprirà una pagina web con Ventoy in esecuzione. Vai per l'installazione UEFI e premi il pulsante di installazione.
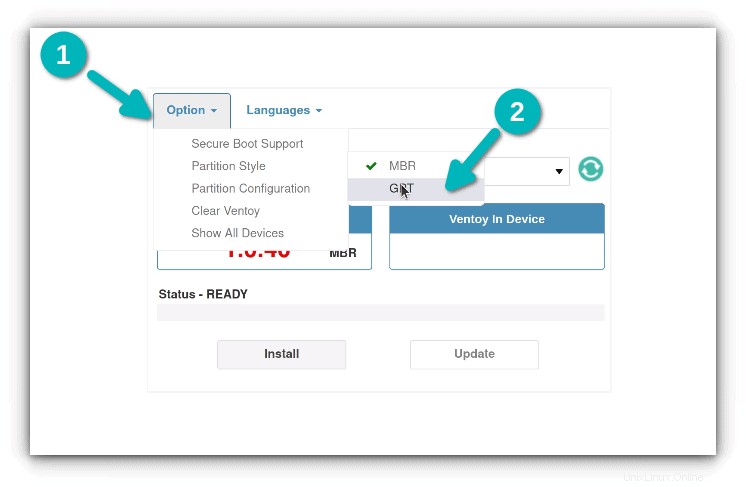
Una volta installato, vedrai due partizioni sul disco USB:VTOYEFI e Ventoy. Devi copiare l'immagine ISO di Windows scaricata nella partizione Ventoy.
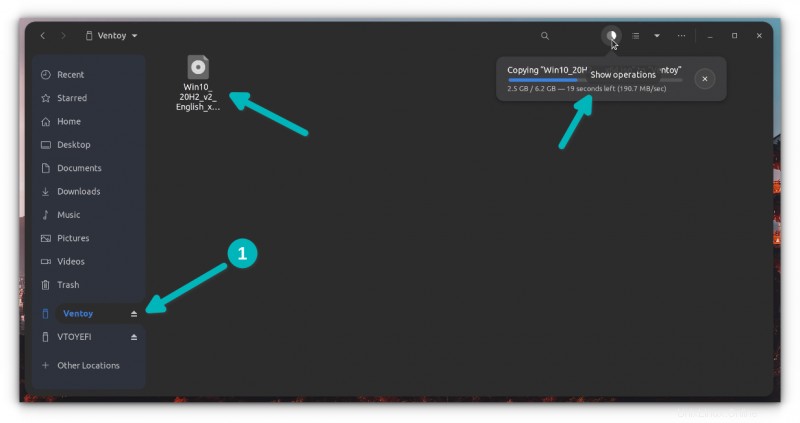
Al termine della copia, NON CORRERE a scollegare l'USB ancora. Fare clic sull'opzione di smontaggio dal file manager.
Bene. Quindi ora che hai una USB Windows avviabile, sarà una buona idea testarla e vedere se funziona.
Come si fa a farlo? Collega l'USB di Windows, riavvia il sistema. Quando il sistema si riaccende e mostra il logo del produttore del sistema, premi i tasti F2/F10/F12 per accedere alle impostazioni del BIOS.
Quando sei nel BIOS, scegli di eseguire l'avvio da USB. In alcuni casi, potrebbe essere necessario disabilitare l'avvio protetto dalle impostazioni del BIOS.
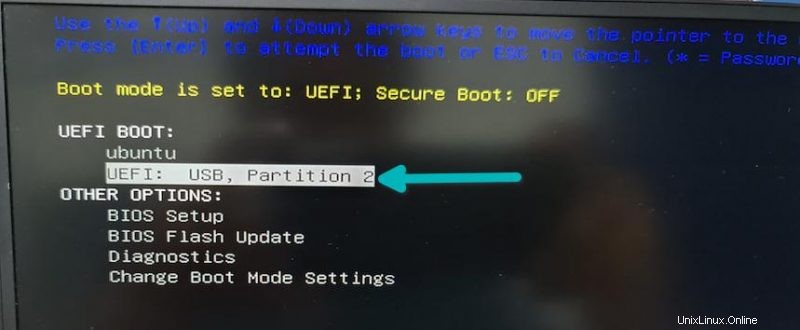
Se la creazione di Windows USB avviabile ha avuto successo, dovresti vedere la schermata Ventoy e selezionare per avviare Win10.
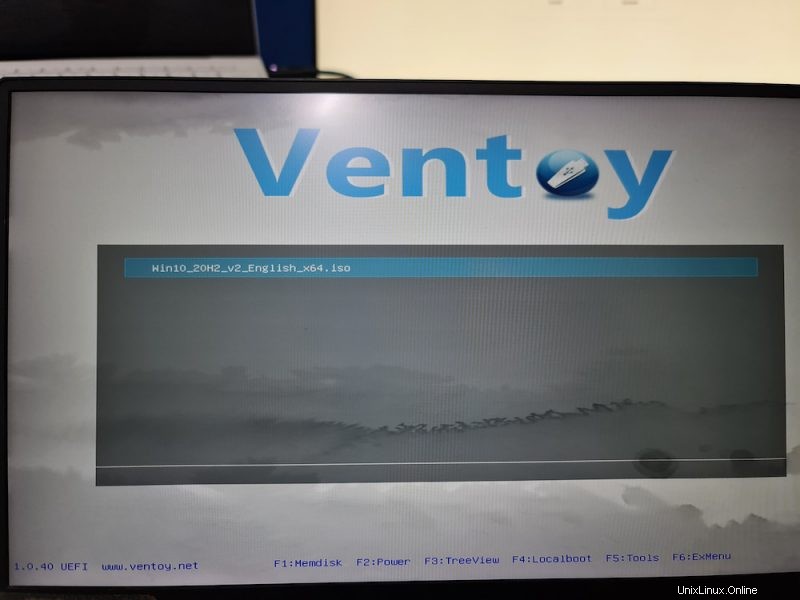
Successivamente, vedrai alcune schermate sull'installazione di Windows. Non andare ancora con la parte di installazione. Chiudilo e spegni il sistema, quindi riavvia Linux.
Questo controllo è stato necessario perché è necessario disporre di una USB Windows avviabile funzionante. Senza questo, non avrà senso seguire il resto del tutorial.
Rimuovere l'USB avviabile di Windows in questa fase.
Passaggio 2:crea una USB Ubuntu Linux live
Potresti chiederti perché hai bisogno di una USB Ubuntu live qui quando hai già Linux installato correttamente.
Il motivo è che devi modificare la partizione esistente e creare spazio libero in cui installerai Windows. Ma non puoi modificare una partizione già montata in Linux. Quando usi Linux, il tuo disco è montato. Non potrai modificarlo e creare una nuova partizione al suo interno.
Questo è il motivo per cui hai bisogno di una USB Linux live. Si avvia dall'USB live e si crea la partizione necessaria sul disco dalla sessione live.
Ora che conosci il motivo, continuiamo con la creazione di Ubuntu USB live. Innanzitutto, scarica l'immagine ISO di Ubuntu dal suo sito Web. Qualsiasi versione di Ubuntu funzionerà.
Scarica UbuntuOra, collega l'USB con una dimensione di almeno 4 GB.
Su Ubuntu, puoi trovare lo strumento Startup Disk Creator. Puoi anche usare Etcher su Linux. La scelta è tua. Qui userò Startup Disk Creator.
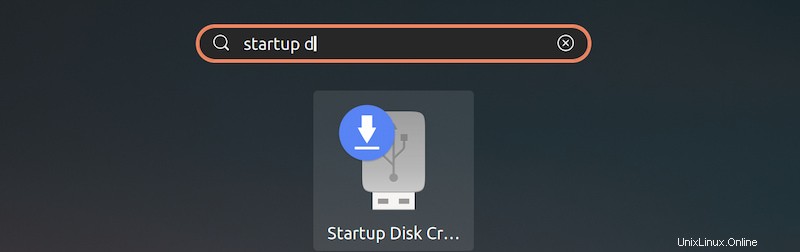
Il processo è davvero semplice. La tua USB collegata dovrebbe essere riconosciuta. Dovrebbe anche trovare automaticamente l'ISO di Ubuntu. In caso contrario, puoi sempre sfogliarlo. Con quel set, premi semplicemente il pulsante "Crea disco di avvio".
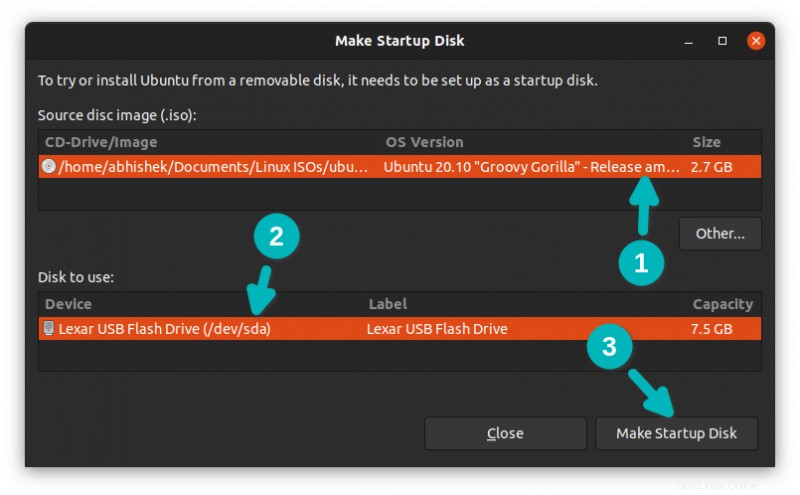
Dovrebbero essere necessari alcuni minuti per creare l'USB Ubuntu live. Puoi premere il pulsante Esci pulsante in basso.
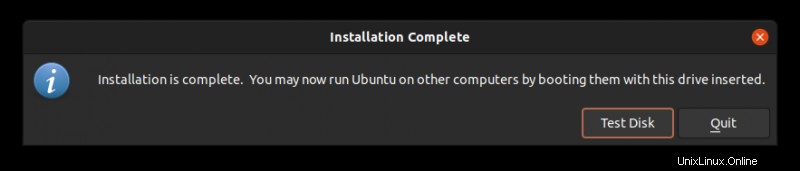
Passaggio 3:avvia da USB live e libera spazio per Windows
Bene. Ora esegui l'avvio dall'USB Linux live.
Riavvia il sistema. Quando si accende e viene visualizzato il logo del produttore, premere i tasti F2/F10/F12 per accedere alle impostazioni del BIOS. Qui, vai all'ordine di avvio e avvia dall'USB Linux.
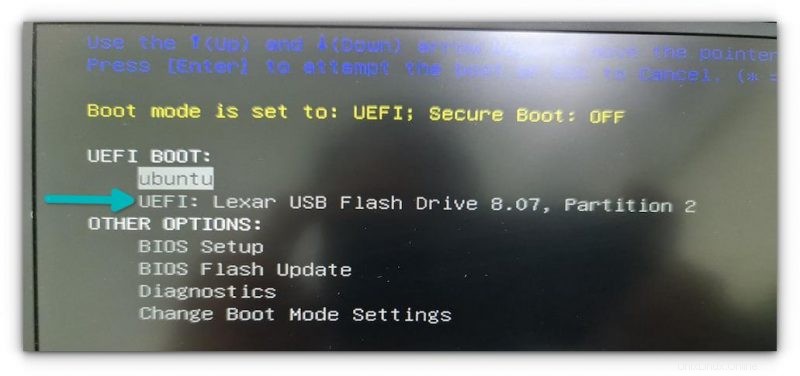
Quando vedi questa schermata, vai su Prova Ubuntu.
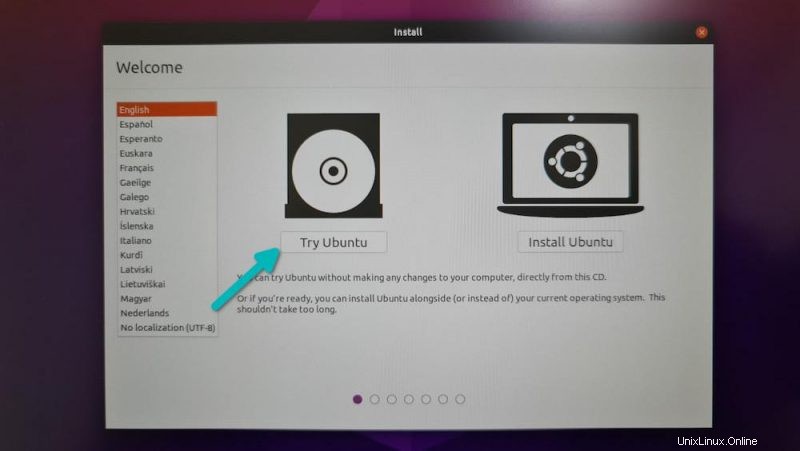
Ora che sei nella sessione live, apri l'applicazione Disco. È già installato.
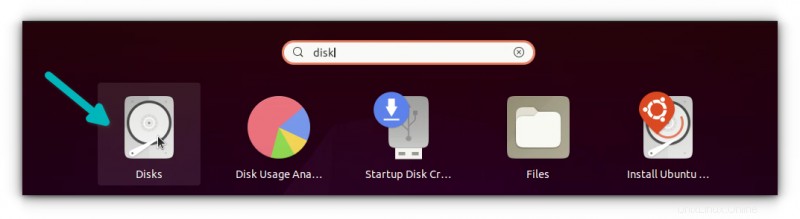
Nell'applicazione Dischi, seleziona con attenzione il disco rigido/SSD principale del tuo computer. Qui è dove hai installato Linux. Come puoi vedere nell'immagine qui sotto, ho una partizione ESP (per le impostazioni di avvio UEFI) e una singola partizione Linux. Questa è la partizione che deve essere ridimensionata per liberare spazio per Windows.
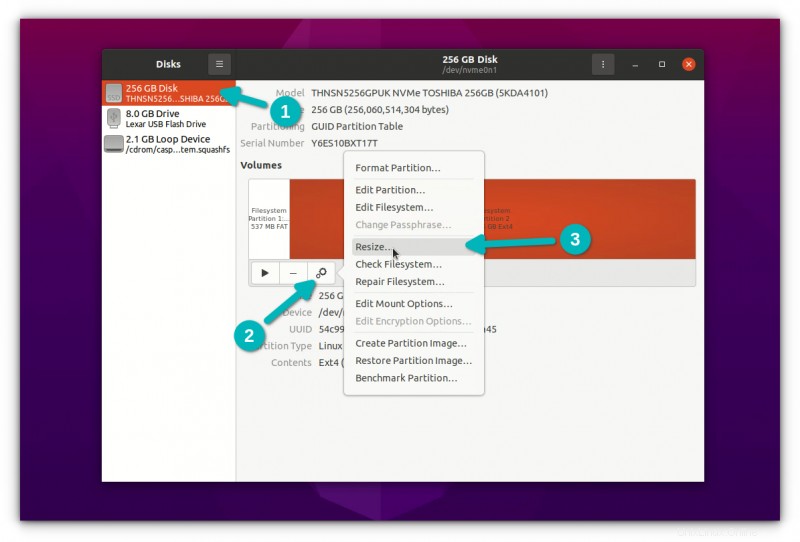
Se hai una configurazione di root, swap e partizione home, dovresti ridimensionare la partizione home.
Nel ridimensionamento, mostrerà una dimensione minima. Non è possibile ridurre il disco al di sotto di questo punto. Lascerai dello spazio extra per l'utilizzo di Linux, ovviamente.
Nota che la "dimensione della partizione" è per la partizione Linux. Nella foto qui sotto, ho ridotto la partizione Linux a 120 GB da 256 GB. Ciò fornisce 136 GB di spazio libero per l'installazione di Windows.
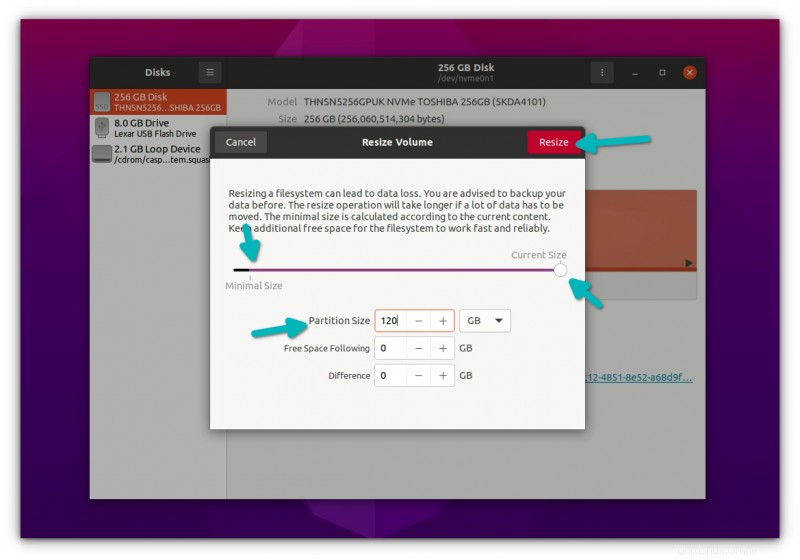
Quando premi il pulsante di ridimensionamento, potrebbero essere necessari fino a un paio di minuti per completare il processo di ridimensionamento.
Come puoi vedere nell'immagine qui sotto, ora ho tre partizioni sul mio sistema. Uno è 500 MB di partizione ESP (per l'avvio UEFI), 120 GB di partizione Ext4 per Linux e 136 GB di spazio libero.
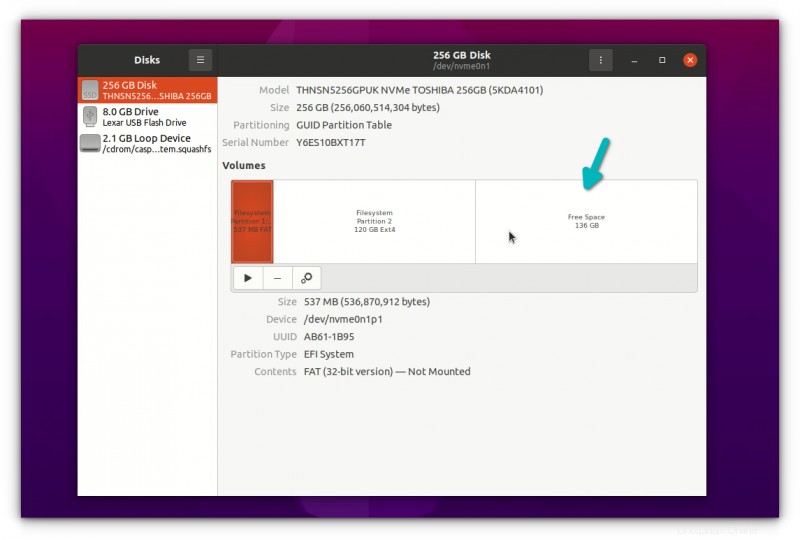
Ora hai spazio libero dedicato in cui collocherai Windows. Spegni il sistema ora.
Fase 4:avvia da Windows USB e avvia l'installazione di Windows
Collega il tuo UBS di Windows avviabile. Ancora una volta, riavvia il sistema, accedi alle impostazioni del BIOS e avvia dall'USB. Ormai sai come farlo. L'hai già fatto nel passaggio 1 durante il controllo dell'USB avviabile di Windows.
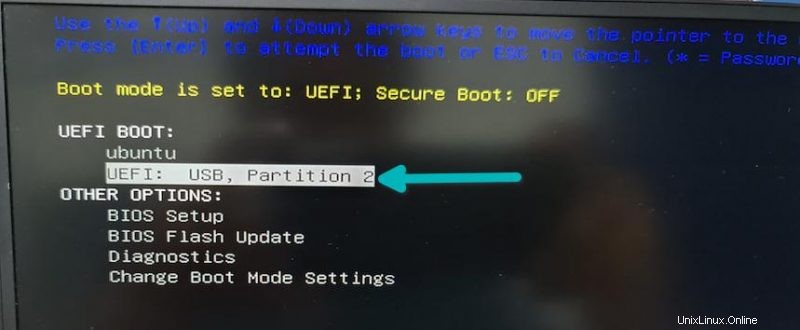
Dovresti vedere la schermata Ventoy se hai creato l'USB di Windows avviabile con esso. Premi invio.
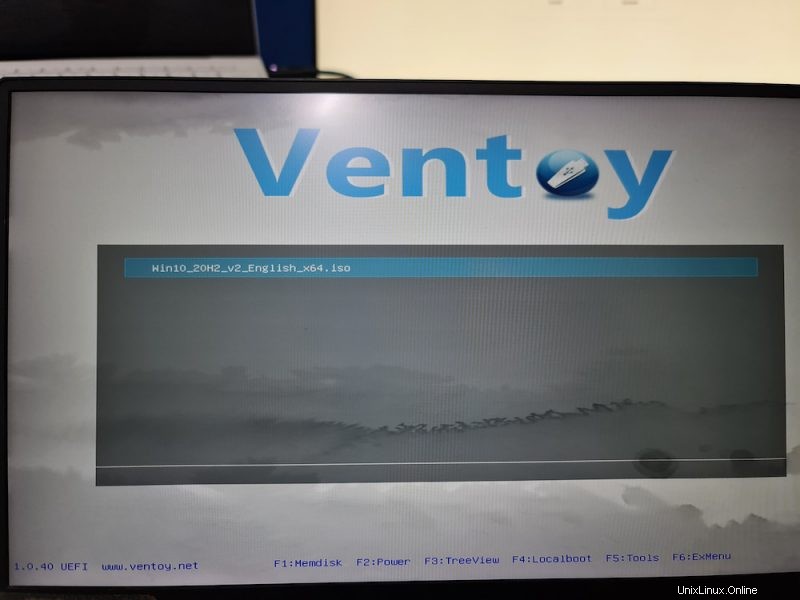
Dovresti vedere il logo di Windows. Dopo alcuni secondi, vedrai l'opzione per scegliere la lingua, l'ora e la tastiera.
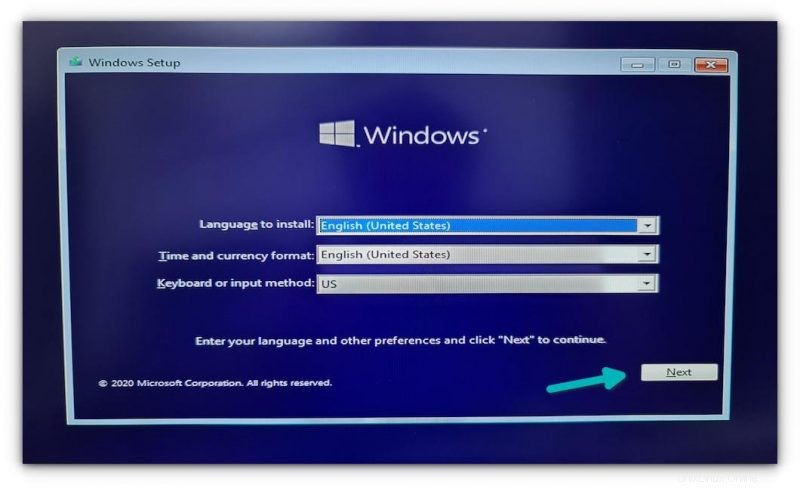
La schermata successiva ti darà la possibilità di avviare l'installazione. Premi "Installa ora".
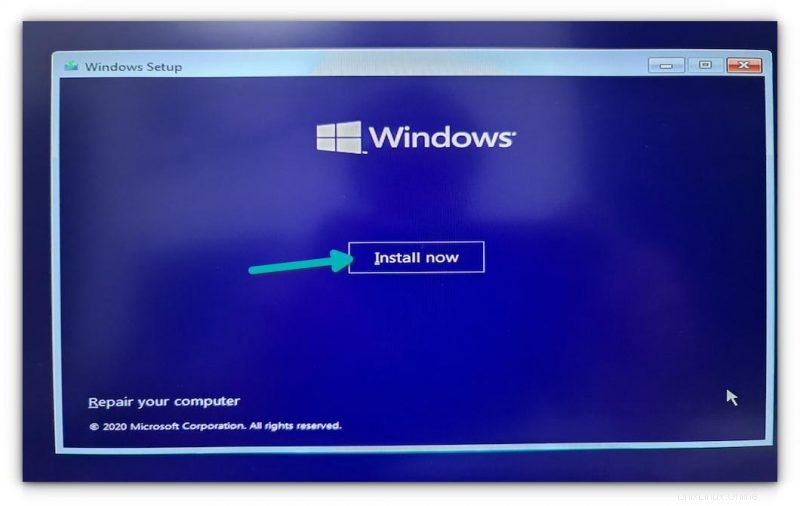
Nelle prossime schermate, verrà richiesta la chiave di licenza di Windows. Se non ce l'hai, saltalo. Puoi attivare Windows anche in un secondo momento. Ti verrà chiesto di scegliere una versione di Windows e di accettare la licenza per utente finale.
Nella schermata successiva, vai con l'opzione Installazione personalizzata.
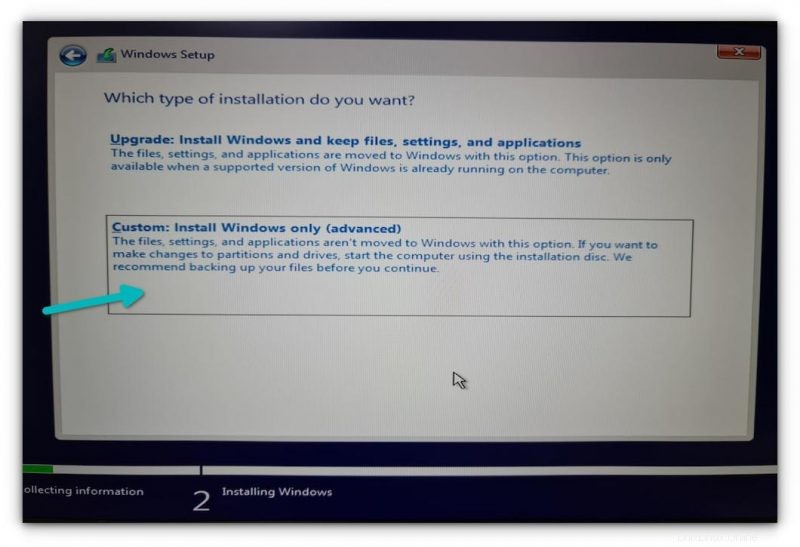
Ora verrai alla schermata della partizione. Seleziona lo spazio libero (spazio non allocato) che hai creato nel passaggio 3 e premi il pulsante Avanti.
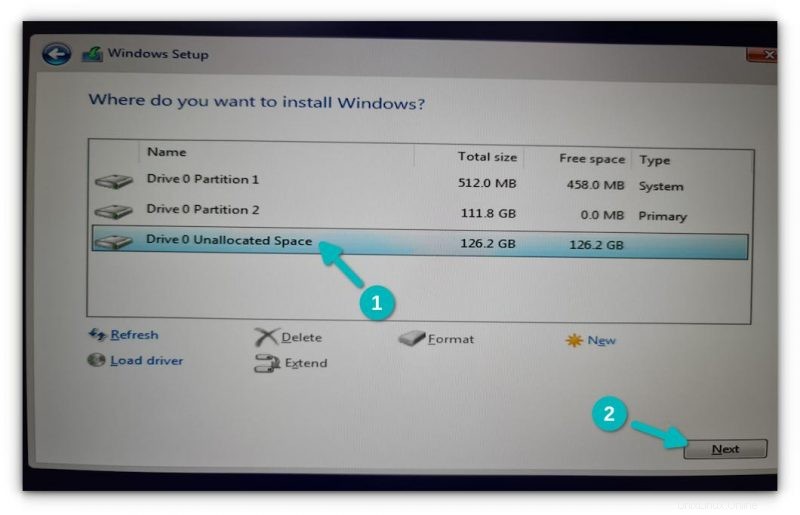
Ci vorranno un paio di minuti per copiare i file e installare Windows.
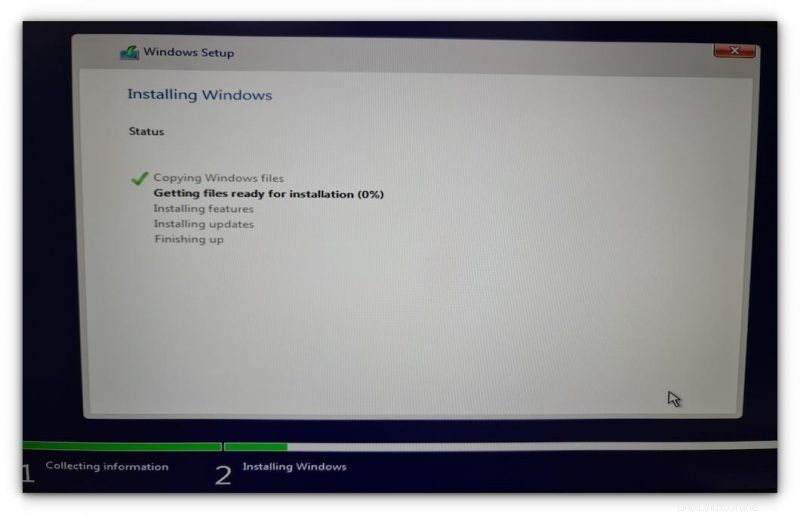
Dopodiché, il tuo sistema si riavvierà automaticamente e questa volta si avvierà direttamente in Windows.
L'installazione di Windows non è finita del tutto. Al prossimo avvio, ti verrà chiesto di configurare Windows per il tuo utilizzo e questo è super fastidioso ma super facile da seguire.
Non entrerò in dettaglio per questa parte perché so che puoi gestire la parte di configurazione, che attende e preme il pulsante successivo per la maggior parte del tempo. Tuttavia, condivido alcuni screenshot solo per riferimento.
Dopo aver installato correttamente Windows, è probabile che avvierai Windows per impostazione predefinita. Devi ripristinare la schermata del dual boot di Grub.
Fase 5:recupera il bootloader di Grub
Ancora una volta, riavvia il sistema e quando si accende, vai alle impostazioni del BIOS. Dalla sequenza di avvio o dall'ordine di avvio, sposta Ubuntu in alto nell'ordine. Potrebbe essere necessario utilizzare i tasti freccia o F5 o F6 e lo schermo potrebbe avere un aspetto diverso a seconda del sistema.
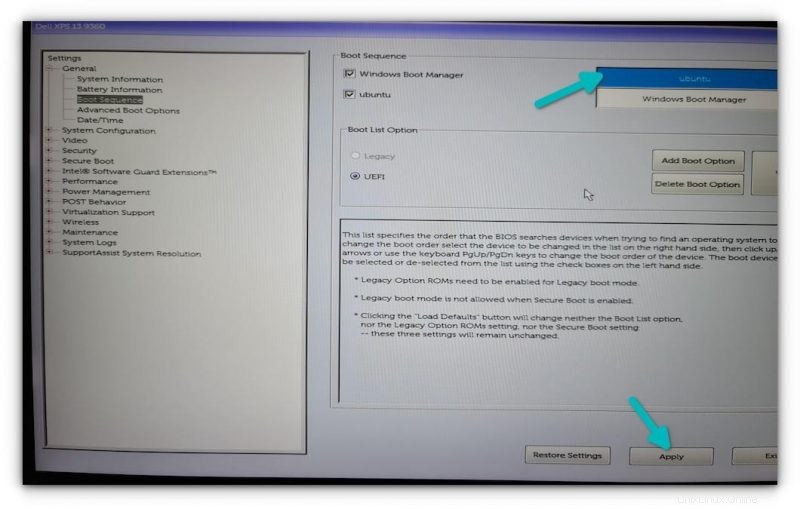
Salva ed esci e questa volta dovresti avviare Ubuntu. La battaglia non è ancora finita. Il bootloader grub potrebbe non essere a conoscenza della presenza di Windows. Questo è il motivo per cui è una buona idea aggiornare grub in Ubuntu.
Tutto quello che devi fare è aprire un terminale e usare il seguente comando:
sudo update-grubRiavvia il tuo sistema ancora una volta. Dovresti essere accolto dalla familiare schermata di avvio di grub che ti dà la possibilità di scegliere tra l'avvio in Ubuntu e Windows.
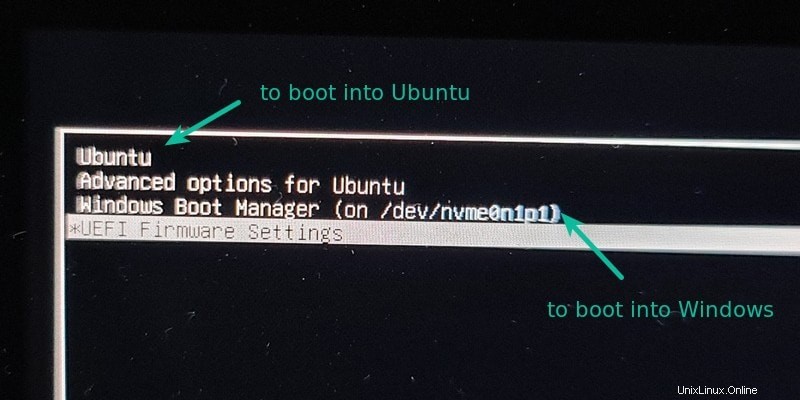
E questo ci porta alla fine di questo lungo viaggio. Ci vuole un po' di tempo e fatica, ma se vuoi installare Windows dopo aver installato Ubuntu, questo può sicuramente essere fatto.
Se hai ancora domande, faccelo sapere nella sezione commenti e cercherò di risponderti.