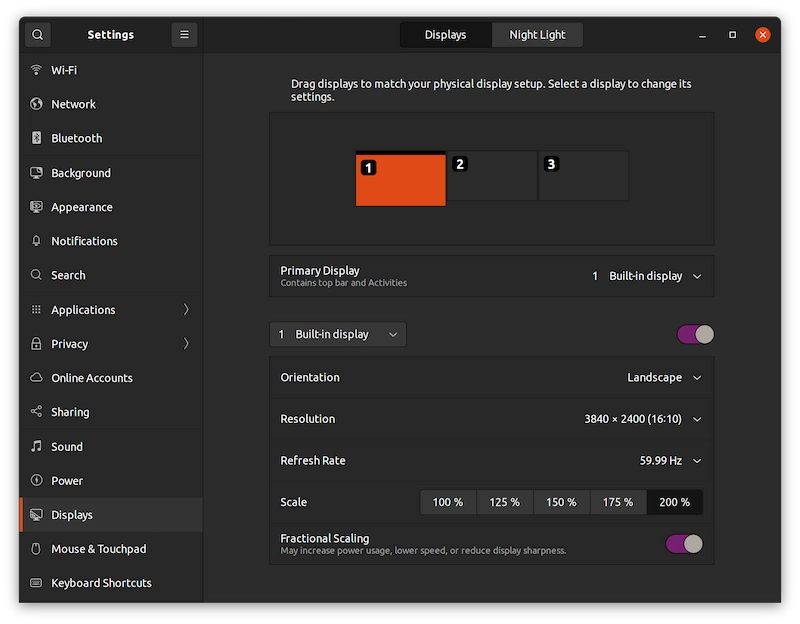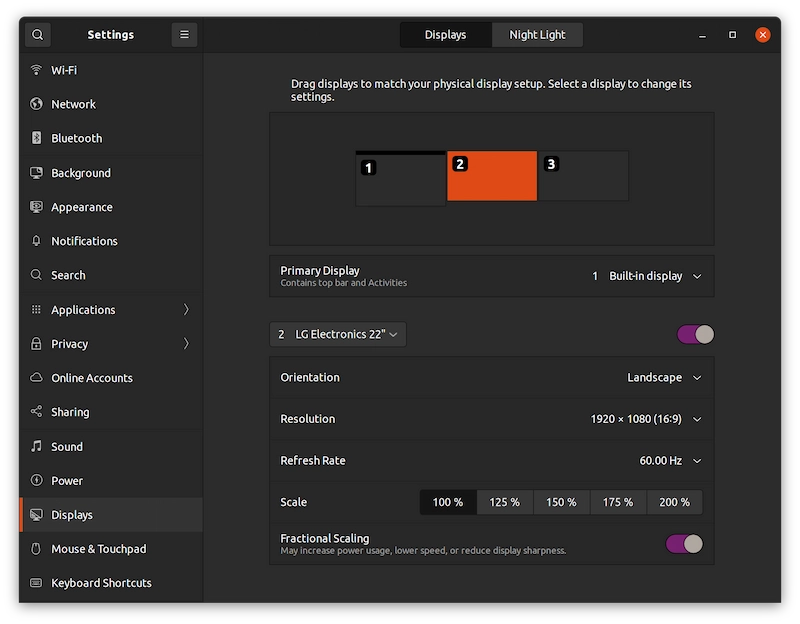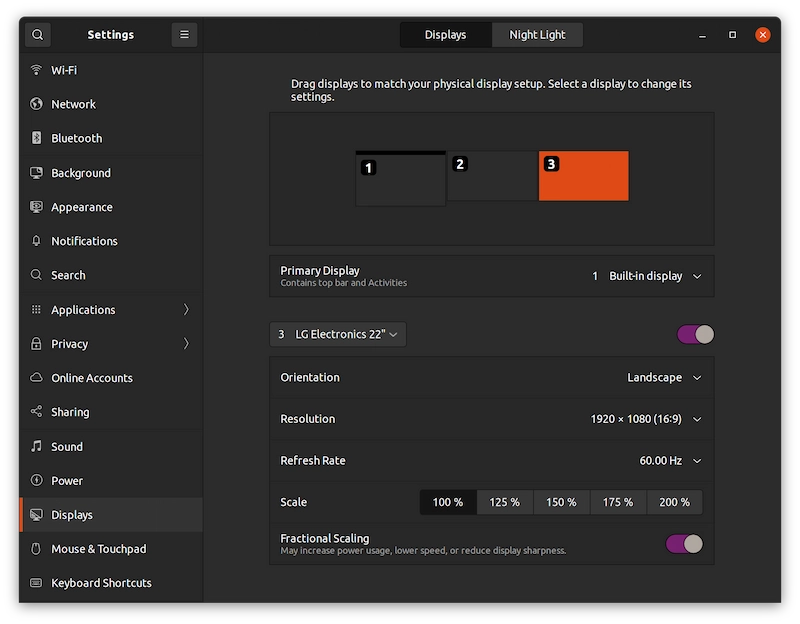Alcuni mesi fa, ho acquistato un laptop Dell XPS con uno schermo 4K UHD. La risoluzione dello schermo è 3840×2400 con un rapporto di aspetto 16:10.
Quando stavo installando Ubuntu su di esso, tutto sembrava così piccolo. Le icone del desktop, le applicazioni, i menu, gli elementi nel pannello superiore, tutto.
È perché lo schermo ha troppi pixel ma le icone del desktop e il resto degli elementi rimangono le stesse dimensioni (come su uno schermo normale di 1920 × 1080). Quindi, sembrano troppo piccoli sullo schermo HiDPI.
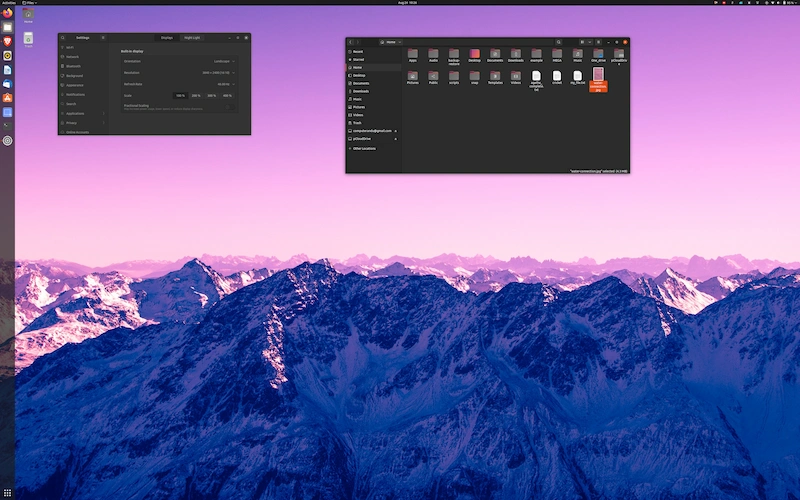
Questo non è carino e rende molto difficile usare il tuo sistema Linux. Per fortuna, esiste una soluzione per gli utenti desktop GNOME.
Se anche tu hai uno schermo 2K o 4K in cui le icone del desktop e altri elementi sembrano troppo piccoli, ecco cosa devi fare.
Visualizzazione ingrandita se lo schermo sembra troppo piccolo
Se hai uno schermo 4K, puoi ridimensionare il display al 200%. Ciò significa che stai facendo ogni elemento il doppio delle sue dimensioni.
Premi il tasto Windows e cerca Impostazioni:
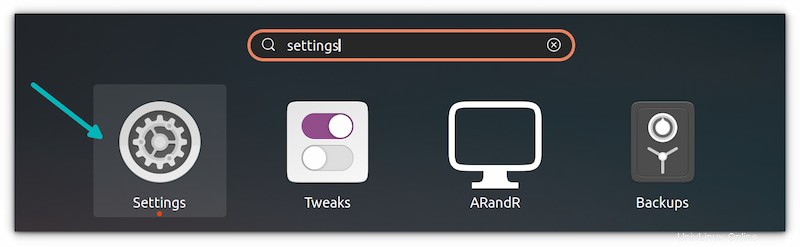
In Impostazioni, vai su Impostazioni schermo.
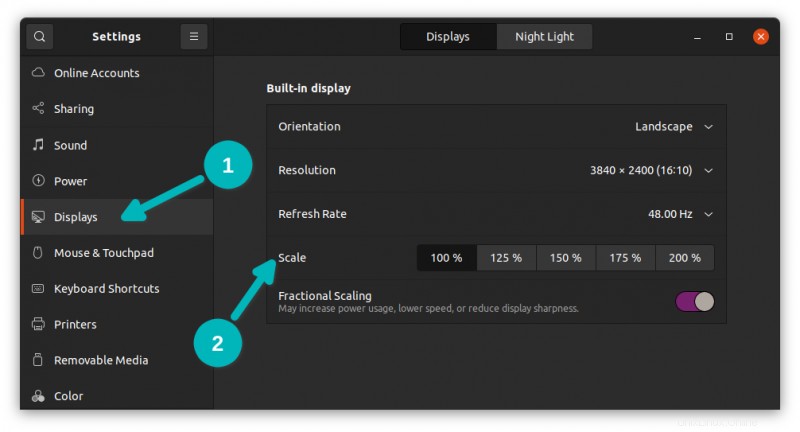
Qui, seleziona 200% come fattore di scala e fai clic sul pulsante Applica.
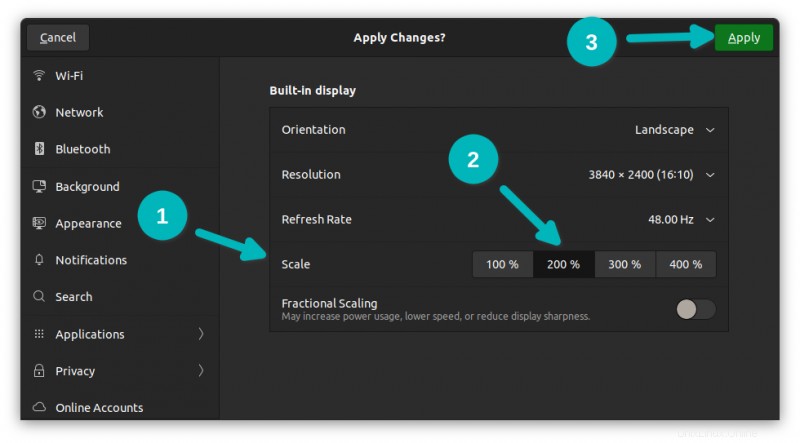
Cambierà le impostazioni di visualizzazione e ti chiederà di confermare se desideri mantenere le impostazioni modificate o ripristinare l'originale. Se le cose ti sembrano buone, seleziona "Mantieni modifiche".
Le impostazioni dello schermo verranno modificate e rimarranno invariate anche dopo il riavvio fino a quando non le modificherai di nuovo.
Abilita il ridimensionamento frazionario (adatto per schermi 2K)
Il ridimensionamento del 200% va bene per gli schermi 4K, tuttavia se hai uno schermo 2K, il ridimensionamento del 200% farà sembrare le icone troppo grandi per lo schermo.
Ora sei nella zuppa. Lo schermo sembra troppo piccolo o troppo grande. Che ne dici di un punto medio?
Per fortuna, GNOME ha una funzione di ridimensionamento frazionario che ti consente di impostare il ridimensionamento su 125%, 150% e 175%.
Utilizzo del ridimensionamento frazionario su Ubuntu 20.04 e versioni successive
Ubuntu 20.04 e le nuove versioni hanno versioni più recenti dell'ambiente desktop GNOME e ti consente di abilitare o disabilitare il ridimensionamento frazionario dalle impostazioni di visualizzazione stesse.
Basta andare alle impostazioni di visualizzazione e cercare l'interruttore Ridimensionamento frazionario. Attivalo per abilitarlo o disabilitarlo.
Quando abiliti il ridimensionamento frazionario, vedrai nuovi fattori di ridimensionamento compresi tra il 100% e il 200%. Puoi scegliere quello adatto al tuo schermo.
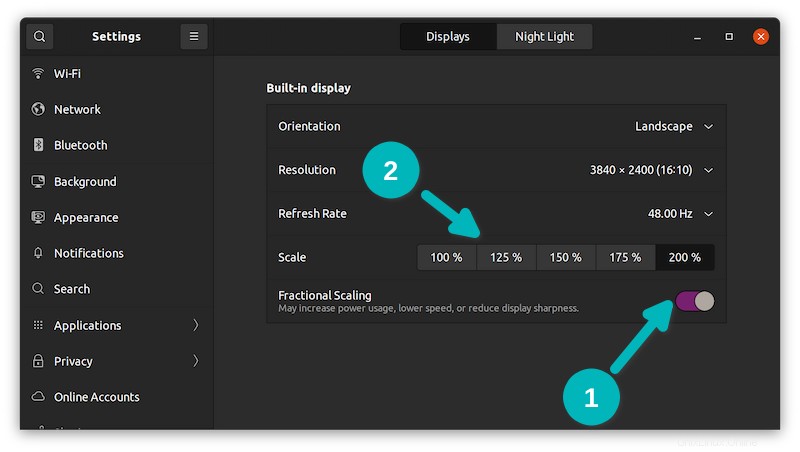
Utilizzo del ridimensionamento frazionario su Ubuntu 18.04
Dovrai fare ulteriori sforzi per farlo funzionare sulla vecchia versione di Ubuntu 18.04 LTS.
Per prima cosa, passa a Wayland da Xorg.
In secondo luogo, abilita il ridimensionamento frazionario come funzionalità sperimentale usando questo comando:
gsettings set org.gnome.mutter experimental-features "['scale-monitor-framebuffer']"Terzo, riavvia il sistema, quindi vai alle impostazioni di visualizzazione e dovresti vedere il pulsante di attivazione/disattivazione del ridimensionamento frazionario ora.
Disabilitazione del ridimensionamento frazionario su Ubuntu 18.04
Se riscontri problemi con il ridimensionamento frazionario, come un aumento del consumo energetico e il ritardo del mouse, potresti voler disabilitarlo. Wayland potrebbe anche essere problematico per alcune applicazioni.
Innanzitutto, attiva l'interruttore di ridimensionamento frazionario nelle impostazioni di visualizzazione. Ora usa il comando seguente per disabilitare la funzione sperimentale.
gsettings reset org.gnome.mutter experimental-featuresTorna di nuovo a Xorg da Wayland.
Configurazione multi-monitor e ridimensionamento frazionario
Lo schermo 4K è buono ma preferisco una configurazione multi-monitor per lavoro. Il problema qui è che ho due monitor Full HD (1080p). L'abbinamento con lo schermo del mio laptop 4K richiede piccole modifiche alle impostazioni.
Quello che faccio qui è mantenere lo schermo 4K con un ridimensionamento del 200% con una risoluzione di 3840 × 2400. Allo stesso tempo, mantengo i monitor Full HD al 100% con una risoluzione di 1920×1080.
Per garantire un'esperienza fluida, dovresti occuparti di quanto segue:
- Utilizza il server di visualizzazione Wayland:è molto migliore nella gestione di schermi multischermo e HiDPI rispetto al precedente Xorg.
- Anche se utilizzi solo il ridimensionamento al 100% e al 200%, abilitare il ridimensionamento frazionario è d'obbligo, altrimenti non funziona correttamente. So che suona strano, ma è quello che ho sperimentato.
Ti è stato d'aiuto?
Il supporto HiDPI in Linux è tutt'altro che perfetto, ma sta sicuramente migliorando. Le versioni più recenti dell'ambiente desktop di GNOME e KDE continuano a migliorare su questo fronte.
Il ridimensionamento frazionario con Wayland funziona abbastanza bene. Sta migliorando anche con Xorg, ma fa fatica soprattutto su una configurazione multi-monitor.
Spero che questo suggerimento rapido ti abbia aiutato ad abilitare il ridimensionamento frazionario in Ubuntu e goderti il tuo desktop Linux su uno schermo UHD.
Si prega di lasciare le vostre domande e suggerimenti nella sezione commenti.