Quando accedi a Ubuntu, vedrai il dock sul lato sinistro con alcune icone di applicazioni su di esso. Questo dock (noto anche come launcher o talvolta come pannello) ti consente di avviare rapidamente i programmi utilizzati di frequente.
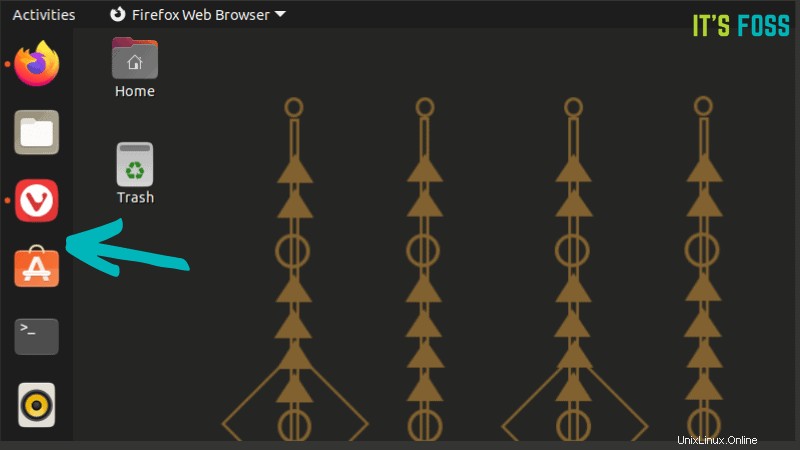
Faccio molto affidamento sul dock e condividerò alcuni suggerimenti su come utilizzare il dock in modo efficace e personalizzarne l'aspetto e la posizione.
Imparerai quanto segue in questo tutorial:
- Utilizzo di base del dock:aggiunta di più applicazioni e utilizzo di scorciatoie per avviare le applicazioni.
- Personalizza l'aspetto del dock:cambia la dimensione dell'icona, la posizione dell'icona.
- Cambia posizione:per configurazione a schermo singolo e multi-monitor
- Nascondi il disco montato dal dock
- Nascondi o disattiva automaticamente il dock
- Possibilità di ulteriore personalizzazione del dock con dconf-editor
- Sostituisci il dock con altre applicazioni di docking
Userò i termini dock, pannello e launcher nel tutorial. Tutti si riferiscono alla stessa cosa.
Utilizzo del dock di Ubuntu:base assoluta che devi conoscere
Se non conosci Ubuntu, dovresti sapere alcune cose sull'utilizzo del dock. Alla fine scoprirai queste funzionalità del dock, accelererò solo il processo di scoperta per te.
Aggiungi nuove applicazioni al dock (o rimuovile)
I passaggi sono semplici. Cerca l'applicazione dal menu ed eseguila.
L'applicazione in esecuzione viene visualizzata nel dock, sotto tutte le altre icone. Fai clic destro su di esso e seleziona l'opzione "Aggiungi ai preferiti". Questo bloccherà l'icona sul dock.
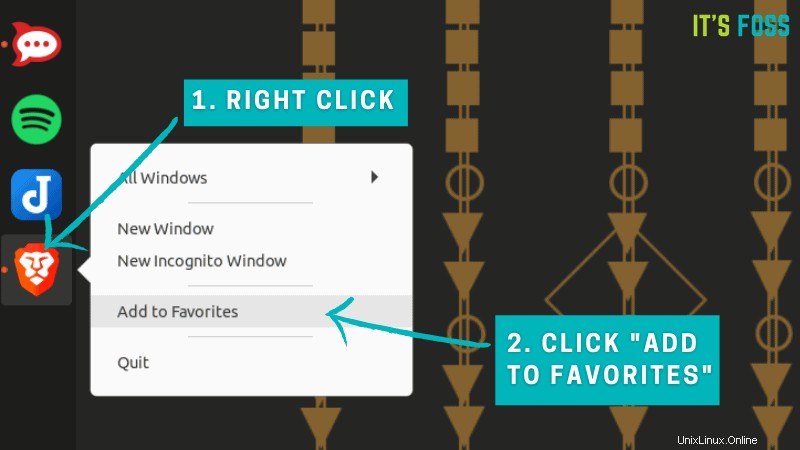
Rimuovere l'icona di un'app dal documento è ancora più semplice. Non è nemmeno necessario eseguire l'applicazione. Basta fare clic destro su di esso e selezionare "Rimuovi dai preferiti".
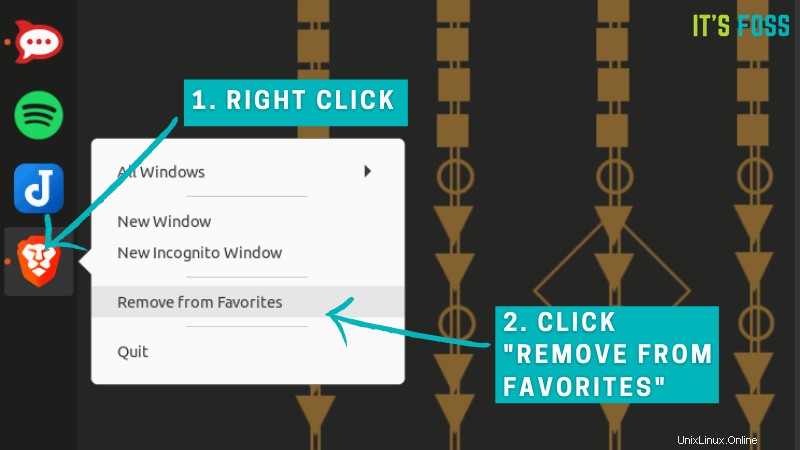
Riordina la posizione dell'icona
Per impostazione predefinita, le nuove icone delle applicazioni vengono aggiunte dopo tutte le altre icone nel programma di avvio. Non devi conviverci così com'è.
Per modificare l'ordine delle icone, devi solo trascinare e rilasciare nell'altra posizione di tua scelta. Non c'è bisogno di "bloccare" o qualsiasi sforzo aggiuntivo. Rimane in quella posizione finché non apporti di nuovo alcune modifiche.
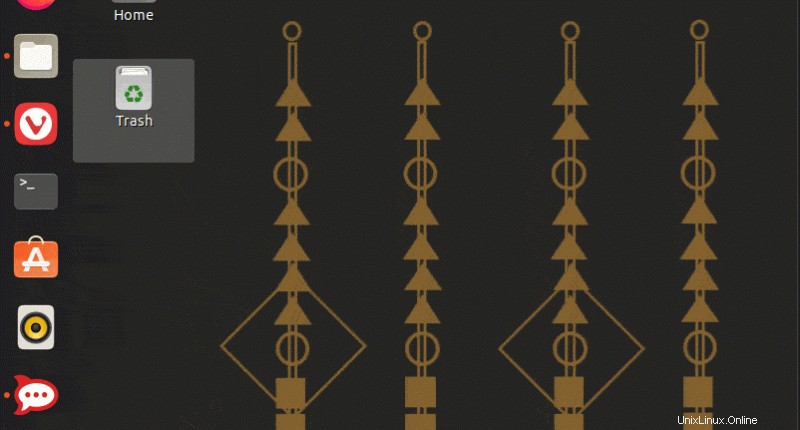
Fai clic con il pulsante destro del mouse per ottenere opzioni aggiuntive per alcune app
Facendo clic con il pulsante sinistro del mouse su un'icona si avvia l'applicazione o la si mette a fuoco se l'applicazione è già in esecuzione.
Facendo clic con il pulsante destro del mouse sull'icona sono disponibili opzioni aggiuntive. Applicazioni diverse avranno opzioni diverse.
Per i browser, puoi aprire una nuova finestra privata o visualizzare in anteprima tutte le finestre in esecuzione.
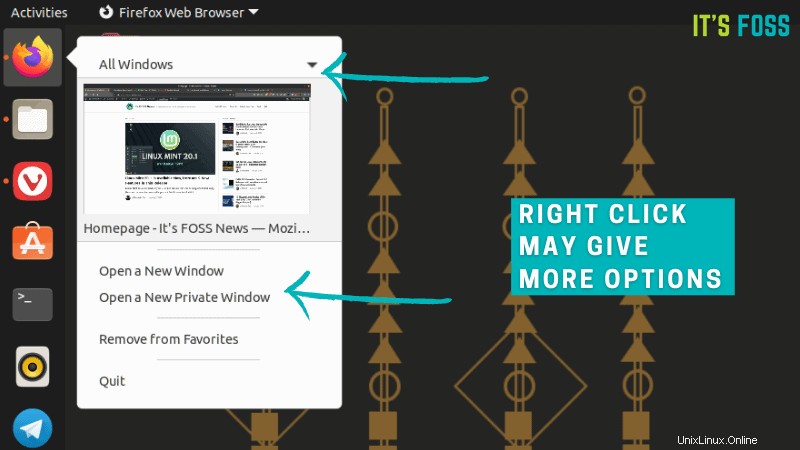
Per il file manager, puoi accedere a tutte le directory con segnalibri o visualizzare in anteprima le finestre aperte.
Ovviamente puoi chiudere l'applicazione. La maggior parte delle applicazioni verrà chiusa mentre alcune applicazioni come Telegram verranno ridotte a icona nella barra delle applicazioni.
Utilizza la scorciatoia da tastiera per avviare rapidamente le applicazioni [Non molte persone conoscono questa opzione]
Il dock consente di avviare un'applicazione con un solo clic del mouse. Ma se sei come me, puoi salvare quel clic del mouse con una scorciatoia da tastiera.
Usando il tasto Super/Finestra e un tasto numerico si avvierà l'applicazione in quella posizione.
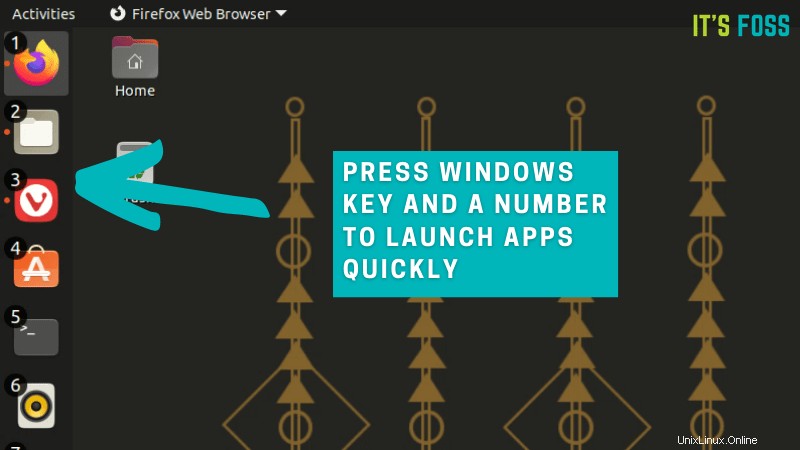
Se l'applicazione è già in esecuzione, viene messa a fuoco, ovvero appare davanti a tutte le altre finestre dell'applicazione in esecuzione.
Poiché è basato sulla posizione, dovresti assicurarti di non riordinare le icone tutto il tempo. Personalmente, tengo Firefox in posizione 1, file manager in 2 e il browser alternativo in 3 e così via fino al numero 9. In questo modo lancio velocemente il file manager con Super+2.
Lo trovo più facile specialmente perché ho una configurazione a tre schermi e spostare il mouse sul programma di avvio nella prima schermata è un po' troppo complicato. Puoi abilitare o disabilitare il dock su uno schermo aggiuntivo. Te lo mostrerò più avanti in questo tutorial.
Cambia la posizione del dock
Per impostazione predefinita, il dock si trova sul lato sinistro dello schermo. Ad alcune persone piace il launcher in basso, in un modo più tradizionale.
Ubuntu ti consente di cambiare la posizione del dock. Puoi spostarlo in basso o sul lato destro. Non sono sicuro che molte persone mettano effettivamente il dock in alto, quindi spostare il dock in alto non è un'opzione qui.
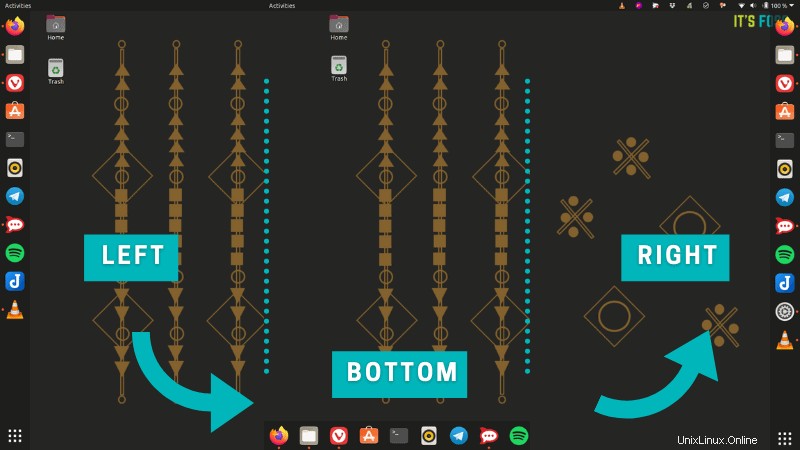
Per modificare la posizione del dock, vai su Impostazioni-> Aspetto. Dovresti vedere alcune opzioni nella sezione Dock. Devi modificare le impostazioni "Posizione sullo schermo" qui.
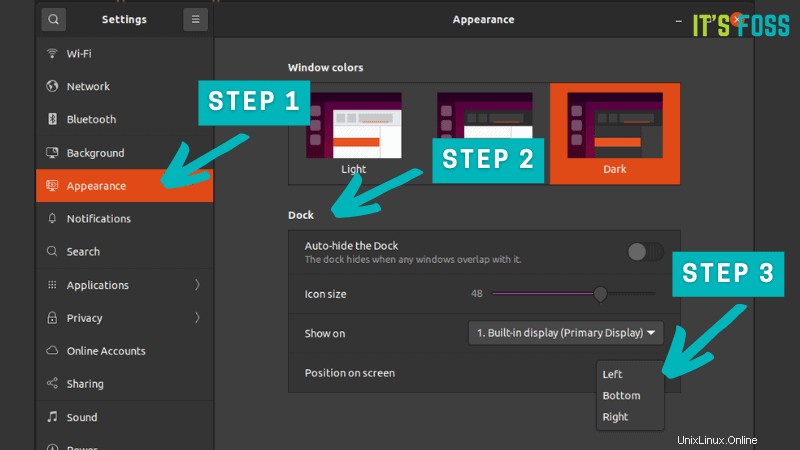
Posizione del dock su una configurazione a più monitor
Se hai più schermi collegati al tuo sistema, puoi scegliere se visualizzare il dock su tutti gli schermi o su uno degli schermi scelti.
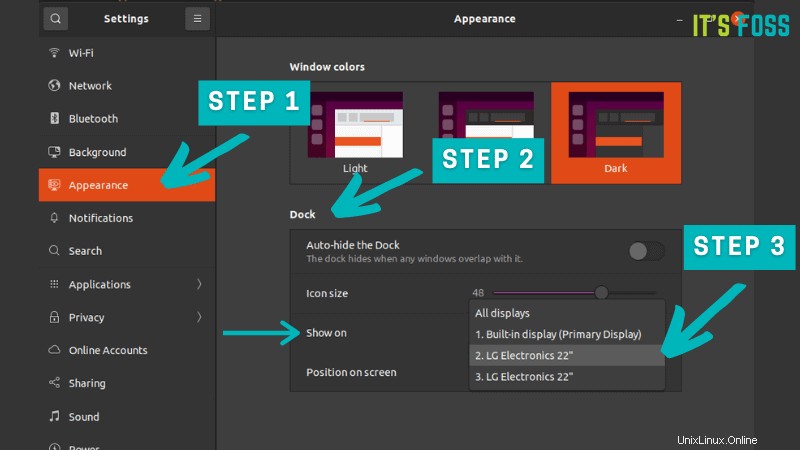
Personalmente, visualizzo il dock solo sullo schermo del mio laptop, che è la mia schermata principale. Questo mi dà il massimo spazio sui due schermi aggiuntivi.
Cambia l'aspetto del dock
Vediamo alcune altre opzioni di personalizzazione del dock in Ubuntu.
Immagina di aver aggiunto troppe applicazioni al dock o di avere troppe applicazioni aperte. Riempirà lo spazio e dovrai scorrere in alto e in basso per andare alle applicazioni ai punti finali.
Quello che puoi fare qui è cambiare la dimensione dell'icona e il dock ora ospiterà più icone. Non renderlo troppo piccolo, però.
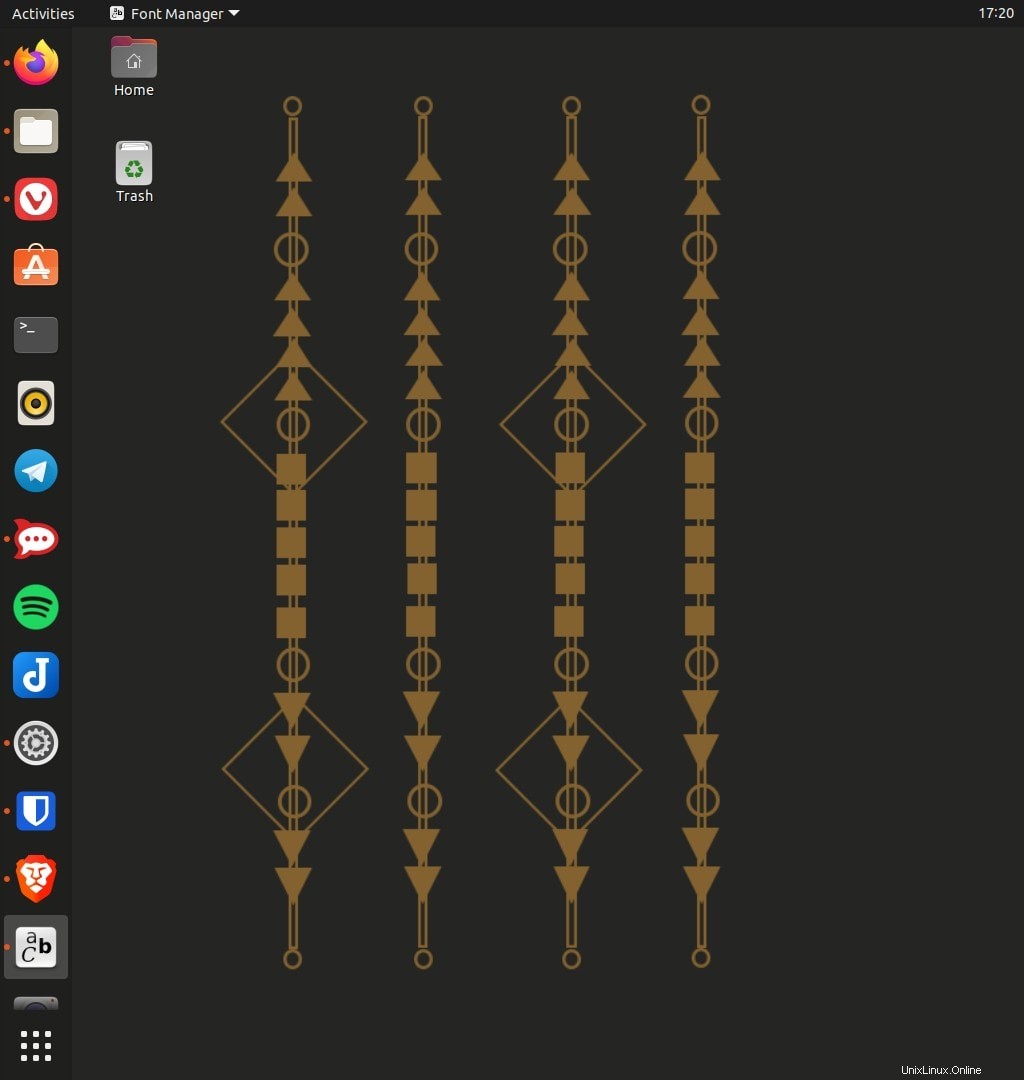
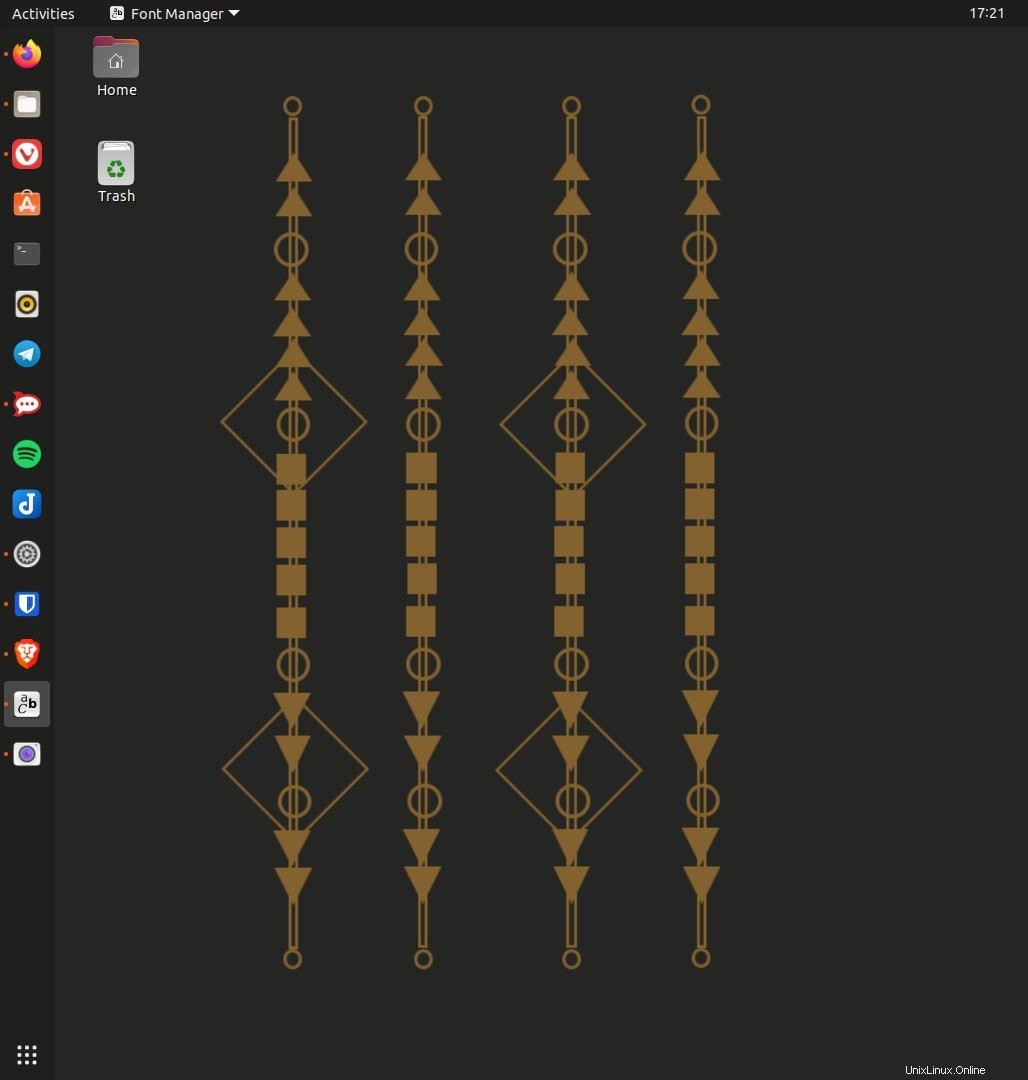
Per farlo, vai su Impostazioni-> Aspetto e modificalo spostando il cursore sotto Dimensione icona. La dimensione predefinita delle icone è 48 pixel.
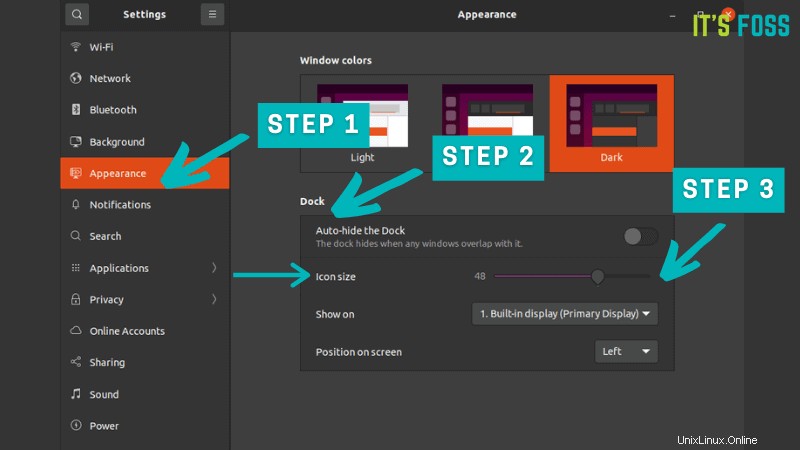
Nascondi i dischi montati dal programma di avvio
Se si collega un disco USB o una scheda SD, viene montato sul sistema e viene visualizzata immediatamente un'icona nel programma di avvio. Questo è utile perché puoi fare clic con il pulsante destro del mouse su di esso e selezionare l'opzione di rimozione sicura dell'unità.
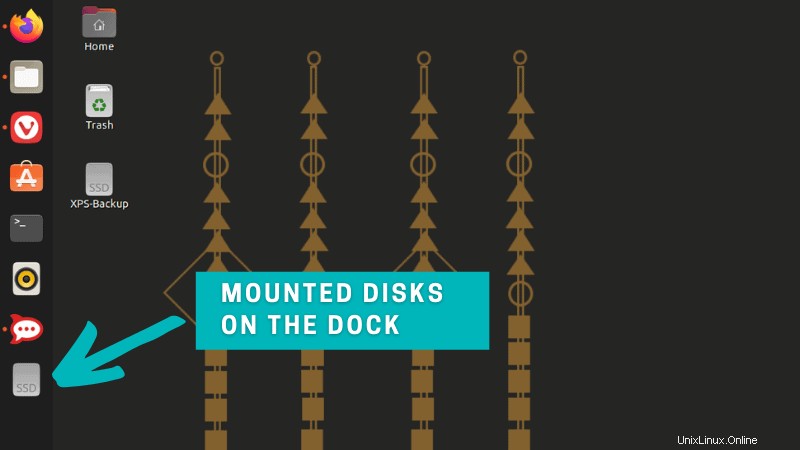
Se in qualche modo lo trovi problematico, puoi disattivare questa funzione. Non preoccuparti, puoi comunque accedere alle unità montate dal file manager.
Apri un terminale e usa il seguente comando:
gsettings set org.gnome.shell.extensions.dash-to-dock show-mounts falseLe modifiche entrano in vigore immediatamente. Non sarai disturbato dal fatto che il disco montato venga visualizzato nel programma di avvio.
Se desideri ripristinare il comportamento predefinito, utilizza questo comando:
gsettings set org.gnome.shell.extensions.dash-to-dock show-mounts trueCambia il comportamento del dock
Personalizziamo il comportamento predefinito del dock e rendiamolo più adatto alle tue esigenze.
Abilita la riduzione a icona al clic
Se fai clic sull'icona di un'applicazione in esecuzione, la sua finestra verrà messa a fuoco. Va bene. Tuttavia, se ci clicchi sopra, non succede nulla. Per impostazione predefinita, fare clic sulla stessa icona non ridurrà a icona l'applicazione.
Bene, questo è il comportamento nel desktop moderno, ma non mi piace. Preferisco che l'applicazione venga ridotta a icona quando faccio clic sulla sua icona per la seconda volta.
Se sei come me, potresti voler abilitare l'opzione clic per ridurre a icona in Ubuntu:
Per farlo, apri un terminale e inserisci il seguente comando:
gsettings set org.gnome.shell.extensions.dash-to-dock click-action 'minimize'Nascondi automaticamente il dock di Ubuntu e ottieni più spazio sullo schermo
Se desideri utilizzare lo spazio massimo dello schermo, puoi abilitare l'opzione di nascondimento automatico per il dock in Ubuntu.
Questo nasconderà il dock e otterrai l'intero schermo. Il molo è ancora accessibile, però. Sposta il cursore nella posizione del dock in cui si trovava una volta e apparirà di nuovo. Quando il dock riappare, viene sovrapposto alla finestra dell'applicazione in esecuzione. Ed è una buona cosa, altrimenti troppi elementi inizierebbero a muoversi sullo schermo.
L'opzione di nascondimento automatico è disponibile in Impostazioni-> Aspetto e nella sezione Dock. Basta attivarlo.
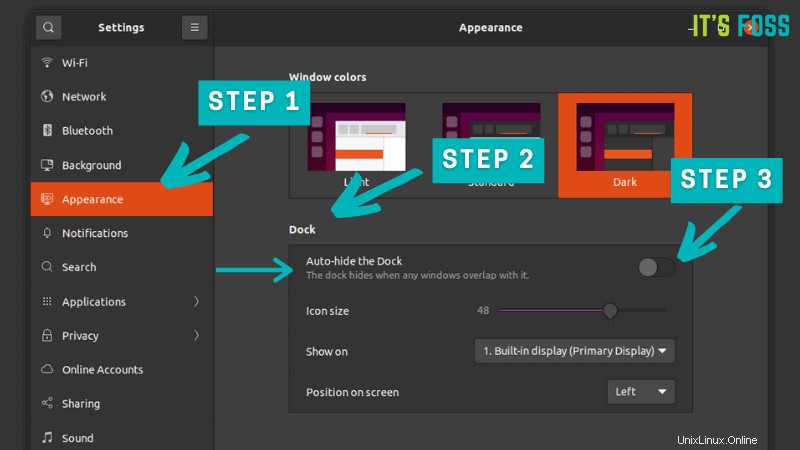
Se non ti piace questo comportamento, puoi riattivarlo allo stesso modo.
Disabilita il dock di Ubuntu
L'opzione Nascondi automaticamente è abbastanza buona per molte persone, ma ad alcuni utenti semplicemente non piace il dock. Se sei uno di quegli utenti, hai anche la possibilità di disabilitare completamente il dock di Ubuntu.
A partire da Ubuntu 20.04, hai a disposizione l'applicazione Extensions per gestire le estensioni di GNOME.
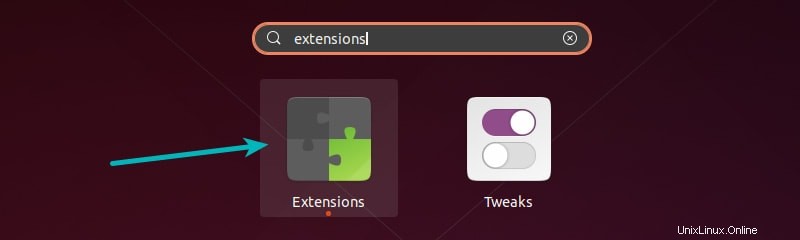
Con questa applicazione Estensioni, puoi facilmente disabilitare o riattivare il dock.
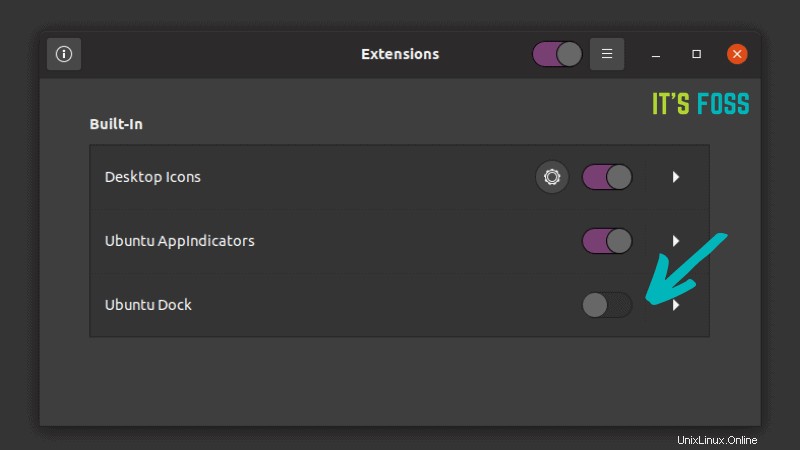
Personalizzazione avanzata del dock con dconf-editor [Non consigliato]
Avviso
L'editor dconf ti permette di cambiare quasi ogni aspetto dell'ambiente desktop GNOME. Questo è sia un bene che un male perché devi stare attento durante l'editing. La maggior parte delle impostazioni può essere modificata al volo, senza richiedere la conformazione. Sebbene tu possa ripristinare le modifiche, potresti comunque mettere il tuo sistema in uno stato tale che sarebbe difficile rimettere le cose in ordine.
Per questo motivo, ti consiglio di non giocare con dconf-editor, specialmente se non ti piace dedicare tempo alla risoluzione dei problemi e alla risoluzione dei problemi o se non hai molta dimestichezza con Linux e GNOME.
L'editor dconf offre opzioni aggiuntive per personalizzare il dock in Ubuntu. Installalo dal centro software e quindi vai a org> gnome> shell> estensioni> dash-to-dock. Qui troverai molte opzioni. Non posso nemmeno elencarli tutti qui.
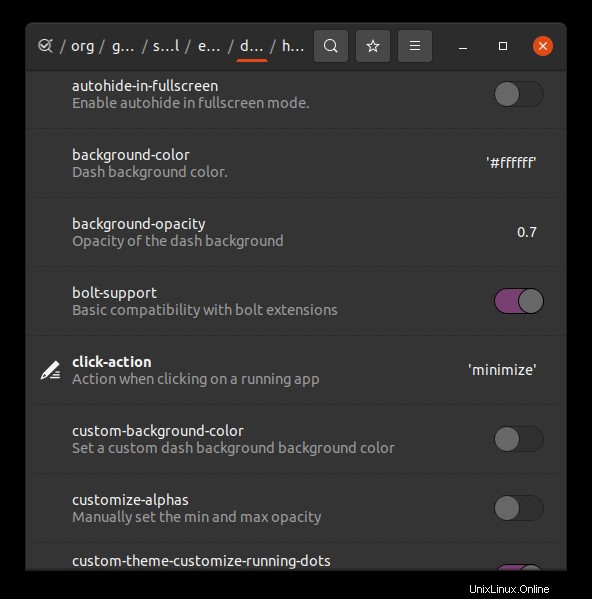
Sostituisci il dock in Ubuntu
Sono disponibili diverse applicazioni dock di terze parti per Ubuntu e altre distribuzioni Linux. Puoi installare un dock a tua scelta e utilizzarlo.
Ad esempio, puoi installare il dock Plank dal centro software e usarlo in modo simile al dock di Ubuntu.
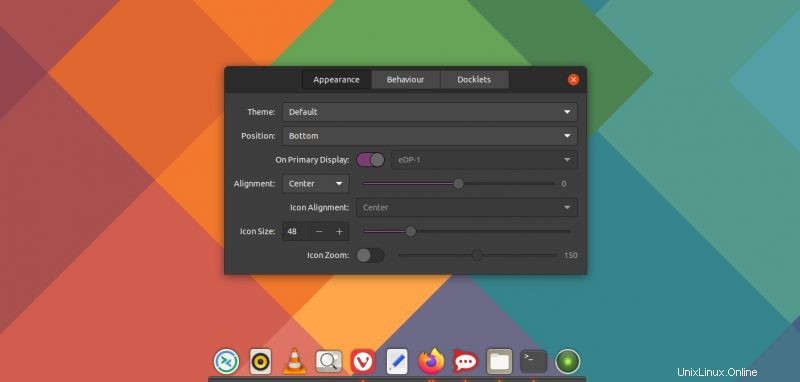
Disabilitare Ubuntu Dock sarebbe un'idea migliore in questo caso. Non sarà saggio utilizzare più dock contemporaneamente.
Conclusione
Questo tutorial riguarda la personalizzazione del dock o del launcher predefinito fornito nell'implementazione di GNOME di Ubuntu. Alcuni suggerimenti dovrebbero funzionare sul dock in GNOME vaniglia poiché funzionano bene.
Ti ho mostrato la maggior parte della personalizzazione del dock di Ubuntu comune. Non è necessario andare e seguirli tutti ciecamente. Leggi e pensa quale si adatta alle tue esigenze e poi agisci di conseguenza.
È stato troppo banale o hai imparato qualcosa di nuovo? Ti piacerebbe vedere altri tutorial di questo tipo? Accolgo con favore i tuoi suggerimenti e feedback sulla personalizzazione del dock.