Il Raspberry Pi è il computer a scheda singola più famoso. Inizialmente, lo scopo del progetto Raspberry Pi era mirato alla promozione dell'insegnamento dell'informatica di base nelle scuole e nei paesi in via di sviluppo.
Il suo basso costo, la portabilità e il bassissimo consumo energetico, hanno reso i modelli molto più popolari del previsto. Dalla stazione meteorologica alla domotica, i riparatori hanno costruito così tanti fantastici progetti utilizzando Raspberry Pi.
La 4a generazione del Raspberry Pi è dotata delle funzionalità e della potenza di elaborazione di un normale computer desktop. Ma questo articolo non riguarda l'utilizzo di RPi come desktop. Invece, ti mostrerò come installare il server Ubuntu su Raspberry Pi.
In questo tutorial userò un Raspberry Pi 4 e tratterò quanto segue:
- Installazione di Ubuntu Server su una scheda microSD
- Configurazione di una connessione di rete wireless su Raspberry Pi
- Accesso al tuo Raspberry Pi tramite SSH
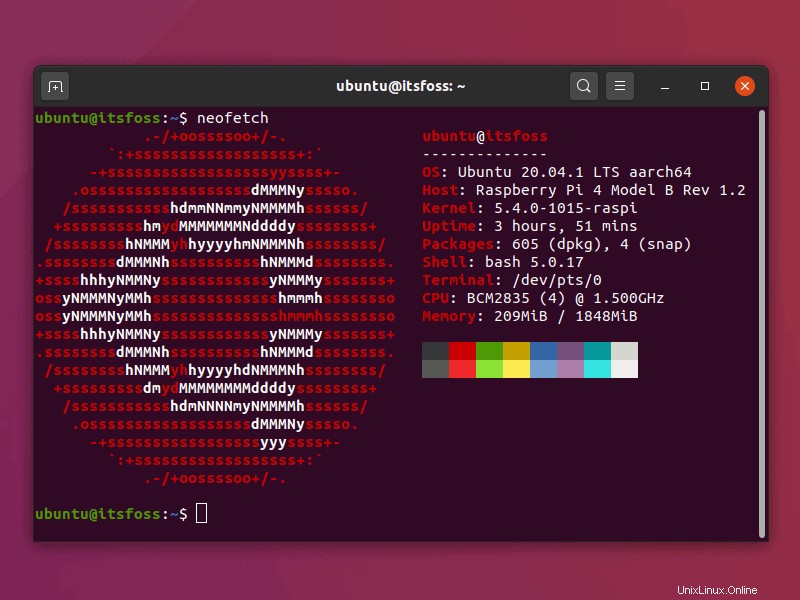
Avrai bisogno delle seguenti cose per questo tutorial :
- Una scheda micro SD (consigliati 8 GB o superiore)
- Un computer (che esegue Linux, Windows o macOS) con un lettore di schede micro SD
- Un Raspberry Pi 2, 3 o 4
- Buona connessione Internet
- Un cavo HDMI per Pi 2 e 3 e un cavo micro HDMI per Pi 4 (opzionale)
- Un set di tastiere USB (opzionale)
Installazione del server Ubuntu su un Raspberry Pi
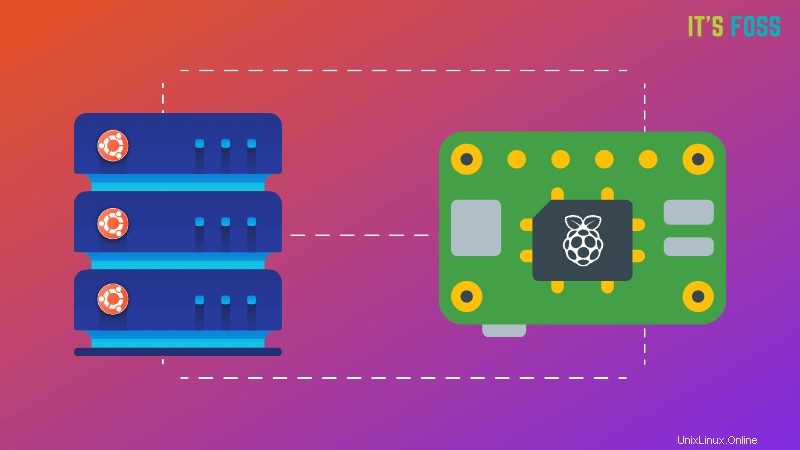
Ho usato Ubuntu per creare la scheda SD Raspberry Pi in questo tutorial, ma puoi seguirlo anche su altre distribuzioni Linux, macOS e Windows. Questo perché i passaggi per preparare la scheda SD sono gli stessi con lo strumento Raspberry Pi Imager.
Lo strumento Raspberry Pi Imager scarica automaticamente l'immagine di tua scelta del sistema operativo Raspberry Pi. Ciò significa che è necessaria una buona connessione Internet per scaricare dati di circa 1 GB.
Passaggio 1:prepara la scheda SD con Raspberry Pi Imager
Assicurati di aver inserito la scheda microSD nel tuo computer e installa Raspberry Pi Imager sul tuo computer.
Puoi scaricare lo strumento Imager per il tuo sistema operativo da questi link:
- Raspberry Pi Imager per Ubuntu/Debian
- Raspberry Pi Imager per Windows
- Raspberry Pi Imager per MacOS
Nonostante io usi Ubuntu, non userò il pacchetto Debian elencato sopra, ma installerò il pacchetto snap usando la riga di comando. Questo metodo può essere applicato a una gamma più ampia di distribuzioni Linux.
sudo snap install rpi-imagerDopo aver installato lo strumento Raspberry Pi Imager, trovalo e aprilo e fai clic sul menu "SCEGLI OS".
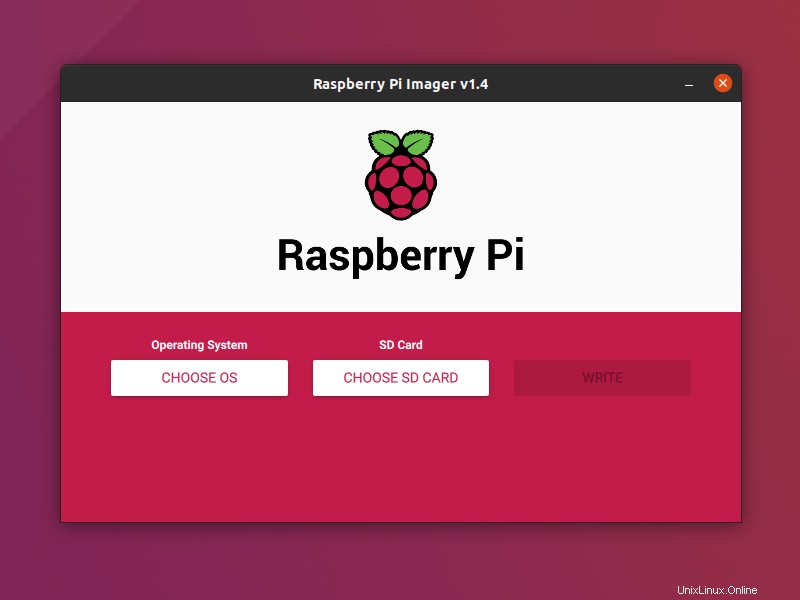
Scorri il menu e fai clic su "Ubuntu" (Immagini core e server).
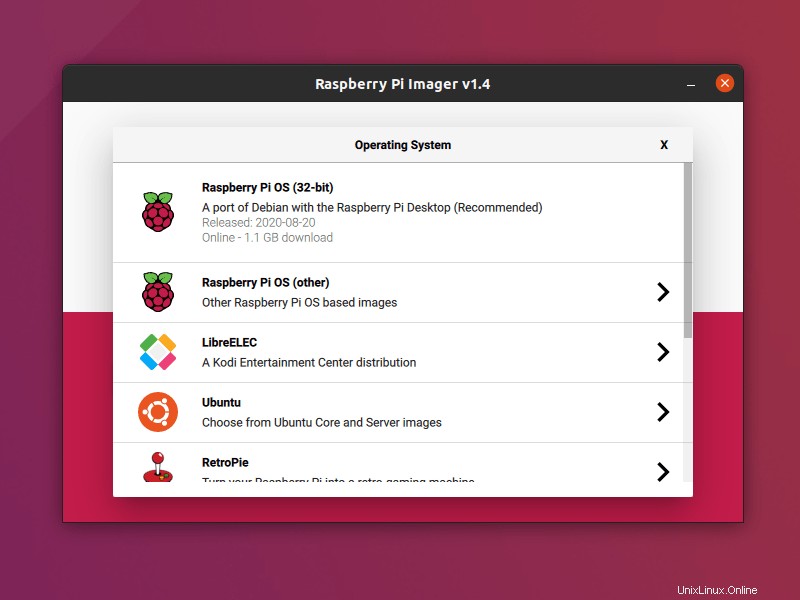
Tra le immagini disponibili, scelgo Ubuntu 20.04 LTS 64 bit. Se hai un Raspberry Pi 2, sei limitato all'immagine a 32 bit.
Nota importante:se utilizzi l'ultimo modello Raspberry Pi 4 – 8 GB di RAM, dovresti scegliere il sistema operativo a 64 bit, altrimenti sarai in grado di utilizzare solo 4 GB di RAM.
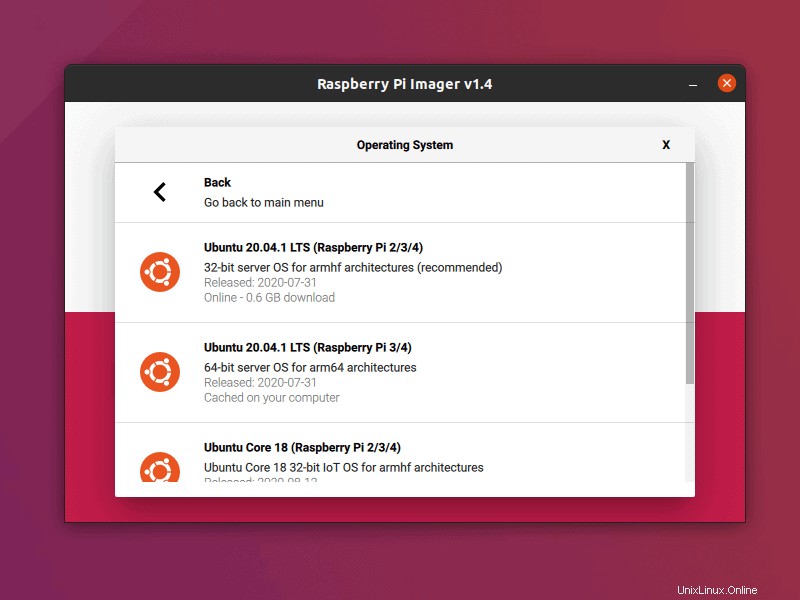
Seleziona la tua scheda microSD dal menu "Scheda SD" e fai clic su "SCRIVI" dopo.
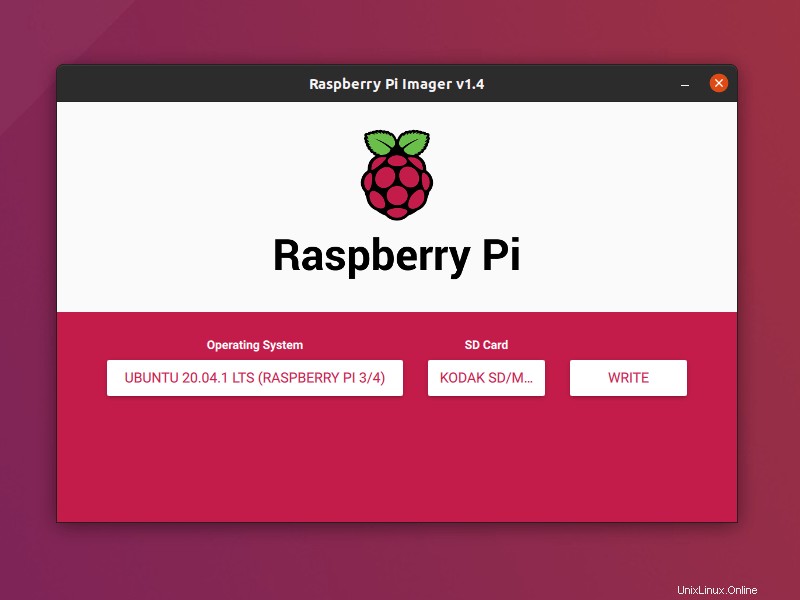
Se mostra qualche errore, prova a scriverlo di nuovo. Ora scaricherà l'immagine del server Ubuntu e la scriverà sulla scheda micro SD.
Ti avviserà quando il processo sarà completato.
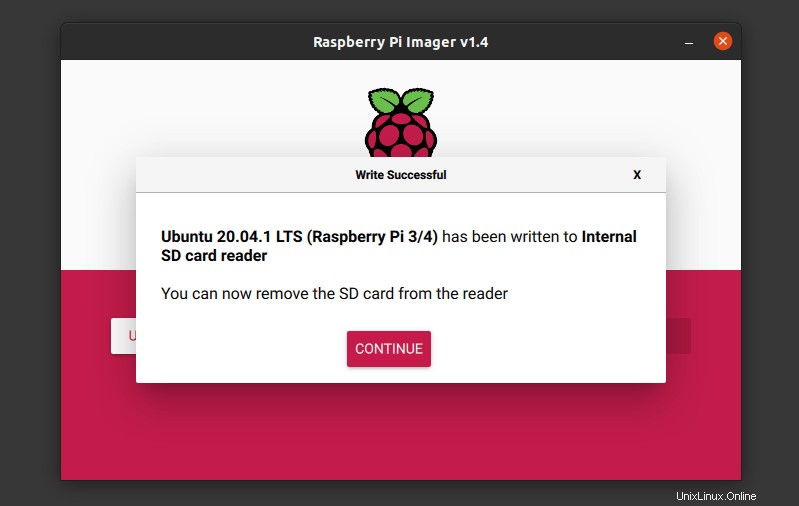
Passaggio 2:aggiungi il supporto Wi-Fi al server Ubuntu
Una volta terminato il flashing della scheda micro SD, sei quasi pronto per usarla. C'è una cosa che potresti voler fare prima di usarlo ed è aggiungere il supporto Wi-Fi. Se non lo fai in questo momento, dovrai fare uno sforzo extra in seguito per connetterti al wifi dal terminale nel server Ubuntu.
Con la scheda SD ancora inserita nel lettore di schede, apri il file manager e individua la partizione di "avvio del sistema" sulla scheda.
Il file che stai cercando e che devi modificare si chiama network-config .
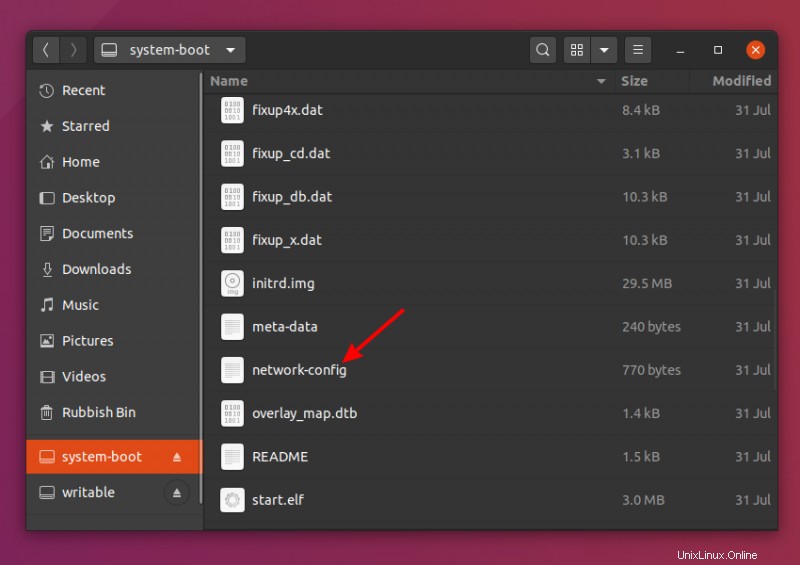
Questo processo può essere eseguito anche su Windows e MacOS. Modifica il network-config file come già accennato per aggiungere le tue credenziali Wi-Fi.
Innanzitutto, decommenta (rimuovi l'hashtag "#" all'inizio) dalle righe che sono incluse nella casella rettangolare.
Successivamente, sostituisci myhomewifi con il nome della tua rete Wi-Fi racchiuso tra virgolette, come "itsfoss" e "S3kr1t" con la password Wi-Fi racchiusa tra virgolette, come "12345679".
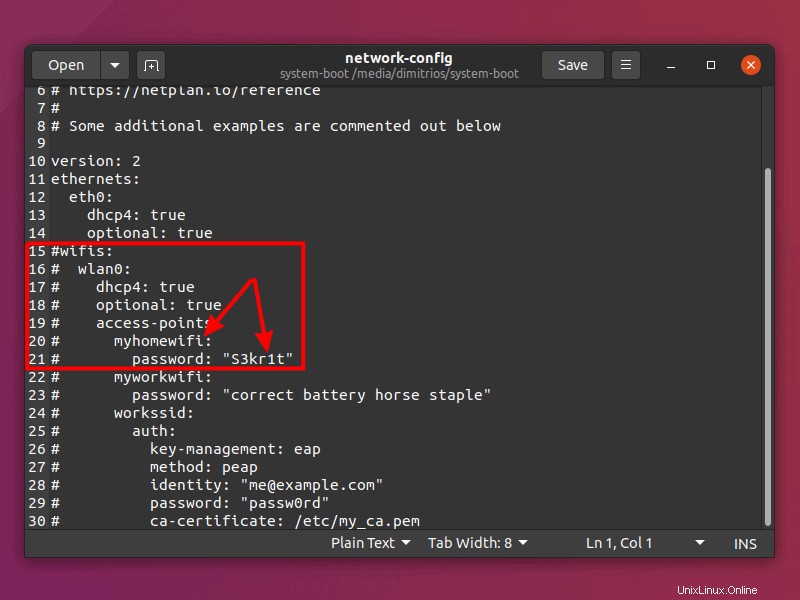
Potrebbe assomigliare a questo:
wifis:
wlan0:
dhcp4: true
optional: true
access-points:
"your wifi name":
password: "your_wifi_password"Salva il file e inserisci la scheda micro SD nel tuo Raspberry Pi. Durante il primo avvio, se il tuo Raspberry Pi non riesce a connettersi alla rete Wi-Fi, riavvia semplicemente il dispositivo.
Fase 3:usa il server Ubuntu su Raspberry Pi (se hai monitor, tastiera e mouse dedicati per Raspberry Pi)
Se hai un set aggiuntivo di mouse, tastiera e monitor per Raspberry Pi, puoi usarlo facilmente come qualsiasi altro computer (ma senza GUI).
Basta inserire la scheda micro SD nel Raspberry Pi, collegare il monitor, la tastiera e il mouse. Ora accendi il tuo Raspberry Pi. Presenterà la schermata di accesso TTY (schermata terminale nera) e richiederà nome utente e password.
- Nome utente predefinito:ubuntu
- Password predefinita:ubuntu
Quando richiesto, usa "ubuntu ” per la password. Subito dopo un accesso riuscito, Ubuntu ti chiederà di cambiare la password predefinita.
Goditi il tuo server Ubuntu!
Fase 3:connettiti in remoto al tuo Raspberry Pi tramite SSH (se non hai monitor, tastiera e mouse per Raspberry Pi)
Va bene se non hai un monitor dedicato da utilizzare con Raspberry Pi. Chi ha bisogno di un monitor con un server quando puoi semplicemente entrare in SSH e usarlo come vuoi?
Su Ubuntu e Mac OS , in genere un client SSH è già installato. Per connetterti in remoto al tuo Raspberry Pi, devi scoprire il suo indirizzo IP. Controlla i dispositivi collegati alla tua rete e vedi qual è il Raspberry Pi.
Dal momento che non ho accesso a una macchina Windows, puoi accedere a una guida completa fornita da Microsoft.
Apri un terminale ed esegui il seguente comando:
ssh [email protected]_pi_ip_addressTi verrà chiesto di confermare la connessione con il messaggio:
Are you sure you want to continue connecting (yes/no/[fingerprint])?Digita "sì" e fai clic sul tasto Invio.
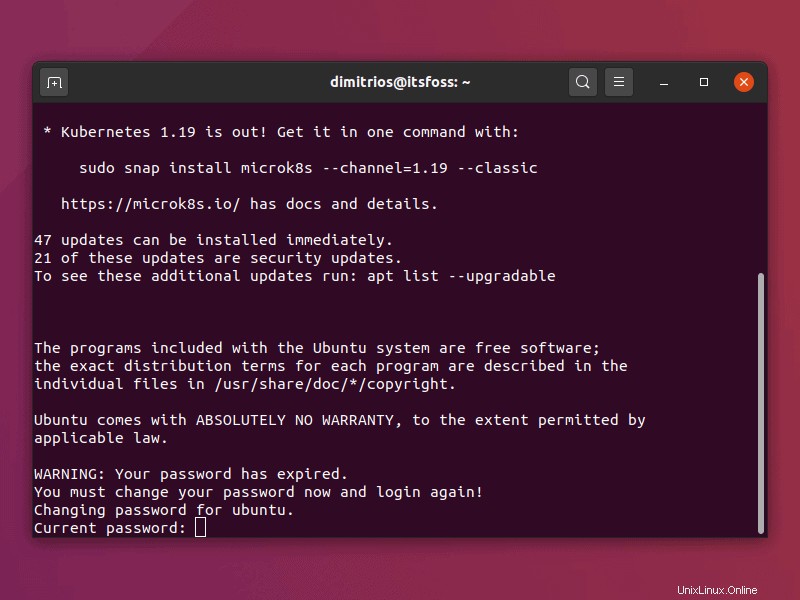
Quando richiesto, usa "ubuntu" per la password come menzionato in precedenza. Ti verrà chiesto di cambiare la password ovviamente.
Una volta terminato, verrai disconnesso automaticamente e dovrai riconnetterti, utilizzando la tua nuova password.
Il tuo server Ubuntu è attivo e funzionante su un Raspberry Pi!
Conclusione
L'installazione di Ubuntu Server su un Raspberry Pi è un processo semplice e viene preconfigurato in larga misura che l'uso di un'esperienza piacevole.
Devo dire che tra tutti i sistemi operativi che ho provato sul mio Raspberry Pi, Ubuntu Server è stato il più facile da installare. Non esagero. Consulta la mia guida sull'installazione di Arch Linux su Raspberry Pi come riferimento.
Spero che questa guida ti abbia aiutato anche a installare il server Ubuntu sul tuo Raspberry Pi. Se hai domande o suggerimenti, faccelo sapere nella sezione commenti.