Una delle caratteristiche principali di Ubuntu 19.10 è il supporto per ZFS. Ora puoi installare facilmente Ubuntu con su ZFS senza alcuno sforzo aggiuntivo.
Normalmente installi Linux con il filesystem Ext4. Ma se esegui una nuova installazione di Ubuntu 19.10, vedrai l'opzione per utilizzare ZFS sulla radice. Tuttavia, non devi usarlo su un sistema a doppio avvio perché cancellerà l'intero disco.
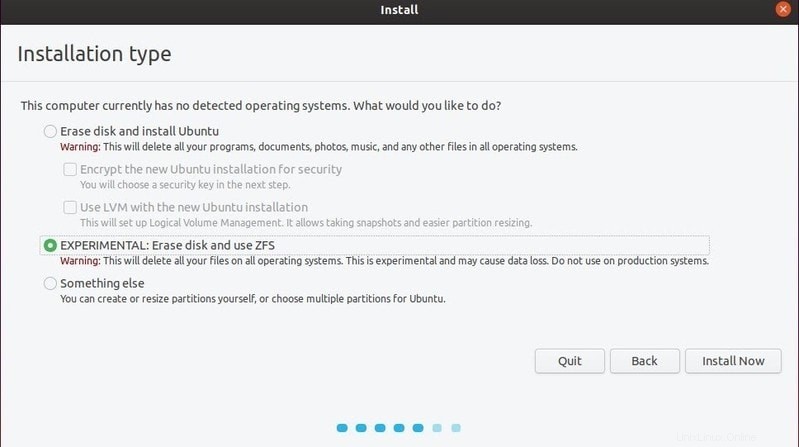
Vediamo perché ZFS è importante e come trarne vantaggio sull'installazione ZFS di Ubuntu.
In che modo ZFS è diverso dagli altri filesystem?
ZFS è progettato con due obiettivi principali in mente:gestire grandi quantità di storage e prevenire il danneggiamento dei dati. ZFS può gestire fino a 256 quadrilioni di Zettabyte di spazio di archiviazione. (Da qui la Z in ZFS.) Può anche gestire file di dimensioni fino a 16 exabyte.
Se sei limitato a un laptop con una singola unità, puoi comunque sfruttare le funzionalità di protezione dei dati in ZFS. La funzione di copia in scrittura garantisce che i dati in uso non vengano sovrascritti. Invece, le nuove informazioni vengono scritte in un nuovo blocco e i metadati del filesystem vengono aggiornati per puntare al nuovo blocco. ZFS può facilmente creare istantanee del filesystem. Queste istantanee tengono traccia delle modifiche apportate al filesystem e condividono con il filesystem i dati che sono gli stessi per risparmiare spazio.
ZFS ha assegnato un checksum a ciascun file sull'unità. Controlla costantemente lo stato del file rispetto a quel checksum. Se rileva che il file è danneggiato, tenterà di riparare automaticamente quel file.
Ho scritto un articolo dettagliato su cos'è ZFS e quali sono le sue caratteristiche. Per favore leggilo se sei interessato a saperne di più su questo argomento.
Nota
Tieni presente che le funzionalità di protezione dei dati di ZFS possono portare a una riduzione delle prestazioni.
Utilizzo di ZFS su Ubuntu [per utenti da intermedi ad avanzati]

Dopo aver eseguito un'installazione pulita di Ubuntu con ZFS sul disco principale, puoi iniziare a sfruttare le funzionalità di questo filesystem.
Si noti che tutta la configurazione di ZFS richiede la riga di comando. Non sono a conoscenza di alcuno strumento GUI per questo.
Creazione di un pool ZFS
La sezione si applica solo se si dispone di un sistema con più di un'unità. Se hai una sola unità, Ubuntu creerà automaticamente il pool durante l'installazione.
Prima di creare il pool, è necessario scoprire l'ID delle unità per il pool. Puoi usare il comando lsblk per mostrare queste informazioni.
Per creare un pool di base con tre unità, utilizzare il comando seguente:
sudo zpool create pool-test /dev/sdb /dev/sdc /dev/sdd. Ricorda di sostituire pool-test con il nome della piscina di tua scelta.
Questo comando imposterà "un pool RAID-0 a ridondanza zero". Ciò significa che se una delle unità viene danneggiata o danneggiata, i dati andranno persi. Se utilizzi questa configurazione, ti consigliamo di eseguire backup regolari.
Puoi anche aggiungere un altro disco al pool usando questo comando:
sudo zpool add pool-name /dev/sdxVerifica lo stato del tuo pool ZFS
Puoi controllare lo stato del tuo nuovo pool usando questo comando:
sudo zpool status pool-test 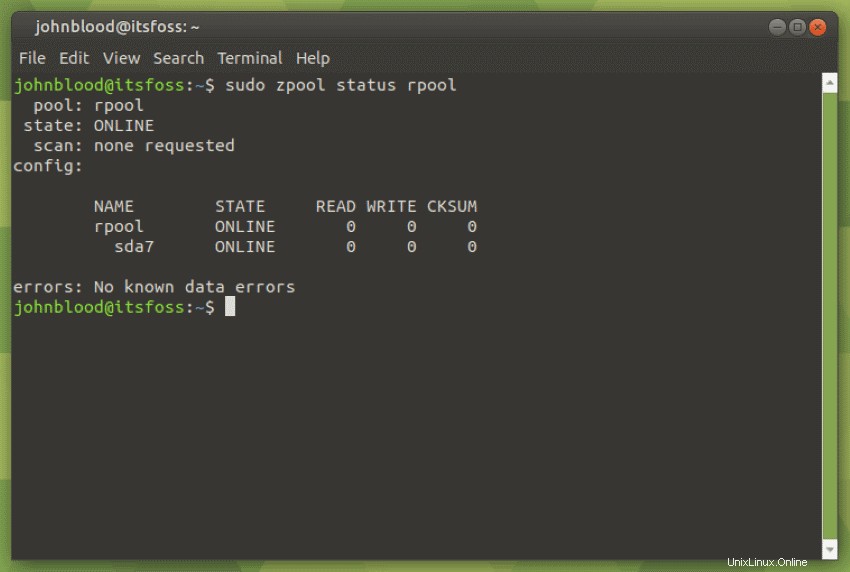
Rispecchia un pool ZFS
Per assicurarti che i tuoi dati siano al sicuro, puoi invece impostare il mirroring. Mirroring significa che ogni unità contiene gli stessi dati. Con la configurazione del mirroring, potresti perdere due unità su tre e avere ancora tutte le tue informazioni.
Per creare uno specchio, puoi usare qualcosa come questo:
sudo zpool create pool-test mirror /dev/sdb /dev/sdc /dev/sddCrea snapshot ZFS per il backup e il ripristino
Le istantanee consentono di creare una posizione di riserva nel caso in cui un file venga eliminato o sovrascritto. Ad esempio, creiamo uno snapshot, eliminiamo alcune cartelle nella mia home directory e le ripristiniamo.
Innanzitutto, devi trovare il set di dati di cui desideri eseguire lo snapshot. Puoi farlo con il
zfs list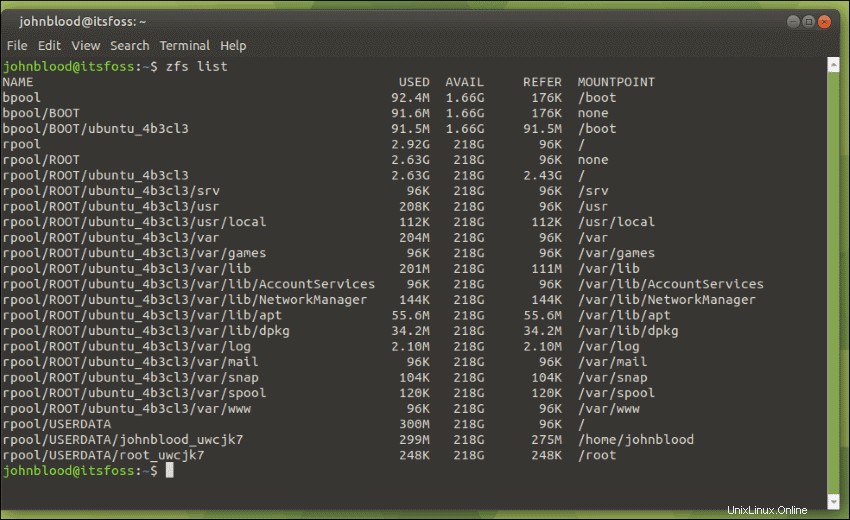
Puoi vedere che la mia cartella Inizio si trova in rpool/USERDATA/johnblood_uwcjk7 .
Creiamo uno snapshot chiamato 1910 usando questo comando:
sudo zfs snapshot rpool/USERDATA/[email protected]Lo snapshot verrà creato molto rapidamente. Ora eliminerò i Download e Documenti directory.
Ora per ripristinare lo snapshot, tutto ciò che devi fare è eseguire questo comando:
sudo zfs rollback rpool/USERDATA/[email protected] La durata del rollback dipende da quanto sono cambiate le informazioni. Ora puoi controllare la cartella Inizio e le cartelle eliminate (e il loro contenuto) verranno riportate nella loro posizione corretta.
In ZFS o no?
Questo è solo un rapido assaggio di cosa puoi fare con ZFS su Ubuntu. Per ulteriori informazioni, controlla la pagina wiki di Ubuntu su ZFS. Consiglio anche di leggere questo eccellente articolo su ArsTechnica.
Questa è una funzionalità sperimentale e se non sei a conoscenza di ZFS e desideri avere un sistema stabile semplice, vai con l'installazione standard su Ext4. Se hai una macchina di riserva con cui vuoi sperimentare, prova qualcosa del genere solo per imparare una o due cose su ZFS. Se sei un "esperto" e sai cosa stai facendo, sei libero di sperimentare ZFS dove vuoi.
In questo momento l'implementazione di ZFS in Ubuntu 19.10 è sperimentale perché il modo in cui è disposto il disco potrebbe cambiare nella versione Ubuntu 20.04. Non garantiscono che sarai in grado di eseguire l'aggiornamento se hai installato ZFS.
Secondo il podcast di Ubuntu, il team desktop di Ubuntu sta lavorando su uno strumento chiamato zsys. Si collegherà ad apt e grub. Quando aggiorni il tuo sistema, zsys acquisirà snapshot in modo da poter eseguire l'avvio in uno snapshot precedente se l'aggiornamento non riesce. Arriverà nella versione 20.04.
Hai mai usato ZFS? Fatecelo sapere nei commenti qui sotto. Se hai trovato questo articolo interessante, prenditi un minuto per condividerlo sui social media, Hacker News o Reddit.