Creare una presentazione di foto è questione di pochi clic. Ecco come creare una presentazione di immagini in Ubuntu e in altre distribuzioni Linux.
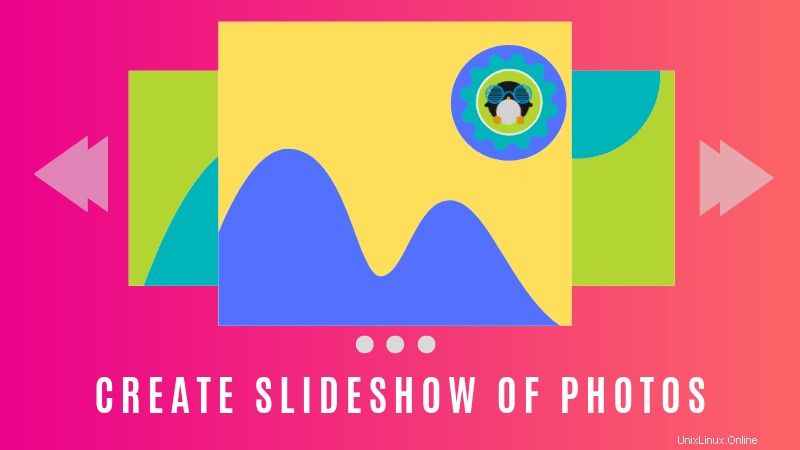
Immagina di trovarti in una situazione in cui i tuoi amici e la tua famiglia ti stanno visitando e ti chiedono di mostrare le foto di un evento/viaggio recente.
Hai le foto salvate sui tuoi computer, ordinatamente in una cartella separata. Inviti tutti vicino al computer. Vai nella cartella, fai clic su una delle immagini e inizi a mostrare loro le foto una per una premendo i tasti freccia.
Ma è stancante! Sarà molto meglio se quelle immagini vengono cambiate automaticamente ogni pochi secondi.
Si chiama presentazione e ti mostrerò come creare una presentazione di foto in Ubuntu. Ciò ti consentirà di riprodurre in sequenza le immagini da una cartella e di visualizzarle in modalità a schermo intero.
Creazione di una presentazione di foto in Ubuntu 18.04 e altre distribuzioni Linux
Sebbene tu possa utilizzare diversi visualizzatori di immagini per questo scopo, ti mostrerò due degli strumenti più popolari che dovrebbero essere disponibili nella maggior parte delle distribuzioni.
Metodo 1:presentazione di foto con il visualizzatore di immagini predefinito di GNOME
Se stai usando GNOME in Ubuntu o qualsiasi altra distribuzione, sei fortunato. Il visualizzatore di immagini predefinito di Gnome, Eye of GNOME, è in grado di visualizzare
Basta fare clic su una delle immagini e vedrai l'opzione delle impostazioni nella parte in alto a destra del menu dell'applicazione. Sembrano tre barre impilate l'una sull'altra.
Vedrai diverse opzioni qui. Seleziona la casella Presentazione e andrà a schermo intero visualizzando le immagini.
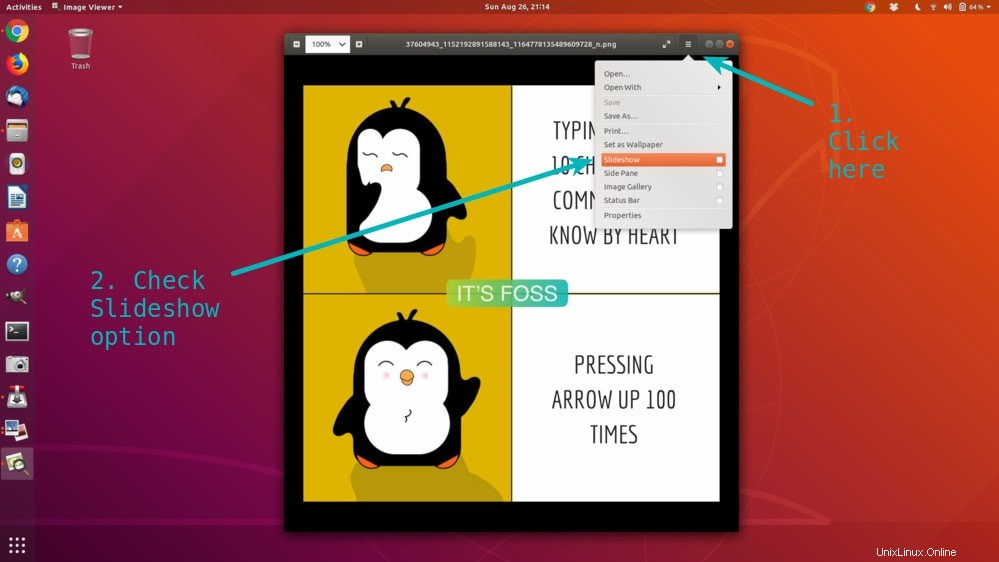
Per impostazione predefinita, le immagini cambiano a intervalli di 5 secondi. Puoi modificare l'intervallo della presentazione andando su Preferenze->Presentazione.
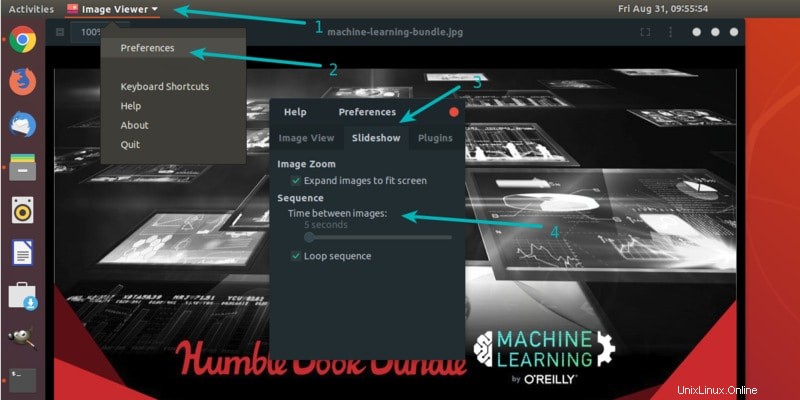
Lettura consigliata:
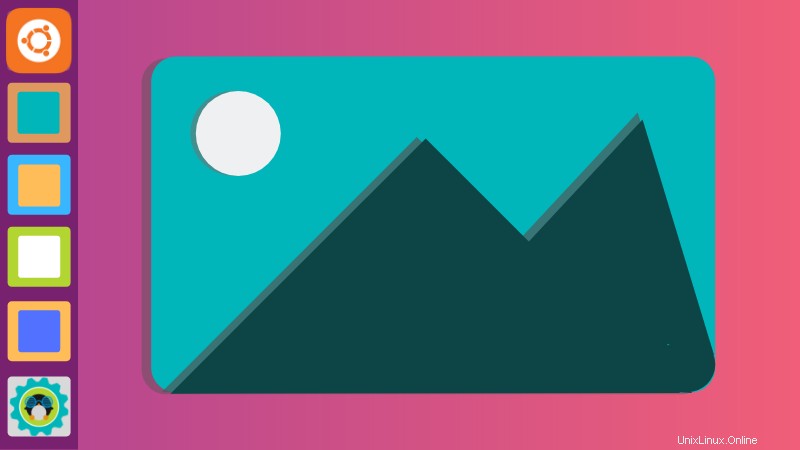
I migliori 11 visualizzatori di immagini per Ubuntu e altri Linux
fotofilo? Ottieni una migliore esperienza nella gestione delle immagini con questi visualizzatori di immagini in Ubuntu o in qualsiasi altra distribuzione Linux.
Metodo 2:presentazione di foto con Shotwell Photo Manager
Shotwell è una popolare applicazione di gestione delle foto per Linux. e disponibile per tutte le principali distribuzioni Linux.
Se non è già installato, cerca Shotwell nel centro software della tua distribuzione e installalo.
Shotwell funziona in modo leggermente diverso. Se apri direttamente una foto in Shotwell Viewer, non vedrai le preferenze o le opzioni per una presentazione.
Per
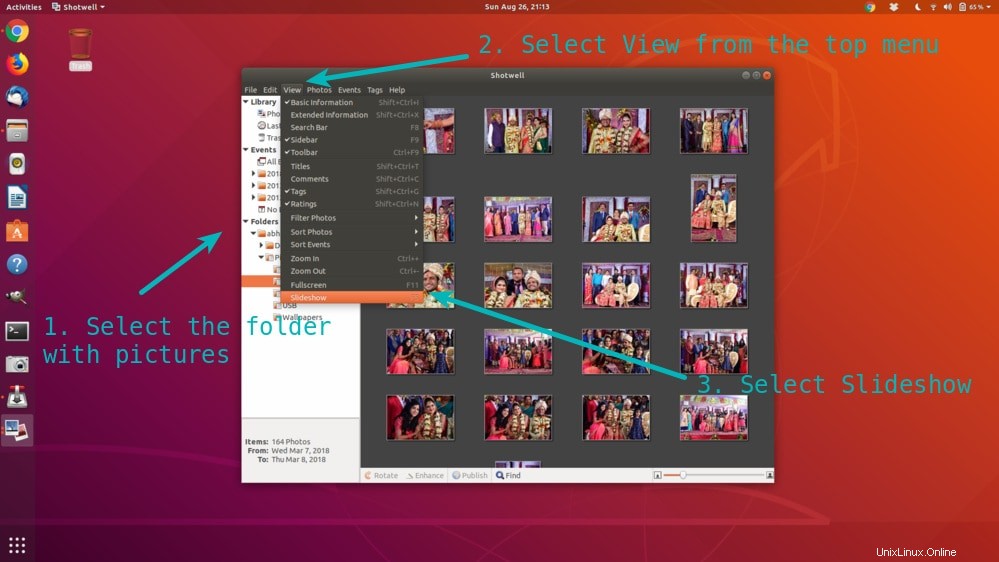
Puoi anche modificare le impostazioni della presentazione. Questa opzione viene presentata quando le immagini vengono visualizzate nella visualizzazione completa. Passa il mouse in basso in basso e vedrai apparire un'opzione delle impostazioni.
È facile creare una presentazione di foto
Come puoi vedere, è davvero semplice creare una presentazione di foto in Linux. Spero che tu possa trovare utile questo semplice consiglio. Se hai domande o suggerimenti, faccelo sapere nella sezione commenti qui sotto.