Recentemente ho scritto sull'installazione di Cinnamon in Ubuntu. In questo tutorial vedremo come installare MATE desktop in Ubuntu.
Penso che potresti aver già sentito parlare dell'ambiente desktop MATE. Un fork del classico ormai morto GNOME 2, MATE offre la classica esperienza desktop con le ultime applicazioni. Subito dopo il suo rilascio, MATE iniziò a essere considerato uno dei migliori ambienti desktop per Linux.
Puoi intuire la popolarità del desktop MATE dal fatto che Ubuntu MATE è una delle versioni ufficiali di Ubuntu. Anche Linux Mint ha una versione MATE.
Utilizzeremo effettivamente i pacchetti forniti dal team di Ubuntu Mate per installare facilmente l'ambiente desktop MATE in Ubuntu 18.04 e altre versioni . Tieni presente che lo stesso metodo NON PUÒ essere applicabile per l'installazione di MATE in Linux Mint .
Installa il desktop MATE su Ubuntu
Prima di procedere con l'installazione di MATE, devo dirti che a volte gli ambienti desktop sono in conflitto tra loro. È possibile che tu possa incontrare un paio di problemi di compatibilità se torni su GNOME.
Ok, quindi sei stato avvisato, vediamo come installare MATE in Ubuntu.
Ubuntu ha ora MATE Desktop nei suoi repository, quindi non è necessario aggiungere alcun PPA.
Dovresti assicurarti che il nostro sistema sia completamente aggiornato prima di installare un nuovo ambiente desktop.
sudo apt update && sudo apt upgrade -y
sudo apt install ubuntu-mate-desktop
Come ultimo passaggio dell'installazione, avrai la possibilità di scegliere tra "lightdm" e "gdm3" che sono rispettivamente le schermate di accesso per MATE e GNOME. Scegli lightdm per un'esperienza MATE completa.
Utilizzo del desktop MATE in Ubuntu
Dopo aver installato il desktop MATE, disconnettersi dal sistema. Nella schermata di accesso, fai clic sul segno di Ubuntu, oltre al nome utente, per scegliere un ambiente desktop.
Qui vedrai molte opzioni. Scegli MATE per utilizzare l'ambiente desktop MATE:
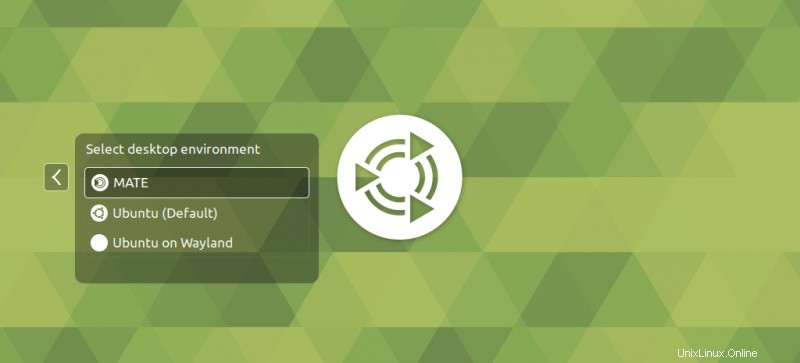
Selezionalo e inserisci la tua password normale e quindi accederai all'ambiente desktop MATE. Ecco come appariva sul mio taccuino. Mi è piaciuto molto lo sfondo di Ubuntu MATE.
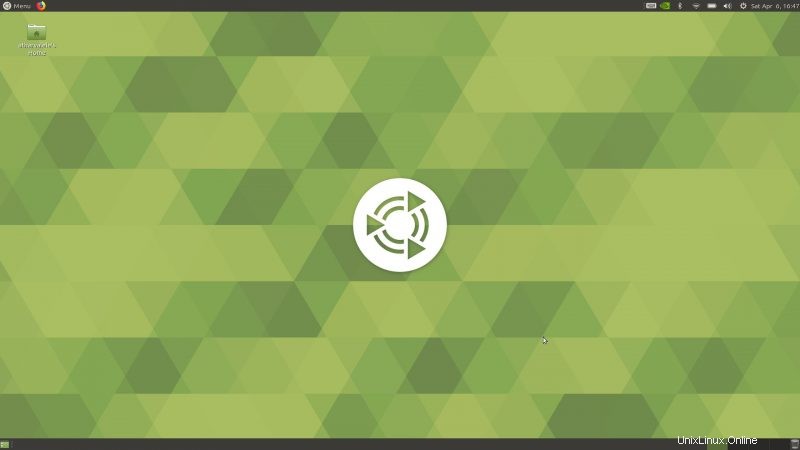
Nel mio breve test, non ho riscontrato alcun problema visibile con MATE. Ma poi, non ho provato molte cose. L'esperienza è stata fluida e non sono stati rilevati problemi.
Consiglio di leggere la guida alla personalizzazione di MATE per sapere come modificare l'aspetto del desktop MATE.
Tornare a GNOME da Mate
Se vuoi passare da MATE a GNOME, esci dal sistema. Quindi, utilizzando lo stesso prompt utilizzato per selezionare MATE, selezionare Ubuntu (predefinito).
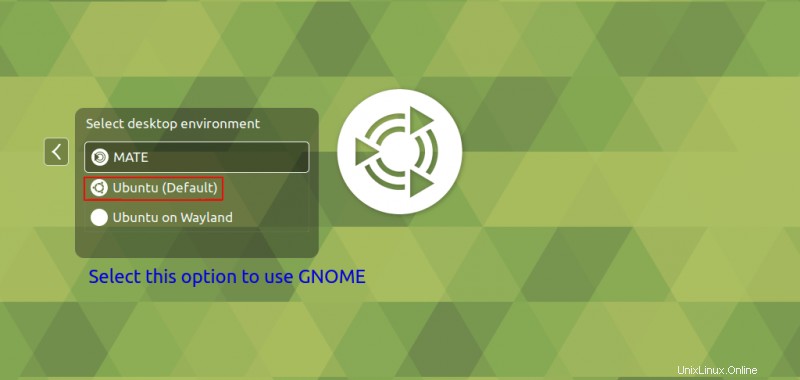
Rimuovi il desktop MATE da Ubuntu
Bene! quindi hai provato MATE e non ti è piaciuto. Ora, come disinstallare MATE da Ubuntu? Per fare ciò, utilizzeremo i comandi apt remove come segue:
sudo apt remove -y ubuntu-mate-desktop mate-* ubuntu-mate-* plymouth-theme-ubuntu-mate-* lightdm
sudo apt autoremove -y
sudo apt install --reinstall -y gdm3Questo disinstallerà (quasi) tutti i pacchetti MATE. Quindi ora non vedrai nemmeno lo sfondo di Ubuntu MATE durante il logout.
Successivamente, riavvieremo il nostro sistema per ripristinarlo completamente al DE predefinito di Ubuntu, ovvero GNOME
Hai installato MATE in Ubuntu 18.04 ? Com'è la tua esperienza con esso? In caso di problemi o domande, non esitare a lasciare un commento.