Questo tutorial mostra come installare e utilizzare il file manager Nemo in Ubuntu. Puoi anche impostare Nemo come file manager predefinito invece di Nautilus.
Nemo, il file manager predefinito di Linux Mint è un fork del popolare file manager Nautilus in Gnome. Linux Mint ha improvvisato alcune cose nella sua distribuzione e due notabili tra loro sono Cinnamon e Nemo.
L'ultima versione di Nautilus (chiamata anche Files) non è stata apprezzata da un numero significativo di utenti. Non ha la barra di stato, nessuna visualizzazione elenco compatta e altro oltre il tasto backspace non funziona più e dovrai usare i tasti freccia per navigare.
Questi sono alcuni dei motivi per cui alcuni utenti avanzati preferiscono Nemo a Nautilus.
A meno che tu non abbia una forte antipatia per Nautilus/Files, non dovresti provare a sperimentare in questo modo con il file manager predefinito. La modifica di un componente integrale può portare a conflitti e sistemi danneggiati. Se sei un utente avanzato che sa cosa sta facendo, puoi seguire il resto del
Ora che sei stato avvisato, vediamo come installare Nemo File Manager in Ubuntu 16.04, 18.04 e altre versioni .
Installazione del file manager Nemo in Ubuntu Linux
Apri il terminale (puoi usare la scorciatoia da terminale Ctrl+Alt+T in Ubuntu) e usa il seguente comando:
sudo apt install nemo
Questo è tutto. Potrebbe volerci del tempo
Una volta installato puoi vedere alcune icone sul desktop per accedere al file manager di Nemo. Ricorda che se cerchi Nemo in Unity Dash, verrà mostrato come File e non come Nemo. Ma puoi distinguere tra Nemo e File (Nautilus) dalle icone.
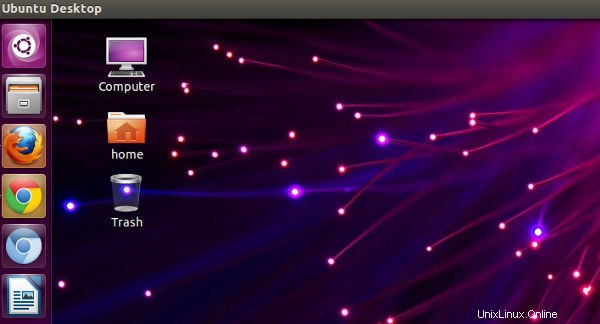
Dopo aver installato il file manager Nemo in Ubuntu, vedrai che Nautilus è ancora il file manager principale nel sistema.
Ora, vediamo come puoi rendere Nemo il file manager predefinito in Ubuntu .
[post irp=5029]
Rendi Nemo il file manager predefinito in Ubuntu
Apri il terminale e usa il seguente comando:
xdg-mime default nemo.desktop inode/directory application/x-gnome-saved-searchE poi puoi configurare Nemo per gestire completamente il desktop con i seguenti comandi (nell'ordine indicato):
gsettings set org.gnome.desktop.background show-desktop-icons false
gsettings set org.nemo.desktop show-desktop-icons trueIl primo comando disabilita la gestione del desktop da parte di Nautilus e il secondo abilita Nemo a prendere il suo posto.
Dovresti anche aggiungere nemo-desktop nell'elenco delle applicazioni di avvio.
Questo è tutto. Hai appena reso Nemo il file manager predefinito in Ubuntu. Puoi verificarlo utilizzando xdg-open $HOME comando nel terminale. Il tutorial per rendere Nemo il file manager predefinito dovrebbe funzionare anche con altre versioni di Ubuntu.
Come rimuovere Nemo e tornare a Nautilus
Posso capire se non ti piace Nemo in Ubuntu. Sebbene Nemo sia un'ottima scelta per Linux Mint, usarlo in Ubuntu potrebbe causare problemi e potrebbe non essere la stessa esperienza di Linux Mint.
Quindi, se vuoi rimuovere Nemo e tornare a utilizzare il Nautilus/Files predefinito, ecco cosa devi fare.
Rendi nuovamente predefiniti i file GNOME:
xdg-mime default nautilus.desktop inode/directory application/x-gnome-saved-searchSe hai aggiunto Nemo nelle applicazioni di avvio, rimuovilo da lì.
Ora dovresti abilitare Nautilus per disegnare icone sul desktop:
gsettings set org.gnome.desktop.background show-desktop-icons trueOra che sei tornato a usare Nautilus, probabilmente vorrai anche rimuovere Nemo da Ubuntu. Puoi usare il comando seguente per rimuovere Nemo:
sudo apt purge nemo nemo*
sudo apt autoremoveSpero che questo tutorial ti abbia aiutato a installare Nemo su Ubuntu, a renderlo predefinito e persino a tornare su Nautilus. Se hai domande o suggerimenti, lascia un commento qui sotto.