Ubuntu è uno dei sistemi operativi più fondati e autentici di questa era. Non causa quasi nessun problema finché non eseguiamo programmi che non sono in grado di risolvere. A volte eseguiamo alcune attività che causano crepe nel sistema e non siamo in grado di determinare il problema. L'unica situazione possibile, in questo caso, è reinstallare il sistema operativo.
Sei bloccato nella stessa situazione di cui sopra? Quindi, questa guida ti aiuterà a reinstallare Ubuntu insieme a un backup dei tuoi dati.
Motivi per reinstallare Ubuntu
Prima di reinstallare il sistema operativo dovresti conoscere il vero motivo alla base di ciò. Ecco alcuni motivi discussi per reinstallare Ubuntu:
- Ad alcuni utenti piace modificare più cose nel loro sistema e affrontare problemi che non possono essere risolti. Se sei uno di loro e sei bloccato in uno stato in cui non sei in grado di utilizzare correttamente il tuo sistema, reinstallare Ubuntu è l'opzione migliore per te.
- Ci sono casi in cui gli utenti vogliono che i loro sistemi vengano puliti dopo un po'. Invece di passare in rassegna una massa di file, reinstallare il sistema è un bene per loro.
- Se sei incasinato con l'ordine di avvio e sei bloccato nel ciclo dei file. In questo scenario, vieni abbandonato per tornare al tuo sistema fino a quando non reinstalli il tuo sistema operativo.
Reinstallazione di Ubuntu
La reinstallazione di Ubuntu è un processo semplice e mantiene i tuoi dati al sicuro. Ma per motivi di sicurezza fai un backup dei tuoi dati in particolare i seguenti materiali:
- /cartella home con i file nascosti.
- Tutte le voci del menu di avvio, se hai più di un sistema operativo.
Passaggi per reinstallare Ubuntu
Segui i passaggi indicati di seguito per reinstallare Ubuntu:
Esegui il backup dei tuoi dati
Prima di reinstallare Ubuntu, esegui il backup dei dati su una memoria esterna come USB o disco.
2. Esegui il programma di installazione
Esegui il programma di installazione di Ubuntu e seleziona Installa Ubuntu.
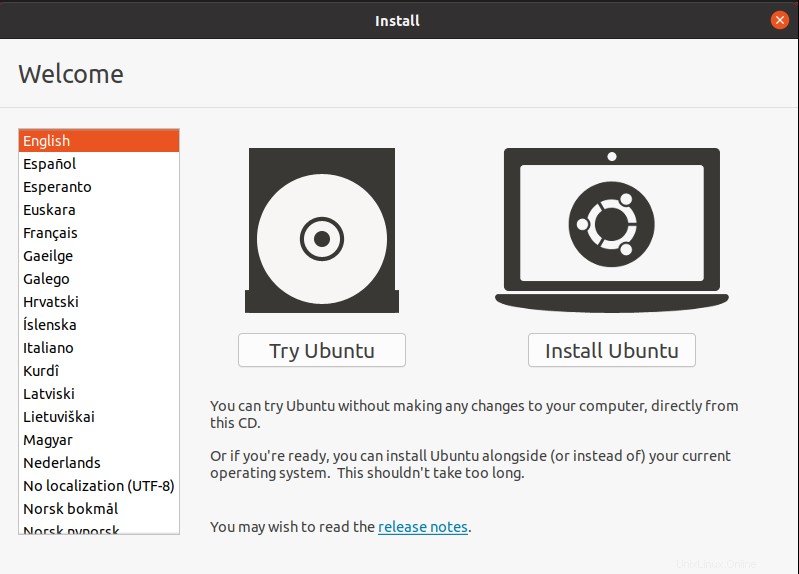
3. Seleziona un layout di tastiera
Seleziona la lingua adatta per il layout della tua tastiera
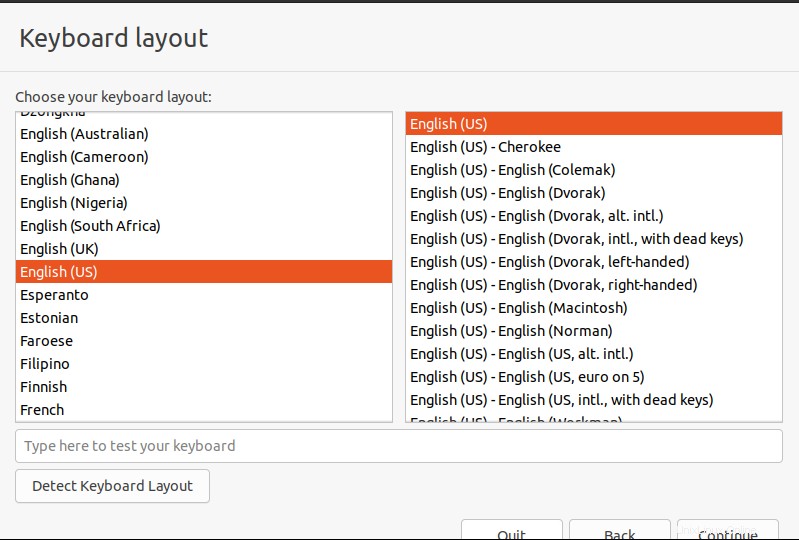
4. Aggiornamenti e altro software
Scegli il tipo di installazione che desideri e aggiorna sul tuo sistema.
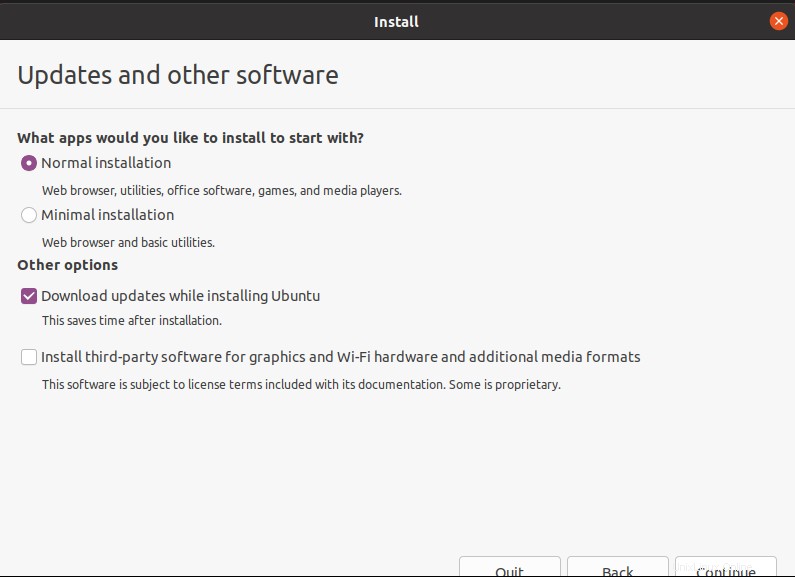
5. Seleziona Tipo di installazione
O cancella tutti i tuoi dati e installa un nuovo sistema operativo o scegli più partizioni.
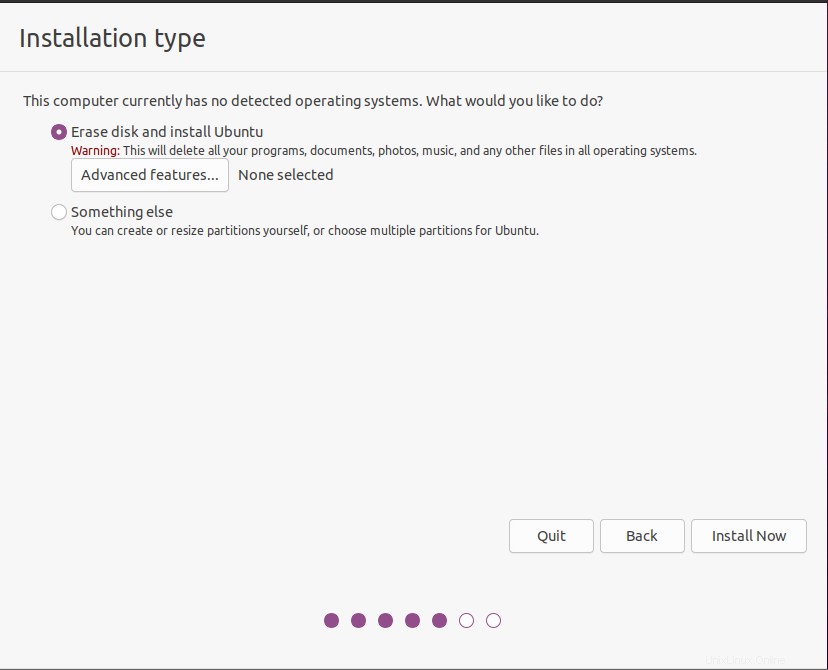
6. Seleziona la tua regione
Seleziona la regione di appartenenza.
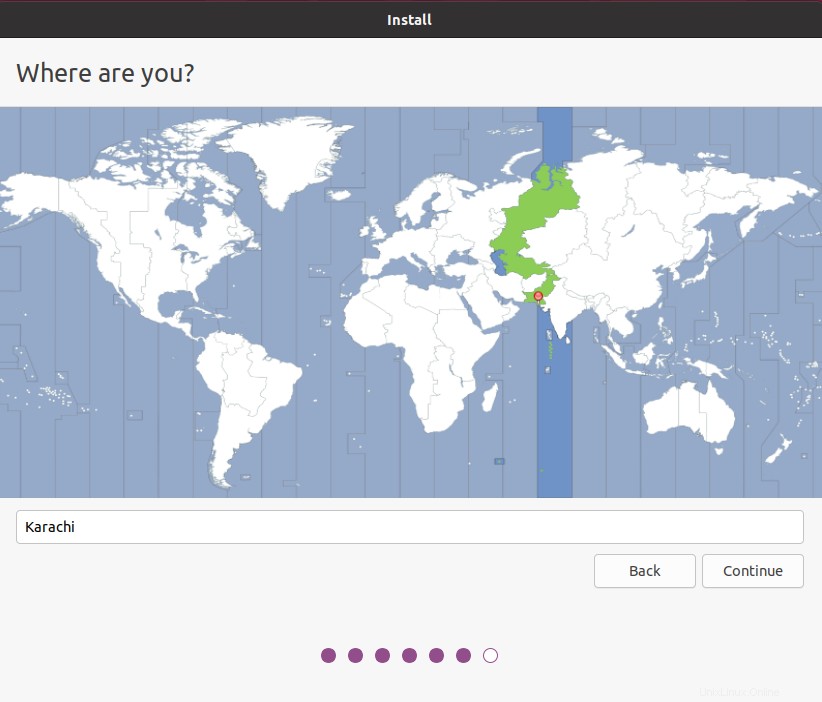
7. Personalizza il tuo account
Fornisci le tue informazioni personali e imposta una password e premi continua. 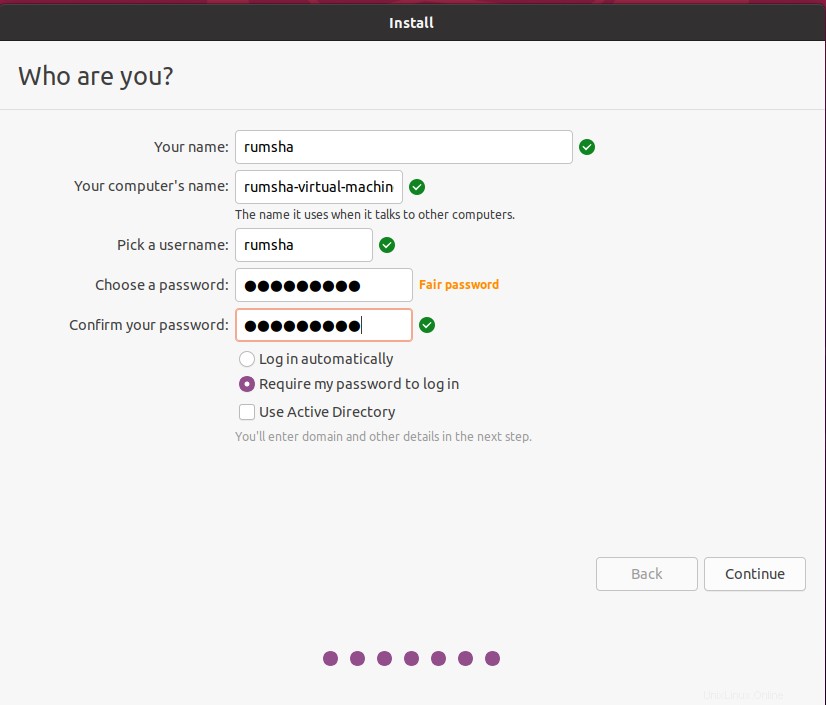
8. Pronto per l'installazione
Ora il tuo sistema è pronto per reinstallare Ubuntu
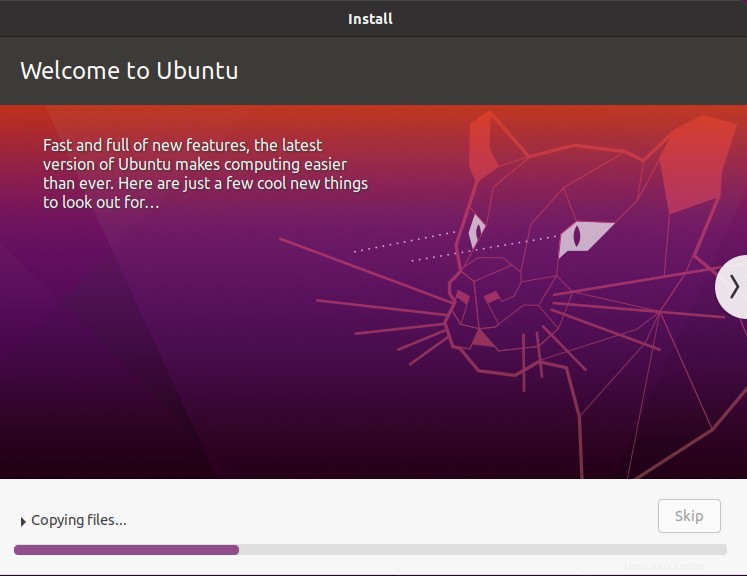
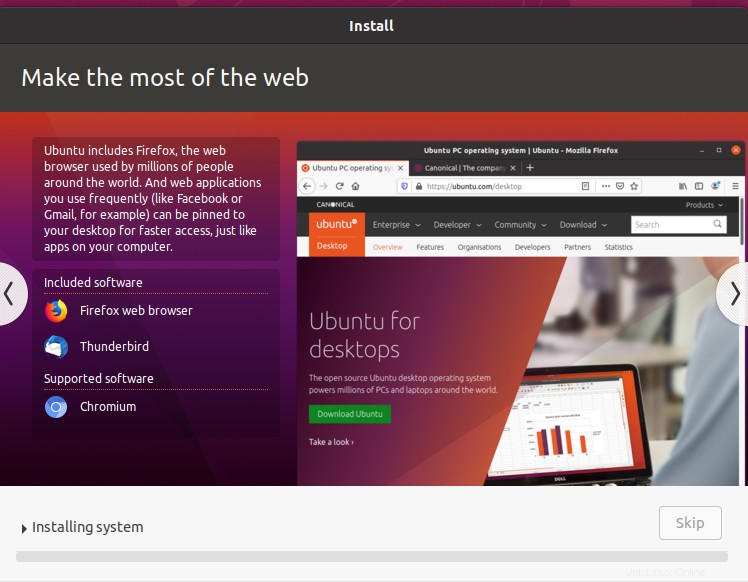
9. Riavvia il tuo sistema
Una volta completata l'installazione, riavvia il sistema.
tu 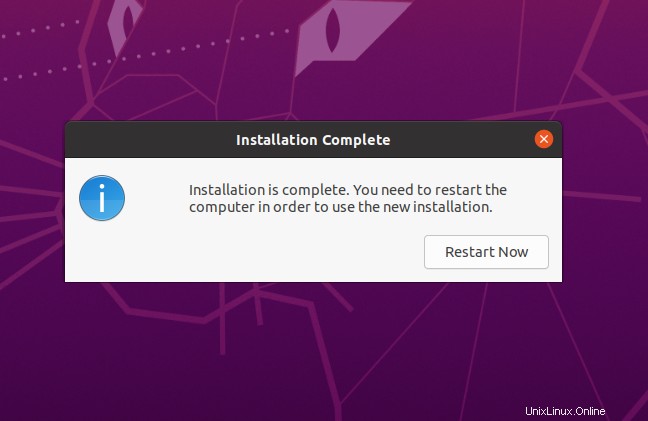
10. Inizia
Il tuo sistema è pronto con il sistema operativo pulito
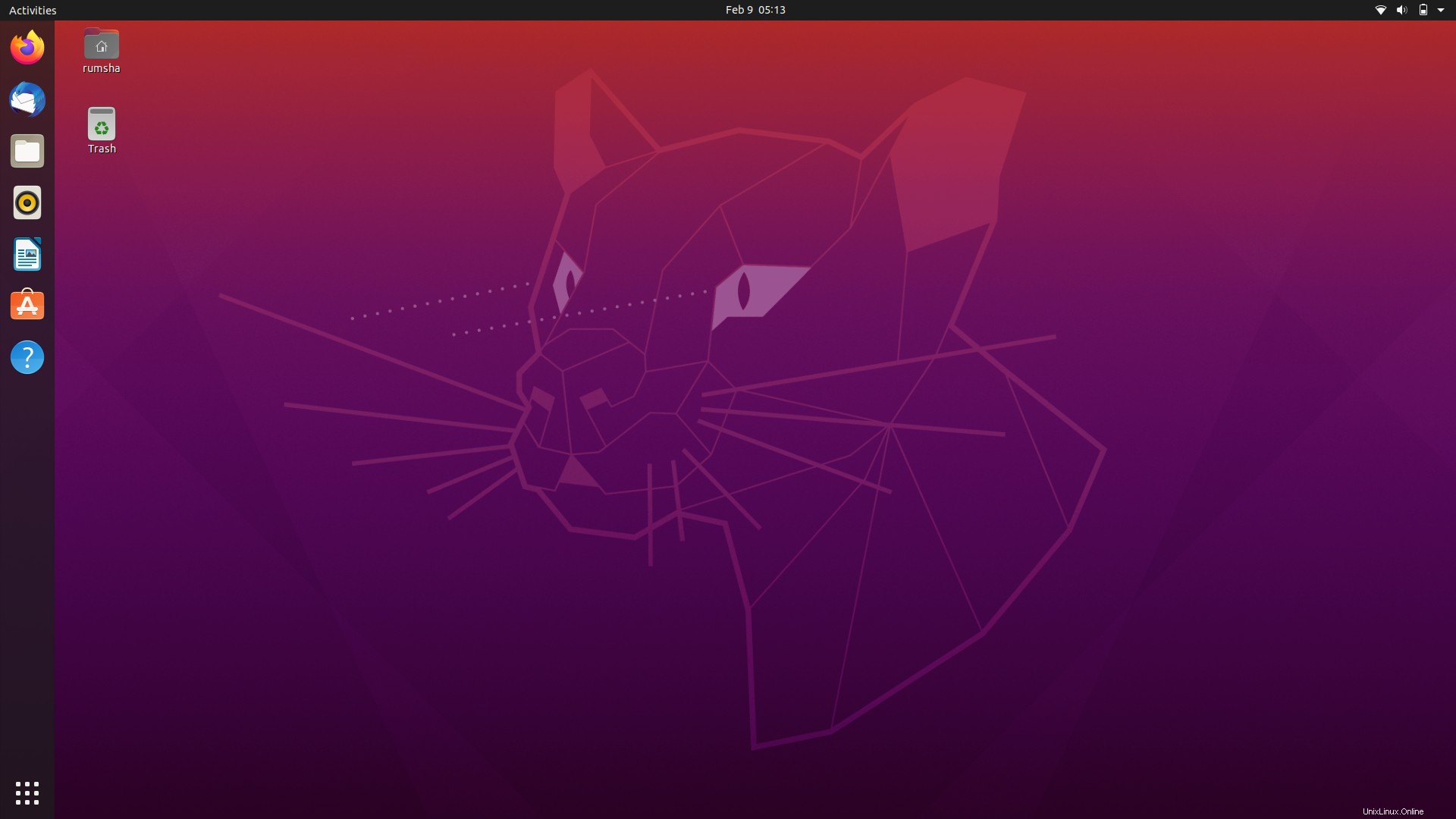
Concludendo
Ecco come si finisce per reinstallare Ubuntu con successo. In questa guida, potresti avere familiarità con diversi passaggi per installare Ubuntu. Per saperne di più sul funzionamento di Ubuntu, visita il sito Web ufficiale di Ubuntu.