Esistono molti modi per visualizzare i dati dai file e uno di questi consiste nell'usare il "comando tail". Questo articolo riguarda la visualizzazione dei dati con il comando tail in diversi modi su Ubuntu 20.04. Il comando tail, che è preinstallato in tutte le distribuzioni Linux, stampa l'ultimo numero (N) di dati dall'input fornito. Per impostazione predefinita, le ultime dieci righe di un file possono essere visualizzate dal comando tail. Questo comando è molto utile se vogliamo vedere solo l'ultima parte di un file più grande. Salverà spazio sullo schermo e anche il tuo tempo. Può tenere un registro delle modifiche ai file in tempo reale.
Questo articolo sarà molto utile per gli utenti Linux, in particolare i nuovi arrivati, poiché impareranno diversi modi per visualizzare i dati dai file usando i comandi tail.
Come visualizzare i dati utilizzando il comando Tail
Esistono vari modi per visualizzare i dati utilizzando il comando tail come indicato di seguito; puoi utilizzare uno qualsiasi dei metodi in base alle tue esigenze.
- Come visualizzare i dati da un singolo file utilizzando il comando Tail
- Come visualizzare i dati da più file utilizzando il comando Tail
- Come visualizzare i dati da un file utilizzando il comando Tail con diverse opzioni
Sintassi:
La sintassi generale per il comando tail è menzionata di seguito:
$ tail [options] filename |
|---|
Come visualizzare i dati da un singolo file utilizzando il comando Tail
Con l'aiuto del comando tail, puoi visualizzare l'ultima parte del file, il comando sotto indicato mostrerà le ultime 10 righe del file "linux.txt".
$ tail linux1.txt |
|---|
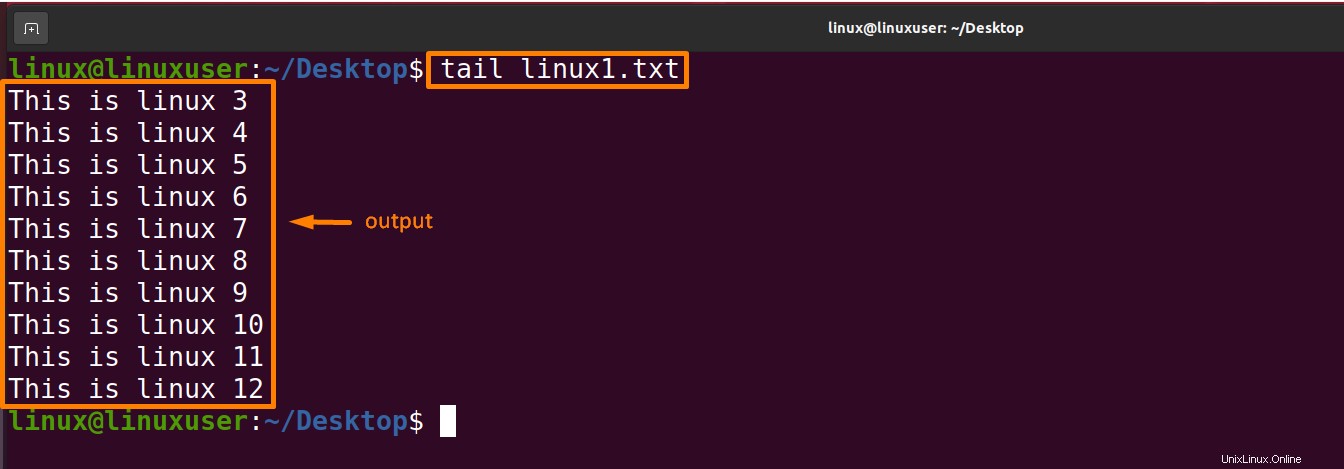
Come visualizzare i dati da più file utilizzando il comando Tail
Con l'aiuto del comando tail puoi visualizzare l'ultima parte di più di un file, il comando sotto indicato mostrerà le ultime 10 righe di file "linux1.txt" e "linux2.txt" contemporaneamente.
$ tail linux1.txt linux2.txt |
|---|

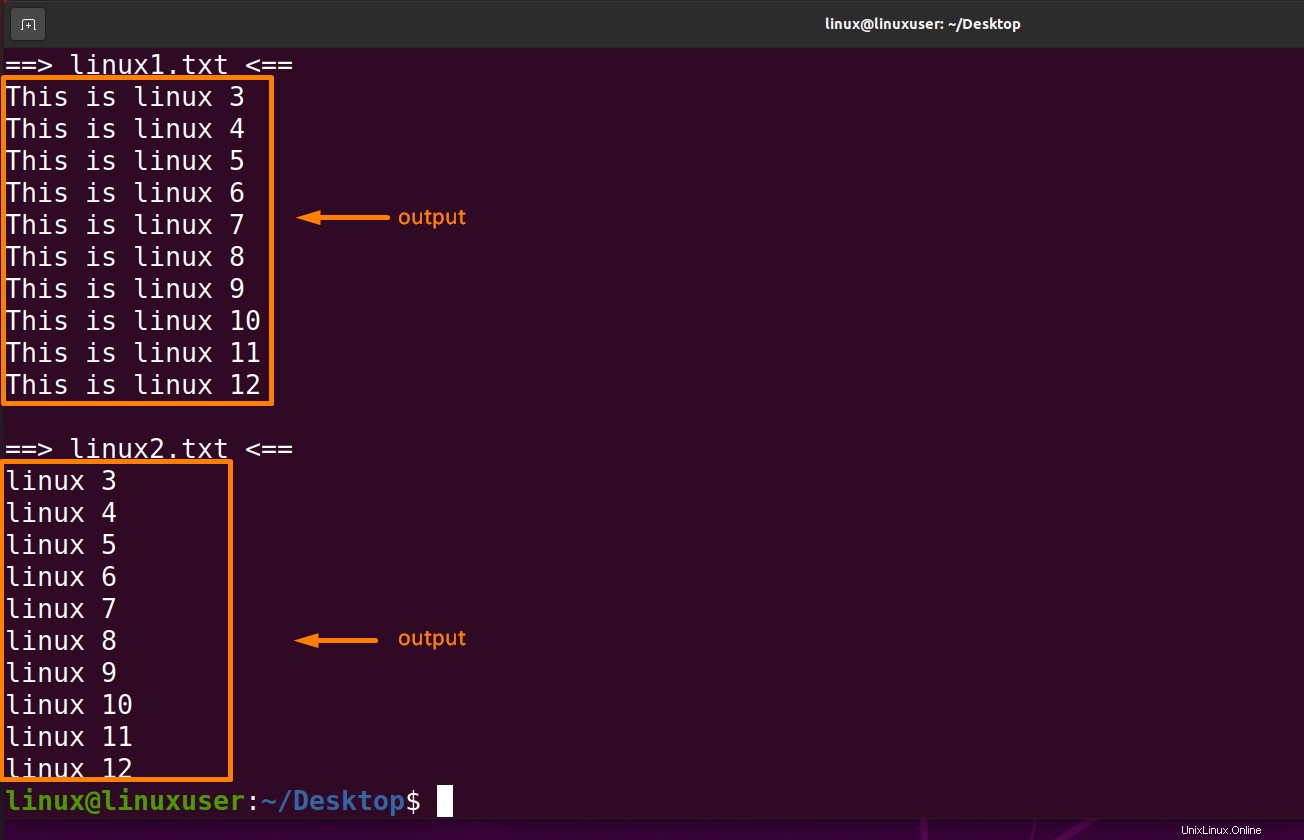
Come visualizzare i dati dal file utilizzando il comando Tail con opzioni diverse
Esistono diversi modi per visualizzare i dati con il comando help tail utilizzando diverse opzioni.
Di seguito sono elencate le opzioni che possiamo utilizzare con il comando tail e alcune delle opzioni sono spiegate con l'aiuto di esempi.
- -n(numero di righe)
- -c(numero di byte)
- -q(dettagliato)
- -f(segui)
Come usare il comando tail con l'opzione –n
La “-n” definisce il numero di righe da stampare sullo schermo a partire dalla fine del file. Se il numero non viene fornito nel comando, verrà visualizzato un errore. Possiamo anche scrivere '-' con il numero invece del carattere 'n' con questo comando.
Il comando sotto indicato visualizzerà le ultime 5 righe del file “linux1.txt”
$ tail -n 5 linux1.txt |
|---|
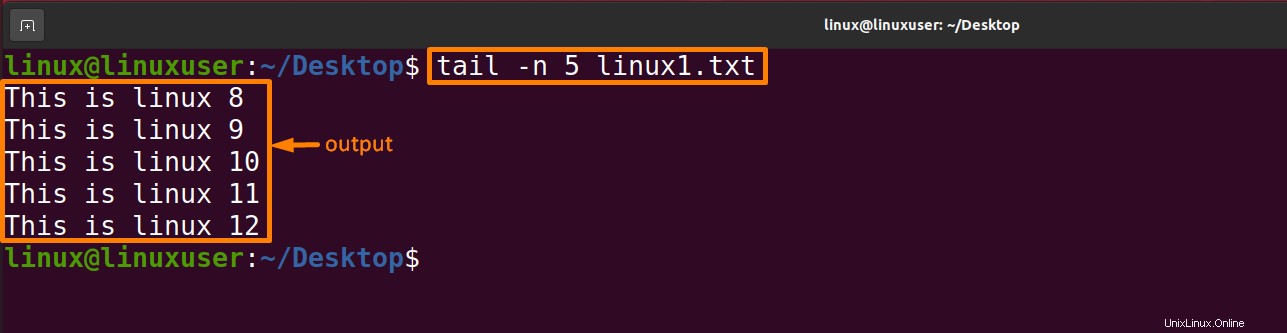
Come usare il comando tail con l'opzione –c
Vengono stampati gli ultimi "num" byte dal file fornito. Se la nuova riga viene contata come un carattere, verrà conteggiata come un byte dal comando tail se viene stampata. È necessario digitare -c seguito da qualsiasi numero, a seconda della necessità. Se c'è un segno positivo ("+") prima del numero, verrà visualizzato saltando il numero di byte dall'inizio del file fornito. Se c'è un segno negativo ("-") prima del numero, mostra il numero finale di byte. Se non c'è alcun segno "+" o "-" prima del numero, visualizzerà l'ultimo numero di byte dal file fornito.
Il comando sotto indicato visualizzerà le ultime 10 righe del file “linux1.txt”. file.e
$ tail -c 10 linux1.tx |
|---|

Il comando sotto indicato visualizzerà tutti i dati tranne i primi 10 byte del file "linux1.txt".
$ tail -c +10 linux1.txt |
|---|
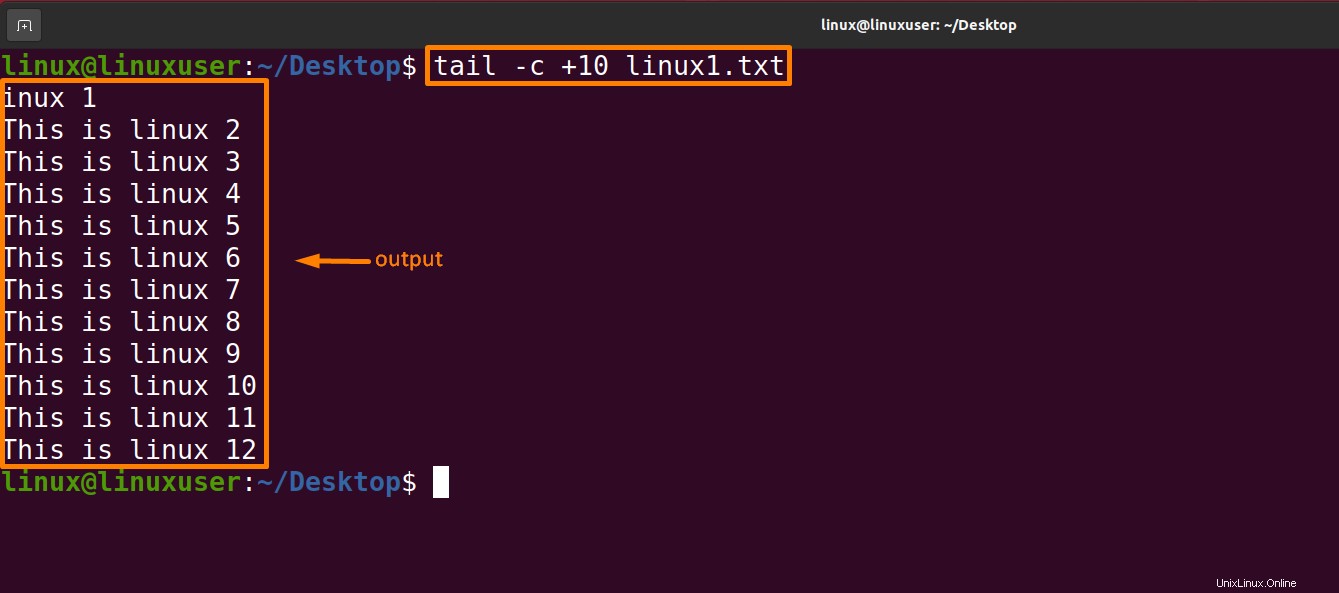
Come usare il comando tail con l'opzione –q
Se viene specificato più di un file, viene utilizzato -q. Come conseguenza di questa operazione, i dati di ogni file non sono seguiti dal nome del file.
Il comando sotto indicato mostrerà i dati combinati dei file "linux1.txt" e "linux2.txt" senza specificare il nome del file, come ha fatto nell'output di "visualizza dati di più file" come mostrato sopra:
$ tail -q linux1.txt linux2.txt |
|---|
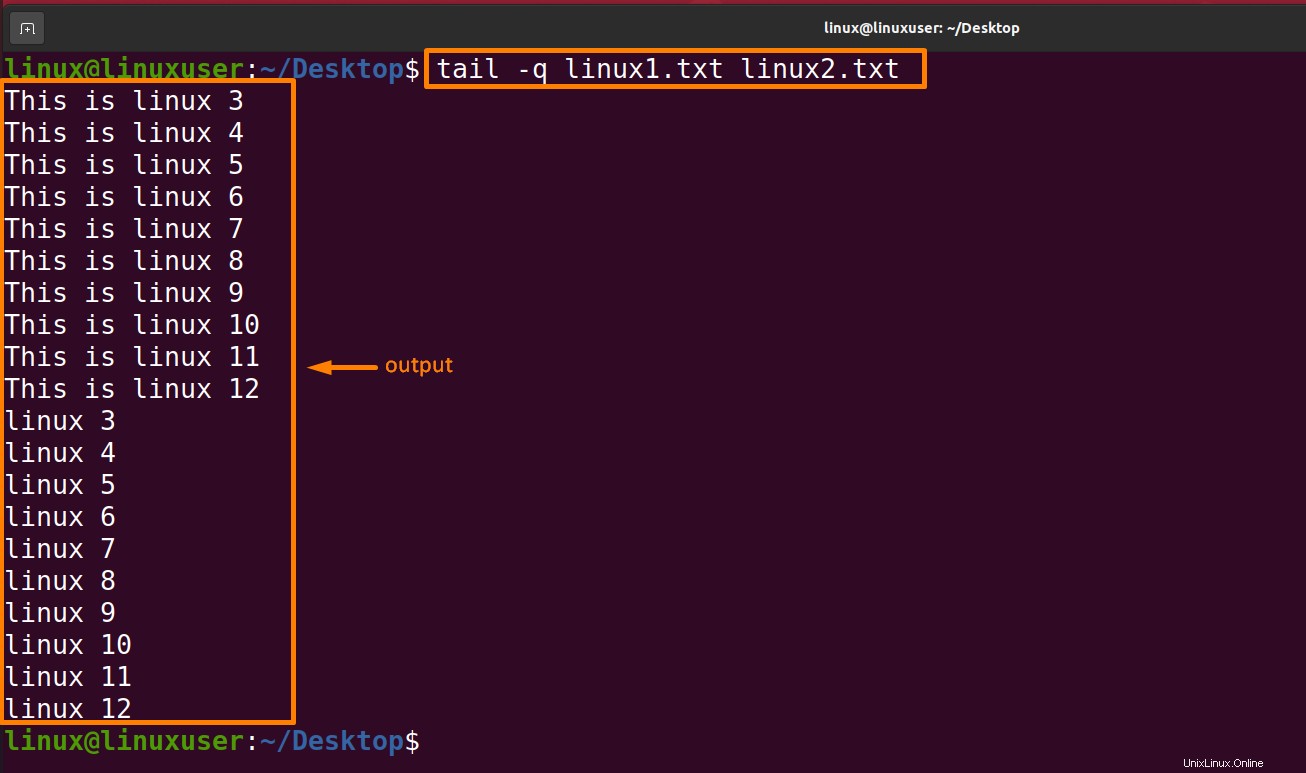
Come usare il comando tail con l'opzione –f
Questa opzione viene utilizzata principalmente dagli amministratori di sistema per tenere traccia delle dimensioni dei file di registro generati da vari programmi Unix durante l'esecuzione. Questa opzione mostra le ultime 10 righe del file e gli aggiornamenti quando vengono aggiunte nuove righe. Quando vengono scritte nuove righe sul registro, la console le aggiorna. Dobbiamo usare il tasto di interruzione o "Ctrl+Z" per interrompere questo comando perché il prompt non ritorna anche dopo il completamento del lavoro. In generale, i messaggi di errore vengono scritti dai file di registro dalle app. Viene verificato un messaggio di errore quando appare nel file di registro.
Il comando sotto menzionato stamperà le ultime 10 righe di linux1.txt, ma il file non verrà chiuso; verrà richiesto di scrivere i dati o premere Ctrl+Z per uscire.
$ tail -f linux1.txt |
|---|
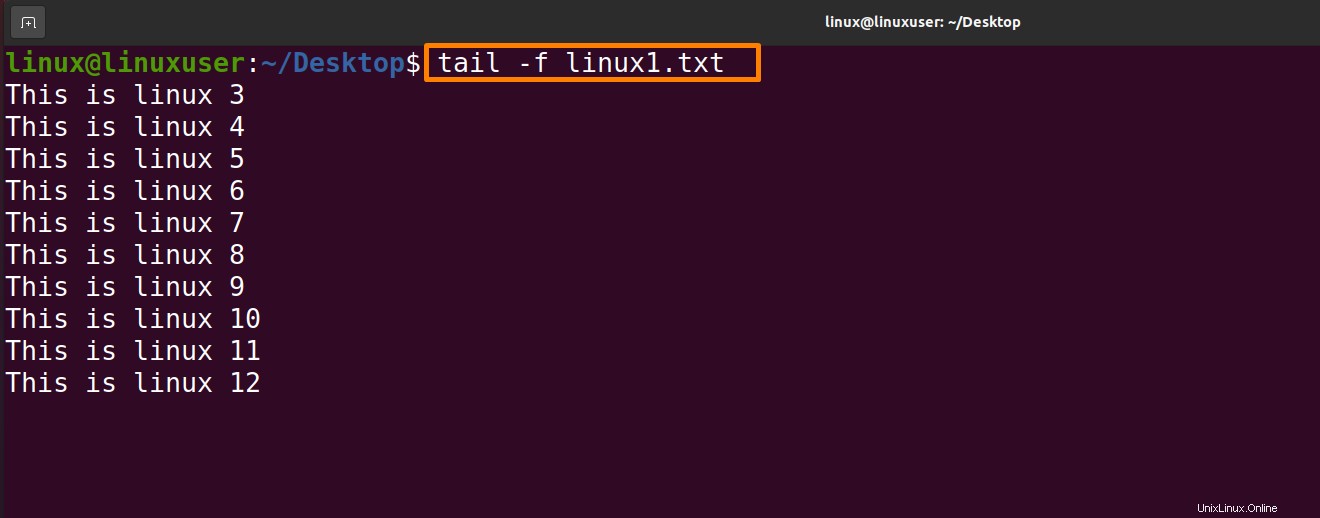
Come usare il comando tail con l'opzione -v
Quando viene utilizzata questa opzione, i dati del file scelto sono sempre seguiti dal nome del file.
Il comando sotto indicato stamperà le ultime 10 righe di linux1.txt seguite dal nome del file “linux1.txt”:
$ tail -v linux1.txt |
|---|
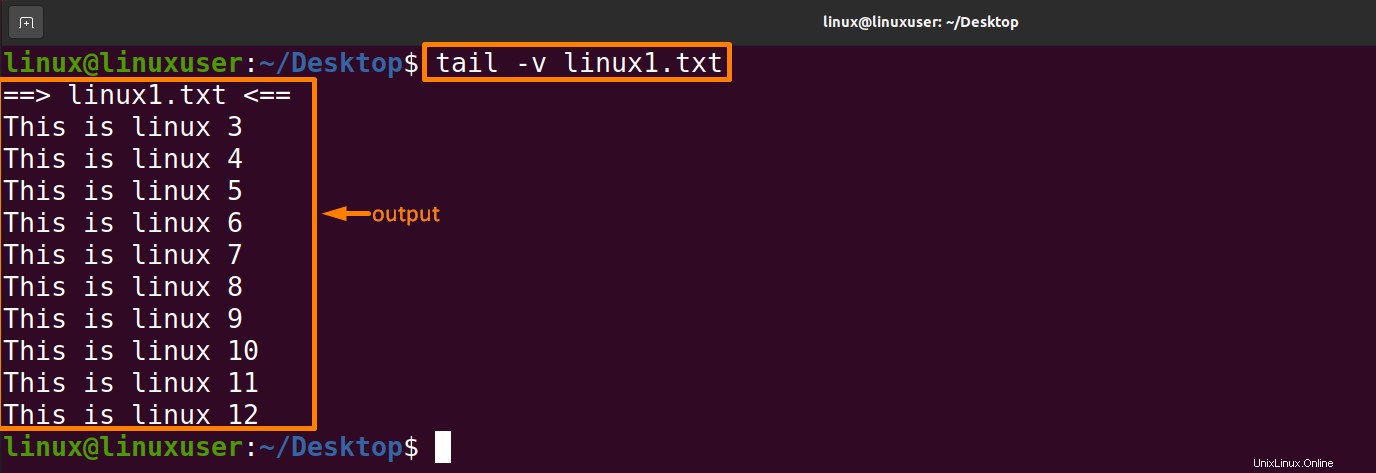
Conclusione
Esistono molti modi per visualizzare i dati da un file; in questo articolo, abbiamo discusso di come visualizzare i dati con l'aiuto del comando tail. Per impostazione predefinita, visualizza le ultime 10 righe del file specificato, ma utilizzando diverse opzioni possiamo modificare la visualizzazione dei dati utilizzando il comando tail. Tutte queste opzioni sono discusse in dettaglio con esempi in questo articolo. Dopo aver esaminato questo articolo, puoi ottenere un comando pratico di coda per visualizzare i dati dal file.