Vari sistemi operativi Linux in tutto il mondo forniscono diverse funzionalità e la scrittura di dati su file è una di queste. Le due operazioni più comuni con il file sono la lettura e la scrittura; in questo articolo, discuteremo diversi modi per scrivere dati nel file su Ubuntu 20.04, che è la distribuzione Linux più popolare e comunemente usata.
È ovvio che abbiamo bisogno di archiviare i nostri dati sul computer, altrimenti vengono persi, quindi dobbiamo scrivere i dati su un file, in modo che rimanga al sicuro e archiviato. Tutti i sistemi operativi forniscono modi per scrivere dati su un file. In Linux, possiamo anche scrivere dati su file tramite la riga di comando, lo scripting bash e l'interfaccia utente grafica. Se sei un nuovo utente Linux o vuoi imparare a scrivere su un file in Linux, segui una delle procedure menzionate di seguito in base alle tue esigenze
Devi prima creare il file in cui vuoi scrivere, altrimenti dovrebbe esistere già il file in cui vuoi scrivere.
Scrivi i dati in un file utilizzando la CLI (Command Line Interface)
Uno dei modi più comuni per eseguire funzioni in Linux è scrivere comandi in un terminale utilizzando l'interfaccia a riga di comando. In questa parte, discuteremo come scrivere dati in un file utilizzando la CLI utilizzando approcci diversi.
- Scrivi i dati in un file usando il "comando cat".
- Scrivi i dati in un file usando il "comando echo".
- Scrivi i dati in un file usando il "comando printf".
- Scrivi i dati su file utilizzando qualsiasi "editor di testo nano".
Questi approcci sono discussi in dettaglio di seguito.
Come scrivere dati su file utilizzando il comando cat
Il gatto è preinstallato nelle nuove versioni di Ubuntu, ma se stai utilizzando una versione precedente, dovrai installarla. Viene utilizzato per creare e scrivere dati in un file di testo in modo efficiente. Questo ti farà risparmiare tempo evitando la necessità di aprire un editor e anche questo comando è semplice. Il comando sotto indicato creerà il file “linux.txt” se non esiste o lo aprirà per modificarlo se è già presente.
$ cat >> linux.txt |
Due simboli di reindirizzamento>> vengono utilizzati prima del nome del file. Può essere utilizzato anche un unico simbolo di reindirizzamento>, ma solo se andrà a sovrascrivere il contenuto precedentemente scritto nel file.
Premi invio e ora scrivi la riga sotto indicata nel file linux.txt.
This is linux 1 |
Dopo aver scritto il contenuto che desideri scrivere nel file, premi Ctrl+C per salvare il contenuto nel file.
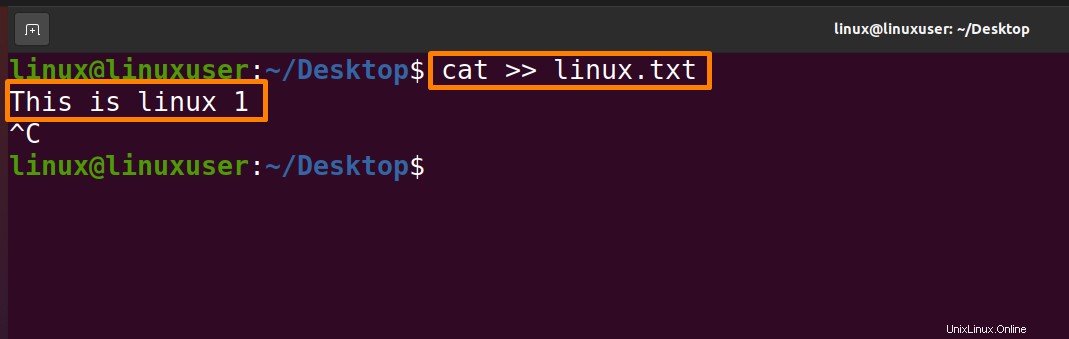
Per verificare se il contenuto è inserito nel file “linux.txt” eseguire il comando sotto indicato:
$ cat linux.txt |
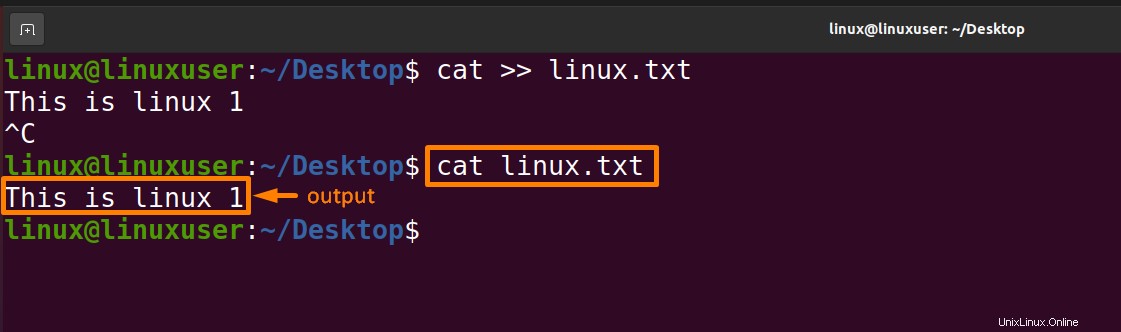
Come scrivere dati su file utilizzando il comando echo
L'"eco" è come il comando cat; tuttavia, ha molta più flessibilità. Questo comando viene in genere utilizzato per stampare il testo sul terminale, ma può anche essere utilizzato per scrivere su un file o creare un file vuoto. È un comando preinstallato in quasi tutte le versioni di Ubuntu, ma se non è installato è necessario installarlo.
Il comando sotto menzionato scriverà il testo nel file linux.txt:
$ echo 'This is linux 2' >> linux.txt |
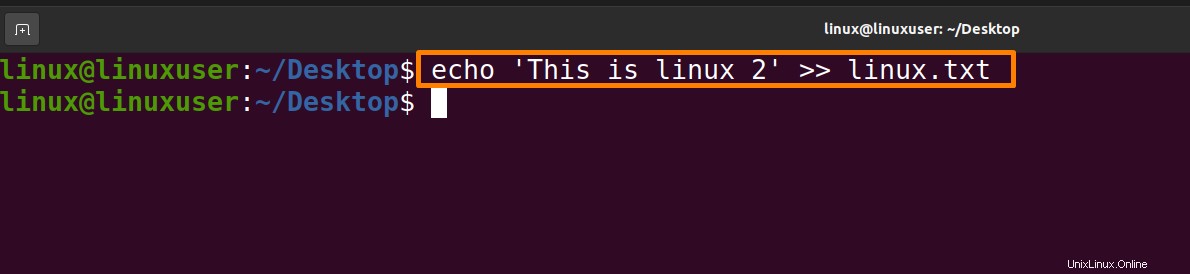
Ora per verificare l'inserimento del testo visualizza il contenuto del file “linux.txt” con il comando sotto indicato:
$ cat linux.txt |
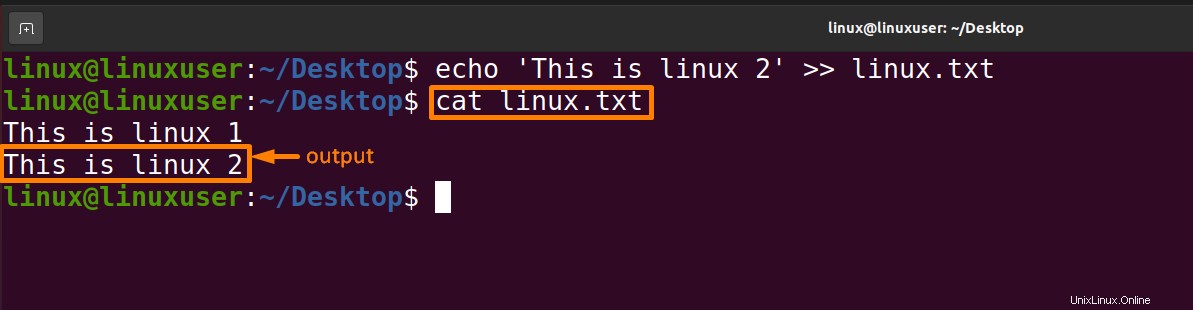
Come scrivere dati su file utilizzando il comando printf
Questo comando preinstallato ha le stesse funzionalità di quello del comando echo, tranne per il fatto che segue lo "stile C" anziché lo stile Shell-Editing. Il comando sotto menzionato scriverà il testo nel file linux.txt:
printf "This is linux3" >> linux.txt |

Ora per verificare l'inserimento del testo visualizza il contenuto del file “linux.txt” con il comando sotto indicato:
$ cat linux.txt |
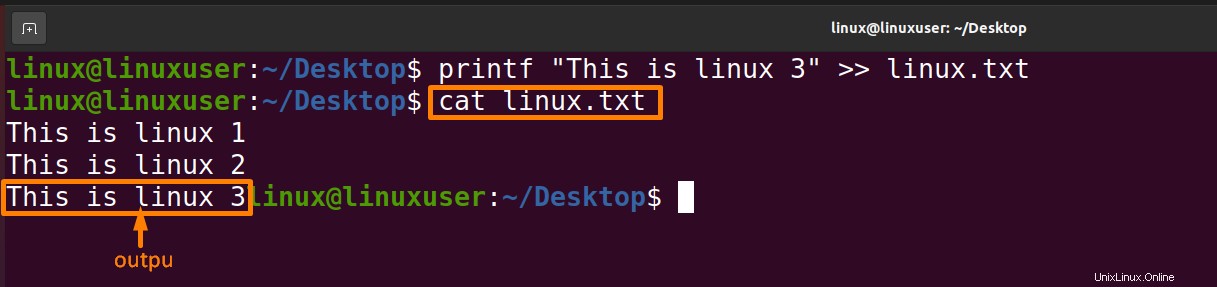
Scrivi i dati in un file utilizzando qualsiasi editor di testo nano
Questo è il modo più lento e dispendioso in termini di tempo, sebbene possa essere utile per i nuovi arrivati di Linux. Il nano e altri editor di testo da riga di comando possono essere utilizzati per modificare pesantemente un file di testo. È preinstallato nelle nuove versioni di Ubuntu ma se stai usando una versione precedente devi installarla.
Il comando sotto indicato aprirà il file di testo “linux.txt”:
$ nano linux.txt |

Ora inserisci il testo che vuoi scrivere nel file, quindi premi "Ctrl+S" per salvare il file, "Ctrl+X" per uscire e premi "Y" per confermare sì.
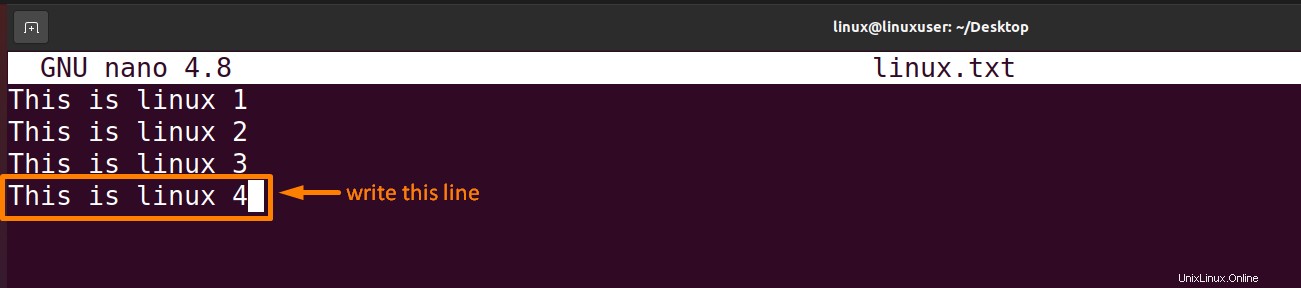
Scrivi i dati in un file utilizzando l'interfaccia utente grafica
Linux fornisce anche un modo per inserire del testo in un file utilizzando un'interfaccia utente grafica come facevamo in Windows.
Passaggio 1:
Innanzitutto, apri il file in cui desideri inserire il testo.
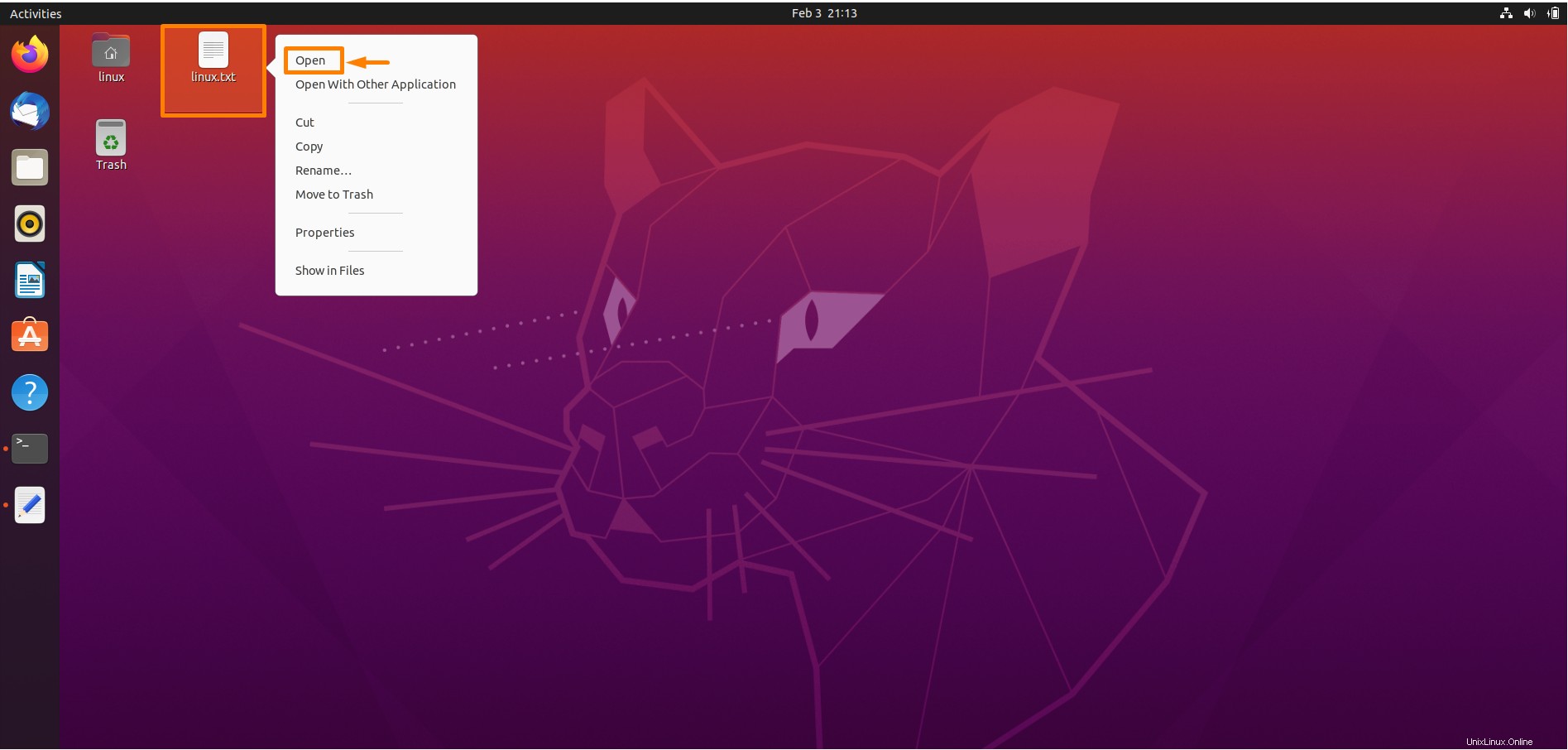
Ora scrivi il testo nel file aperto e poi clicca sul pulsante “Salva” per salvare il testo e poi chiudi il file.
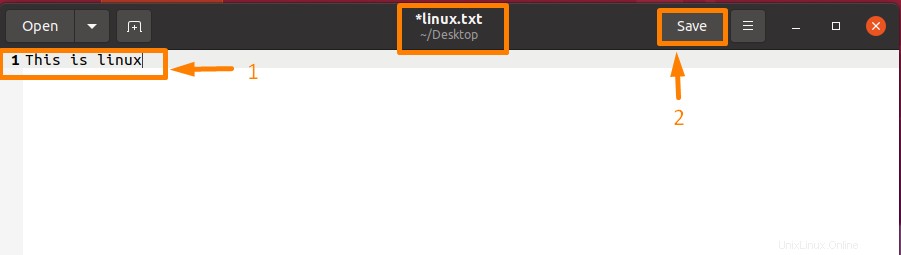
Conclusione
I file possono essere utilizzati per eseguire varie funzioni, come la creazione, la scrittura, la modifica, l'eliminazione e il salvataggio. In questo articolo viene discussa in dettaglio la funzione di scrittura dei dati in un file. Esistono due approcci principali alla scrittura di dati su file; interfaccia a riga di comando e interfaccia utente grafica. Nella CLI abbiamo discusso di come scrivere dati tramite i comandi "cat", "echo" e "printf" e tramite l'editor di testo "nano".