Introduzione
A causa della loro ampia disponibilità e semplicità d'uso, alcuni editor nella distribuzione Linux sono più popolari di altri. VI, VIM e Nano sono alcuni degli editor in questo campo.
La capacità di Nano Editor di modificare e gestire i file è uno dei motivi per cui è così popolare con altri editor. Di conseguenza, dopo averlo aperto nel terminale Linux, ti fornisce una modalità visiva per la modifica del testo, che dà quasi l'illusione di lavorare con un'interfaccia utente grafica (GUI), rendendo il processo più semplice e veloce.
Questo tutorial esaminerà l'installazione e utilizzerà Nano Editor sul tuo sistema Ubuntu.
Prerequisiti
- Ubuntu 20.04 o qualsiasi altra distribuzione basata su Linux
- Un account utente con privilegi di root o sudo
- Accesso al terminale
Nota: Sebbene i comandi utilizzati in questo tutorial siano specifici per il sistema Ubuntu, tutti i metodi sono validi anche per qualsiasi altro sistema basato su Linux.
Inoltre, le scorciatoie sono in maiuscolo per motivi di formattazione, non c'è Maiusc digita le scorciatoie.
Aggiorna il tuo sistema
Aggiorna i tuoi pacchetti con il seguente comando.
sudo apt update
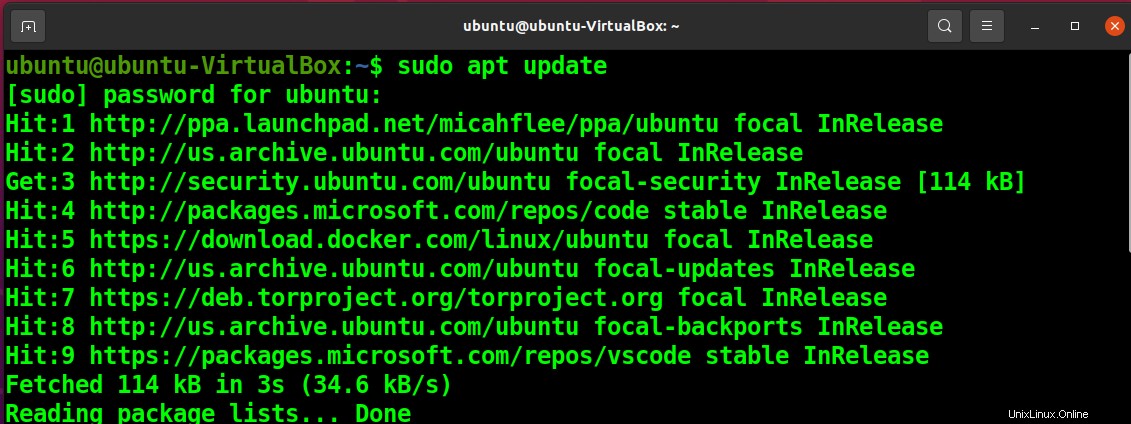
Installa il Nano Editor
Puoi installare Nano Editor su Ubuntu tramite il seguente comando.
sudo apt-get install nano
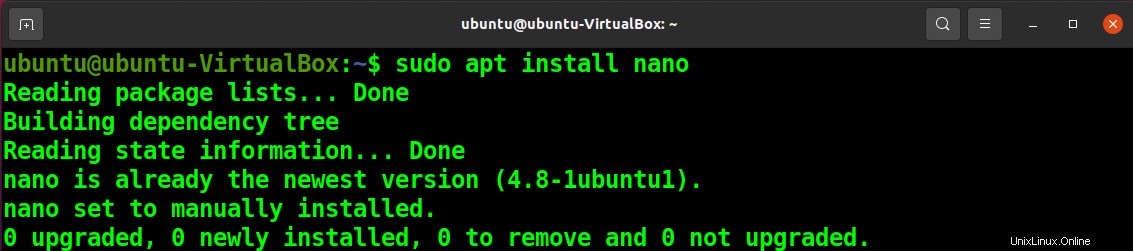
Come utilizzare Nano Editor
Apri un nuovo file
Puoi semplicemente aprire un nuovo file digitando nano nel tuo terminale.
nano

Puoi vedere la seguente finestra pop up.
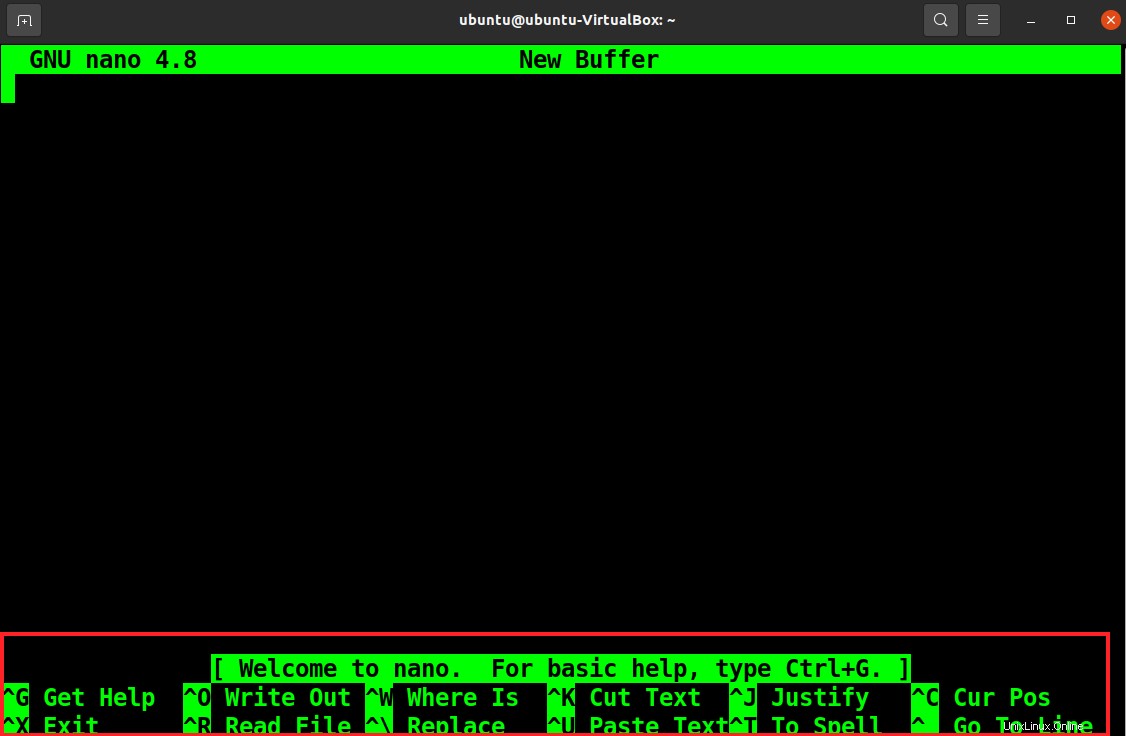
Puoi vedere molte scorciatoie per facilità d'uso.
Salva un nuovo file
Dopo aver inserito il contenuto nel nuovo file, premi Ctrl+O per salvare le modifiche e digitare Y per salvare il file.

Successivamente, ti verrà chiesto di dare un nome al file che hai appena creato. Digita il nome e premi Invio .

Apri un file esistente
Per aprire un file esistente, basta aggiungere il nome di un file al comando nano.
nano <filename>

Seleziona un testo
Puoi selezionare il testo andando in una posizione specifica nel testo e premendo Alt+6. È quindi possibile selezionare il testo riga per riga utilizzando i tasti su e giù.
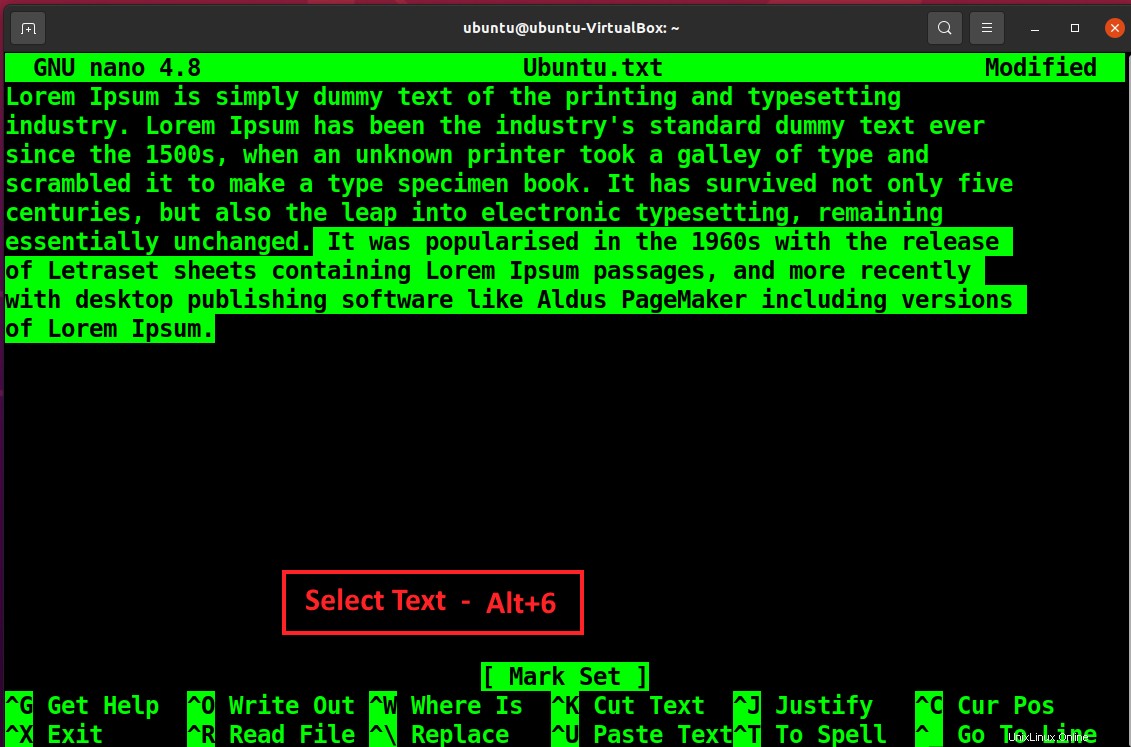
Taglia e incolla un testo
Devi selezionare il testo che vuoi tagliare e poi usare Ctrl+K scorciatoia per tagliare il testo.
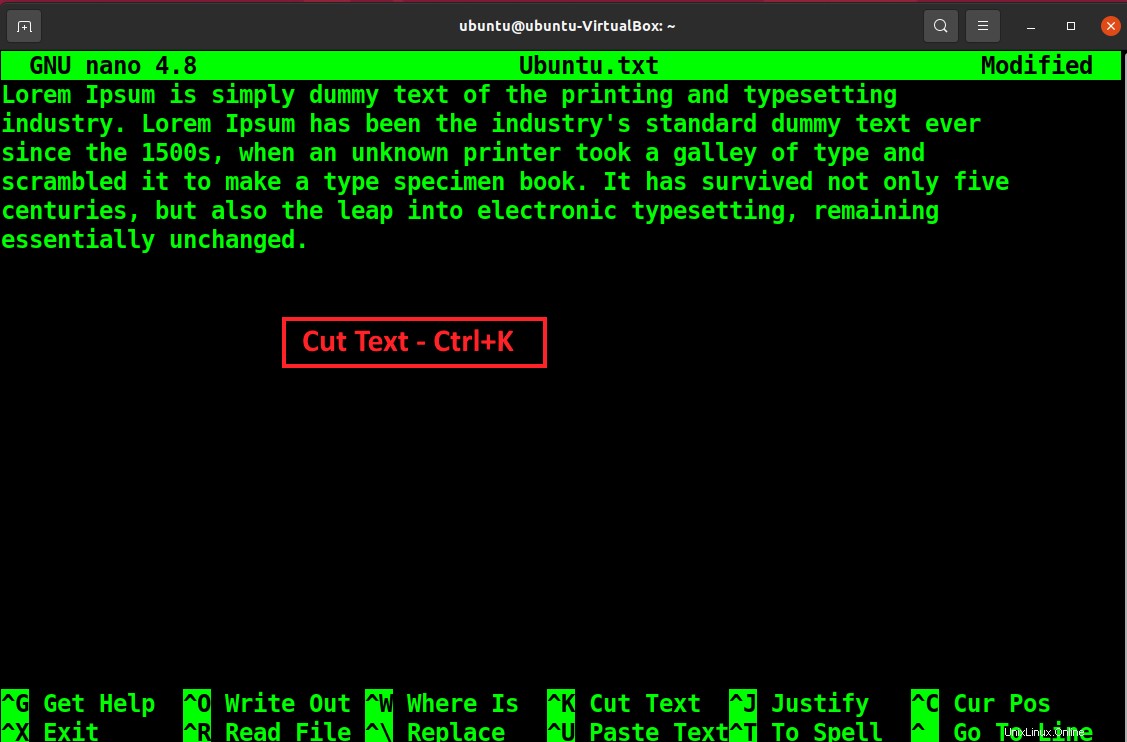
Ora vai alla posizione nel testo in cui vuoi incollare il testo tagliato/copiato e usa Ctrl+U per incollare il testo.
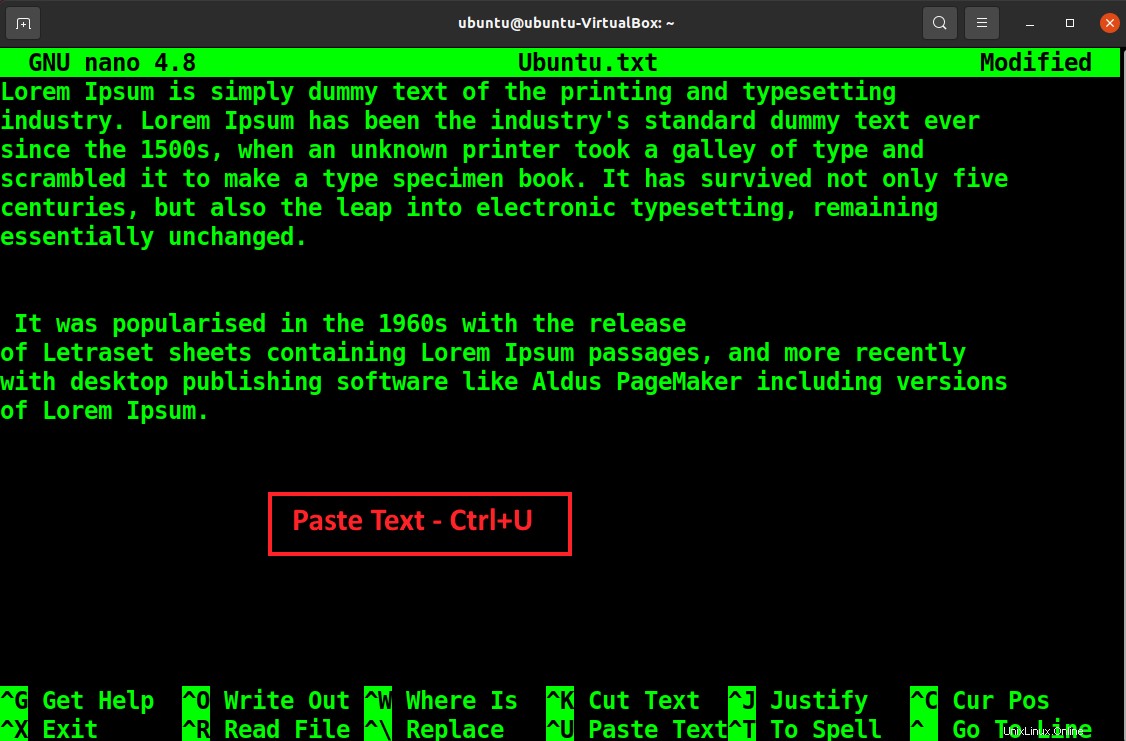
Cerca in un testo
Puoi cercare una determinata parola o frase nel testo premendo Ctrl+W e digitando la parola che vuoi cercare.
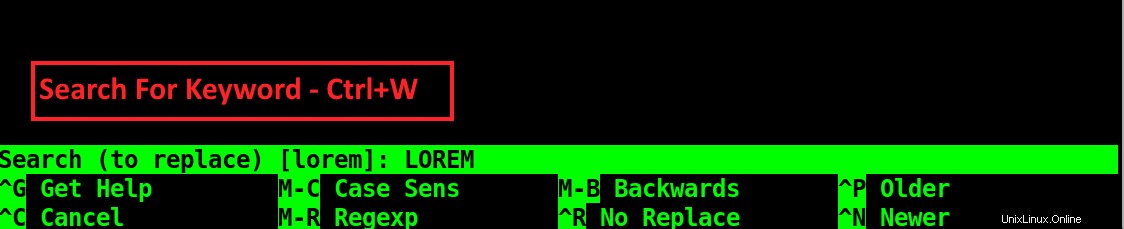
Vedrai la parola chiave nel testo insieme alla notifica, come indicato di seguito.

Sostituisci un testo
Dopo aver cercato il Nano Editor, puoi sostituire quella determinata parola chiave utilizzando Ctrl+R scorciatoia.

E digita la parola sostitutiva e premi Invio.

Trova la posizione del cursore in un testo
Usa semplicemente Ctrl+C per sapere dove è posizionato il tuo cursore.
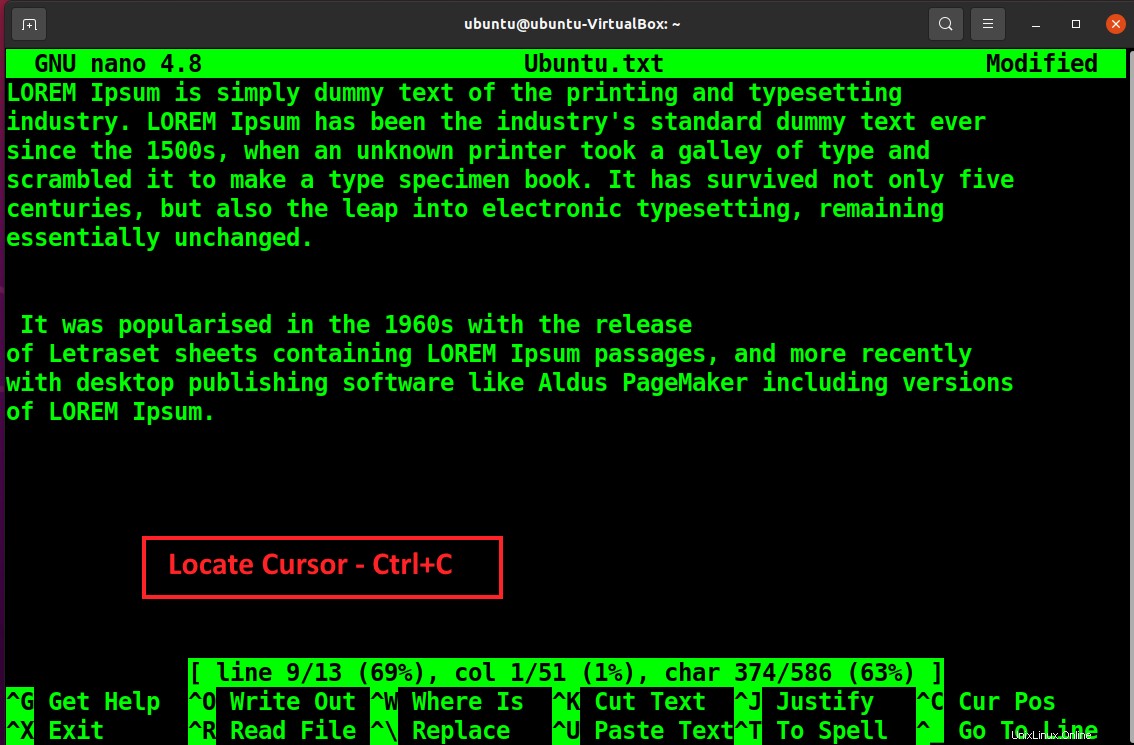
Puoi vedere la posizione esatta del cursore.
Giustificare un testo
Puoi giustificare il testo nel Nano Editor usando Ctrl+J .

Controllo ortografico di un testo
Puoi eseguire il controllo ortografico del tuo testo con Nano Editor, ma prima dovrai installare il pacchetto spell.
sudo apt install spell
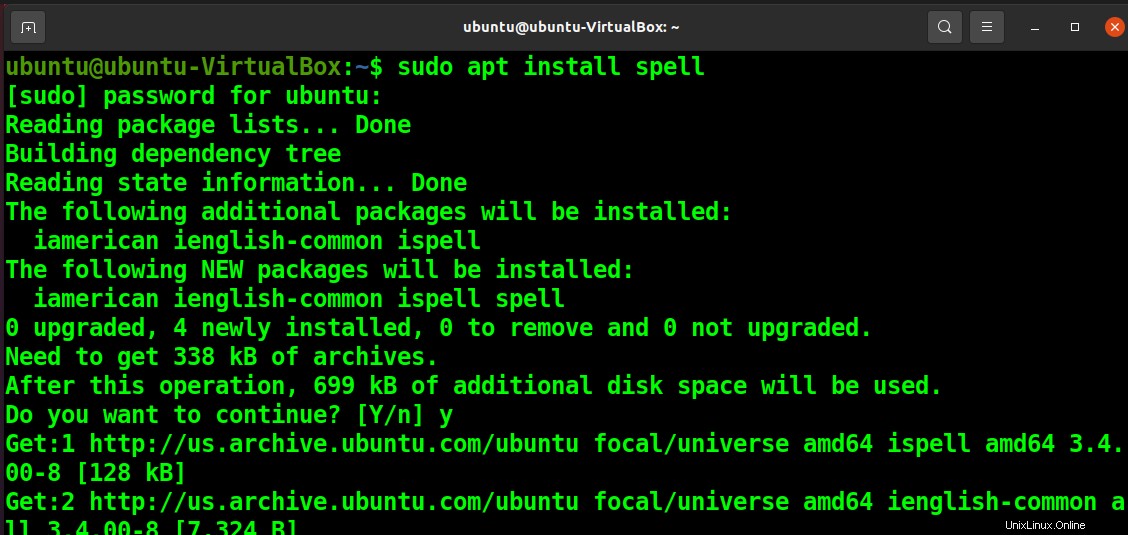
Ora premi semplicemente Ctrl+T per controllare l'ortografia del testo.
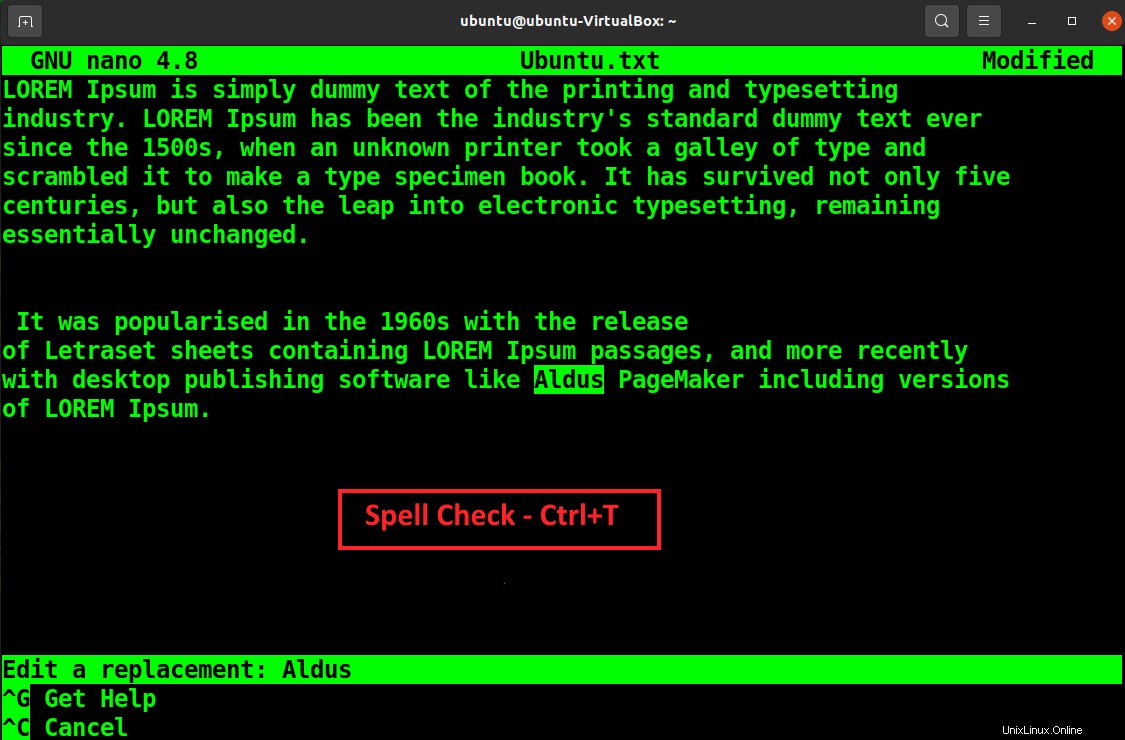
Correggi i tuoi errori uno per uno finché non hai finito.

Ulteriori informazioni sul Nano Editor
Con la scorciatoia Ctrl+G, puoi vedere ulteriori funzionalità del Nano Editor.
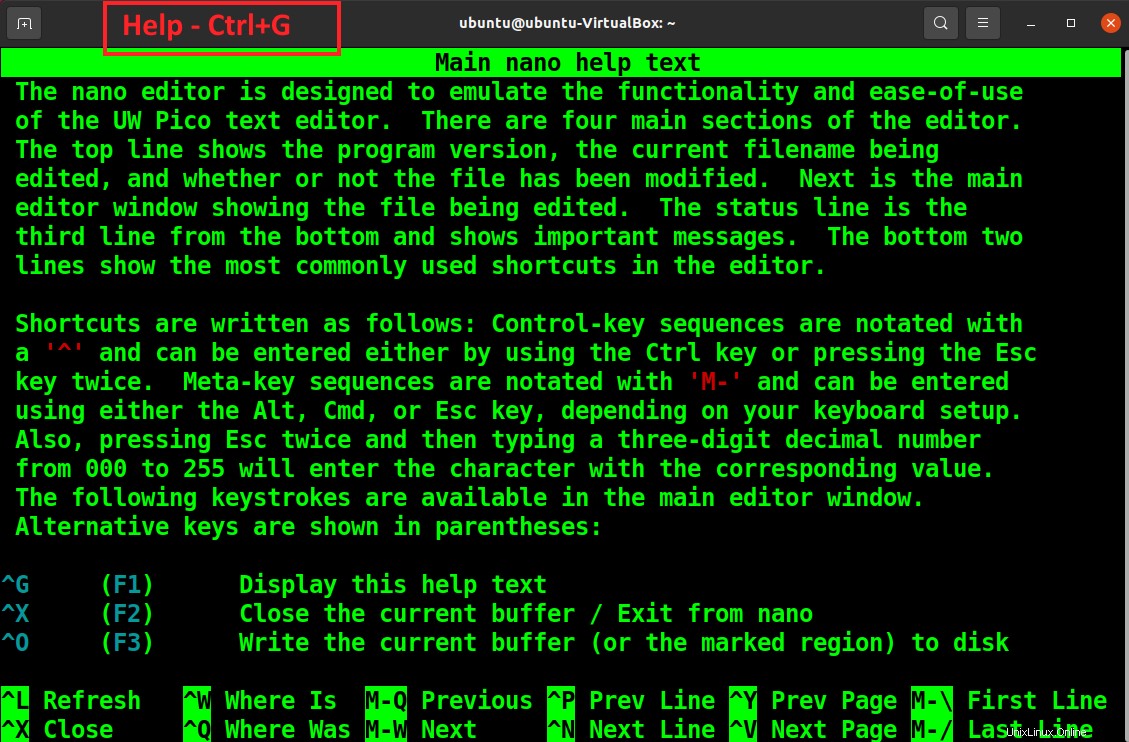
Disinstalla Nano Editor
Puoi rimuovere il Nano Editor dal tuo sistema usando il seguente comando.
sudo apt-get remove nano
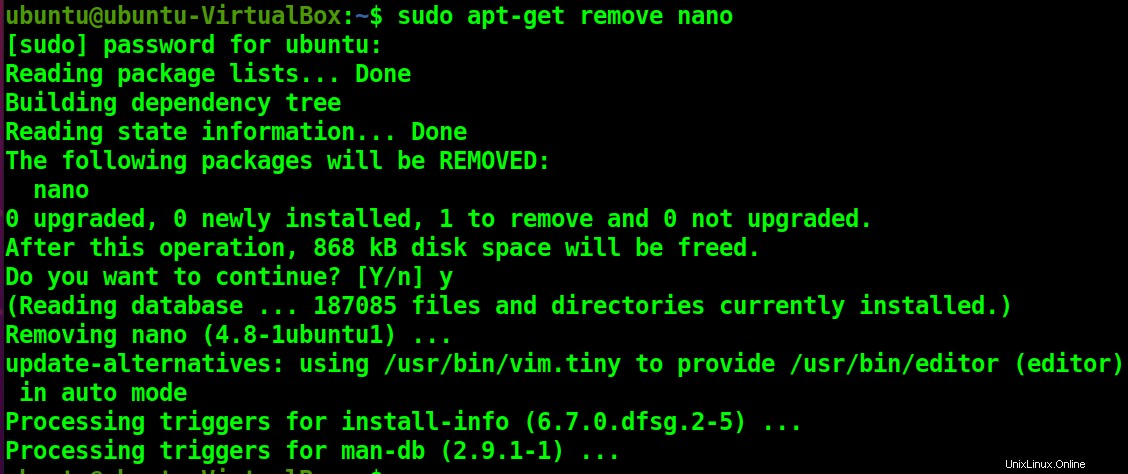
Conclusione
Nano è un editor di testo non modale con molte funzioni utili. Ti consente di generare e modificare una varietà di file su dispositivi e server basati su Linux. Si pensa che sia lo strumento di editing più intuitivo. Nano è un editor di testo adatto sia agli utenti principianti che a quelli esperti.
Questo articolo illustra l'installazione e l'uso di Nano Text Editor. Ha esaminato alcuni comandi utili, suggerimenti per la modifica e le sue numerose funzionalità, come copiare, incollare, selezionare, cercare e modificare il file, per aiutarti a ottenere il massimo dalla tua esperienza.