GNU Wget è uno strumento gratuito che consente di scaricare file da Internet utilizzando la riga di comando. Wget ha molte funzionalità, inclusa la possibilità di scaricare più file, limitare la larghezza di banda, riprendere i download, ignorare i controlli SSL, scaricare in background, eseguire il mirroring di un sito Web e altro ancora.
Questo articolo mostra le diverse opzioni disponibili usando il comando wget.
Sintassi Wget
Wget accetta la seguente semplice sintassi.
$ wget [options] [url]
1. Scarica un file
Senza opzioni di comando, puoi scaricare un file con il comando wget specificando l'URL della risorsa come mostrato.
$ wget https://github.com/git/git/archive/refs/tags/v2.34.1.zip
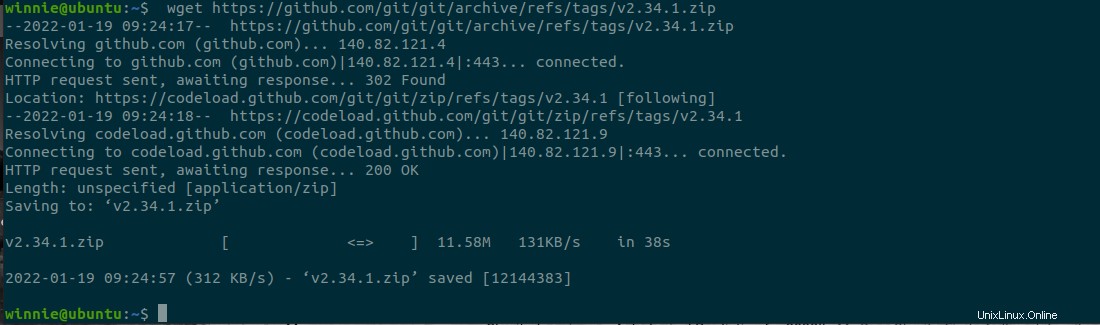
2. Scarica più file
Quando si tratta di scaricare più file, è necessario creare un file di testo ed elencare gli URL delle risorse da scaricare. Il file di testo fungerà da file di input da cui wget leggerà gli URL
In questo esempio, abbiamo salvato alcuni URL nel multipledownloads.txt file di testo
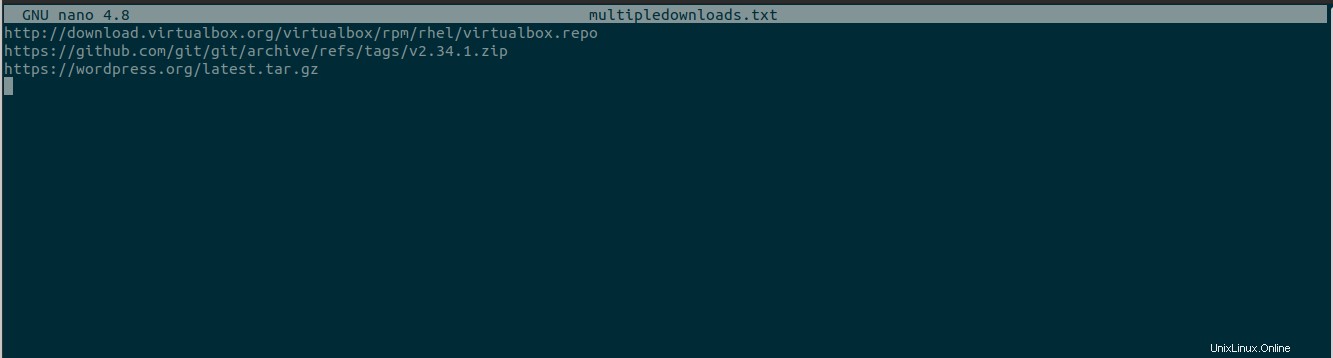
Quindi, scarica i file usando wget con -i opzione come mostrato. Con -i opzione, wget legge dal file di input e scarica le risorse definite nel file di input.
$ wget -i multipledownloads.txt

3. Scarica i file in background
Per scaricare i file in background, usa il comando wget con l'opzione -b. Questa opzione è utile quando il file è di grandi dimensioni e devi utilizzare il terminale per qualcos'altro.
$ wget -b https://github.com/git/git/archive/refs/tags/v2.34.1.zip

Per visualizzare l'output del download, visualizzare wget logs con il comando:
$ tail -f wget-log
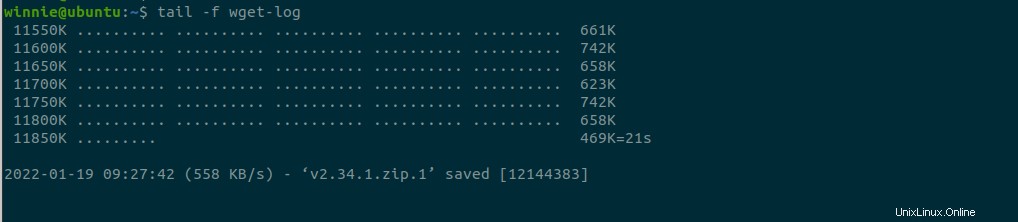
4. Riprendi un download
In alcuni casi, quando iniziamo un download, Internet non è disponibile. Possiamo usare il comando wget'-c' per riprendere il nostro download dal punto in cui è diventato non disponibile. Quello che segue è un esempio.
$ wget -c https://download.rockylinux.org/pub/rocky/8/isos/x86_64/Rocky-8.4-x86_64-minimal.iso
5. Salvataggio del file scaricato con un nome diverso.
Utilizzare il comando wget con l'opzione -o seguita dal nome del file desiderato come segue:
$ wget -o git.zip https://github.com/git/git/archive/refs/tags/v2.34.1.zip
Il file viene salvato come git.zip nell'esempio sopra.
6. Scarica il file in una directory specifica
I comandi wget salvano i download nella directory di lavoro corrente. Per specificare una posizione usa l'opzione -P seguita dal percorso della directory.
$ sudo wget -P /opt/wordpress https://wordpress.org/latest.tar.gz

7. Imposta la velocità di download
Per impostazione predefinita, il comando wget tenta di utilizzare tutta la larghezza di banda disponibile. Tuttavia, se stai utilizzando una connessione Internet condivisa o stai tentando di scaricare un file di grandi dimensioni, puoi utilizzare il " –limit-rate ' opzione per limitare la velocità di download a un valore specifico. È possibile impostare la velocità in kilobyte (k), Megabyte ( m ) o Gigabyte ( g ).
In questo esempio. Abbiamo impostato la velocità di download su 100 kilobyte.
$ wget --limit-rate=100k http://download.virtualbox.org/virtualbox/rpm/rhel/virtualbox.repo

8. Rispecchia l'intero sito web
Usa l'opzione -m con wget per creare un mirror di un sito web. Questo crea una copia locale del sito web sul tuo sistema per la navigazione locale.
$ wget -m https://google.com
Dovrai fornire alcuni parametri extra al comando sopra se desideri sfogliare la pagina scaricata in locale.
$ wget -m -k -p https://google.com
L'opzione -k indica a wget di trasformare i collegamenti nei documenti scaricati in modo che possano essere visualizzati localmente. Le opzioni -p forniscono tutte le
file essenziali per la visualizzazione della pagina HTML.
9. Ignora i controlli SSL
Utilizza il certificato di non controllo opzione per scaricare un file tramite HTTPS da un server con un certificato SSL errato.
$ wget --no-check-certificate https://website-with-invalid-ss.com
10. Aumenta il numero di tentativi
In caso di interruzione della rete, il comando wget tenta di ristabilire la connessione. Per impostazione predefinita, tenta 20 volte di completare correttamente il download. I "–prova L'opzione ' aumenta il numero di tentativi.
Qui abbiamo impostato il numero di tentativi su 75.
$ wget --tries=75 https://download.rockylinux.org/pub/rocky/8/isos/x86_64/Rocky-8.4-x86_64-minimal.iso
Conclusione
Wget è uno strumento molto utile per scaricare file. Per ulteriori informazioni, consulta la documentazione.