Discourse è un forum di discussione open source e un software di gestione di mailing list che ti consente di collaborare in un ambiente di lavoro con il tuo team. Il software supporta molte funzioni interessanti che vedi su altri siti di social network come notifiche rapide, scorrimento infinito e discussioni attive. Mantiene anche un criterio rigoroso affinché tutti agiscano in modo civile durante la comunicazione, a differenza di altre app. Vedrai anche un riquadro di emergenza sull'interfaccia del software per comunicare in caso di urgenza di lavoro.
Metodi di implementazione:
Ci sono due modi per installare il discorso. Può essere ospitato autonomamente o ospitato su forum.
Auto-ospitato:
Installi e configuri il discorso sul tuo server.
Forum ospitato:
Se non vuoi approfondire la tecnicità dell'hosting da solo, puoi semplicemente acquistare servizi dal forum. Hanno diversi pacchetti di prezzi per ospitare il tuo discorso. Puoi verificarlo sulla loro pagina ufficiale.
Prerequisiti
Requisiti di sistema:
- Un server che esegue Ubuntu 20.04 LTS.
- Un nome di dominio valido mappato sul tuo server.
- Un server di posta SMTP.
- Docker installato sul tuo sistema
Requisiti hardware:
- CPU single core, consigliato dual core
- Minimo 1 GB di RAM (con swap)
- Minimo 10 GB di spazio su disco
Guida all'installazione:
Fase 1:SSH nel server remoto
Collegati al tuo server tramite il suo indirizzo IP utilizzando il protocollo SSH

Fase 2:Immagine Docker Discorso
Clona l'immagine della finestra mobile del discorso ufficiale nella directory /var/discourse


Fase 3:impostazione del discorso
Vai su /var/discourse e avvia lo strumento di installazione con il comando seguente.

La configurazione inizierà a breve e il completamento richiederà dai 5 ai 10 minuti circa.
Fase 4:Impostazioni di configurazione del discorso
Modifica il file di configurazione del discorso app.yml per modificare le impostazioni di configurazione predefinite.
Vai alla directory /var/discourse/containers e modifica il file app.yml con il comando nano.


Individua le linee di mappatura delle porte. Ecco come apparirà nel file:
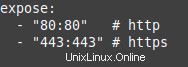
Qui stiamo mappando la porta http 80 del contenitore del discorso sulla porta 80 della nostra macchina.
Allo stesso modo, esporremo la porta https 443 del container alla porta https 443 della nostra macchina.
Nel file, scorri ulteriormente verso il basso e individua le linee mostrate nell'immagine sottostante.
Inserisci il nome host del tuo discorso e il resto dei dati richiesti. Assicurati di fornire le informazioni corrette.
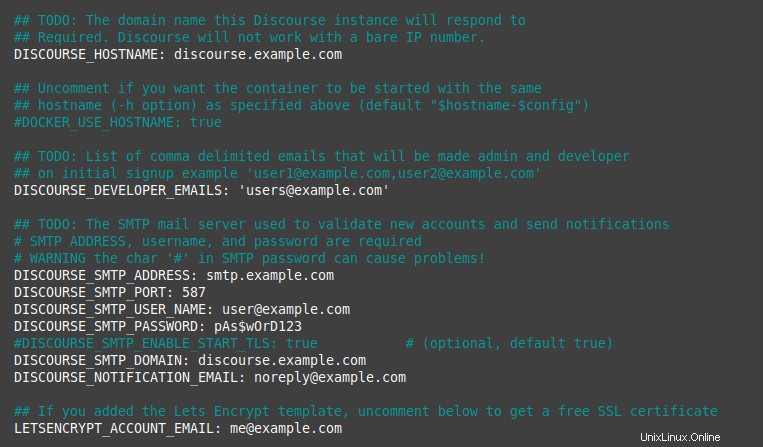
Passaggio 5:Ricostruisci l'app Discourse
Per aggiornare il file di configurazione, utilizzare il comando seguente. Ricostruirà l'app del discorso, questa volta con le nuove impostazioni fornite nel passaggio precedente.

Fase 6:inserisci una voce host
Prima di eseguire l'app sul browser, fai un ultimo passaggio. Vai alla directory /etc e modifica il file hosts. Inserisci una nuova voce del nome del tuo discorso rispetto all'indirizzo IP della macchina come mostrato di seguito.
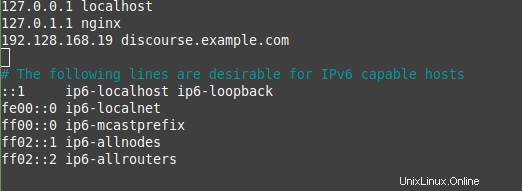
Fase 7:verifica l'installazione del discorso
Ora vai al tuo browser ed esegui il nome di dominio che hai fornito nel file di configurazione in questo modo:
https://esempio.com
Il browser ti indirizzerà alla pagina di impostazione del discorso. Se lo vedi, congratulazioni, hai installato Discourse!
Questa pagina confermerà che hai installato correttamente il software sul tuo server.
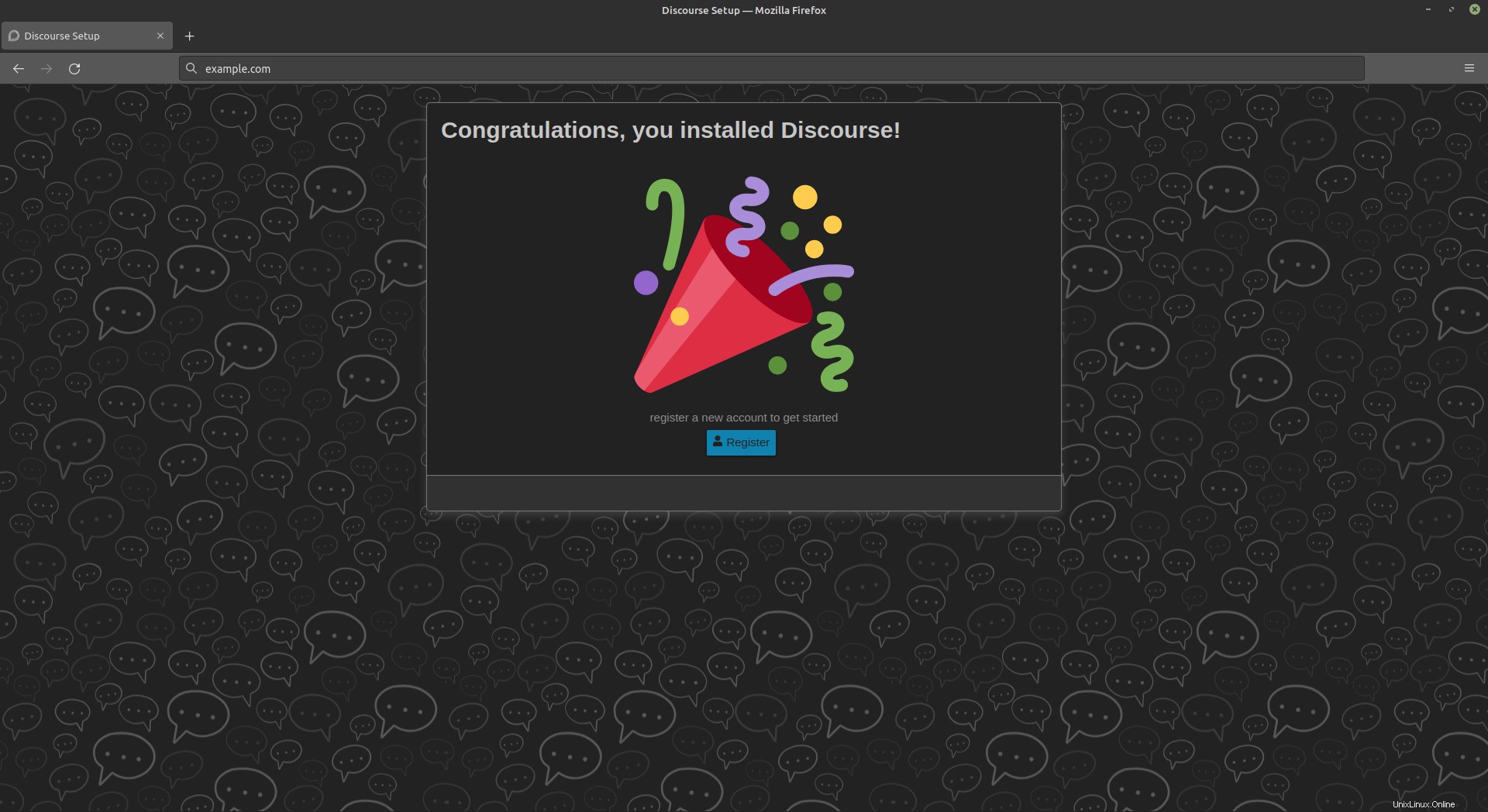
Come disinstallare Discourse
Ora che abbiamo visto come installare Discourse su un server Ubuntu, diamo anche un'occhiata a come disinstallarlo.
Per disinstallare discourse, dovrai cancellare completamente il contenitore della finestra mobile in cui è installato discourse.
Passaggio 1:interrompi il contenitore mobile
Il primo passo è fermare il contenitore del discorso in esecuzione.
Il comando seguente ti darà un elenco di tutti i container attivi e in esecuzione.


Nel nostro caso, è in esecuzione un solo contenitore che è un contenitore del discorso. Per interromperlo, esegui il seguente comando:
Docker stop CONTAINER ID
Copia l'ID del contenitore e inseriscilo nel comando ed esegui. Questo fermerà il contenitore

Fase 2:elimina il contenitore
Ora che il contenitore si è fermato, possiamo rimuoverlo facilmente con l'aiuto del seguente comando:
Docker container rm CONTAINER ID
Il comando sarà simile a questo:

Dopodiché, il discorso dal tuo sistema verrà disinstallato con successo.
In questa guida abbiamo visto quali sono i prerequisiti necessari per installare il software del discorso. Quindi, abbiamo esaminato come installare Discourse sul server Ubuntu, passo dopo passo. Dopo l'installazione, abbiamo anche imparato come disinstallare il software dal nostro sistema in soli due semplici passaggi.
Per ulteriori informazioni sull'installazione del discorso, visitare:https://github.com/discourse/discourse/blob/main/docs/INSTALL-cloud.md#3-install-discourse