Ogni volta che accedi al tuo sistema operativo, molte applicazioni iniziano a funzionare automaticamente. Queste applicazioni sono note come applicazioni di avvio. Le applicazioni di avvio possono farti risparmiare un sacco di problemi se le utilizzi spesso, poiché non devi perdere tempo a cercarle e avviarle manualmente. Tuttavia, avere troppe applicazioni all'avvio può far sì che il sistema si avvii più a lungo. Pertanto, è meglio aggiungere solo quei programmi sui programmi di avvio che è necessario avviare immediatamente e rimuovere quelli predefiniti che potrebbero non essere necessari all'avvio del sistema. Puoi anche scegliere di avviare automaticamente i tuoi programmi all'avvio del sistema con un piccolo ritardo.
In questo post, vedremo come gestire i programmi di avvio sul sistema operativo Ubuntu. Copriremo:
- Aggiungi un programma nei programmi di avvio
- Avvia i programmi di avvio con un ritardo
- Rimuovi un programma dai programmi di avvio
Ubuntu viene fornito con un'utilità per le applicazioni di avvio di Gnome che consente di gestire i programmi di avvio in Ubuntu. Per avviare l'utility Applicazioni di avvio, fai clic su Attività nell'angolo in alto a sinistra del desktop. Quindi digita app di avvio nella casella di ricerca che compare in alto. Dal risultato della ricerca, fai clic su Applicazioni di avvio icona (come mostrato nello screenshot qui sotto) per aprire l'utilità.
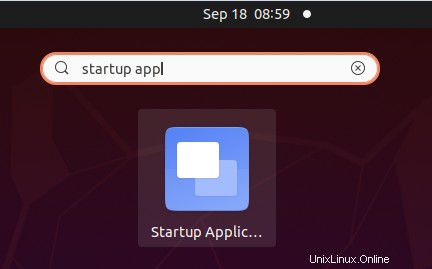
In alternativa, puoi anche cercare Applicazioni di avvio premendo Alt+F2 ed eseguendo il comando seguente nella finestra dei comandi a comparsa.
$ gnome-session-properties
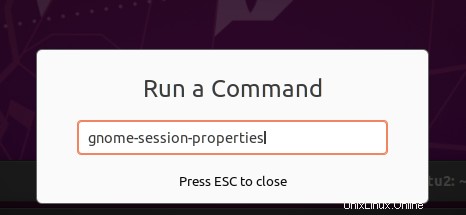
Quando le Applicazioni di avvio utility si avvia, vedrai un elenco di programmi di avvio che si avvia automaticamente all'avvio del sistema.
Nel caso, non trovi le Applicazioni di avvio utilità nel tuo sistema per qualsiasi motivo, puoi installarlo utilizzando il comando seguente nel Terminale:
$ sudo apt install gnome-startup-applications
Immettere la password sudo e attendere il completamento dell'installazione. Successivamente, puoi avviarlo come descritto sopra.
Aggiungi un programma nei programmi di avvio
Per aggiungere un programma nell'elenco dei programmi di avvio, fai clic su Aggiungi pulsante nella finestra delle preferenze delle applicazioni di avvio come mostrato di seguito.
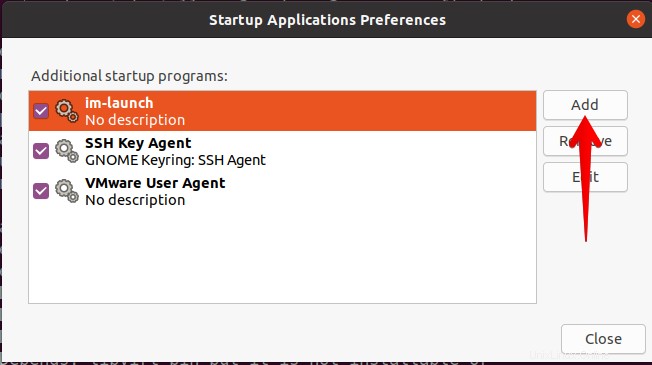
Si aprirà il Aggiungi programma di avvio la finestra di dialogo. Qui, aggiungi il nome del programma nel Nome campo che si desidera venga avviato automaticamente all'accensione del sistema. Quindi nel Comando campo, aggiungere il percorso completo del programma. Per trovare il percorso completo del programma, usa che comando. Nel Commento campo, è possibile aggiungere una breve descrizione del programma. Sia il Nome e Commenta i campi sono facoltativi e vengono aggiunti solo per identificare i programmi.
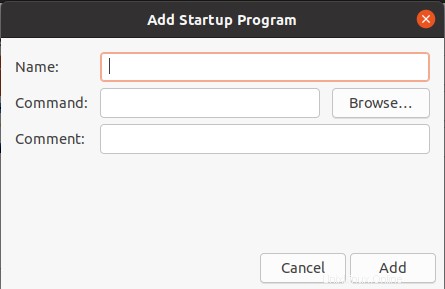
Supponiamo che tu voglia il Thunderbird programma per avviarsi automaticamente al login. Per questo, dovrai aggiungere nome e commento nei loro campi particolari. Quindi nel Comando campo, dovrai prima trovare il percorso completo del programma Thunderbird che può essere trovato usando il comando seguente:
$ which thunderbird
L'output ti restituirà il percorso del programma Thunderbird. Aggiungi questo percorso nel comando archiviato. Al termine, fai clic su Aggiungi per aggiungere Thunderbird all'elenco dei programmi di avvio.
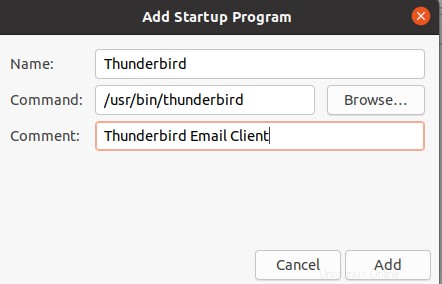
Ora vedrai Thunderbird nell'elenco delle applicazioni di avvio. Ora il programma Thunderbird si avvierà automaticamente al login.
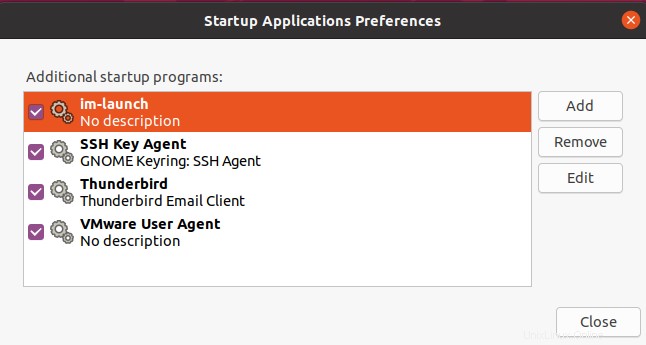
Fai clic su Chiudi per chiudere la finestra sopra.
Avvia i programmi di avvio con un ritardo
A volte, vuoi avviare i programmi automaticamente quando accedi al tuo sistema, ma con un po' di ritardo. Ad esempio, ci sono un certo numero di programmi nelle applicazioni di avvio e non si desidera che tutti si avviino contemporaneamente con l'avvio del sistema perché rallenterebbero il processo di avvio. In tal caso, puoi avviare alcuni dei tuoi programmi di avvio con un ritardo.
Supponiamo che tu voglia avviare il programma Thunderbird con un ritardo di 30 secondi. Per questo, seleziona il programma nelle Preferenze delle applicazioni di avvio finestra e fai clic su Modifica pulsante .
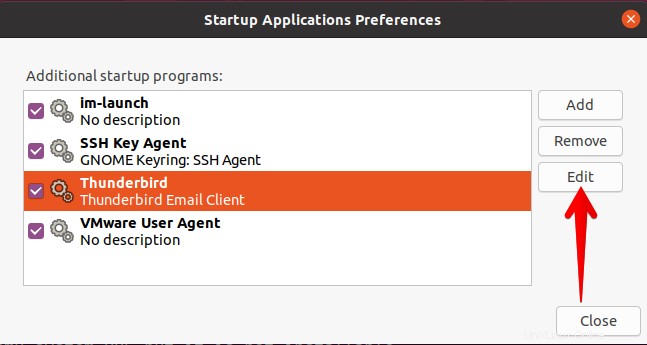
Quindi nel Comando campo, aggiungi 30 posti letto; prima del percorso del programma in questo modo:
sleep 30; /usr/bin/thunderbird
Quindi fai clic su Salva pulsante.
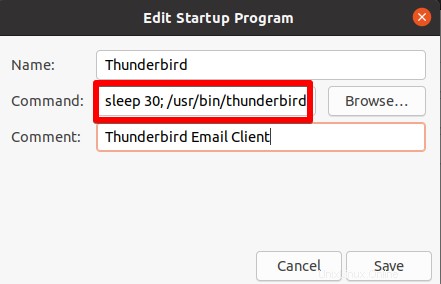
In questo modo l'applicazione Thunderbird verrà avviata con un ritardo di 30 secondi . Fai clic su Chiudi per chiudere la finestra sopra.
Rimuovi un programma dai programmi di avvio
È inoltre possibile rimuovere un programma dai programmi di avvio se non si desidera avviarlo automaticamente all'avvio del sistema. Diciamo che non vuoi che il programma Thunderbird si avvii automaticamente all'avvio del sistema. A tale scopo, avvia l'utilità di avvio delle applicazioni, quindi seleziona il programma Thunderbird dall'elenco e fai clic su Rimuovi pulsante. 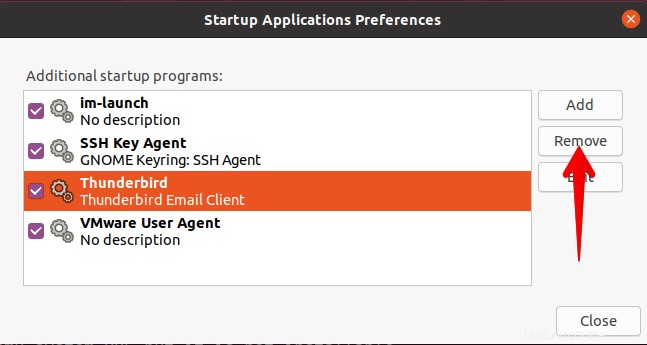
Fai clic su Chiudi per chiudere la finestra sopra.
In questo post, abbiamo spiegato come aggiungere programmi ai programmi di avvio, avviare i programmi di avvio con un ritardo e come rimuovere i programmi dai programmi di avvio. Spero che troverai questo post utile ogni volta che devi gestire i tuoi programmi di avvio nel sistema operativo Ubuntu.