Nello spazio di hosting, i server web predominanti sono Apache e Nginx. Questi sono due dei server Web più utilizzati negli ambienti aziendali e anche tra gli utenti Linux ordinari a scopo di test. Un altro server web meno noto, ma ugualmente potente e ricco di funzionalità è il server web OpenLiteSpeed. Il server web OpenLiteSpeed è la versione opensource del server web LiteSpeed Enterprise considerato un'alternativa ad Apache.
OpenLiteSpeed offre alcune delle seguenti funzionalità:
- Un'architettura basata sugli eventi che produce meno sovraccarico e promette una scalabilità eccellente.
- Limitazione della larghezza di banda e Anti-DDoS
- Compatibilità con le regole di riscrittura di Apache
- Supporto per HTTP v/3 e HTTP v/2
- Interfaccia di amministrazione web integrata
- Ottimizzazione di PageSpeed
- Supporto per le ultime versioni di PHP
Ora cambiamo marcia e installiamo il web server OpenLiteSpeed su Focal Fossa (Ubuntu 20.04).
Passaggio 1:abilita il repository OpenLiteSpeed
Per iniziare, accedi come utente root e aggiungi il repository OpenLiteSpeed alla tua istanza come mostrato nel comando seguente.
$ wget -O - http://rpms.litespeedtech.com/debian/enable_lst_debian_repo.sh | bash
Il comando si collega al repository online di OpenLiteSpeed, scarica il repository e registra la chiave GPG LiteSpeed. Successivamente, aggiorna l'indice del pacchetto per sincronizzarlo con il nuovo repository OpenLiteSpeed.
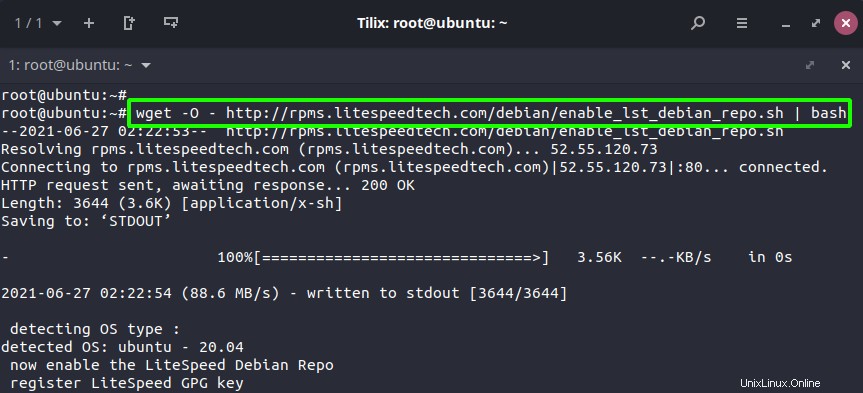
Una volta completato, installa OpenLiteSpeed utilizzando il gestore di pacchetti APT come mostrato.
$ sudo apt install openlitespeed
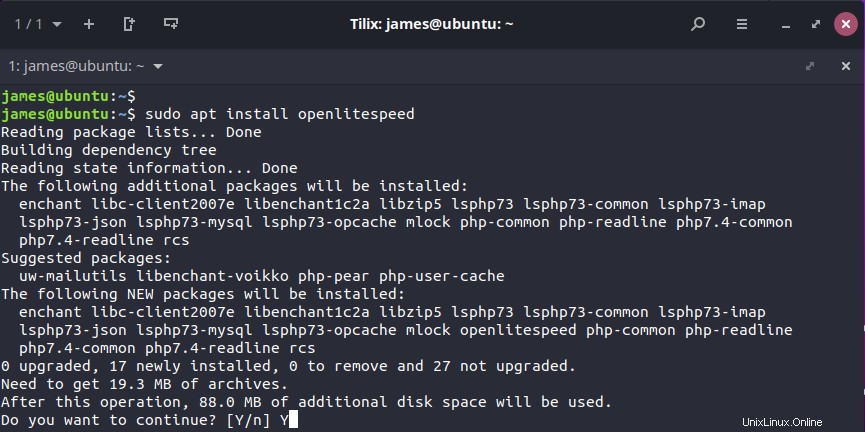
Passaggio 2:abilita il supporto PHP per OpenLiteSpeed
Per impostazione predefinita, OpenLiteSpeed non fornisce la versione stabile di PHP. con questo in mente, dobbiamo installare una versione PHP stabile per fornire supporto per le pagine web in PHP. Qui. stiamo installando PHP 7.4 insieme ad altri pacchetti e dipendenze.
$ sudo apt install lsphp74
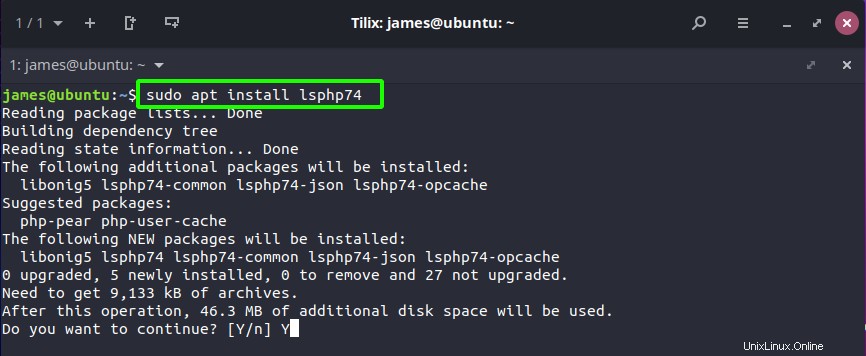
Quindi, procedi e crea un collegamento simbolico come fornito.
$ ln -sf /usr/local/lsws/lsphp74/bin/lsphp /usr/local/lsws/fcgi-bin/lsphp5

Fase 3:avvia il server web OpenLiteSpeed
Infine avvia OpenLiteSpeed eseguendo il comando seguente.
$ sudo /usr/local/lsws/bin/lswsctrl start
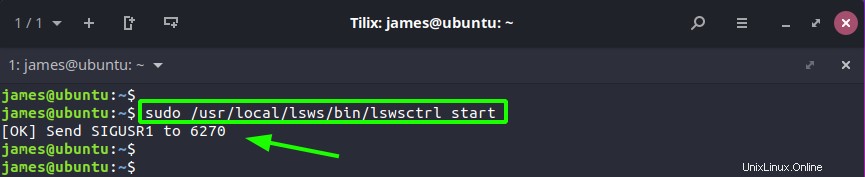
OpenLiteSpeed, per impostazione predefinita, è in ascolto sulla porta 8088 e fornisce anche un'interfaccia di amministrazione WebGUI sulla porta 7080. Entrambe queste porte dovrebbero essere aperte. Per confermare che OpenLiteSpeed è in ascolto su entrambe queste porte, esegui netstat comando come mostrato.
$ sudo netstat -pnltu | grep -i openlitespeed
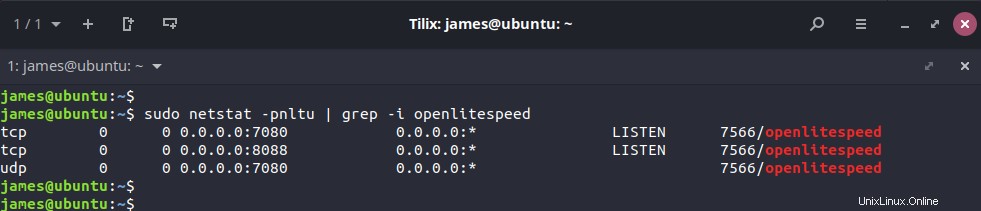
Passaggio 4:configura la password amministratore per il pannello di controllo
Per accedere alla dashboard di amministrazione, è necessario impostare un nome utente e una password. Per fare ciò, esegui il comando.
$ sudo /usr/local/lsws/admin/misc/admpass.sh
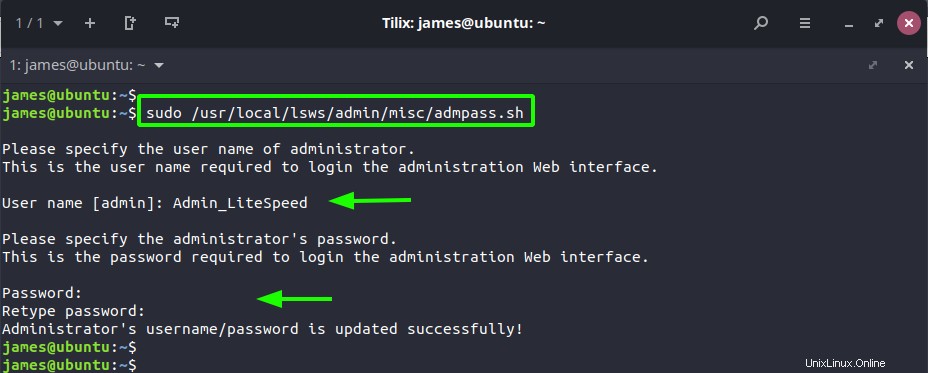
B assicurati di specificare il nome utente e la password per l'utente amministratore. Una volta terminato, visita l'URL mostrato.
http://server-ip:7080/
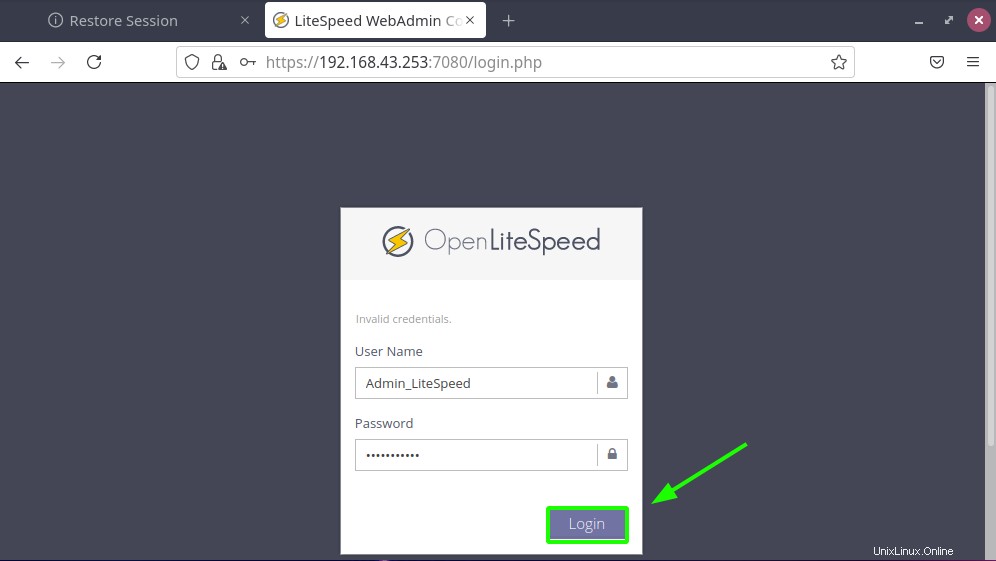
Fornisci nome utente e password e fai clic su "Accedi" per accedere alla dashboard OpenLiteSpeed mostrata.
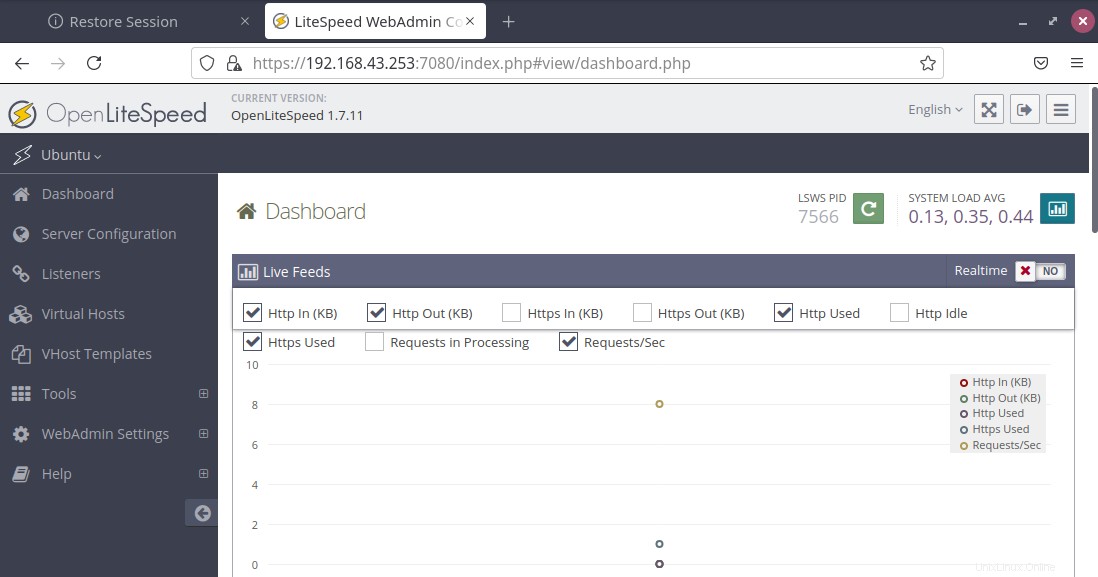
Passaggio 5:configura OpenLiteSpeed per ascoltare la porta 80 anziché la porta 8088
Come affermato in precedenza, il server Web OpenLiteSpeed è in ascolto sulla porta 8088 per impostazione predefinita. Ora, questo non è auspicabile poiché agli utenti sarà sempre richiesto di specificare il numero di porta ogni volta che accedono a una pagina Web.
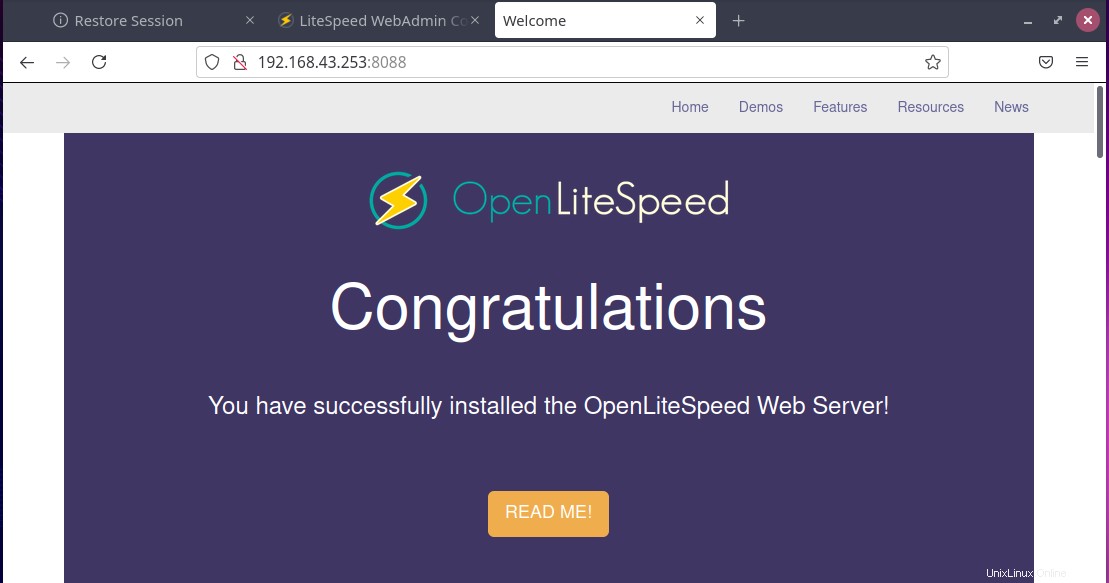
Pertanto, è prudente cambiare la porta con la porta predefinita 80 che è la porta convenzionale utilizzata dalla maggior parte dei server Web. Nella barra laterale sinistra, fai clic su "Ascoltatori ' e quindi fare clic sul pulsante trova come mostrato dalla freccia.
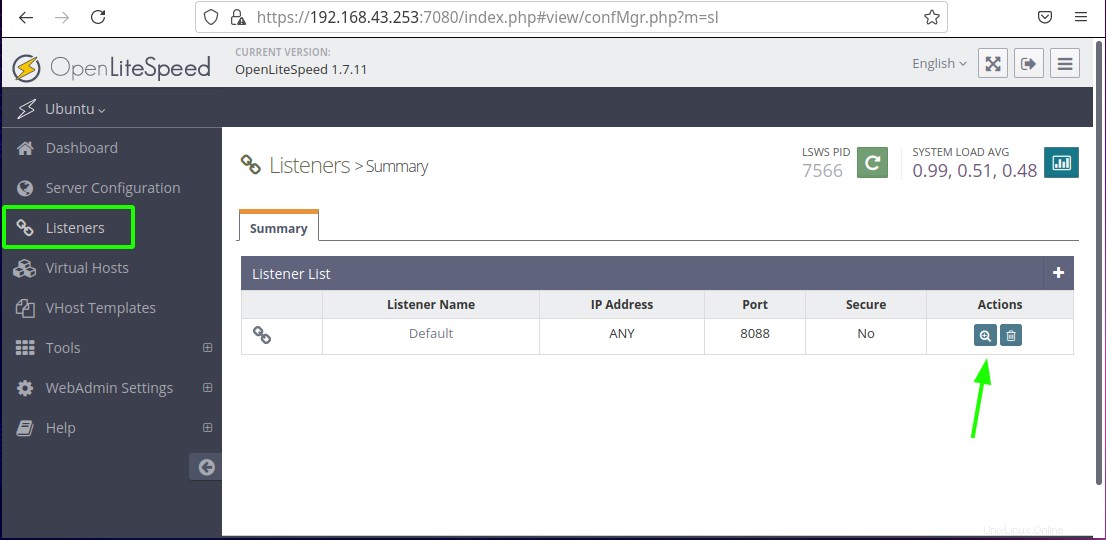
Sotto "Impostazioni indirizzo" puoi vedere che la porta predefinita è indicata come 8088. Premi il pulsante "Modifica".
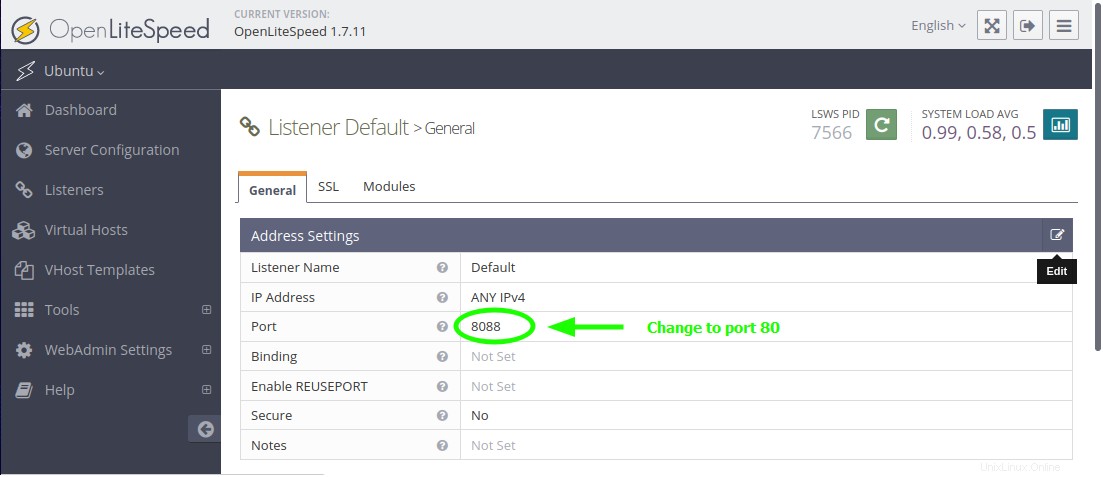
E imposta la porta sulla porta 80. Infine, fai clic sull'icona "Salva" per apportare le modifiche.
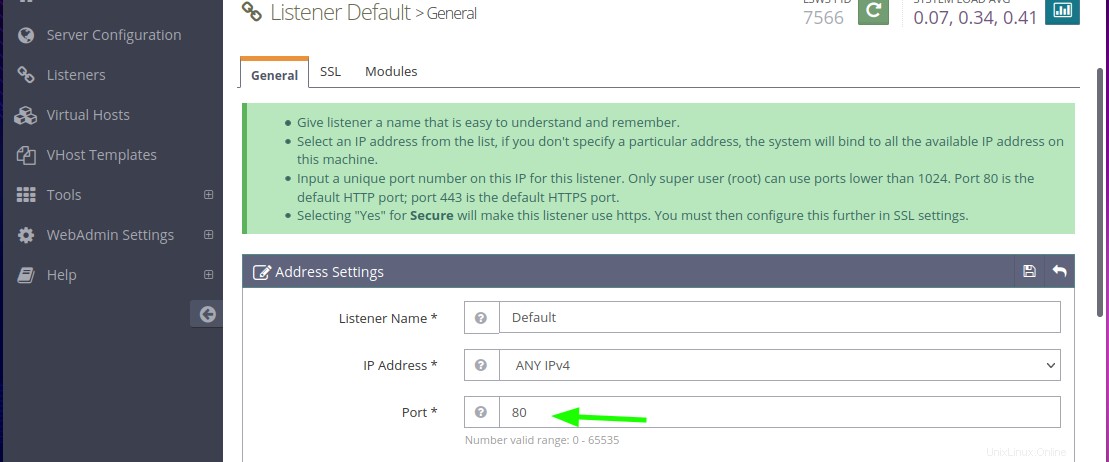
Quindi riavvia il server web OpenLiteSpeed.

La prossima volta che sfogli l'indirizzo del tuo server, la pagina web predefinita verrà visualizzata anche senza specificare il numero di porta.
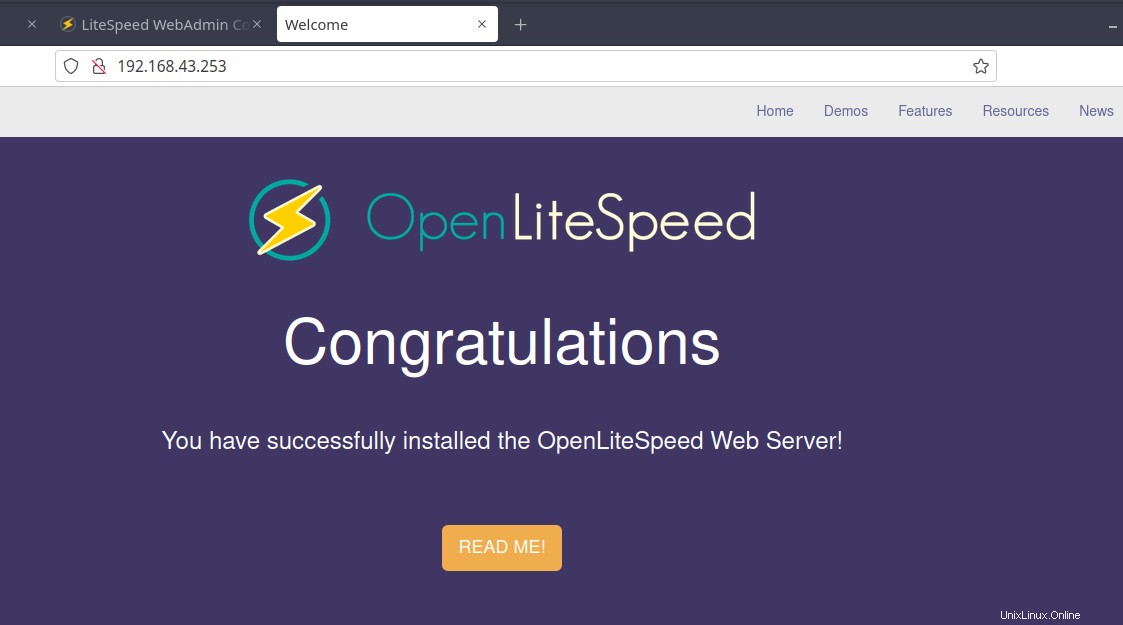
E questo chiude il sipario su questo argomento. Grazie per il tuo patrocinio e per esserti unito a noi in questa guida in cui abbiamo dimostrato come installare e configurare il server web OpenLiteSpeed.