Vuoi installare OpenLiteSpeed Webserver su Ubuntu? Oggi faremo proprio questo.
Il server Web OpenLiteSpeed è un server open source rinomato per la sua natura leggera e le prestazioni elevate.
Sviluppato da LiteSpeed Technologies, offre una GUI online per aiutare gli utenti ad amministrare i propri server web. Il server Web OpenLiteSpeed è altamente ottimizzato e funziona senza problemi senza consumare molte risorse di sistema.
Con la sua struttura a basso sovraccarico e facilmente scalabile, OpenLiteSpeed ha ampliato la sua base di utenti nel corso degli anni. In questo tutorial, ti guideremo all'installazione del server Web OpenLiteSpeed su Ubuntu.
Per iniziare
Prima di iniziare il tutorial per installare il server web OpenLiteSpeed su Ubuntu, dobbiamo assicurarci di avere gli ultimi repository disponibili. Per fare ciò, aggiorneremo i nostri repository predefiniti utilizzando il servizio di gestione dei pacchetti apt.
Innanzitutto, devi aprire il terminale sul tuo sistema Ubuntu e digitare quanto segue.
sudo apt update
Come installare OpenLiteSpeed Webserver su Ubuntu
È ora di installare il server web Openlitespeed su Ubuntu. Per farlo, devi seguire i passaggi seguenti
Aggiungi OpenLiteSpeed Repository a Ubuntu
Per installare il server web Openlitespeed su Ubuntu, dobbiamo prima scaricare le chiavi del repository necessarie. Questo può essere fatto scaricando l'archivio ufficiale di installazione da openlitespeed.org e disimballandolo. In alternativa, possiamo farlo direttamente tramite la riga di comando.
Innanzitutto, dobbiamo scaricare il repository Openlitespeed e aggiungervi la chiave di firma dello sviluppatore. Questo può essere fatto usando il seguente comando.
wget -qO - https://rpms.litespeedtech.com/debian/lst_repo.gpg | sudo apt-key add -
Ora, aggiungeremo le informazioni del repository Openlitespeed al nostro sistema. Per farlo, utilizziamo questo comando.
sudo add-apt-repository 'deb http://rpms.litespeedtech.com/debian/ bionic main'
Ora, i repository richiesti vengono aggiunti alla nostra cache dei pacchetti. Potresti aver notato che il comando ha un URL che punta a un pacchetto Debian.
Tuttavia, non è necessario preoccuparsi poiché LiteSpeed Technologies offre un pacchetto comune per le distribuzioni Debian e Ubuntu.
Installa OpenLiteSpeed Webserver su Ubuntu usando APT
Ora che abbiamo il repository richiesto, possiamo installare il server web Openlitespeed su Ubuntu.
Abbiamo anche bisogno di installare il processore PHP insieme al nostro server web. Useremo il seguente comando per installare entrambi sul nostro sistema.
sudo apt install openlitespeed lsphp73
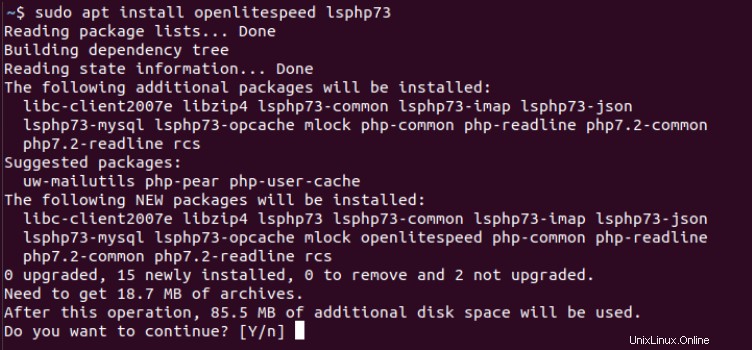
Ora creeremo un collegamento software che punta al processore PHP che abbiamo installato con il server Web Openlitespeed.
Ciò garantisce che il nostro server Web Openlitespeed utilizzi la versione corretta di PHP. Il collegamento software può essere creato utilizzando il comando ln .
sudo ln -sf /usr/local/lsws/lsphp73/bin/lsphp /usr/local/lsws/fcgi-bin/lsphp5
Configura OpenLiteSpeed
Una volta installato il server Web Openlitespeed su Ubuntu, è necessario configurare le credenziali amministrative.
Il nome utente predefinito è "admin" mentre la password predefinita è 123456.
Quindi, dobbiamo cambiarli prima di mettere il nostro server online per il test. Per modificare le credenziali di sicurezza, eseguiamo uno script chiamato admpass.sh.
Questo script è disponibile nei file Openlitespeed. Possiamo eseguirlo usando il seguente comando.
sudo /usr/local/lsws/admin/misc/admpass.sh
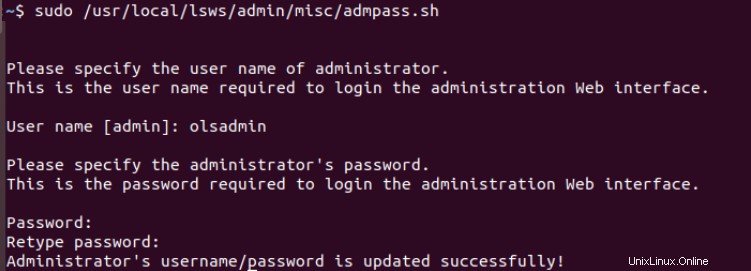
Una volta eseguito lo script, ci verrà chiesto di scegliere un nome utente per l'amministratore del server. Una volta inserita, dobbiamo inserire una password per il nostro account amministratore e confermarla.
Se lasciamo un campo vuoto, verrà utilizzata la voce predefinita. Dopo aver aggiornato il nome utente e la password, lo script confermerà che è stato eseguito correttamente.
Una volta aggiornate le credenziali di accesso, il nostro server Openlitespeed è sicuro per essere testato. Ora avvieremo il server Openlitespeed usando il comando lswsctrl.
sudo /usr/local/lsws/bin/lswsctrl start
Per rendere raggiungibile il nostro server web Openlitespeed, dobbiamo aprire le porte 8088 e 7080 sul firewall per il nostro server. Lo facciamo usando il comando ufw come mostrato di seguito.
sudo ufw allow 8088 sudo ufw allow 7080
La porta 8088 fungerà da porta predefinita per il nostro server Web Openlitespeed. Mentre la porta 7080 regolerà l'accesso all'interfaccia di amministrazione.
Con questo, sei riuscito a installare il server Web Openlitespeed su Ubuntu e a configurarlo. È ora di testare il nostro server.
Verifica la nostra installazione
Una volta installato il server web Openlitespeed su Ubuntu, dobbiamo verificare la nostra installazione. Per farlo, inserisci semplicemente quanto segue nel tuo browser.
http://<YourIPAddress>:8088

Se l'installazione e la configurazione sono riuscite, dovresti vedere la pagina mostrata sopra. Se desideri controllare l'interfaccia di amministrazione, puoi farlo inserendolo nel tuo browser.
http://<YourIPAddress>:7080
Nota: Potresti essere avvisato di un rischio per la sicurezza dovuto a un certificato autofirmato. Tuttavia, non devi preoccuparti di questo. Basta passare alla pagina web.
Ti verrà chiesto di inserire il nome utente e la password. L'inserimento delle credenziali ti darà accesso all'interfaccia di amministrazione.
Conclusione
Openlitespeed è un server web altamente ottimizzato creato da LiteSpeed Technologies. Può essere gestito tramite l'interfaccia di amministrazione disponibile con il server.
Esplorare la pagina Web predefinita di Openlitespeed e l'interfaccia di amministrazione ti fornirà numerosi metodi per configurare il server secondo le tue preferenze.
Ci auguriamo che questo tutorial sia stato in grado di aiutarti a installare il server Web Openlitespeed su Ubuntu e impostare le configurazioni di base. Se hai commenti, domande o suggerimenti, non esitare a contattarci nei commenti qui sotto.