Introduzione:
Virtual Network Computing (VNC) è una soluzione di condivisione dello schermo visiva che consente di utilizzare un altro dispositivo in remoto utilizzando il touchpad. È un sostituto equo e democratico del RDP (protocollo di accesso remoto) di Microsoft. TigerVNC, TightVNC, Vino, vnc4server e molte altre applicazioni esistono per controllare in remoto desktop basati su Linux. TigerVNC è un server VNC ad alte prestazioni che può essere utilizzato per gestire o visualizzare in remoto desktop basati su Linux. È giusto e democratico. Si tratta infatti di un programma client/server che consente di comunicare con programmi grafici su altri computer. In questo tutorial, ti guideremo a installare e configurare il server TigerVNC sul tuo Ubuntu 20.04.
Aggiorna Ubuntu 20.04:
Per iniziare con VNC Server, dobbiamo prima aggiornare il nostro sistema e il pacchetto apt. Apri il terminale facendo causa Ctrl+Alt+T e scrivi la query seguente per l'aggiornamento. Richiede una password sudo per l'esecuzione. Aggiungi la password dell'account di root e tocca Invio. Ci vuole un po' di tempo per essere completato.
$ sudo apt update && sudo apt upgrade

Configura ambiente desktop:
Iniziamo installando un ambiente desktop sulla nostra piattaforma Linux, che non è inclusa di default. Esistono diverse opzioni, tra cui GNOME, MATE, XFCE e altre. In questa lezione utilizzeremo l'ambiente desktop XFCE. È davvero un ambiente desktop minimalista che aiuta a mantenere una connessione VNC affidabile e senza interruzioni. Prova la query indicata:
$ sudo apt install xfce4 xfce4-goodies

Toccare "y" per confermare il processo di installazione. Altrimenti, premi "n" per interromperlo.

Seleziona Configurazione pacchetto e premi il pulsante OK.
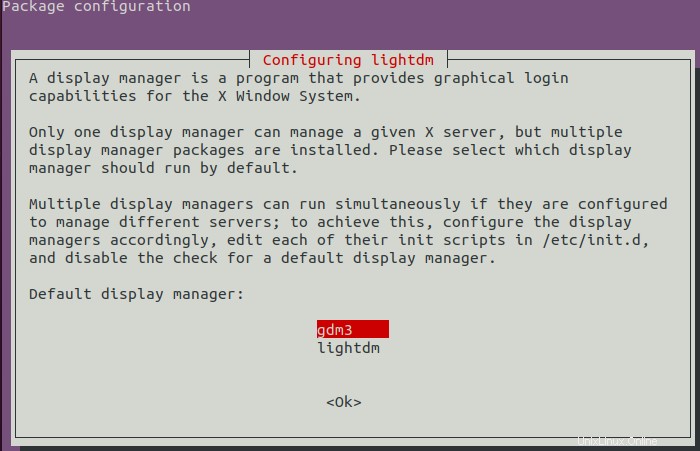
Installa il server TightVNC:
Configura i moduli del server TightVNC dopo aver terminato la distribuzione dell'area di lavoro XFCE. Ulteriori importanti server VNC includono TigerVNC e x11vnc. Usa la query apt per installare i pacchetti elencati di seguito. Aggiungi la password sudo per continuare il processo.
$ sudo apt install tightvncserver

Avvia server VNC:
Per abilitare o avviare il server VNC abbiamo bisogno di un comando molto semplice di seguito da eseguire nella shell come segue:
$ vncserver
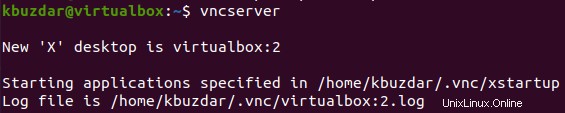
Poiché non abbiamo fornito alcuna password al nostro server, quindi abbiamo bisogno della password aggiuntiva per il nostro server. In questo caso, aggiungi il comando password seguente nella shell per farlo. Ti chiederà di inserire la password e di verificarla aggiungendola di nuovo. Successivamente, ti chiederà se desideri aggiungere alcune password di sola visualizzazione. Premi "Y" per confermare, altrimenti premi "n" per uscire. Puoi vedere, poiché abbiamo aggiunto "y". Quindi ha chiesto la password. Inserisci la password e poi verificala aggiungendola di nuovo.
$ vncpasswd
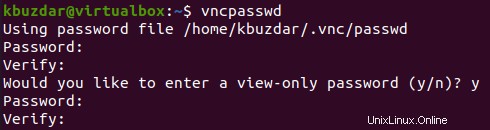
Configura server VNC:
All'avvio del server, ha creato un file di configurazione. È importante configurare il server VNC per iniziare contemporaneamente al server Ubuntu. Inoltre, è necessario specificare a quale interfaccia utente si unirà il server VNC. Iniziamo terminando l'istanza del server VNC esistente sulla porta TCP 5901:
$ vncserver –kill :1

Ora dobbiamo creare un backup di un file di configurazione, ad esempio xstartup. Quindi prova la query "cp" di seguito nella shell per il backup.
$ cp ~/.vnc/xstartup ~/.vnc/xstartup.bak

Ora apri il file di configurazione da uno dei tuoi editor preferiti. Nel nostro caso abbiamo utilizzato l'editor GNU nano per aprirlo come di seguito.
$ nano ~/.vnc/xstartup

Ora il file è stato aperto, aggiornalo con il codice mostrato di seguito nell'immagine. Salva il file con Ctrl+S e chiudi tramite la scorciatoia Ctrl+X.

Riavvia il tuo server VNC ancora una volta utilizzando la query seguente.
$ vncserver -localhost

Collega server:
L'ultima ma più importante parte è connettersi al server. Assicurati di aver installato il pacchetto "SSH". Controlliamo prima i server locali.
$ ss -ltn
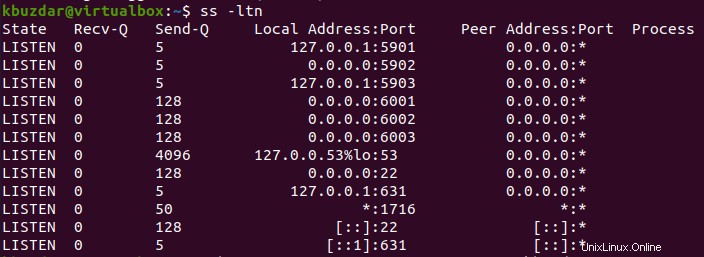
Passare alla cartella di sistema tramite il comando "cd" sottostante. Successivamente, utilizza uno degli editor per creare e aprire il file [email protetto].
$ cd /etc/system/system
$ vim [email protected]

Aggiorna il file con il codice seguente ed esci.
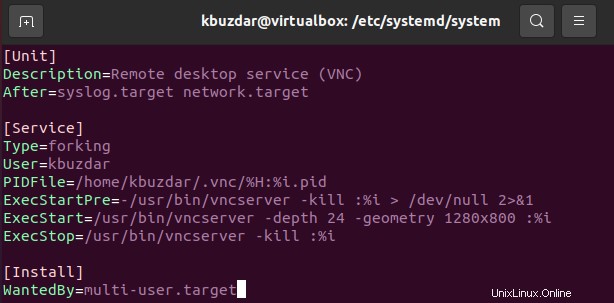
Ora aggiungi il comando seguente per connetterti con il tunnel SSH localmente. Puoi vedere che il processo ha esito positivo dopo aver aggiunto le risposte ad alcune affermazioni.
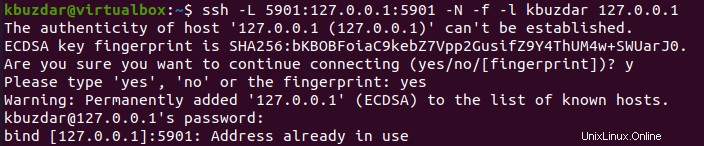
Conclusione:
Abbiamo visto come installare e configurare VNC Server su Ubuntu 20.04. Oltre a ciò, abbiamo anche visto come creare una password sul server e come connettersi con esso.